A Windows kulcs nem működik a Windows 11 rendszerben? 8 Javítások
Microsoft Windows 11 Hős / / November 23, 2021

Utolsó frissítés dátuma

A Windows billentyű elindítja a Start menüt a Windows rendszeren, és különféle billentyűparancsokhoz használható. Ha nem működik, próbálja meg ezeket a javításokat.
A Windows billentyű a billentyűzeten a navigációs élmény elengedhetetlen része. Használja a Start menü elindításához, és ez elengedhetetlen a különböző tevékenységekhez gyorsbillentyűket.
Ha nem működik, itt van néhány különböző dolog, amellyel megpróbálhatja kijavítani a Windows 11 rendszeren nem működő Windows kulcsot.
1. Nem működő Windows-kulcs javítása (alapok)
Ez olyan egyszerű dolog lehet, mint a hibaelhárítás az egész billentyűzet nem működik. Próbálja újra behelyezni a billentyűzetet úgy, hogy kihúzza, majd újra bedugja. Próbálja újra behelyezni a már használt USB-portba. Ha ez nem működik, próbálkozzon másik USB-porttal.
Ezenkívül próbáljon ki egy másik billentyűzetet. Ha a Windows billentyű egy másik billentyűzeten működik, a probléma valószínűleg maga a billentyűzet. Ha azonban továbbra sem működik a másodlagos billentyűzeten, a probléma a számítógépen belül van.

Ha ez nem működik, próbálja meg a számítógép újraindítása. Ez bezárja az összes olyan alkalmazást, amely potenciálisan zavarja azt, és új kezdetet biztosít. Remélhetőleg a két lehetőség egyike újra működésbe hozza a Windows kulcsot. Ha nem, folytassa a következő, a kulcsra vonatkozó lépésekkel.

2. Oldja fel a Windows billentyűzárat
A billentyűzet típusától függően előfordulhat, hogy egy „Win Lock” gomb vagy kapcsoló található. Ez különösen a mechanikus játékbillentyűzeteknél jellemző. Keresse meg a „Win Lock” billentyűt a billentyűzet jobb felső sarkában. Ez lehet egy mechanikus kapcsoló is a billentyűzet oldalán. Ha nem biztos abban, hogy van-e Win Lock kulcsa, vagy hogyan lehet azt letiltani, nézze meg a gyártó támogatási dokumentációját.
3. A játék mód letiltása
Gyakori probléma, hogy a Játék mód engedélyezve van. A Game Mode segítségével a legtöbbet hozhatja ki rendszere erőforrásaiból a jobb élmény érdekében. Kikapcsolja a kiválasztott háttérfolyamatokat és kulcsokat – beleértve a Windows billentyűt is. Ha a Windows billentyű le van tiltva, a Start menü nem jelenik meg játék közben.
Vegye figyelembe, hogy a Játék mód csak bizonyos billentyűzeteken érhető el, amelyek támogatják – például Logitech játék billentyűzetek, például. Ha a billentyűzeten van „Játék mód” gomb, győződjön meg arról, hogy ki van kapcsolva. Vagy kapcsolja ki a billentyűzet szoftverével, ügyelve arra, hogy a Windows billentyű engedélyezve legyen.
A játékmódot a Windows 11 rendszerben is letilthatja, ha rákattint Rajt és típus:játékmód és válassza ki a legjobb eredményt. Ezután kapcsolja ki a Játék mód kapcsoló.
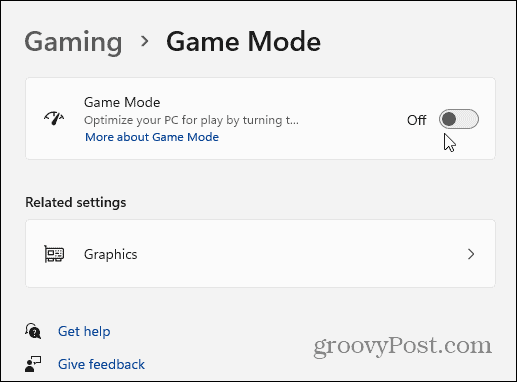
4. Ellenőrizze a billentyűzet illesztőprogramjait
Az egyik probléma a billentyűzet meghajtóival lehet, különösen a drága játékbillentyűzeteknél. A frissítések kereséséhez kattintson a jobb gombbal a Rajt gombot és nyissa ki Eszközkezelő.
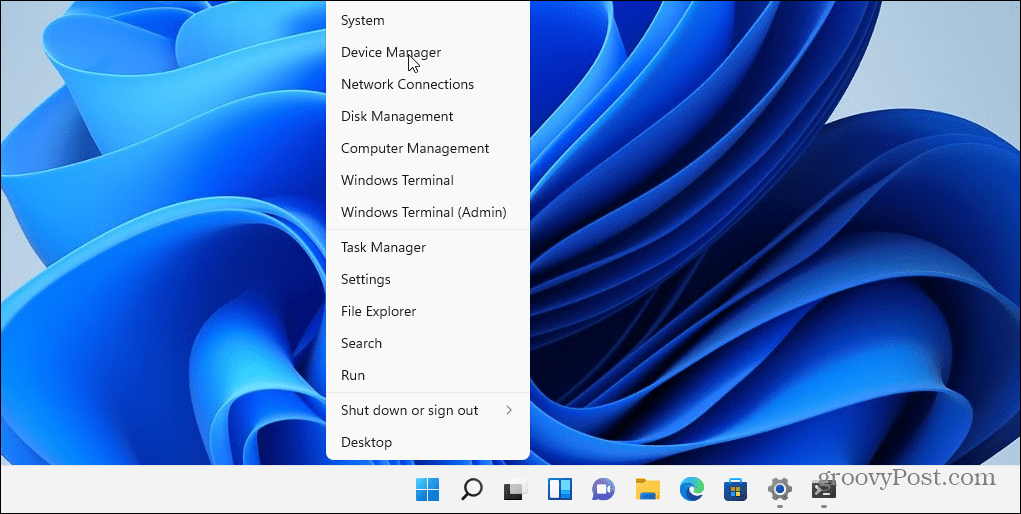
Görgessen le, és bontsa ki a Billentyűzetek fa. Kattintson a jobb gombbal a csatlakoztatott billentyűzetre, és válassza ki Illesztőprogram frissítése. Ezután kövesse a képernyőn megjelenő utasításokat.
Érdemes lehet eltávolítani és újratelepíteni az illesztőprogramot is. Ehhez kattintson a jobb gombbal a csatlakoztatott billentyűzetre, és válassza ki Eltávolítás és indítsa újra a számítógépet. A Windowsnak újra kell telepítenie a billentyűzet illesztőprogramját a rendszerindítási folyamat során.
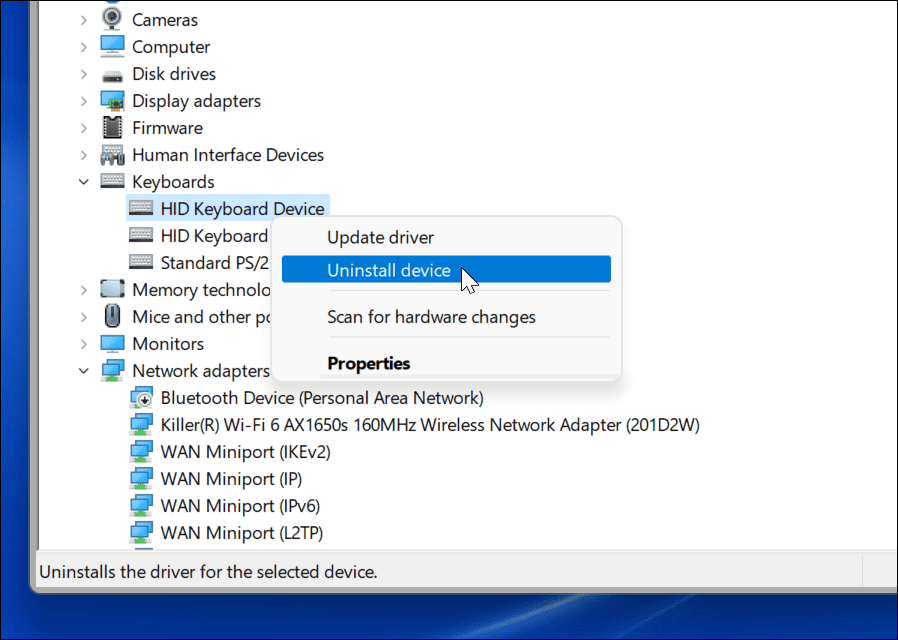
Ha a Windows nem talál illesztőprogramot, ellenőrizze a billentyűzet gyártójának támogatási webhelyét a legújabb illesztőprogramokért.
5. Kapcsolja ki a szűrőbillentyűket
Az Szűrőkulcsok opció lehetővé teszi, hogy a billentyűzet figyelmen kívül hagyja az ismételt billentyűleütéseket. Ha be van kapcsolva, előfordulhat, hogy a Windows billentyű nem működik. Ha meg szeretné bizonyosodni arról, hogy le van tiltva, lépjen a következő helyre: Start > Beállítások > Kisegítő lehetőségek > Billentyűzet. Innentől győződjön meg arról, hogy a „Szűrő gombok” opció ki van kapcsolva.
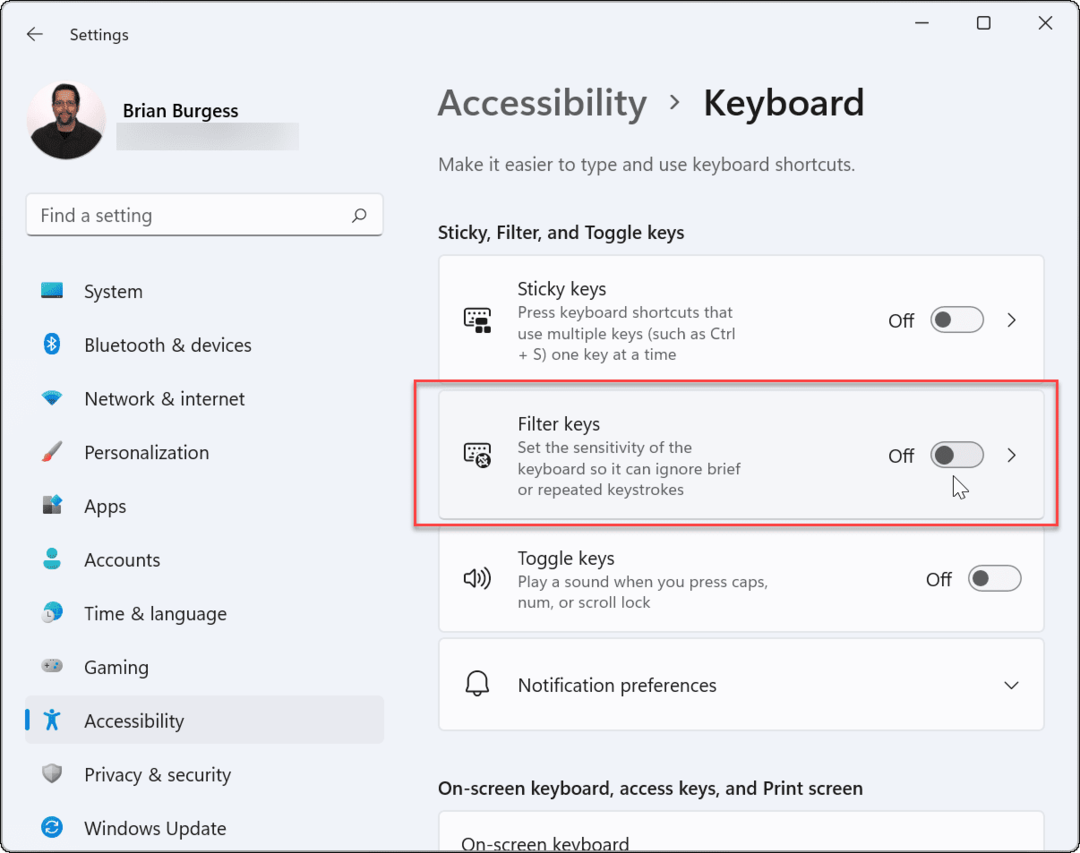
6. Indítsa el a Windows billentyűzet újraolvasását
Előfordulhat, hogy a Windows 11 nem érti a Windows kulcsot a számítógép memóriájában található „ScanMap” nevű digitális térképen. De kikényszerítheted egy Registry hackel.
Jegyzet: A Registry a Windows éltető eleme. Ha rossz változtatást hajt végre, a számítógép instabillá válhat, vagy rosszabbá válhat. Mielőtt folytatná, győződjön meg róla készítsen biztonsági másolatot a Registry-ről, hozzon létre egy Helyreállítási pont, vagy van egy teljes rendszermentés kézen. Ezenkívül előfordulhat, hogy az ehhez tartozó beállításjegyzék-bejegyzés nem érhető el a számítógépén. De érdemes ellenőrizni.
Kattintson a jobb gombbal a Start gombra, és válassza ki Fuss.
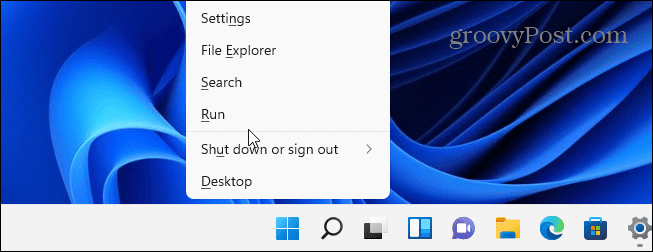
Azután típus:regedit és kattintson rendben vagy nyomja meg az Entert.
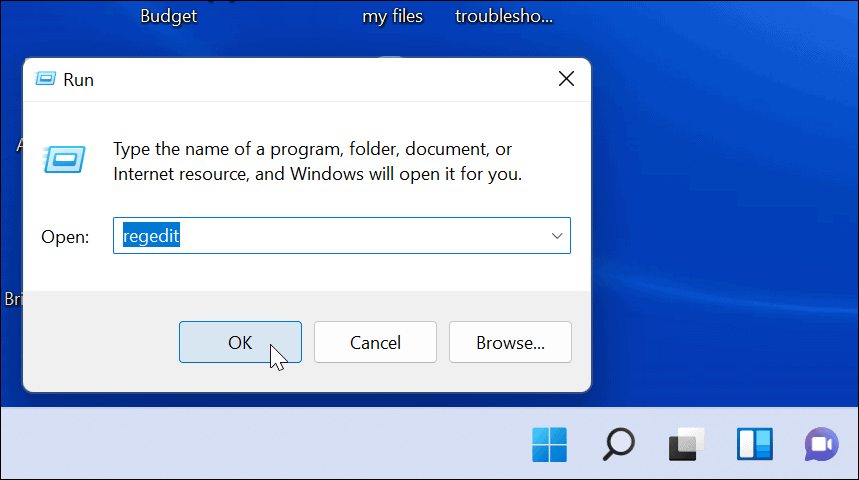
Ezután lépjen a következő útvonalra (másolhatja és beillesztheti):
HKEY_LOCAL_MACHINE\SYSTEM\CurrentControlSet\Control\Keyboard Layout
Ezután a jobb oldalon keresse meg és törölje Scancode Map. Indítsa újra a számítógépet, és kényszeríti a vizsgálatot, és létrehoz egy új kulcsot. Vegye figyelembe, hogy ha nem látja a „Szkennelési térképet”, akkor semmit sem kell tennie. Egyszerűen nem érhető el a számítógépén.
7. Futtasson egy PowerShell-parancsot
Ha a Windows kulcs továbbra is le van tiltva, egy PowerShell-szkript segítségével engedélyezheti. Kattintson a jobb gombbal a Start gombra, és válassza ki Windows terminál (rendszergazda).
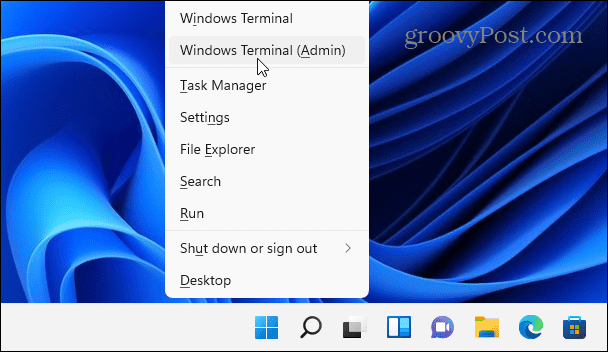
Jegyzet: Ez a lehetőség általában biztonságos, de a folytatás előtt hozzon létre a Helyreállítási pont első. Ezután visszatérhet az előző verzióhoz, ha valami rosszul sülne el.
Írja be a következő parancsot (másolhatja és beillesztheti), és nyomja meg az Enter billentyűt.
Get-AppXPackage -AllUsers | Foreach {Add-AppxPackage -DisableDevelopmentMode -Register “$($_.InstallLocation) \AppXManifest.xml”}
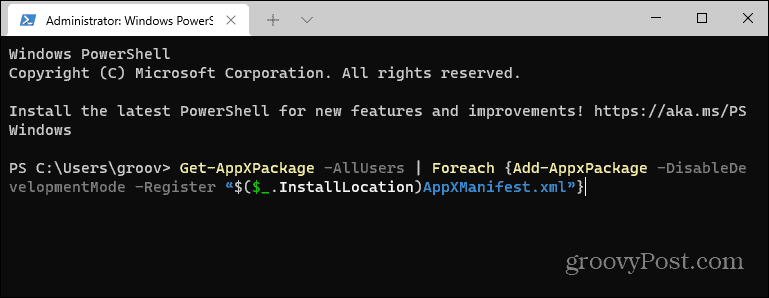
A parancs végrehajtása után a Windows kulcsának újra működnie kell.
8. Indítsa el a Biztonságos módot
Bootolás Windows 11 csökkentett módban minimálisan szükséges folyamatokat, szolgáltatásokat és alkalmazásokat fog futtatni. Nem tartalmaz díszes grafikát sem – csak a minimumot a Windows futtatásához. Ez egy jó hibaelhárítási lépés olyan esetekben, amikor egy illesztőprogram vagy alkalmazás zavarja a másikat.
A csökkentett módba való indítás után nyissa meg a Futtatás parancsot, és típus:msconfig a „Rendszerkonfiguráció” ablak megnyitásához. Kattintson a Szolgáltatások fülre, és jelölje be az „Összes Microsoft-szolgáltatás elrejtése” négyzetet.
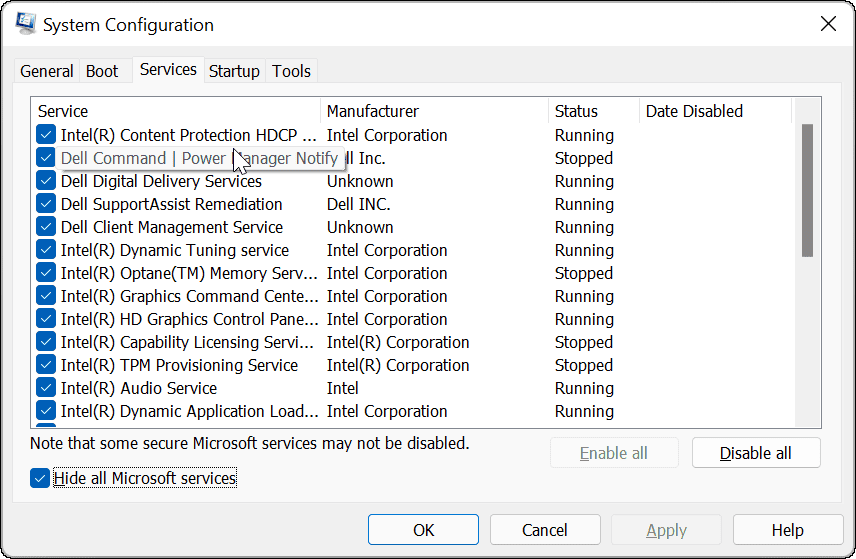
Most következzen a hosszadalmas folyamat. Egyenként törölje az egyes szolgáltatások jelölését, és indítsa újra a számítógépet hátha ez megoldja a problémát.
Remélhetőleg a fenti lépések egyike megoldja azt a problémát, hogy a Windows-kulcs nem működik. Ha semmi sem működik, akkor valószínűleg magával a hardverrel van a probléma. Lehet, hogy a billentyűzet leesett az asztalról, vagy ital ömlött rá, és maga a billentyű nem működik.
A Windows 11 hibaelhárításával kapcsolatos további információkért tekintse meg a javítást A Windows File Explorer nem működik. És ha van izommemóriája a Windows évek óta tartó használatából, akkor lehet, hogy nem tetszik a Start menü elhelyezése. A jó hír, amit tudsz mozgassa a Start menüt balra a Windows 10-ről 11-re való egyszerűbb átállás érdekében.
A Google Chrome gyorsítótárának, a cookie-k és a böngészési előzmények törlése
A Chrome kiváló munkát végez a böngészési előzmények, a gyorsítótár és a cookie-k tárolásában, hogy optimalizálja a böngésző teljesítményét az interneten. Az övé, hogyan kell...


