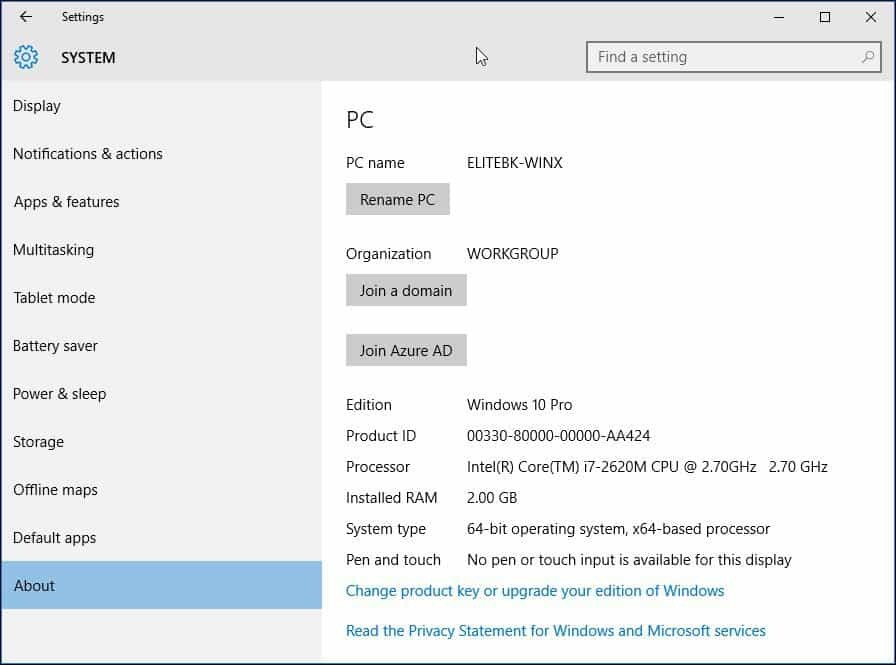Váltás a Windows 10 32 bites verziójáról a 64 bites verzióra
Microsoft A Windows 10 / / March 16, 2020
Utoljára frissítve:

Az újabb rendszerekben a Windows 10 64 bites verziója a leggyakoribb. De ha egy régebbi számítógépet futtat, és szeretne váltani, akkor ezt meg kell tudnia.
A korábbi kiadásokhoz hasonlóan a Windows 10 32 és 64 bites architektúrákban is elérhető. A 64 bites Windows 10 hasznos, ha legalább 4 GB RAM-ot kell kezelnie. Valójában a 64 bites Windows 10 akár 1 TB RAM-ot is támogat, míg a 32 bites Windows 10 akár 3,2 GB-ot is képes felhasználni. Mivel a 64 bites Windows esetében a memóriacím sokkal nagyobb, ez azt jelenti, hogy ugyanazon feladatok végrehajtásához kétszer annyi memóriára van szüksége, mint a 32 bites Windowshoz. De te ennél sokkal többet tehetsz; nyithat több alkalmazást, végezhet víruskeresést a háttérben, vagy futtathat több virtuális gépet anélkül, hogy ez befolyásolná a rendszer teljesítményét. A 64 bites Windows 10 sokkal biztonságosabb, mint a 32 bites. A rosszindulatú kód nem képes könnyen beszivárogni rá, és az illesztőprogramok megbízhatóbbak, mivel a működésük előtt alá kell írniuk.
Váltás a 32 bites Windows 10 rendszerről a 64 bitesre
Képesek-e a Sajátgép 64 bites?
Mielőtt elkezdené a 64-bites migrációt, meg kell vizsgálnia, hogy a rendszer képes-e. Ha a Windows 8 vagy újabb 32 bites verzióját már futtatja a rendszerén, ezt az alábbiak szerint tudja megtudni:
nyomja meg Windows billentyű + X felhozni a rejtett gyors hozzáférés menü és válassza a Rendszer lehetőséget.
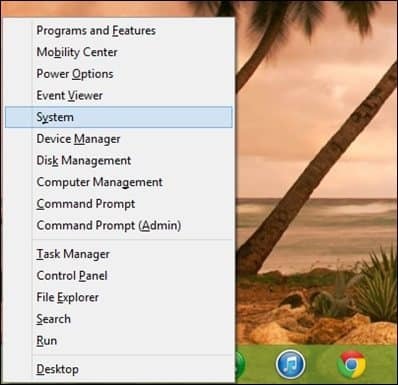
Nézz be Rendszer > Rendszer típusa, és ott felsorolja, hogy van-e a processzor x64 alapú processzor vagy nem. Az én esetemben 64 bites processzorom van. Miután megerősítette ezt, léphet a következő lépésre.
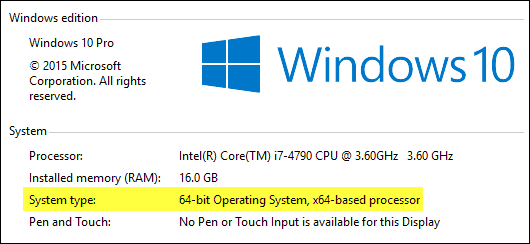
Windows 7 és korábbi verziók esetén:
A a használatával meg tudja határozni, hogy a processzor 64 bites-e? ingyenes eszköz, az úgynevezett CPU-Z. Kattintson a CPU fülre, és keresse meg a Utasítás mezőben keresse meg az AMD64 vagy EM64T nevű utasításkészletet. Ha látja őket, akkor a processzor 64 bites képes. Ha a Windows 32 bites verzióját futtatja, akár Windows 8, akár Windows 7, akkor alaposan meg kell fontolnia a 64-bites Windows 8 rendszerre való áttérés lépéseit. A 64-bites számítástechnika mindennapossága ellenére a kritikus tényezők, például a hardver és az alkalmazás kompatibilitása továbbra is problémát jelentenek, különösen a régi rendszerekben.

Felhívjuk figyelmét, hogy egyes régebbi 64 bites processzorok nem képesek a 64 bites Windows 10 futtatására. A Windows 10 számítógépre történő telepítéséhez a processzornak (CPU) támogatnia kell a következő funkciókat: Fizikai cím kiterjesztés (PAE), NX és SSE2. A legtöbb processzor támogatja ezeket a funkciókat, így ha ezt a hibát kapja, akkor valószínű, hogy az NX szolgáltatás nincs engedélyezve a rendszerén.
Tudj meg többet: Mik a PAE, NX és SSE2? - Windows súgó
Megfelel-e a rendszer minden követelménynek?
A 64 bites Windows operációs rendszerhez nem csak a 64 bites képes processzorral kell rendelkeznie. Gondoljon a többi hardverre, például a videokártyára, audioeszközre, nyomtatóra és bármilyen más kritikus eszközre vagy alkalmazásra, amelyet használ? Továbbá, ha kevesebb, mint 4 GB RAM-ja van, javasoljuk, hogy migráció előtt 32 bites Windows 10-es verzióval maradjon ki, vagy max.
Az első lépés, hogy leltárt készítsen mind a hardverről, mind a szoftverről. Ezt követően látogasson el a gyártó webhelyére, és ellenőrizze, hogy vannak-e elérhető 64 bites illesztőprogramok. Lehet, hogy a gyártónak még nem rendelkeznek natív 64 bites Windows 10 illesztőprogramokkal, ám ezeknek csak 64 bites Windows 7 és Vista illesztőprogramjai lehetnek esetleg munka. Ennek oka, hogy a Windows 8, Windows 7 és Vista mind ugyanazt az illesztőprogram-modellt használja. Az alkalmazás kompatibilitása fontos szempont, például ha fut a Windows XP-hez tervezett alkalmazásokat vagy a nem teljesen 32 bites alkalmazásokat, érdemes megfontolni a te döntésed. A 32 bites, de 16 bites kódot tartalmazó régebbi alkalmazások nem működnek a 64 bites Windows rendszerben. Tehát gondosan át kell gondolni ezt. Ha nem tört, akkor ne próbálja megjavítani!
Biztonsági másolat készítése a számítógépről
Az összes szükséges előfeltétel összegyűjtése után biztonsági másolatot kell készíteni személyes adataira. Nincs frissítési útvonal a Windows 32 bites verzióiból a Windows 10 64 bites verziójához. Igen, ez azt jelenti, hogy újra kell telepítenie az összes illesztőprogramot és alkalmazást. Önnek esetleg szükség lehet további konfigurációra.
Tudj meg többet: Hogyan hozhatunk létre Windows 10 rendszerkép-mentést
Egyéb szempontok
Azoknak a felhasználóknak, akik át akarnak váltani a Windows 32 bites verzióiról a Windows 10 64 bites verzióira, tisztában kell lenniük azzal, hogy az áttérés többlépéses folyamat. A Windows 10 ingyenes frissítési ajánlatának megfelelőség-ellenőrzésének változása miatt a Windows 10-64 bit igényel egyedi telepítést. Mielőtt ezt elvégezné, először frissítenie kell a jelenlegi 32 bites Windows verzióról a Windows 10 32 bitesre. Győződjön meg arról, hogy be van jelentkezve a Microsoft fiók és ellenőrizze a Windows 10 aktiválását is. Megteheti, ha megy Beállítások> Frissítés és biztonság> Aktiválás.
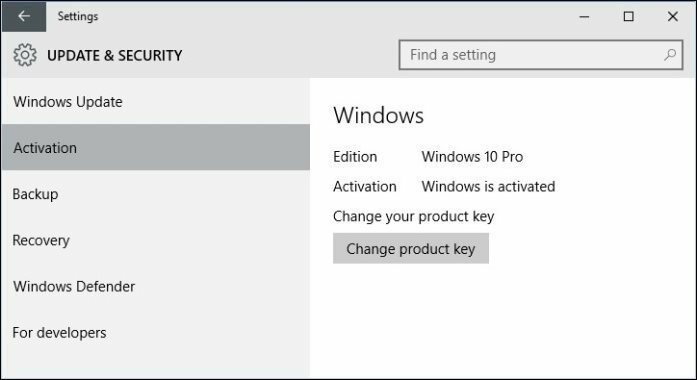
Töltse le a Windows 10 64 bites verzióját
Miután minden rendben van, le kell töltenie Windows 10 64 bites ISO adathordozó és hozzon létre egy indítható másolatot. Felhívjuk figyelmét, hogy le kell töltenie a Windows 10 megfelelő kiadását annak a verziónak / kiadásnak a számára, amelybe áttelepíti. Ha rossz kiadásra frissít (pl. Windows 7 Home Premium - Windows 10 Pro), akkor meg kell vásárolnia a Windows 10 Pro licencét, vagy vissza kell térnie a Windows 7 Home Premium-ra, és frissítenie kell a Windows 10 Home-ra.
Lát: Windows 10 kiadások
A Windows 10 ISO megszerzésével kapcsolatos utasításokat a következő cikkben olvashatja:A Windows 10 ISO letöltése tiszta telepítéshez (frissítve)
UEFI-alapú rendszerekhez
Ha a számítógépe UEFI-alapú, ezek rendszerint olyan rendszerek, amelyekre előre telepítve van a Windows 8 vagy újabb; el kell készítenie az ISO fájlt egy ilyen konfigurációhoz, különben hibaüzenet jelenik meg a telepítés során. A hüvelykujj-meghajtót FAT32-re kell formázni, és a GPT particionálási sémát kell használni. Ehhez használnia kell Rufus, egy kis eszköz, amelyet ingyenesen letölthet.
A Rufus egy fantasztikus ingyenes segédprogram, amelyet a cikkünkben tárgyaltunk hogyan lehet létrehozni egy Windows 10 rendszerindító flash meghajtót.
A Rufus telepítése után:
- Indítsa el
- Válassza az ISO Image lehetőséget
- Mutasson a Windows 10 ISO fájlra
- Nézze meg a Indítólemez létrehozása a következővel:
- Válassza a GPT partíciót az EUFI firmware-hez Partíciós sémaként
- Fájlrendszerként válassza a FAT32 NOT NTFS fájlt
- Győződjön meg arról, hogy az USB hüvelykujj-meghajtó az Eszközlista mezőben található
- Kattintson a Start gombra
- Zárja be, ha kész
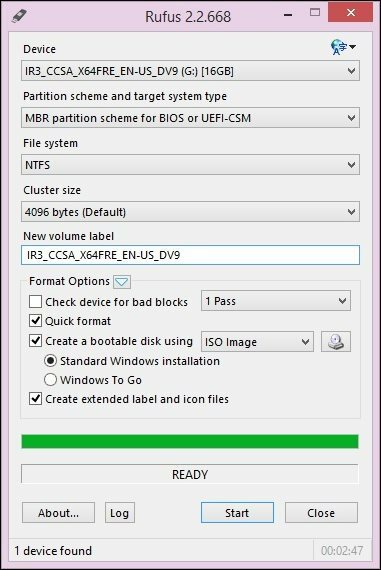
Egyéni telepítés végrehajtása
Ha megpróbálja elindítani a Windows 64 bites verziójának telepítését a Windows 32 bites verziójából, hibaüzenet jelenik meg.
Ez a hibaüzenet érthető, mivel a Windows 32 bites verzióját futtatja. A telepítés megkezdéséhez indítsa újra a számítógépet, és indítsa el a telepítő fájlokat tartalmazó lemezen vagy USB flash meghajtón. Ezután kövesse a képernyőn megjelenő utasításokat a Windows 10 beállításához - azaz válassza ki a nyelvet, a billentyűzet elrendezését, fogadja el az EULA-t.
Amikor eljut a következő képernyőre, feltétlenül válassza a lehetőséget Egyéni: Csak a Windows telepítése (haladó).
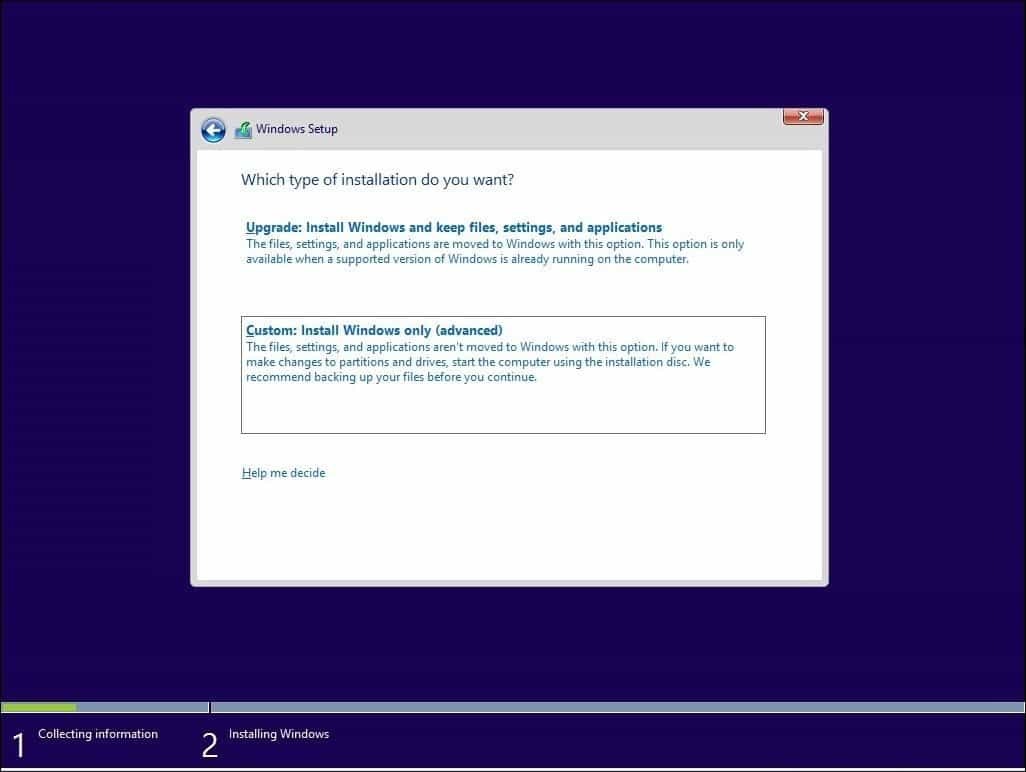
Válassza ki az Elsődleges partíciót, majd kattintson a Tovább gombra. A következő figyelmeztető üzenetet kapja:
Lehet, hogy a kiválasztott partíció a korábbi Windows telepítésből származó fájlokat tartalmaz. Ha igen, ezeket a fájlokat és mappákat a Windows.old nevű mappába helyezik át. Az információkhoz a Windows.old webhelyen férhet hozzá, de nem tudja használni a Windows korábbi verzióját.
Csak kattintson az OK gombra, és várjon, amíg a telepítés befejeződik. A számítógépet a folyamat során többször újraindítják.
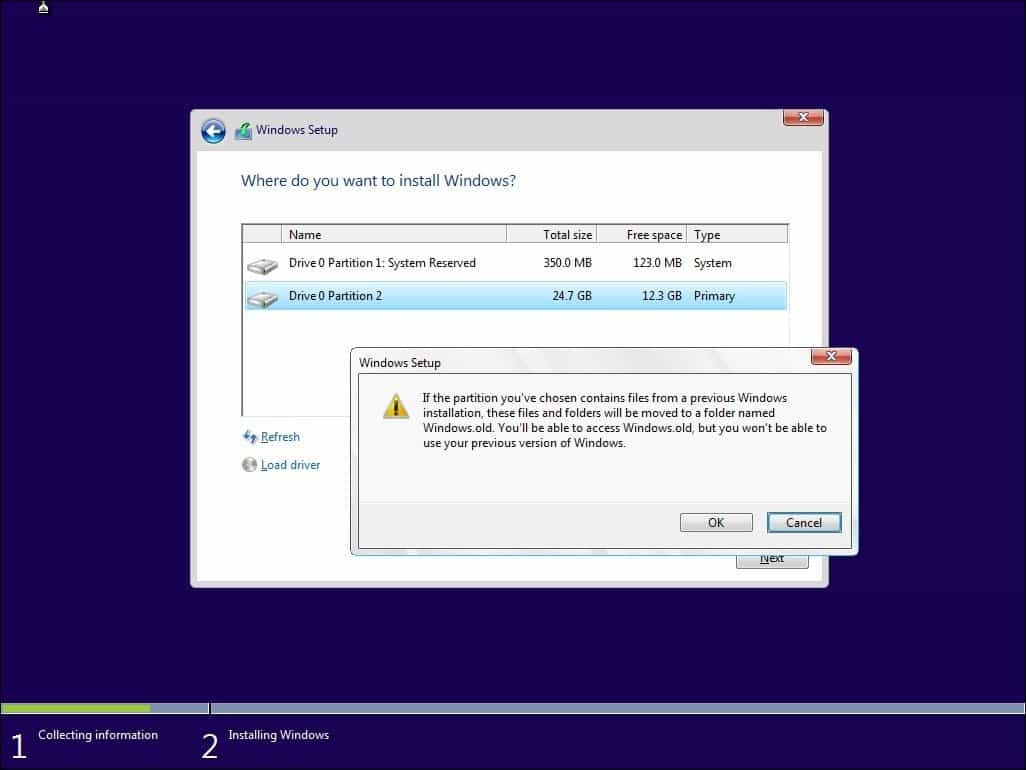
A telepítés befejezése után bármilyen személyes fájlt lekérhet a Windows.old mappából, amelyet a helyi C: meghajtón talál.
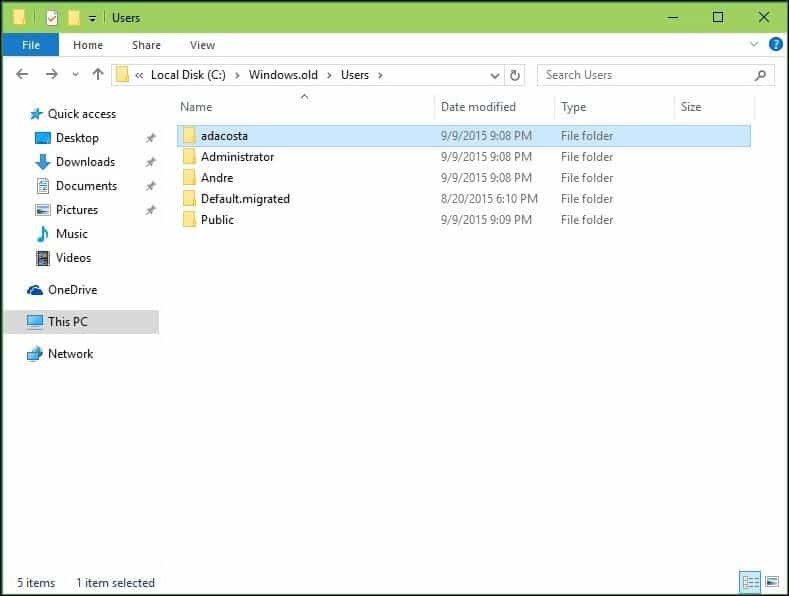
Ellenőrizze, hogy a 64 bites Windows 10 telepítése sikeres volt-e Beállítások> Rendszer> Névjegy.