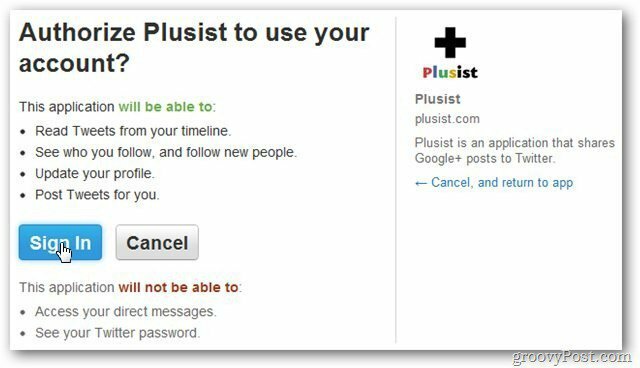A Windows 11 nem működik a frissítés után? 12 Javítások
Microsoft Windows 11 Hős / / December 01, 2021

Utolsó frissítés dátuma

A Windows Update nem tökéletes, és ha a Windows 11 rendszerű számítógépe nem működik a frissítés után, akkor e javítások valamelyikével el kell végeznie a hibaelhárítást.
Miután telepítette a Microsoft összesített frissítését a Windows Update szolgáltatáson keresztül, előfordulhat, hogy rendszere instabil vagy teljesen használhatatlan. Ennek több oka is lehet, de a javítások közül sok ugyanaz, az októl függetlenül.
Ha a Windows 11 nem működik a frissítés után, próbálkozhat ezekkel a javításokkal.
1. Indítsa újra a számítógépet
A frissítés letöltése után a számítógép általában automatikusan vagy az Ön által választott időpontban újraindul az aktív órák használatával. Előfordul, hogy egy frissítés nincs teljesen telepítve – még az első újraindítás után sem. Lehet, hogy szüksége lesz rá indítsa újra a Windows 11-et manuálisan a probléma megoldásához.
Az újraindításhoz kattintson a jobb gombbal a Start gombra, és kattintson a gombra

2. Távolítsa el a frissítést
Ha úgy találja, hogy a Windows 11 működésbe lép a legutóbbi frissítés után, egy dolgot tehet, hogy eltávolítja. A frissítés eltávolításával a Windows újabb lehetőséget kap a megfelelő telepítésre, vagy elhalaszthatja az új frissítés telepítését, amíg nem azonosítja a problémát.
Nak nek kumulatív frissítés eltávolítása Windows 11 rendszeren nyomja meg a gombot Rajt menüt és nyomja meg Beállítások. Innentől nyomja meg a gombot Windows Update > Frissítési előzmények > Frissítések eltávolítása.
Válassza ki a legfrissebb frissítést – ezek azonosítóértékekkel, például (KB5005537). Ha készen áll, nyomja meg a gombot Eltávolítás gomb.
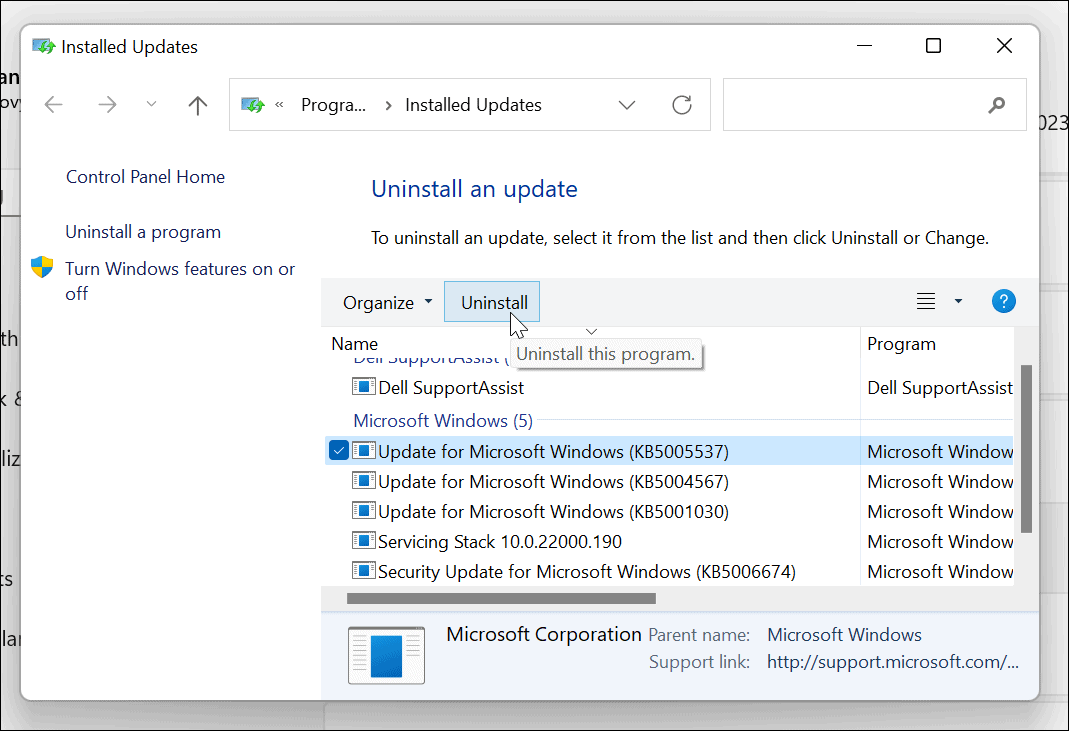
Kövesse a képernyőn megjelenő további utasításokat a folyamat befejezéséhez, majd indítsa újra a számítógépet.
3. A frissítések szüneteltetése
Miután eltávolított egy problémás frissítést, ideiglenesen meg kell tennie szüneteltesse a Windows 11 frissítéseit. Ez némi időt biztosít a Microsoft számára, hogy kiadjon egy javítást, vagy találjon egy működőképes megoldást.
A frissítések szüneteltetéséhez nyomja meg a gombot Start >Beállítások. Ban,-ben Beállítások menüt, nyomja meg Windows Update > Frissítések szüneteltetése, majd kattintson a gombra Szünet gomb. Dönthet úgy, hogy egy és öt hét közötti időszakra szünetelteti a frissítéseket.
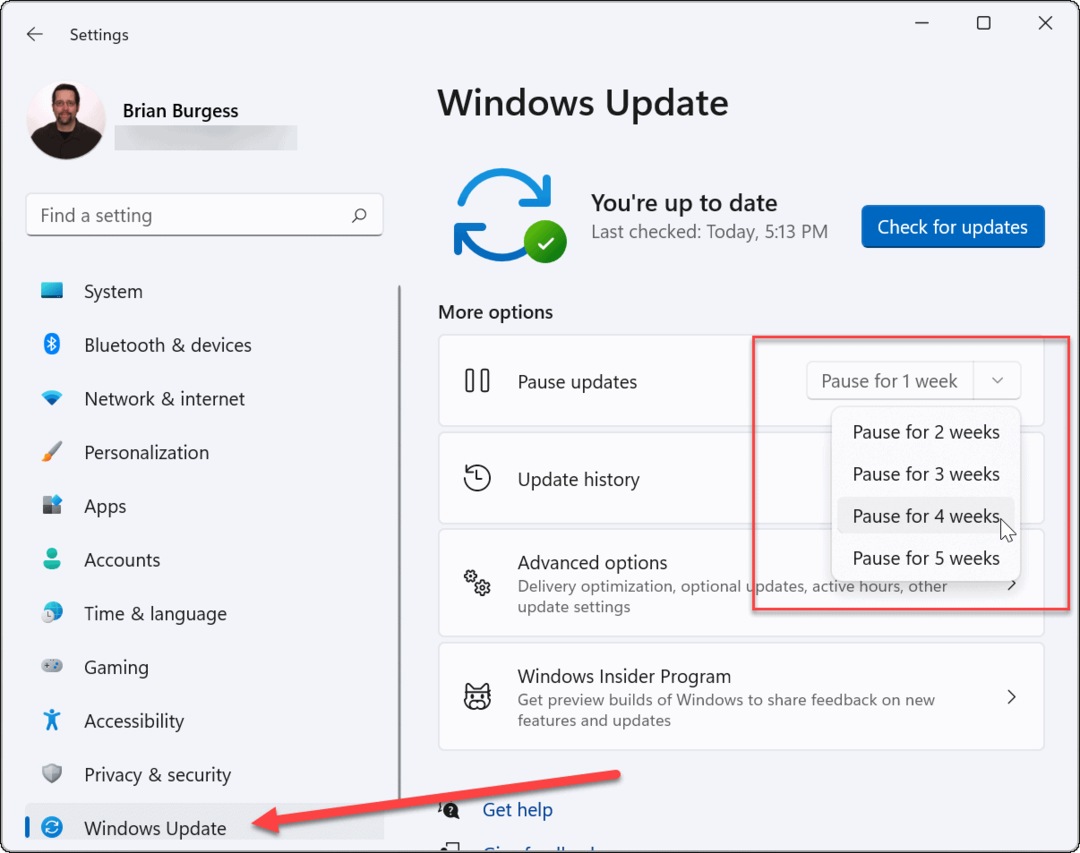
4. Telepítse újra a frissítést
Ha biztos abban, hogy a hibás frissítés kijavítva, próbálkozhat és manuálisan telepítse a frissítéseket.
Ehhez lépjen ide Start > Beállítások > WindowsFrissítés és kattintson a Frissítések keresése gomb. Telepítse az elérhető frissítés(eke)t, és indítsa újra a gépet.
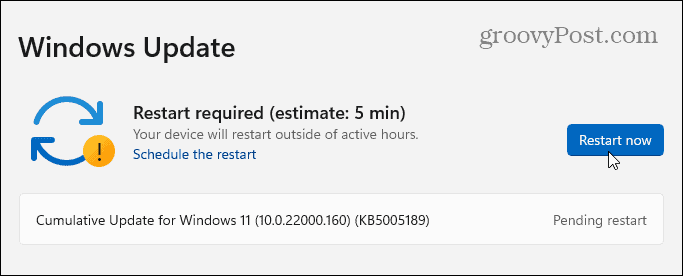
5. Futtassa a Windows Update hibaelhárítót
Hibaüzenet jelenhet meg, amikor megpróbálja frissíteni a számítógépét. Ez a hiba egy azonosító értékkel érkezik, amely betűk és számok véletlenszerű kiválasztását tartalmazza, például „Telepítési hiba – 0x800f0831” vagy hasonló. Ha egy gyors Google-kereséssel nem talál megoldást erre a konkrét hibaüzenetre, próbálja meg futtatni a Windows Update hibaelhárító.
Menj Start > Beállítások > Rendszer > Hibaelhárítás > Egyéb hibaelhárítók és kattintson a Fuss gomb a Windows frissítéshez.
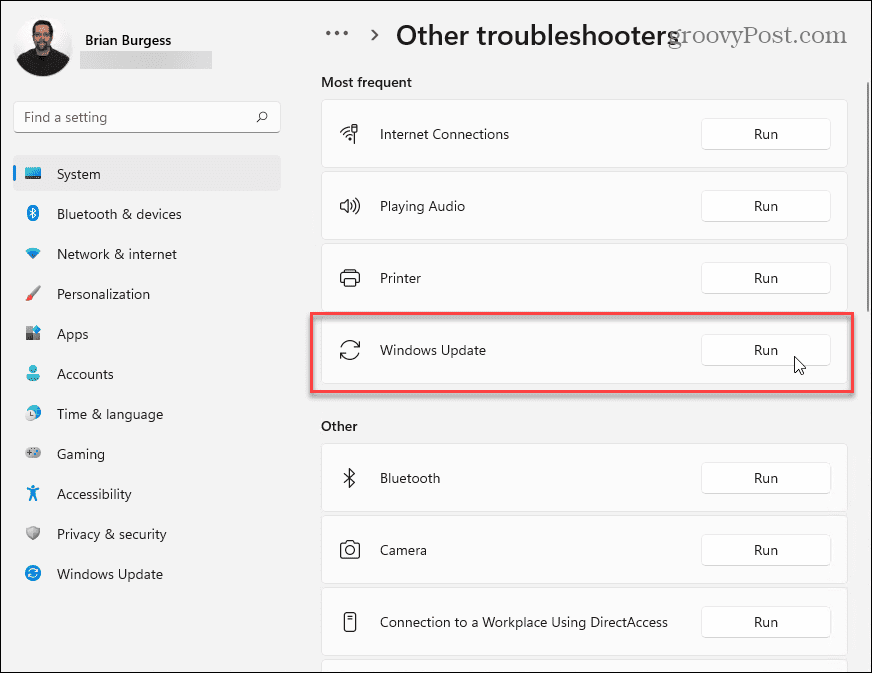
A hibaelhárító varázsló megpróbálja megtalálni és megoldani a Windows Update problémákat. A vizsgálat befejezése után térjen vissza, és ellenőrizze újra a frissítéseket.
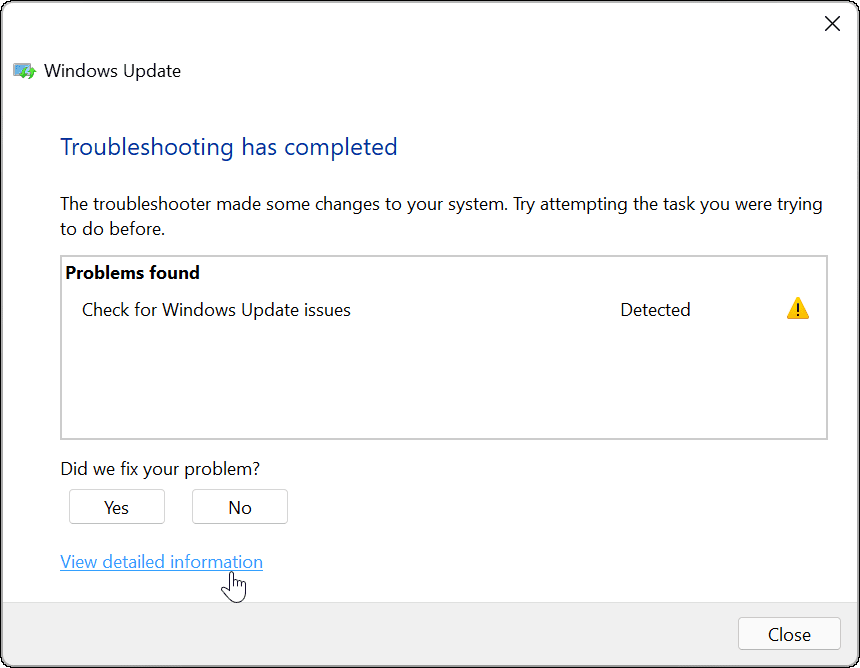
6. Tiltsa le a víruskereső szoftvert
Ha harmadik féltől származó víruskereső megoldást használ, és nem a beépített Windows biztonsági csomagot, akkor ritka problémákat tapasztalhat a frissítésekkel. Bár az ilyen szoftvereknek nem szabad beavatkozniuk a Windows rendszerfolyamataiba, időnként előfordul.
Próbálja meg ideiglenesen letiltani harmadik féltől származó víruskereső szoftverét a frissítések telepítése közben. Az egyes szoftvercsomagok eltérőek, ezért meg kell néznie a víruskereső szoftver szolgáltatójának webhelyét, hogy megtudja, hogyan kell ezt megtenni.
Bár rendkívül valószínűtlen, megteheti tiltsa le a Windows Security valós idejű védelmet ideiglenesen, ha azt gyanítja, hogy ez blokkolja a frissítések megfelelő telepítését. Javasoljuk azonban, hogy azonnal aktiválja újra a védelmet, miután végzett.
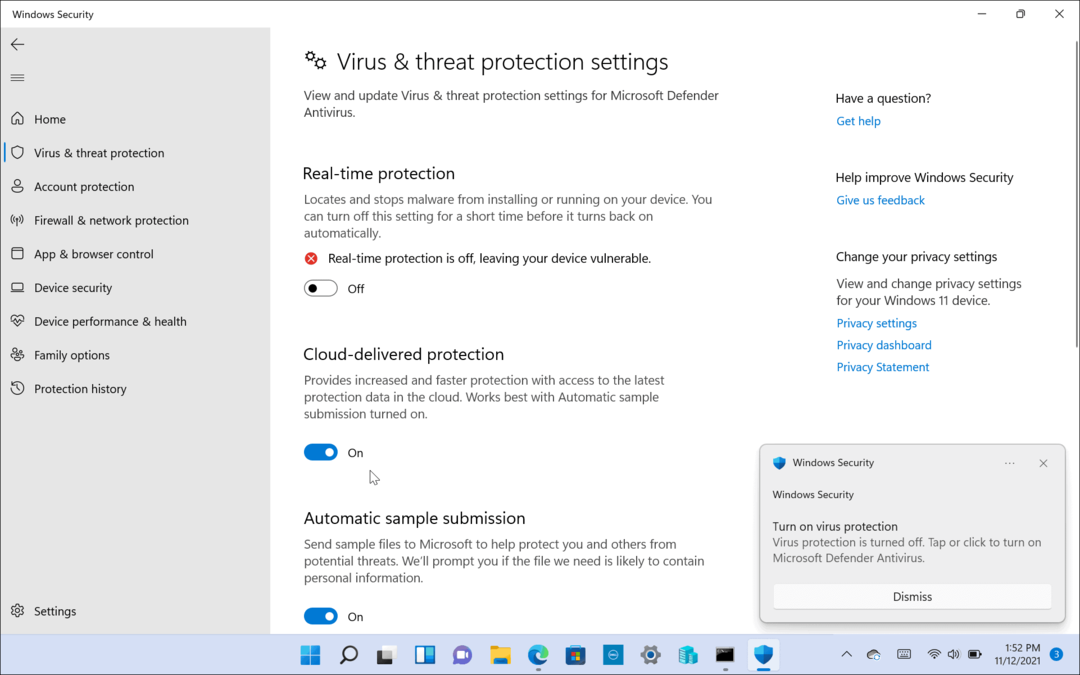
7. Keressen rosszindulatú programokat
A vírusok, rosszindulatú programok és egyéb digitális csúnyaságok megakadályozhatják a Windows PC megfelelő működését. Ez magában foglalja a fontos rendszerfolyamatokat, például a Windows Update-et.
Ha biztos abban, hogy nem az Ön által használt vírusirtó okozza a problémát, használja a víruskereső vagy kártevőirtó megoldást a fertőzések keresésére a számítógépén. Ha számítógépén vírus vagy rosszindulatú programfertőzés van, akkor ezt meg kell oldania, mielőtt bármi mással próbálkozna.
Windows 11 rendszeren kattintson a Start gombra, és írja be windows biztonság, majd válassza ki a legjobb keresési eredményt. Ezután lépjen ide Vírus- és fenyegetésvédelem > Gyorskeresés.
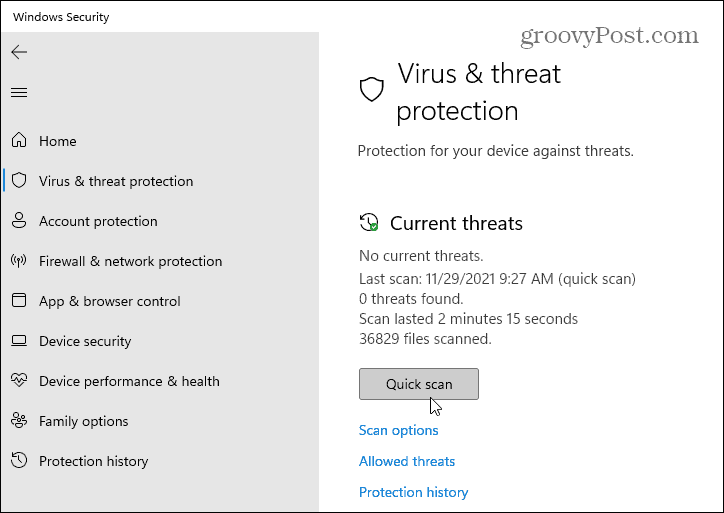
A teljes szkennelésért látogasson el ide Vírus- és fenyegetésvédelem > Vizsgálati beállítások és válassza ki a végrehajtani kívánt szkennelés típusát. Lehetősége van például számítógépe teljes ellenőrzésére, bizonyos fájlok vagy mappák egyéni vizsgálatára, vagy offline rendszerindítási szintű vizsgálat futtatására.
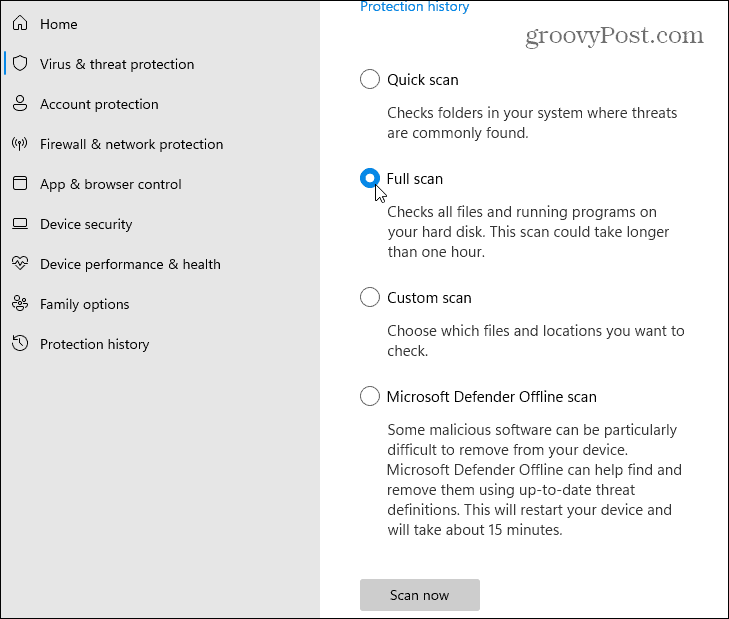
Vegye figyelembe, hogy a teljes vizsgálat és a Microsoft Defender offline vizsgálata tovább tart, de képes azonosítani és eltávolítani a rendszer mélyén eltemetett rosszindulatú programokat.
8. Futtassa a DISM programot
A Windows Update nem tökéletes. Ha a frissítés valamilyen módon megszakad, vagy maga a frissítés hibás, a Windows telepítése megsérülhet.
A telepítést kézzel is megjavíthatja. Az első lépés a Telepítési képszolgáltatás és -kezelés (DISM) eszközt a számítógépen. A DISM új rendszerképet hoz létre, amely helyi másolatot ad a Windows-fájlokról, amelyek segítségével megjavíthatja a telepítést a Rendszerfájl-ellenőrző eszköz (lásd alább).
A DISM futtatásához kattintson jobb gombbal a Start menüre, és válassza a lehetőséget Windows terminál (rendszergazda). Az új terminál ablakban írja be a következő parancsot, és nyomja meg az Enter billentyűt:
DISM /Online /Cleanup-Image /RestoreHealth

9. Futtassa a Rendszerfájl-ellenőrzőt (SFC)
Miután futtatta a DISM eszközt, és frissítette a Windows rendszerfájlok helyi forrását, futtassa a Rendszerfájl-ellenőrző eszköz (ill SFC). Ez megkeresi a Windows-telepítést a sérült fájlok után, és automatikusan feloldja azokat, a DISM által létrehozott képfájlt használva naprakész fájlforrásként.
Az SFC futtatásához kattintson jobb gombbal a Start gombra, és válassza ki a Windows terminál (rendszergazda) választási lehetőség. Kattintson Igen ha a UAC párbeszédpanel Megjelenik.
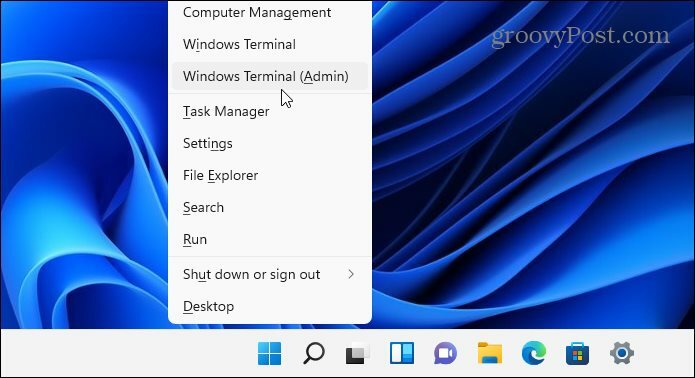
Ezután, amikor a terminál megnyílik, másolja és illessze be a következő parancsot, és nyomja meg az Enter billentyűt:
sfc /scannow
Ez a folyamat eltarthat egy ideig. Amikor ez befejeződött, indítsa újra a számítógépet, és ellenőrizze, hogy megoldotta-e a Windows frissítési problémát.

10. Indítsa el a csökkentett módot, és végezze el a hibaelhárítást
Lehet, hogy mérlegelnie kell rendszerindítás csökkentett módba ha a Windows 11 nem működik frissítés után. A csökkentett mód csak azt tölti be, ami a Windows futtatásához szükséges. Nem tölt be illesztőprogramokat a hang- vagy grafikus kártyákhoz, és az indítási szolgáltatásokat a számítógép indításához szükséges abszolút minimumra korlátozza.
Ez a környezet több lehetőséget ad egy probléma szűkítésére. Például a számítógépére nemrég telepített összetevő ütközhet egy új frissítéssel.
A csökkentett módba való indításhoz nyomja meg a gombot Start > Tápellátás. Tartsa lenyomva a Shift billentyű a billentyűzeten, és kattintson Újrakezd ugyanabban az időben. A számítógép betölti a Előrehaladott gyógyulás környezet.
Kattintson Hibaelhárítás > Indítási beállítások > Újraindítás A folytatáshoz. Ezután ki kell választania, hogyan szeretné elindítani a csökkentett módot, amely magában foglalja a hálózattal vagy anélkül történő indítást. Dönthet úgy is, hogy egy barebone asztalról indul, amelyen egy Parancssor ablak látható.
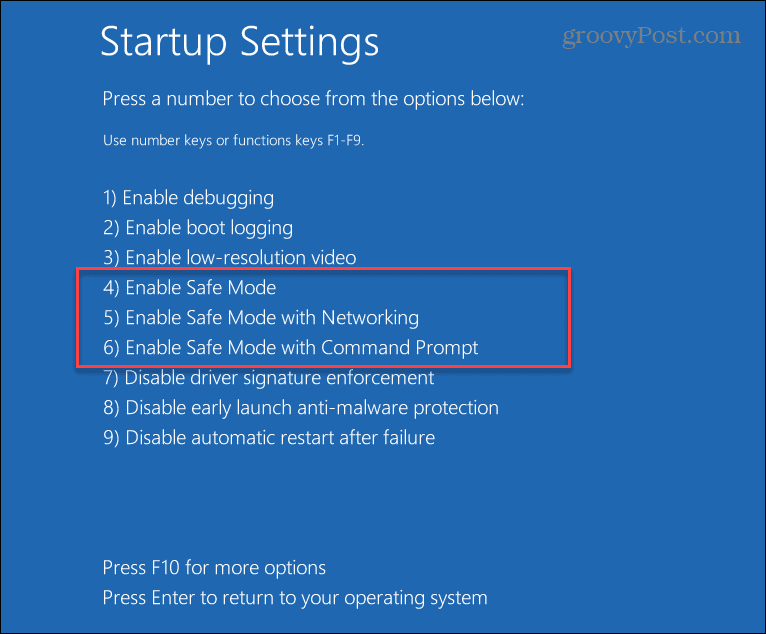
11. Állítsa vissza a Windows 11-et
Ha kifogyott az ötletekből, ideje alaphelyzetbe állítani a számítógépet. tudsz állítsa vissza a Windows 11 telepítését hogy visszaállítsa a gyári beállításait.
Lehetősége van megőrizni személyes fájljait, de ezzel eltávolítja az összes alkalmazást és beállítást. Dönthet úgy is, hogy mindent töröl, és újrakezdi egy teljesen új Windows telepítéssel.
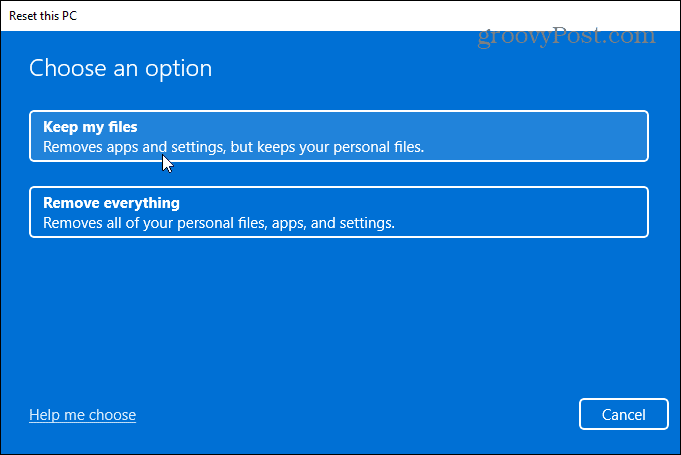
Amikor úgy dönt, hogy alaphelyzetbe állítja számítógépét, akkor lehetősége nyílik arra is, hogy válassza ki a kívánt Windows-telepítési fájlok forrását.
Az Felhő letöltés opció letölti a Windows 11 új példányát a Microsoft szervereiről, mielőtt újratelepítené. Az Helyi újratelepítés opció újratelepíti a Windows 11-et az eszköz helyi meghajtóján elrejtett Windows telepítőfájlok titkos forrásából. Ezenkívül visszaállítja a számítógéphez mellékelt összes OEM-szoftvert.
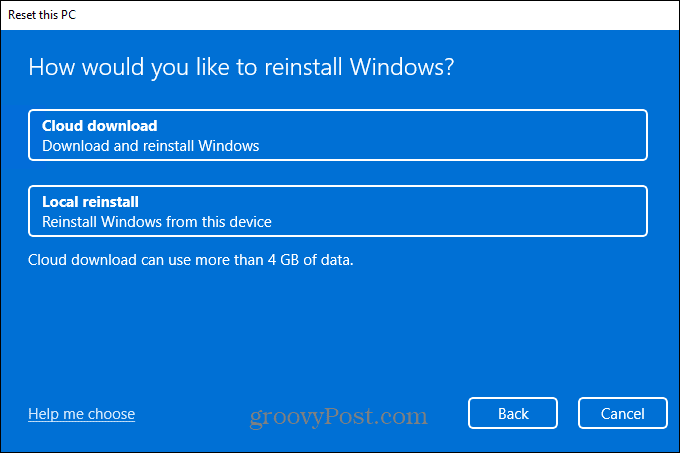
12. Végezze el a Windows 11 tiszta telepítését
Ha a többi tippünk nem működik, mindig megteheti tiszta telepítés Windows 11. Kipróbálhatja ezt, ha például hardverhibára gyanakszik (például meghibásodott merevlemezre). Miután megjavította vagy kicserélte a számítógép hardverét, tiszta telepítéssel újratelepítheti a Windows 11-et.
A tiszta telepítést „utolsó megoldásnak” kell tekinteni, de ez lehetővé teszi, hogy teljesen elölről kezdje el. Győződjön meg arról, hogy rendelkezik a indítható USB Windows 11 telepítőmeghajtó vagy a Windows 11 USB helyreállítási meghajtó először, majd indítsa el a Előrehaladott gyógyulás környezet.
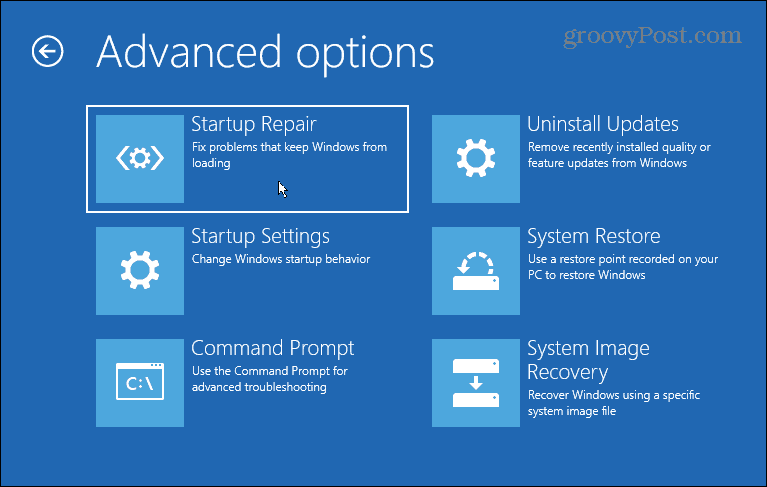
A Windows 11 frissítése
Ha a Windows 11 nem működik a frissítés után, ne essen pánikba. Remélhetőleg a fenti megoldások egyike segít megoldani a problémás Windows-frissítésekkel kapcsolatos problémákat.
Ne feledje, ha a számítógépének problémái vannak, az nem mindig szoftverprobléma – győződjön meg arról, hogy a számítógép hardvere és perifériái megfelelően működnek. Például, ha Ön problémák vannak a billentyűzettel, van néhány gyakori trükk, amellyel kijavíthatja a problémát. Ugyanez vonatkozik arra az esetre is, ha a probléma egyetlen kulccsal lokalizálódik, például a törött Windows kulcs.