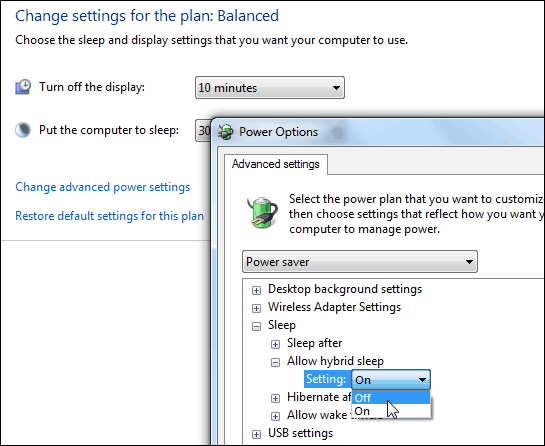A Windows 11 helyreállítása a rendszerkép biztonsági másolatával
Microsoft Windows 11 Hős / / December 01, 2021

Utolsó frissítés dátuma

A Windows 11 számítógép teljes rendszerképének biztonsági másolata lehetővé teszi a visszaállítást és a visszaállítást, ha probléma adódik. A számítógép ilyen módon történő helyreállításához kövesse az alábbi lépéseket.
Ha van egy Windows 11 rendszerkép biztonsági mentése, védve van az adatvesztéstől és a számítógép meghibásodásától, mivel lehetővé teszi számítógépének helyreállítását, ha valami rosszul sül el.
Ez lehet pusztító rosszindulatú támadás, előre nem látható hardverhiba, vagy csak általános rendszer instabilitás – a rendszerkép lehetővé teszi a számítógép visszaállítását a probléma előtti állapotra (feltéve, hogy a hardver működik).
Ha nem biztos abban, hogyan állíthatja helyre a Windows 11 rendszert egy korábban létrehozott rendszerkép-mentés segítségével, ezt gyorsan megteheti az alábbi lépések végrehajtásával.
A Windows 11 visszaállítása a rendszerkép biztonsági másolatával
Mielőtt elkezdené a Windows 11 visszaállítását a rendszerképről, ezt meg kell tennie
Indítás a Rendszer-helyreállításba
Ha Windows 11 telepítőmeghajtót használ, várja meg, amíg meg nem jelenik a Windows beállítás képernyő. Miután elérte a Windows beállítás képernyő, kattintson Javítsd meg a számítógépedet a bal alsó sarokban.
Ha Windows 11 USB-helyreállítási meghajtót használ, hagyja ki ezt a lépést – közvetlenül a következő menübe kerül.
Jegyzet: Ha a számítógép nem indul el ezen a képernyőn, akkor el kell érnie a BIOS/UEFI menü és módosítsa a rendszerindítási sorrendet. A BIOS/UEFI menü elérése gépenként változó. Ha nem biztos benne, hogyan kell ezt megtenni, nézze meg a gyártó támogatási dokumentációját.
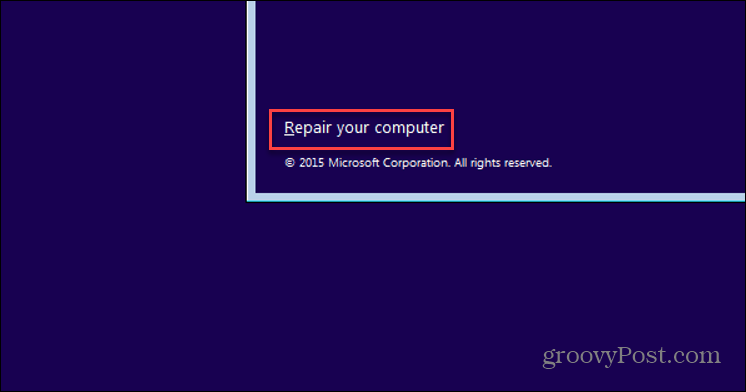
Látnod kell a Haladó beállítások menü következő – kattintson Hibaelhárítás.
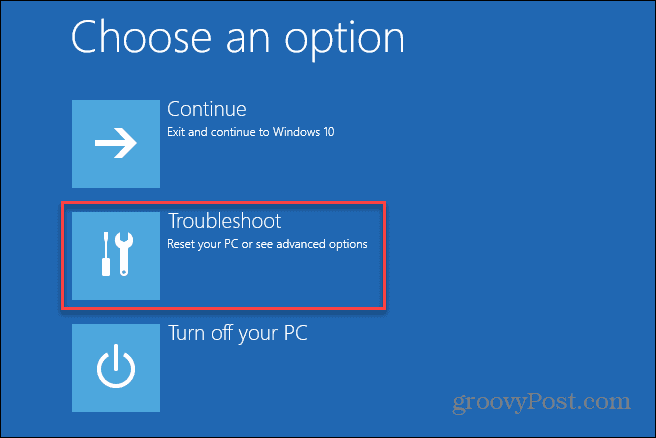
Ban,-ben Haladó beállítások menüben nyomja meg a gombot Rendszerkép-visszaállítás választási lehetőség.
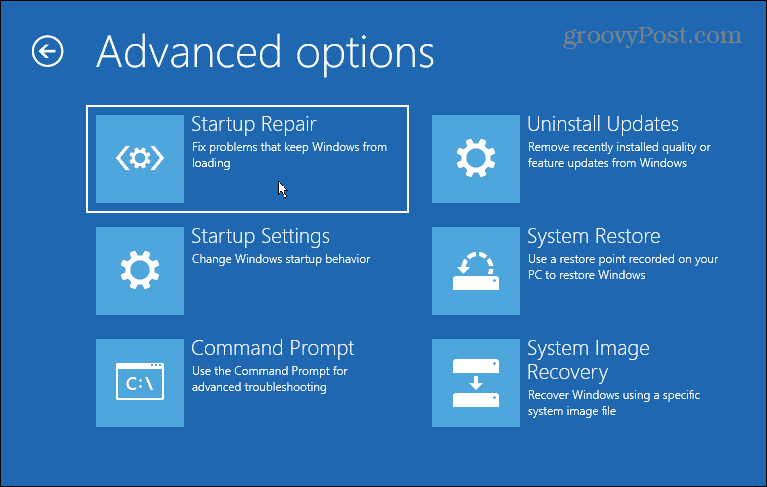
Ha engedélyezve van a BitLocker, akkor be kell írnia a biztonsági kulcsot. A kulcsot megtalálhatja, ha bejelentkezik Microsoft-fiókjába. Ha többet szeretne tudni erről, nézze meg ezt Microsoft támogatási oldal.
A Windows visszaállítása System Image Backup használatával
Most már el kell kezdenie a Windows 11 visszaállításának folyamatát a rendszerkép biztonsági másolatával. Ehhez válassza ki a Windows 11 opciót a alatt Válasszon cél operációs rendszert szakasz.
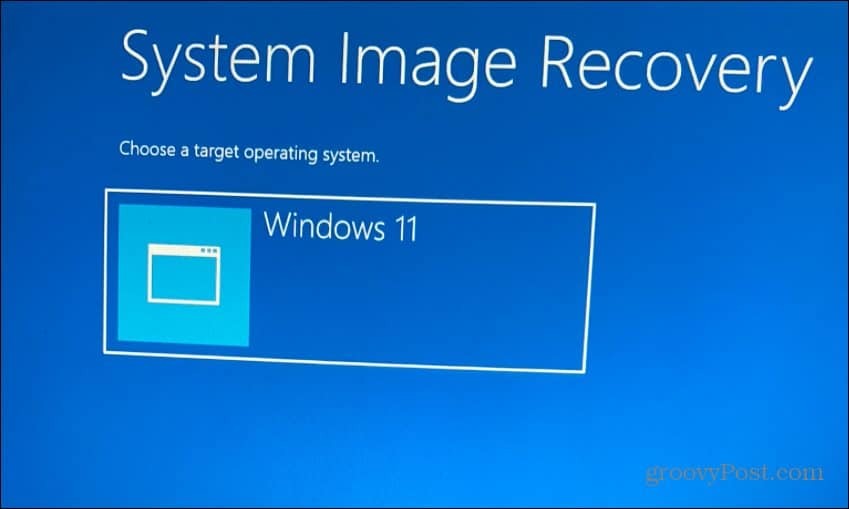
Ban,-ben Képezze újra számítógépét menüből válassza ki a Használja a legújabb elérhető rendszerképet opciót, és kattintson Következő.
Ha inkább egy régebbi rendszerképet szeretne használni, válassza a Válasszon ki egy rendszerképet lehetőség helyett.
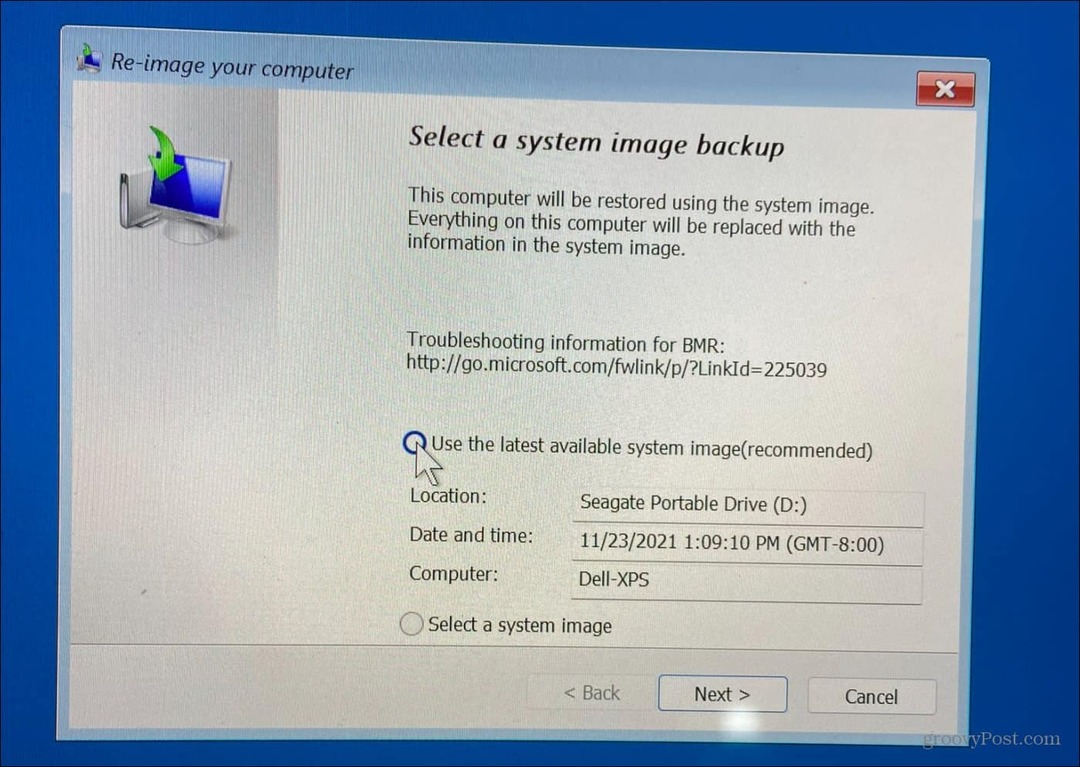
A következő képernyőn kiválaszthatja a Lemezek formázása és újraparticionálása opciót a folytatás előtt. Ez egy opcionális lépés, és az adatvesztés elkerülése érdekében minden másodlagos meghajtót ki kell zárnia.
Általában ezt az opcionális lépést csak új meghajtókon használja. Nem kötelező ellenőrizni a Csak a rendszer-illesztőprogramokat állítsa vissza választási lehetőség.
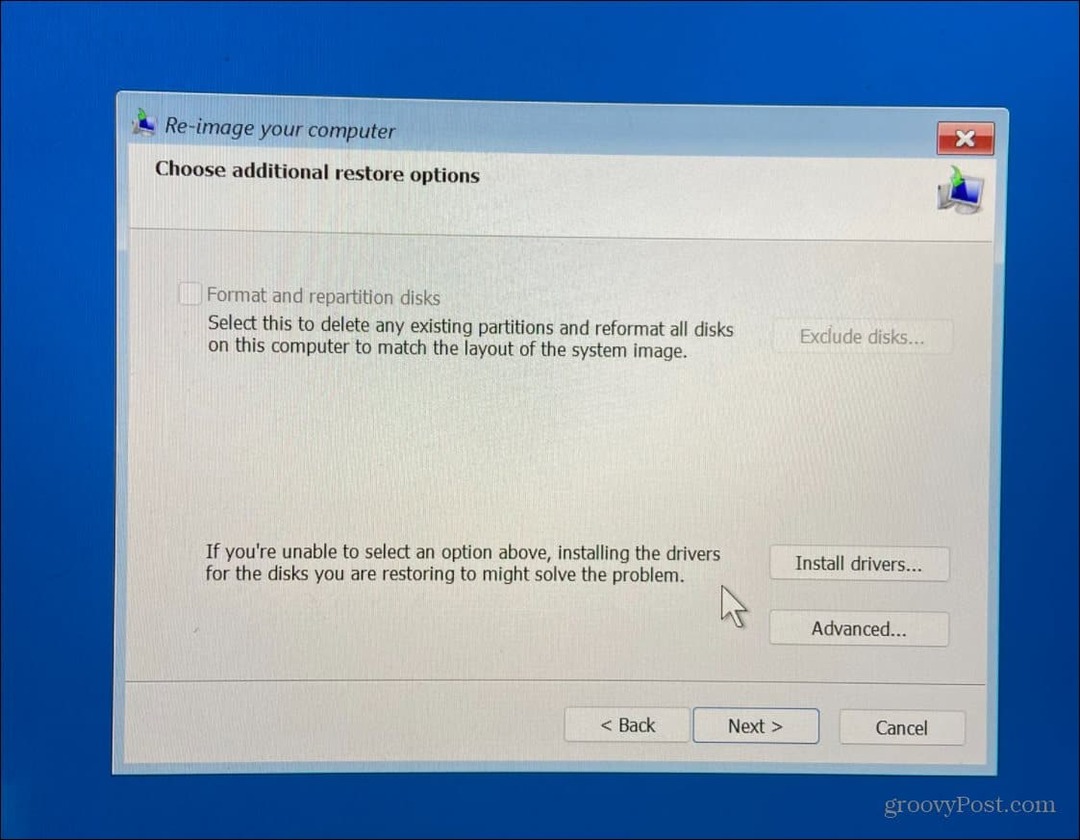
Miután végigdolgozta a varázslót, és elégedett a választásokkal, kattintson a Befejez gomb.
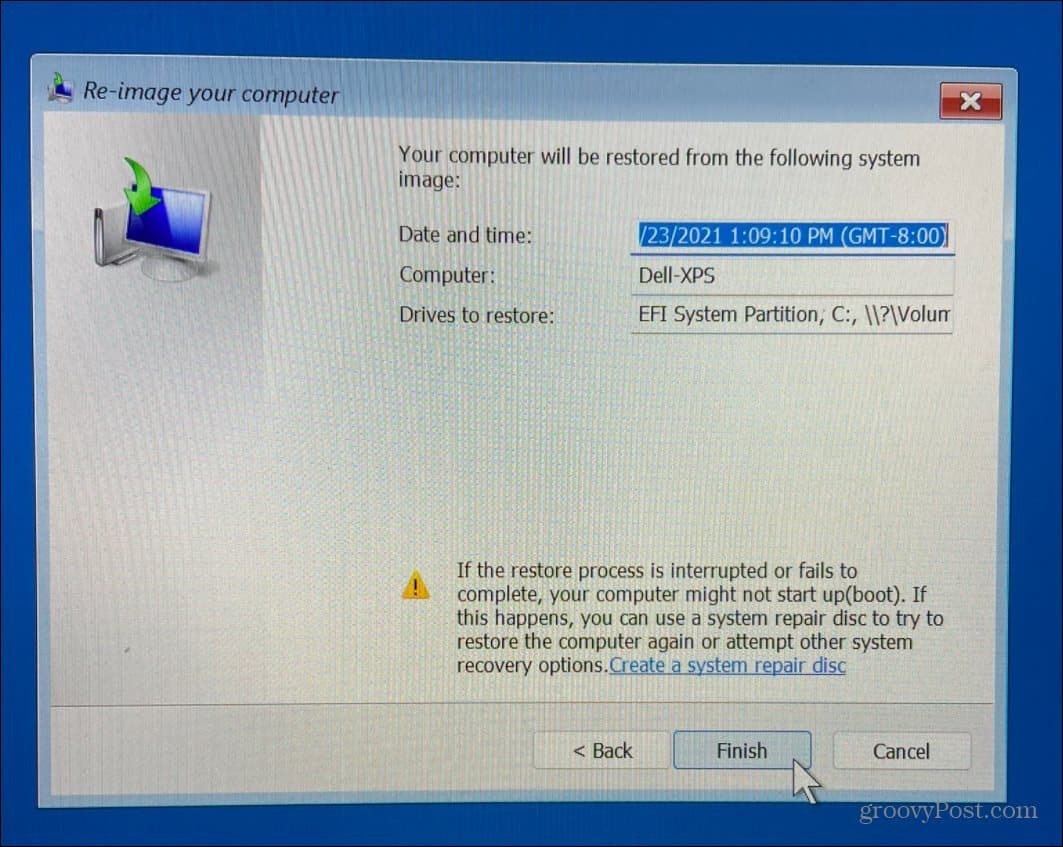
Figyelmeztetést kap az adatvesztésre – kattintson Igen megerősítéshez és folytatáshoz.
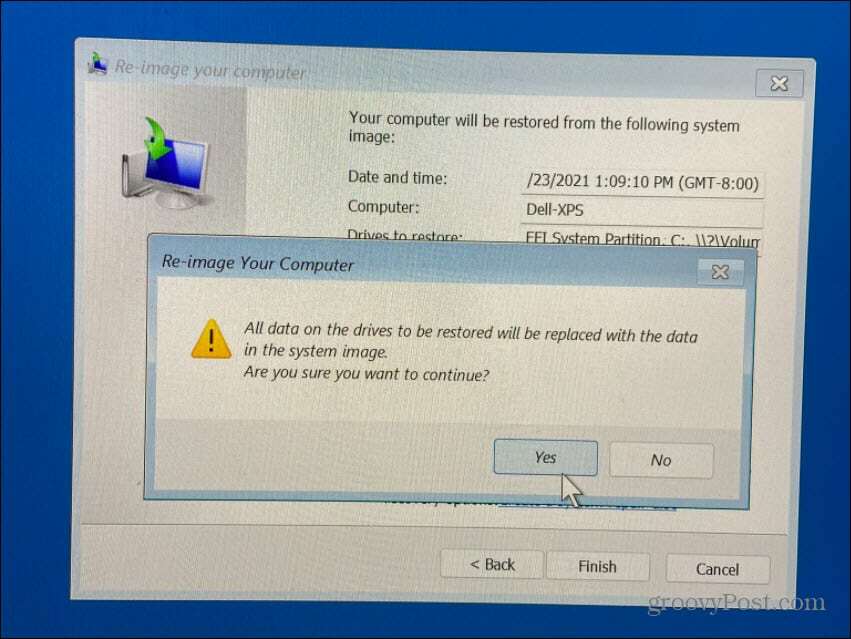
Ezt követően elindul a helyreállítási folyamat. Az ehhez szükséges idő az adatok mennyiségétől és a rendszer erőforrásaitól függően változik.
Miután helyreállította a Windows 11 rendszert a rendszerkép biztonsági másolatából
A fenti lépések segíthetnek a Windows 11 helyreállításában a rendszerkép biztonsági másolatával. A folyamat során a számítógép néhányszor újraindul, ezért hagyjon elegendő időt ennek befejezésére. Ha ez megtörtént, telepítenie kell minden olyan friss frissítést, amelyet a biztonsági másolat nem tartalmaz.
Ehhez nyomja meg a gombot Rajt, majd nyomja meg Beállítások > Windows Update nak nek manuálisan ellenőrizze a frissítéseket.
Ne feledje, hogy ez a folyamat a teljes rendszer helyreállítását szolgálja – nem csak az egyes fájlokat. Például fájlok biztonsági mentéséhez és visszaállításához használja a OneDrive fájlszinkronizálás vagy használja a Fájlelőzmények funkció helyette.
Te is hozzon létre egy visszaállítási pontot a Windows 11 rendszerben, amelyet gyorsabb alternatívaként használhat a Windows-telepítés régebbi verziójának visszaállítására. Ha eladja vagy ajándékba adja Windows 11-es számítógépét, vagy egyszerűen csak egy problémás frissítés után szeretne kezdeni, érdemes lehet fontolja meg a Windows 11 gyári beállításainak visszaállítását.
Hogyan találja meg a Windows 11 termékkulcsát
Ha át kell vinnie a Windows 11 termékkulcsát, vagy csak az operációs rendszer tiszta telepítéséhez van szüksége rá,...
A Google Chrome gyorsítótárának, a cookie-k és a böngészési előzmények törlése
A Chrome kiváló munkát végez a böngészési előzmények, a gyorsítótár és a cookie-k tárolásában, hogy optimalizálja a böngésző teljesítményét az interneten. Az övé, hogyan kell...
Bolti áregyeztetés: Hogyan szerezhet be online árakat az üzletben történő vásárlás során
A bolti vásárlás nem jelenti azt, hogy magasabb árat kell fizetnie. Az ár-egyeztetési garanciáknak köszönhetően online kedvezményeket kaphat vásárlás közben...
Disney Plus előfizetés ajándékozása digitális ajándékkártyával
Ha élvezi a Disney Plus szolgáltatást, és szeretné megosztani másokkal, a következőképpen vásárolhat Disney+ Gift előfizetést...