Hogyan lehet a Windows 10 automatikusan lezárni egy meghatározott tétlenség után
Biztonság Microsoft A Windows 10 Hős / / March 18, 2020
Utoljára frissítve:

Amikor elmegy a számítógéptől, mindig le kell zárnia. De néha elfelejt. Így állíthatja be a Windows 10 automatikus lezárását, amikor csak akarja.
Amikor elmész a számítógépétől, biztosan le akarja zárni, hogy mások ne férhessenek hozzá a számítógépéhez és annak adataihoz. Természetesen a Windows 10 PC-jét kézzel is lezárhatja a kattintással Windows billentyű + L vagy Ctrl + Alt + Del. De néha elfelejt. A jó dolog az, hogy a Windows 10-et automatikusan bezárhatja egy meghatározott tétlenség után. Itt van néhány pillantás erre a beállításra.
A Windows 10 automatikus lezárása a képernyővédő használatával
Ez talán a legegyszerűbb módszer és egy régi trükk. Nyissa meg a Start menüt típus:képernyővédő módosítása és kattintson a „Legjobb mérkőzés” eredményre.
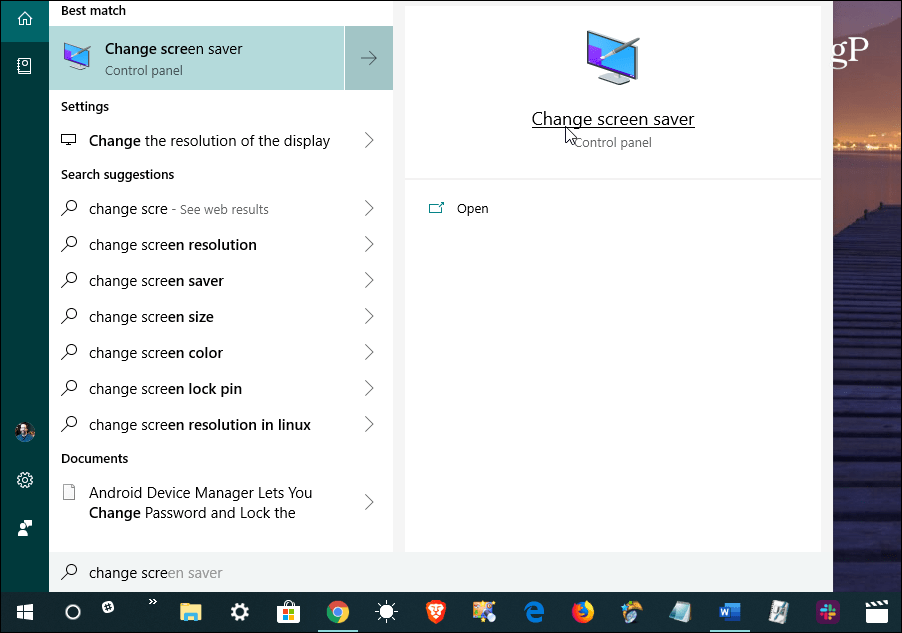
Ezután megjelennek a Képernyőkímélő beállítása ablakok. Állítsa a képernyőkímélőre valamit a legördülő listából. Személy szerint csak az „Üres” opciót használom. Fontos dolog azonban, hogy ellenőrizze a „Folytatás, a bejelentkezési képernyő megjelenítése” négyzetet, és állítsa be a „Várakozás” idejét a kívánt percekre, majd kattintson
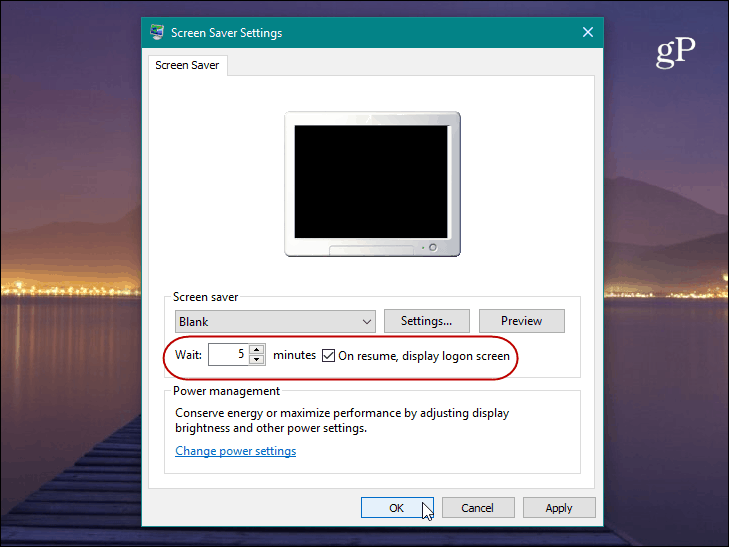
Ez minden, amire szükség van. A beállított tétlenség után a képernyővédő megjelenik, és megköveteli írja be a PIN-kódját vagy jelszó a feloldásához.
A Windows 10 zárolása automatikusan a SecPol használatával
Itt az ideje, hogy Geekier. Ha a Windows Pro verzióját használja, használhatja a Helyi biztonsági házirend szolgáltatást. Indításához nyomja meg Windows Key + R és típus:secpol.msc és kattintson az OK gombra, vagy nyomja meg az Enter billentyűt.
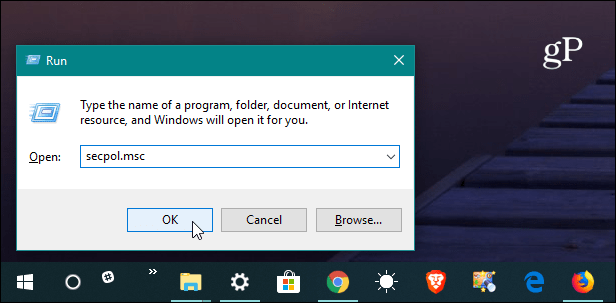
Nyisd ki Helyi házirendek> Biztonsági beállítások majd görgessen le és kattintson duplán a „Interaktív bejelentkezés: A gép inaktivitási korlátja” elemre a listából.
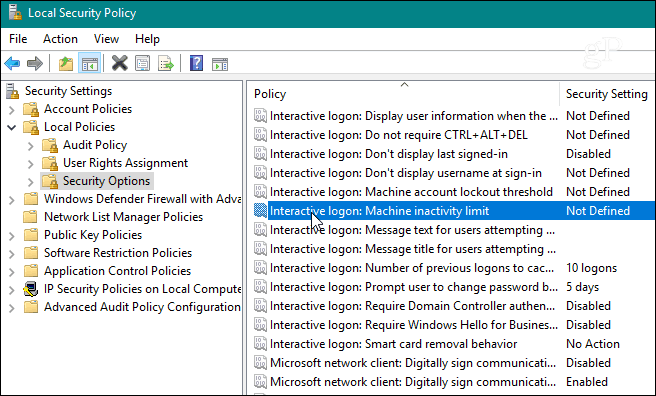
Írja be azt az időtartamot, ameddig a Windows 10 leáll, miután nem végzett tevékenységet a gépen. Amikor megnyílik a Tulajdonságok korlátozása ablak, az inaktivitási határértéket beírhatja egy és 599940 másodperc között. Ne feledje, hogy a maximálisan 166 óra, és nem akarja, hogy a másodpercek száma túl alacsony legyen, mert bosszantó lenne, ha a számítógépedet minden alkalommal lezárná.
Ha végzett, be kell jelentkeznie a munkamenetéből, vagy újra kell indítania a számítógépet a változások végrehajtásához.
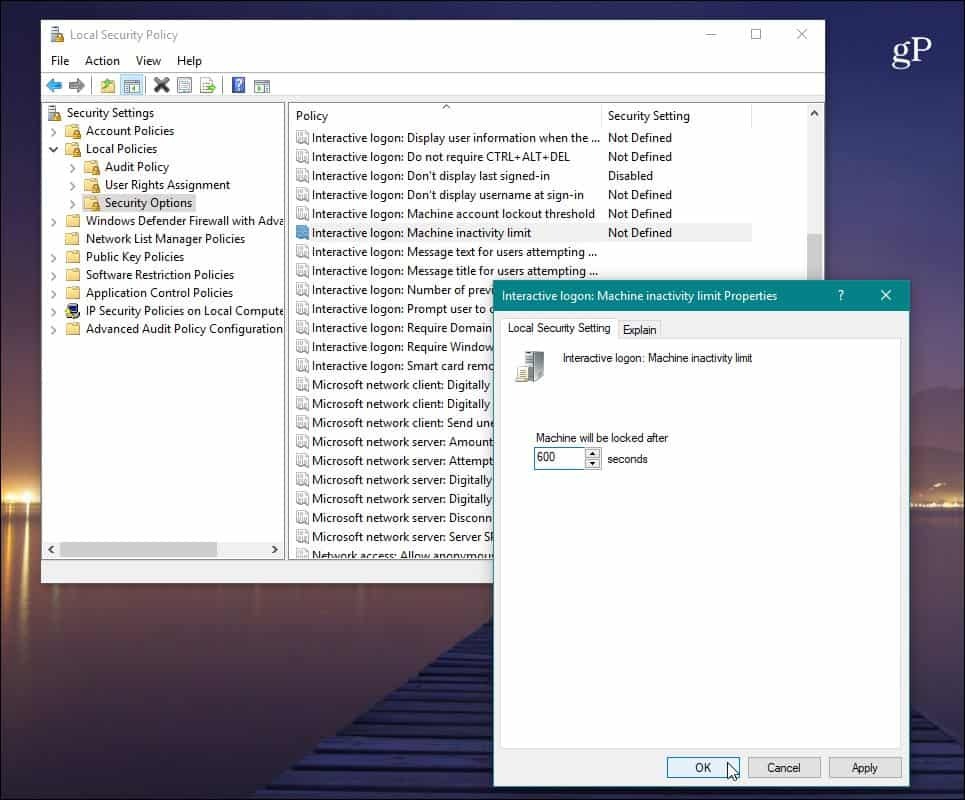
Ha meg akarja határozni a használandó másodpercek számát, itt jó néhány időegység-konverziót használni a kedvenc keresőmotorján. Például 10 perc 600 másodperc lenne.

Engedélyezze a Windows 10 automatikus zárolását a beállításjegyzék használatával
Ha a Windows 10 Home rendszert futtatja, akkor nem férhet hozzá a Helyi biztonsági házirend eszközhöz. Ugyanakkor megteheti ugyanezt a nyilvántartás feltörésével. De ez egy módszer, amelyet csak tapasztalt felhasználók kipróbálhatnak. Ha a Windows 10 Home rendszert használja, akkor érdemes használni a Képernyőkímélő trükköt.
Az induláshoz nyomja meg Windows Key + R és típus:regedit és kattintson az OK gombra, vagy nyomja meg az Enter billentyűt a beállításjegyzék elindításához.
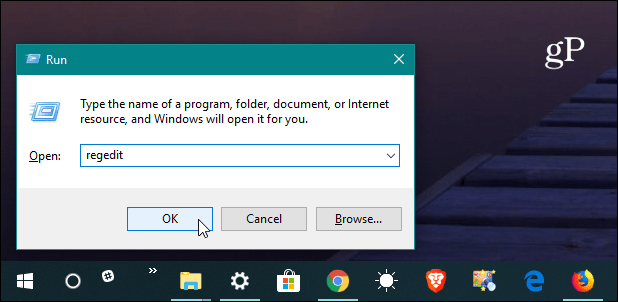
Ezután lépjen a következő útvonalra:
HKEY_LOCAL_MACHINE \ SOFTWARE \ Microsoft \ Windows \ CurrentVersion \ Policies \ System
Most hozzon létre egy új, 32 bites DWORD értéket InactivityTimeoutSecs és adjon meg egy értéket 0 vagy 599940 között - ez ismét az a tétlenség másodpercének száma, amelyet át kell adni, mielőtt a rendszer zárolódna.
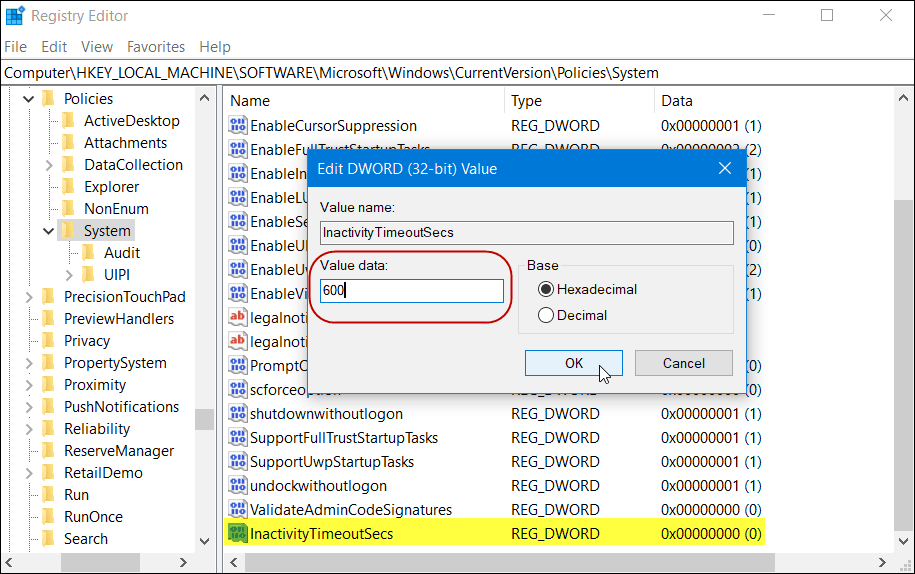
Ezután jelentkezzen ki a munkamenetéből, vagy indítsa újra a számítógépet, hogy a beállítások érvénybe lépjenek. Ha meg akarja változtatni az időt, térjen vissza a InactivityTimeoutSecs gombot, és változtassa meg.
Akár az egyszerű útvonalon halad, akár geekijebbé válik, ha belemegy a rendszerébe, ezt jó dolog beállítani, ha elmegy a gépétől és elfelejti lezárni. Az időértékeket a jelenlegi helyzettől függően meg kell változtatnia, ám az automatikus zárolás biztonsági másolatával további nyugalmat biztosít.
