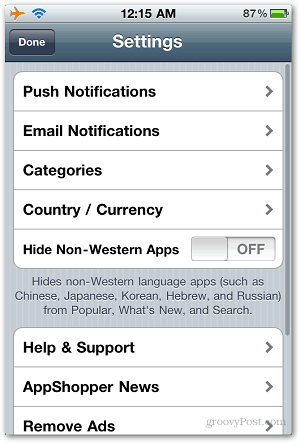Utolsó frissítés dátuma

A Spotify kiváló zenei streaming szolgáltatás, de néha nyilvánvaló ok nélkül leáll. Ha ez megtörténik, itt van néhány javítás, amelyet kipróbálhat.
A Spotify az egyik legnépszerűbb zenei streaming szolgáltatás, de nem tökéletes. Ha a Spotify leáll a zeneszám közben, el kell végeznie a hibaelhárítást.
Számos oka lehet annak, hogy a Spotify nem működik megfelelően. Íme kilenc lehetséges javítás, amelyet kipróbálhat, ha a Spotify folyamatosan leáll PC-n, Mac-en vagy mobileszközön.
1. Jelentkezzen ki az összes eszközről
A Spotify célja, hogy több eszköz között működjön. Ha azonban túl sok helyen jelentkezett be a Spotify-ba, ezek ütközhetnek egymással. Egy egyszerű megoldás, ha minden eszközről kijelentkezik, és újrakezdi.
- Jelentkezzen be a Spotify-fiók áttekintése
- Görgessen le, és kattintson a Jelentkezzen ki mindenhol
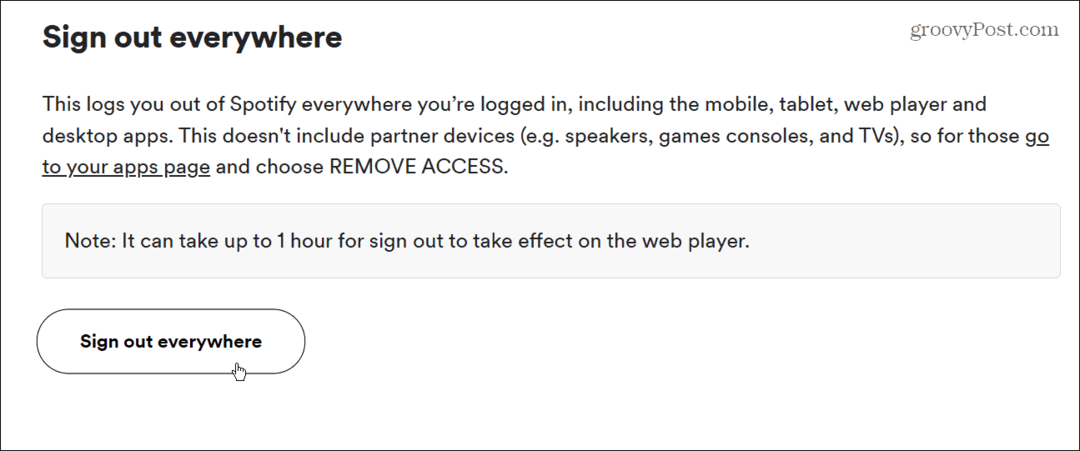
Ez az. Minden eszközén ki lesz jelentkezve a Spotify szolgáltatásból. Vegye figyelembe, hogy akár egy óráig is eltarthat, amíg a kijelentkezés érvénybe lép a weblejátszón. Ezt követően jelentkezzen be egy eszközre, és nézze meg, működik-e most.
2. Kényszerítse ki a Spotify-t, és indítsa újra
Ha a Spotify folyamatosan lefagy vagy összeomlik, érdemes lehet kényszeríteni, hogy kilépjen, és újraindítsa újra.
- A Windows 11 asztali alkalmazásával nyissa meg a Feladatkezelőt jobb gombbal kattintva a Rajt gombra és kattintással Feladatkezelő menüből. Windows 10 vagy 11 rendszeren használhatja a billentyűparancsCtrl + Shift + Esc hogy közvetlenül nyissa ki.
- Amikor megnyílik a Feladatkezelő, győződjön meg arról, hogy a Folyamatok Kiemel Spotify és kattintson Utolsó feladat.
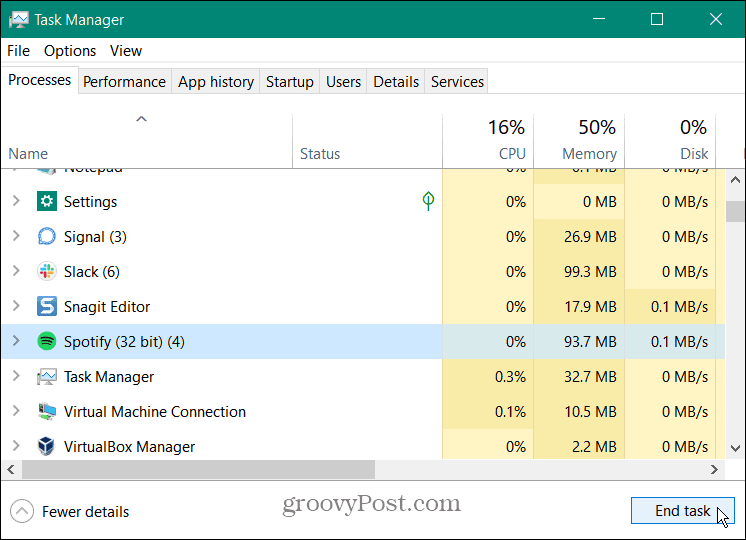
Lépjen ki a Spotify-ból mobilon
Kiléphet a Spotify szolgáltatásból iPhone vagy Android készüléken is.
- Az alkalmazásváltó megjelenítéséhez húzza felfelé az ujját a Spotify alkalmazás alsó képernyőjéről.
- Húzza a Spotify kártyát a képernyő tetejére, amíg el nem tűnik, hogy bezárja.
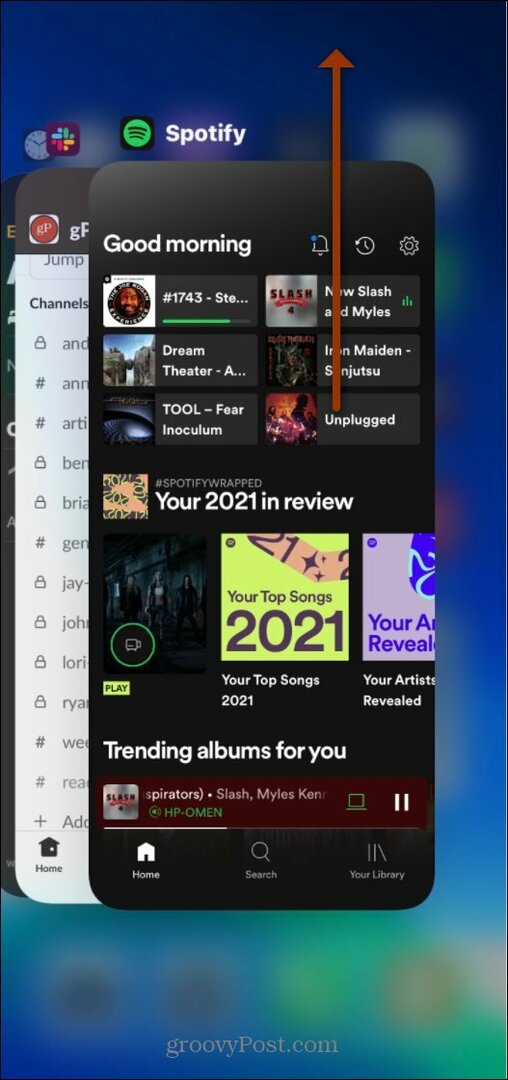
Bármelyik eszközön is használja a Spotify-t, a bezárás és az újranyitás megoldhatja a szüneteltetési vagy összeomlási problémákat.
3. Indítsa újra a telefont vagy a számítógépet
Ha a Spotify folyamatosan szünetel vagy összeomlik telefonján vagy számítógépén, akkor lehet, hogy egy rendszer vagy szolgáltatás ütközik vele. Egy jó módja annak, hogy mindent töröljön, és újrakezdje, a telefon vagy a számítógép újraindítása. Győződjön meg róla, hogy teljesen kikapcsolta a telefont 30 másodperctől egy percig. Ezután kapcsolja be újra.
Az egyes kézibeszélők leállításának folyamata eltérő; például, az iPhone 13 kikapcsolása eltér a korábbi modellektől.
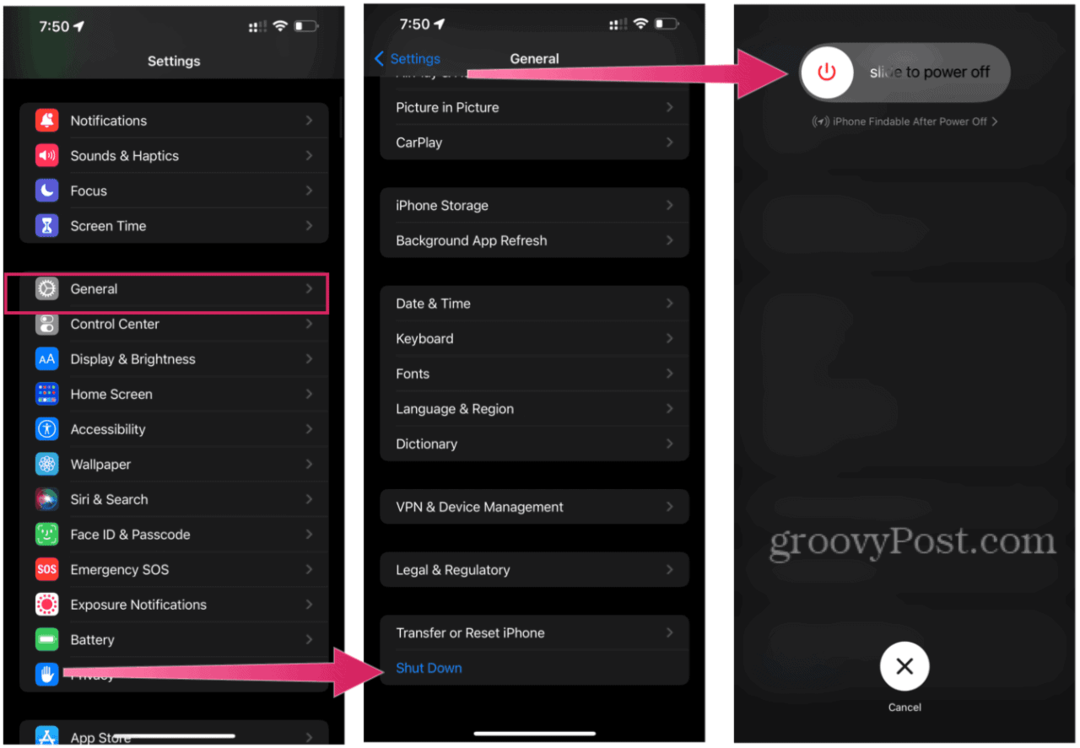
Az Android készülékek kikapcsolásának lépései eltérőek. Például lehet, hogy csak a bekapcsológombot vagy a bekapcsológombot és a hangerőgombokat tartsa lenyomva. Ha nem biztos benne, ellenőrizze a telefon támogatási dokumentációját.
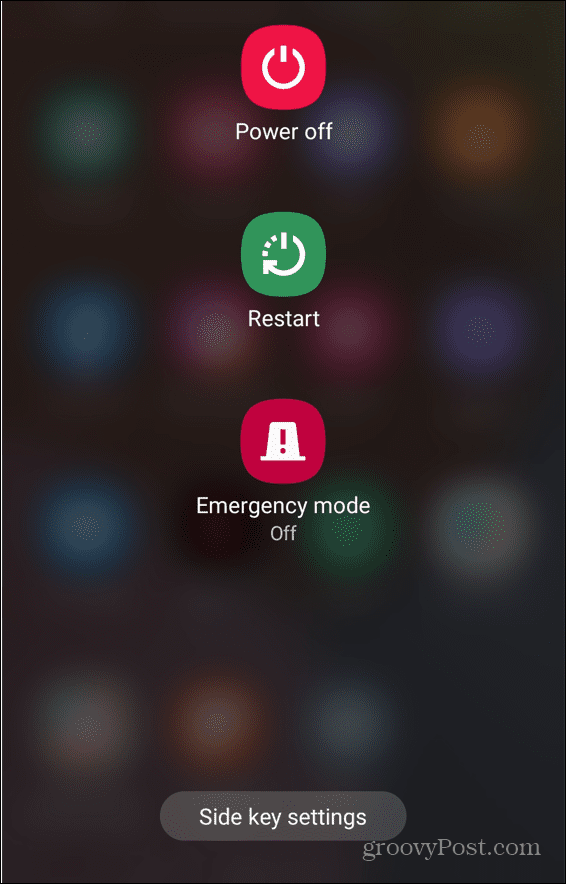
Ha a Spotify asztali alkalmazást futtatja a számítógépén, próbálja meg újraindítani. tudsz állítsa le vagy indítsa újra a Windows 11-et a Start menüből. Te is állítsa le vagy indítsa újra a Windows 10-et a Start menüből.

4. Kapcsolja ki az alacsony fogyasztású módot
Ha a Spotify folyamatosan szünetel, ellenőrizze a Alacsony fogyasztású mód beállítást a készüléken. Ez az opció csökkenti a háttérben végzett alkalmazástevékenységeket az akkumulátor élettartamának megtakarítása érdekében. Viszont leállíthatja és valószínűleg le is fogja állítani a Spotify hírcsatornát.
Kapcsolja ki az alacsony fogyasztású üzemmódot az iPhone készüléken a következőképpen:
- Nyisd ki Beállítások > Akkumulátor > Alacsony fogyasztású mód.
- Győződjön meg arról, hogy a Alacsony fogyasztású mód a csúszka a Ki
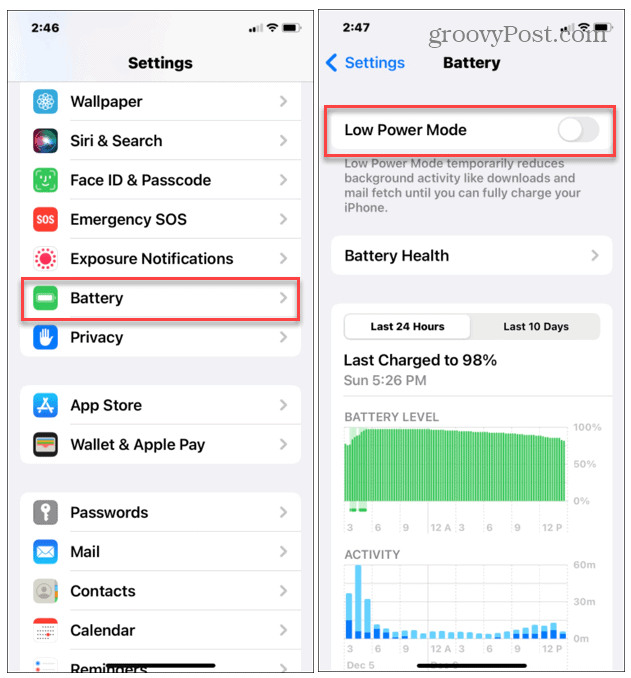
Az akkumulátor kikapcsolása vagy az energiatakarékos mód Android-eszközökön eltérő lehet. Általában be akarsz nézni Beállítások > Akkumulátor. Például OnePlus esetén lépjen a következőre: Beállítások > Akkumulátor > Akkumulátorkímélő. A Samsung Galaxy készüléken ez benne van Beállítások > Akkumulátor és eszközápolás > Akkumulátor > Energiatakarékos mód.
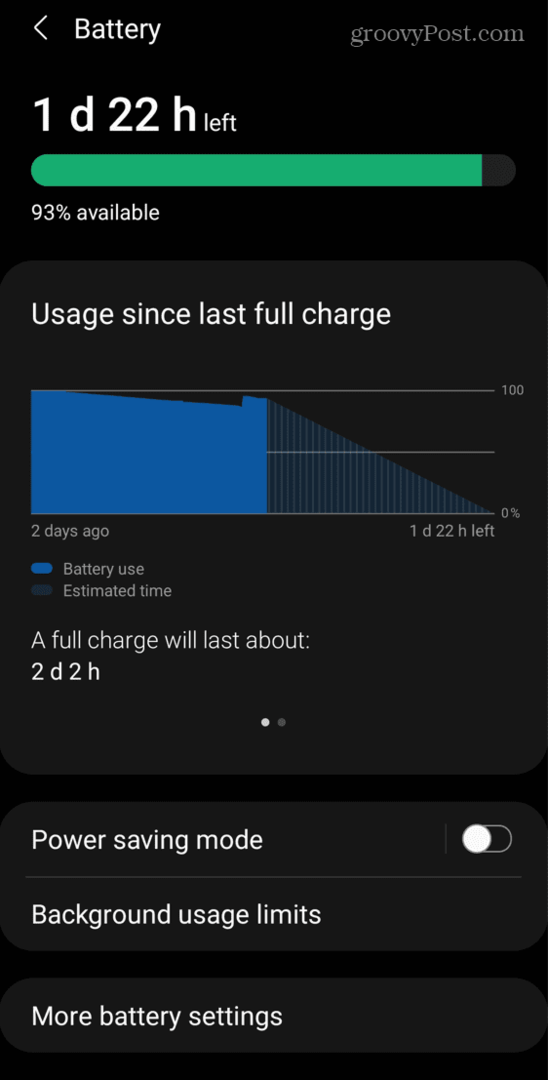
5. Kapcsolja ki az adattakarékos módot a Spotify-ban
A Spotify rendelkezik egy beállítással, amellyel csökkentheti az alkalmazás által a mobilkapcsolatokon keresztül felhasznált adatmennyiséget. A Data Saver funkció lehet a bűnös, ha a Spotify szünetel vagy leállítja a dalt.
A kikapcsolásához nyissa meg az alkalmazást, lépjen a következőre: Beállítások > Adatforgalom-csökkentő és győződjön meg arról, hogy a csúszka állásban van Ki.
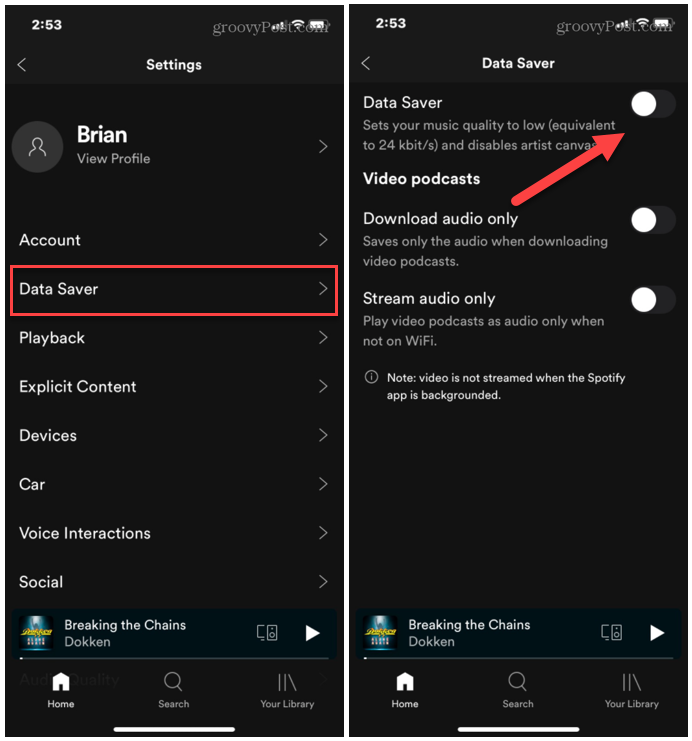
6. Ellenőrizze az adatkapcsolatot
A Spotify segítségével Wi-Fi-n, mobiltelefonon vagy mindkettőn keresztül csatlakozhat. Ha gyenge a jel, akkor a stream szünetelhet vagy leállhat. Próbálja meg leválasztani az eszközt az adatforrásról, például egy Wi-Fi hálózatról, majd csatlakozzon újra.
Természetesen a mobilhálózat a tartózkodási helyétől függően foltos lehet, de próbáljon meg meggyőződni arról, hogy „tele sávok” vannak, amikor mobilon keresztül streamel.
Egy másik dolog, amit érdemes megjegyezni ebben a részben, az a streaming bitráta. Ha prémium fiókkal rendelkezik, választhat jobb minőségű streameket, amelyek nagyobb fel- és letöltési sebességet igényelnek.
Ha kapcsolati problémái vannak, próbálkozzon a következővel:
- Nyissa meg a Spotify alkalmazást a telefonon.
- Nyisd ki Beállítások.
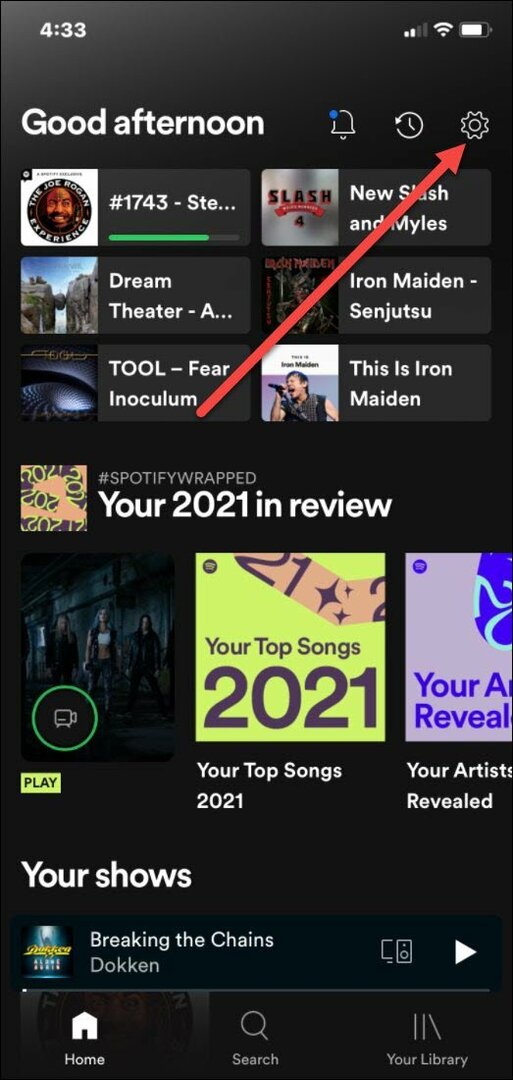
- Most navigáljon ide Hangminőség és válasszon alacsonyabb bitrátájú adatfolyam-minőséget a Wi-Fi és a Cellular számára. Előfordulhat például, hogy gyengébb minőségű adatfolyamot szeretne a Cellular szolgáltatásban adatmentés céljából, ha korlátozott előfizetéssel rendelkezik.
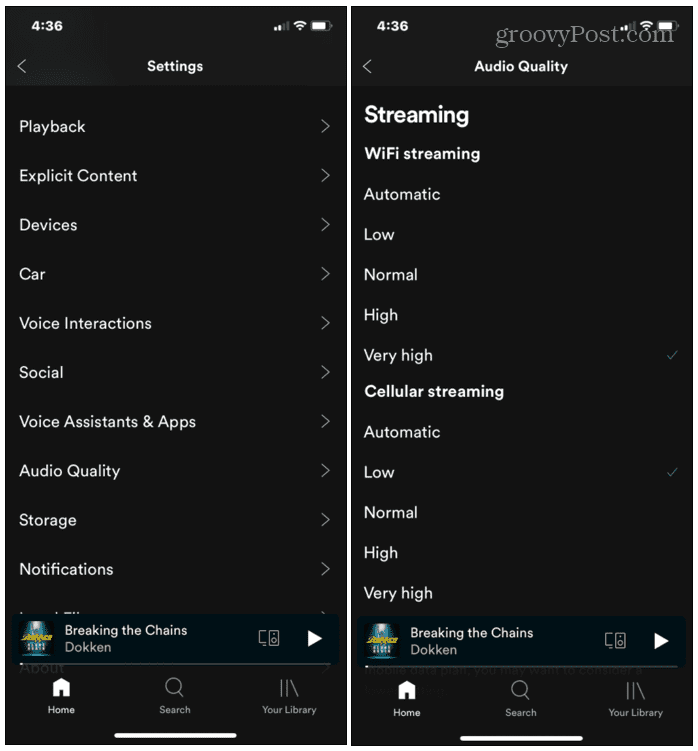
7. Törölje a Spotify gyorsítótárat
A Spotify gyorsítótár az Ön hallgatási előzményei. Ide tartoznak a hallgatott számok (a pufferelés elkerülése érdekében), az albumok és a lejátszási listák képe, a letöltött dalok és még sok más. Általában a gyorsítótár a megfelelő mennyiség a nagyszerű Spotify-élmény biztosításához. Néha azonban a törléssel a Spotify újra működésbe léphet.
A Spotify gyorsítótárának törlése Android-eszközökön változó, de ez ötletet ad arról, hogy mit kell keresnie.
A Spotify gyorsítótárának törléséhez Android, csináld a következőt:
- Nyomja meg hosszan a Spotify ikont a kezdőképernyőn, és válassza ki alkalmazásinformáció > Tárhely és gyorsítótár.
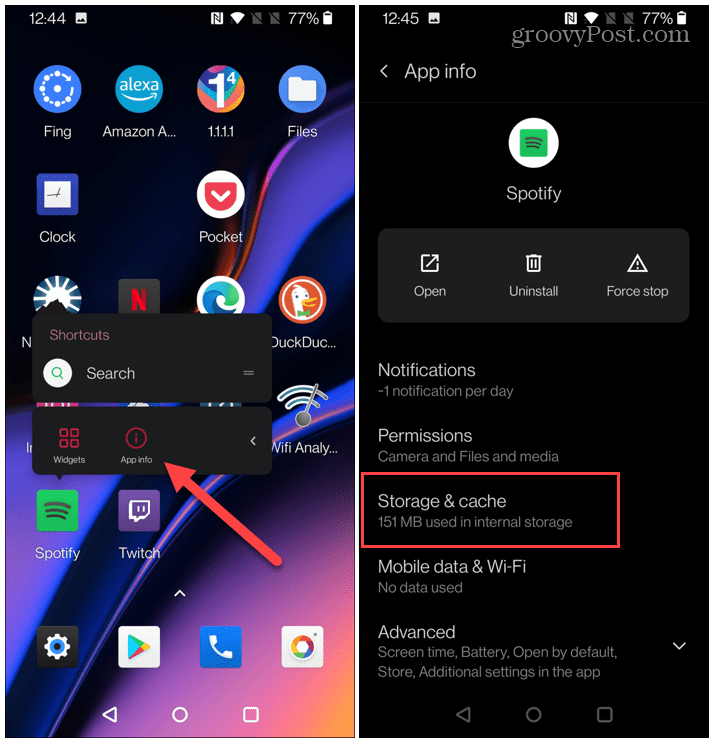
- Ezután érintse meg a Törölje a gyorsítótárat.
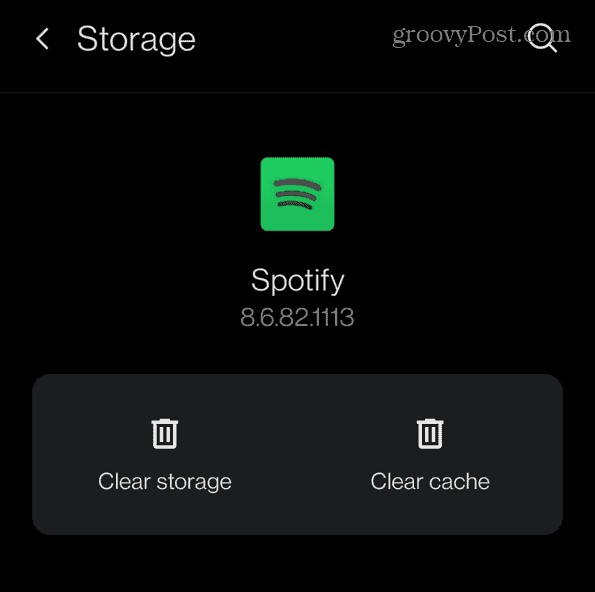
A Spotify gyorsítótár törléséhez iOS rendszeren a lépések egyszerűek:
- Indítsa el a Spotify alkalmazást iPhone-on vagy iPaden, és válassza ki Beállítások> Tárolás.
- Ezután érintse meg a Törölje a gyorsítótárat gombot a gyorsítótár törléséhez.
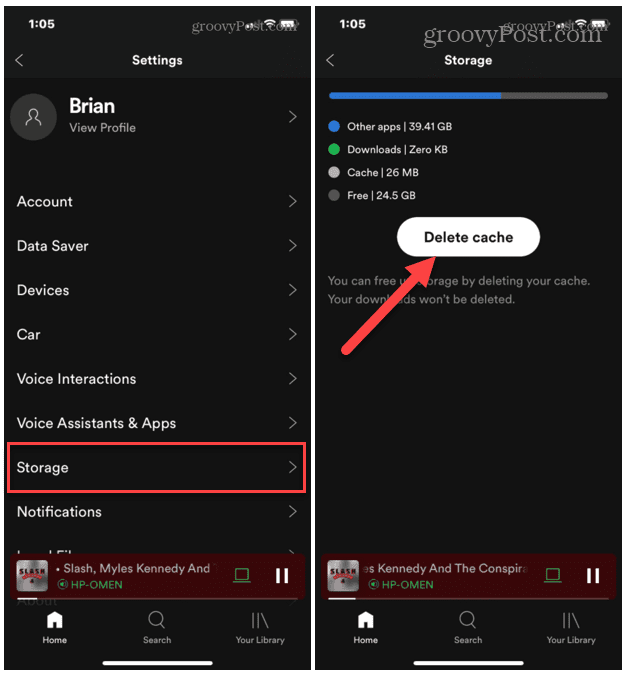
Törölje a Spotify gyorsítótárat a Windows rendszeren
A Spotify gyorsítótár törléséhez a Windows 10 vagy 11 rendszeren futó asztali alkalmazásban még néhány lépésre van szükség.
- Találat Windows billentyű + R kinyitni a Fuss párbeszédablak.
- Most másolja ki és illessze be a következő elérési utat, majd kattintson rendben:
%localappdata%\Spotify\Storage\
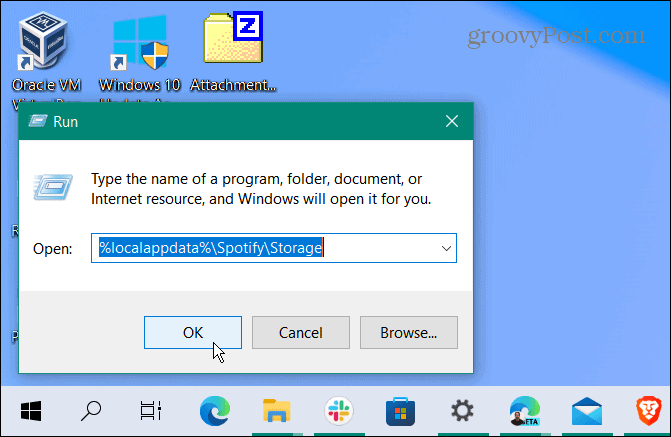
- Ez megnyitja a Spotify tárolási mappáját. Törölje az összes tartalmat a gomb megnyomásával Ctrl + A mindent kijelöl, majd kattintson a jobb gombbal, és válassza ki Töröl.
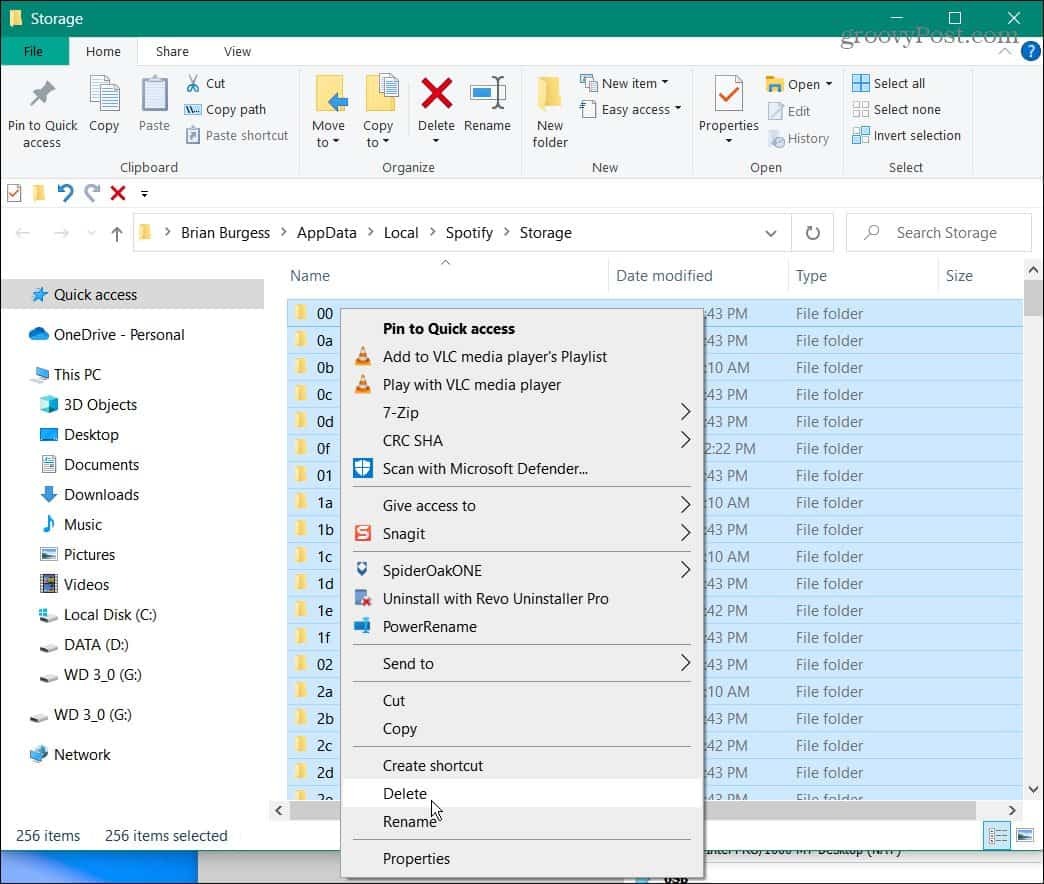
Jegyzet: Ne törölje magát a Storage mappát – csak a tartalmát törölje. Miután kiürítette a gyorsítótárat, a Spotify-nak újra le kell töltenie az adatokat. Miközben ezt megteszi, rövid időre csökkentheti a sávszélesség-használatot.
8. Kapcsolja ki a hardveres gyorsítást
Ha a Spotify továbbra is szünetel, lefagy vagy összeomlik, annak oka lehet: Hardveres gyorsítás funkció. Alapértelmezés szerint engedélyezve van, és célja a teljesítmény javítása. Néha azonban több problémát okoz, mint amennyit ér – különösen régebbi számítógépeken.
A hardveres gyorsítás kikapcsolásához tegye a következőket:
- Indítsa el a Spotify asztali alkalmazást, és kattintson a három pontra a jobb felső sarokban.
- Válassza ki Nézet > Hardveres gyorsítás.
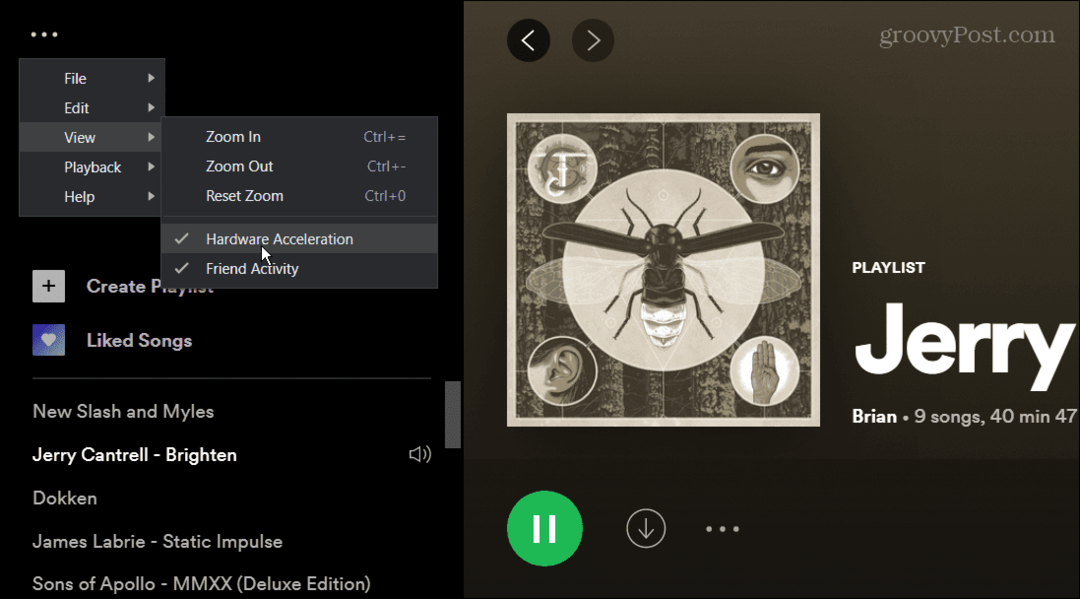
- Megjelenik egy üzenet, amely tájékoztatja Önt, hogy a gyorsítás letiltása a Spotify lassabb betöltését okozhatja. Ezenkívül újraindítás szükséges ahhoz, hogy a beállítás életbe lépjen. Kattintson rendben.
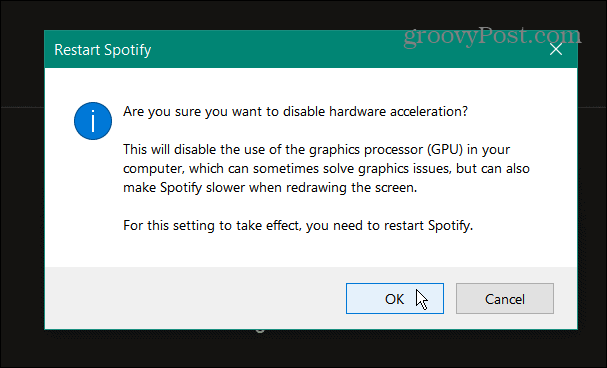
9. Távolítsa el és telepítse újra a Spotify-t
Ha a fenti lehetőségek egyike sem működik, bármikor eltávolíthatja és újratelepítheti az alkalmazást. Ezzel újrakezdheti az alkalmazást, és biztosítja, hogy a legújabb verzióval rendelkezzen.
Jegyzet: Ezzel törli a helyben letöltött dalokat. Az alkalmazás eltávolítása után újra le kell töltenie őket.
A Spotify asztali alkalmazás Windows 10 rendszeren való eltávolításához tegye a következőket:
- Nyissa meg a Rajt menüt és válassza ki Beállítások.
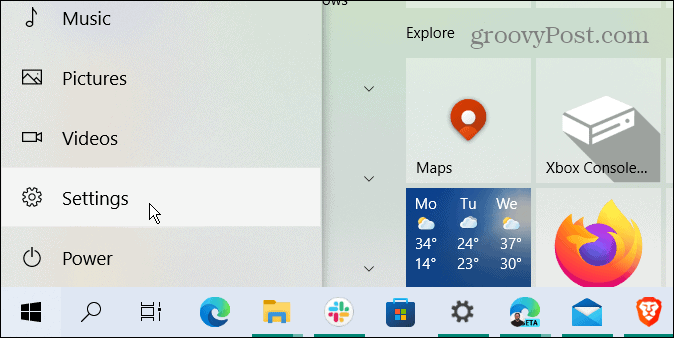
- Kattintson Alkalmazások elemre a fő Beállítások képernyőről.
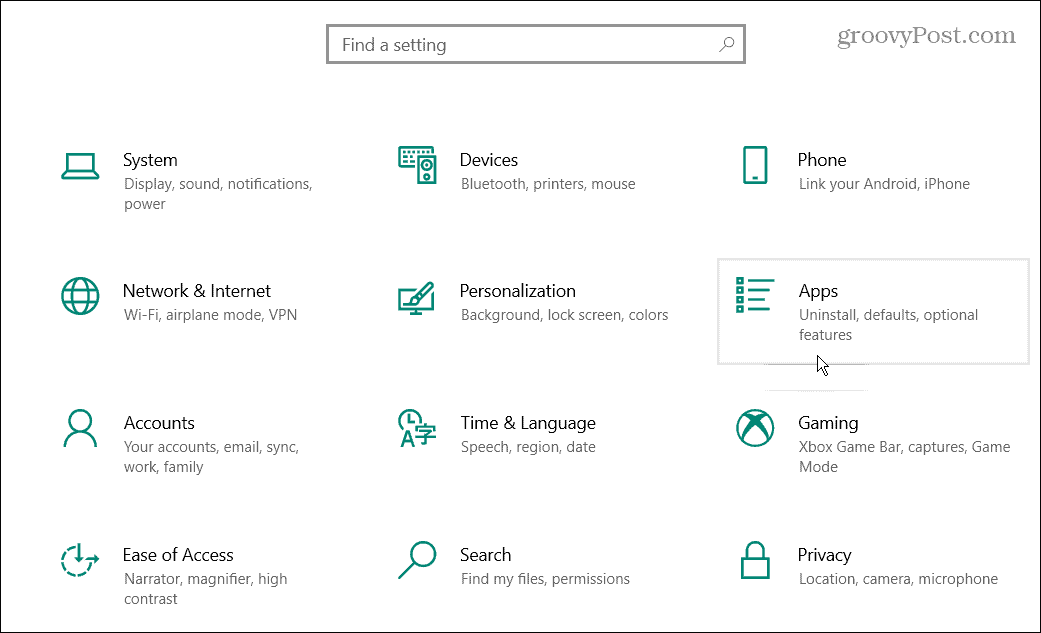
- Keressen rá Spotify a tetején található keresőmezőben Alkalmazások és funkciók
- Kattints a Eltávolítás gombot a Spotify alkalmazás mellett. Kattintson Eltávolítás ismét ellenőrizni.
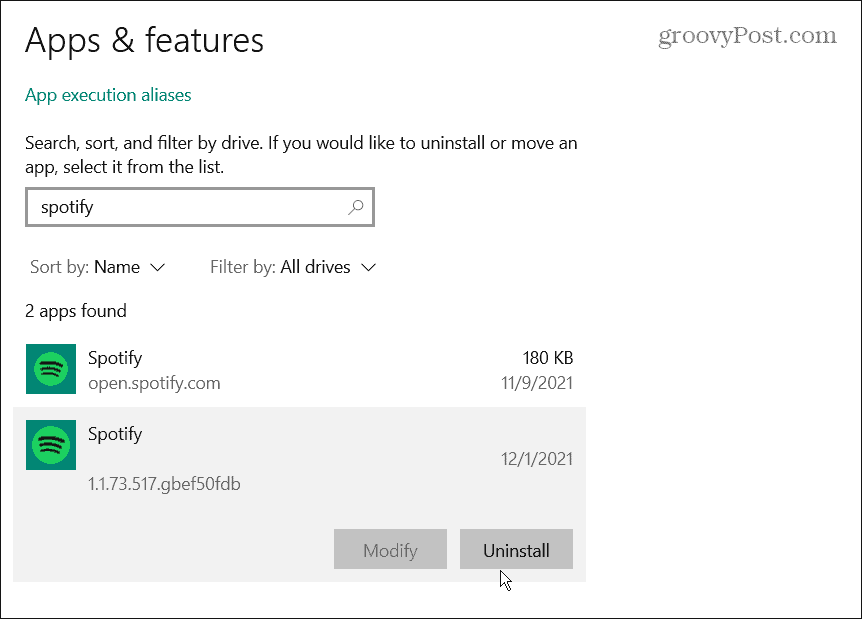
tudsz távolítsa el az alkalmazásokat a Windows 11 rendszeren, is. A Spotify alkalmazás Windows 11 rendszerről való eltávolításához tegye a következőket:
- Kattints a Rajt gombot, majd a Beállítások

- Kattintson Alkalmazások elemre a bal oldali oszlopból és Alkalmazások és funkciók jobbra.
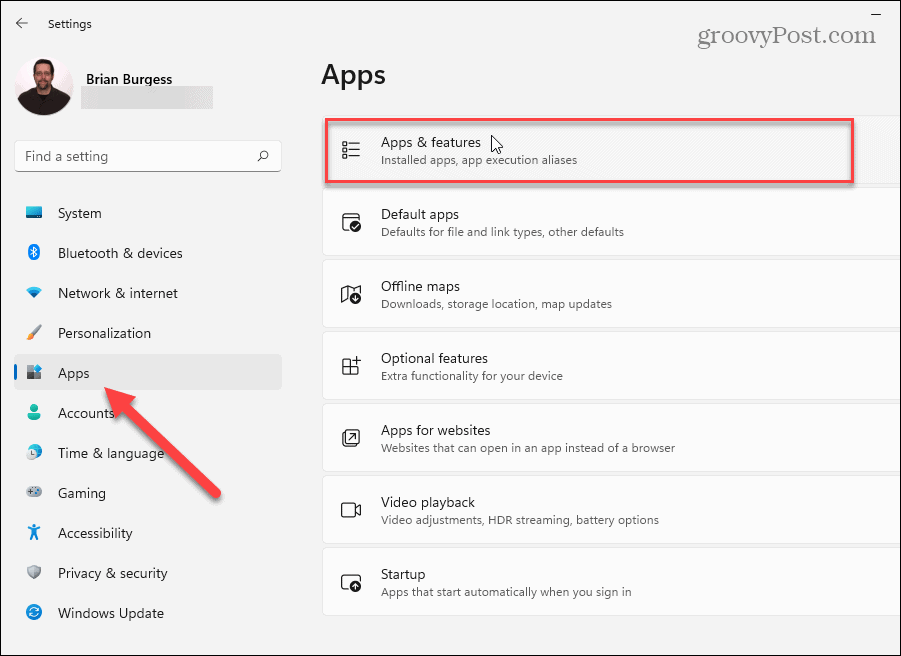
- Begépel Spotify ban,-ben Alkalmazások keresése mező a tetején.
- Kattints a Lehetőségek gombra (három pont) a Spotify jobb oldalán, és kattintson Eltávolítás.
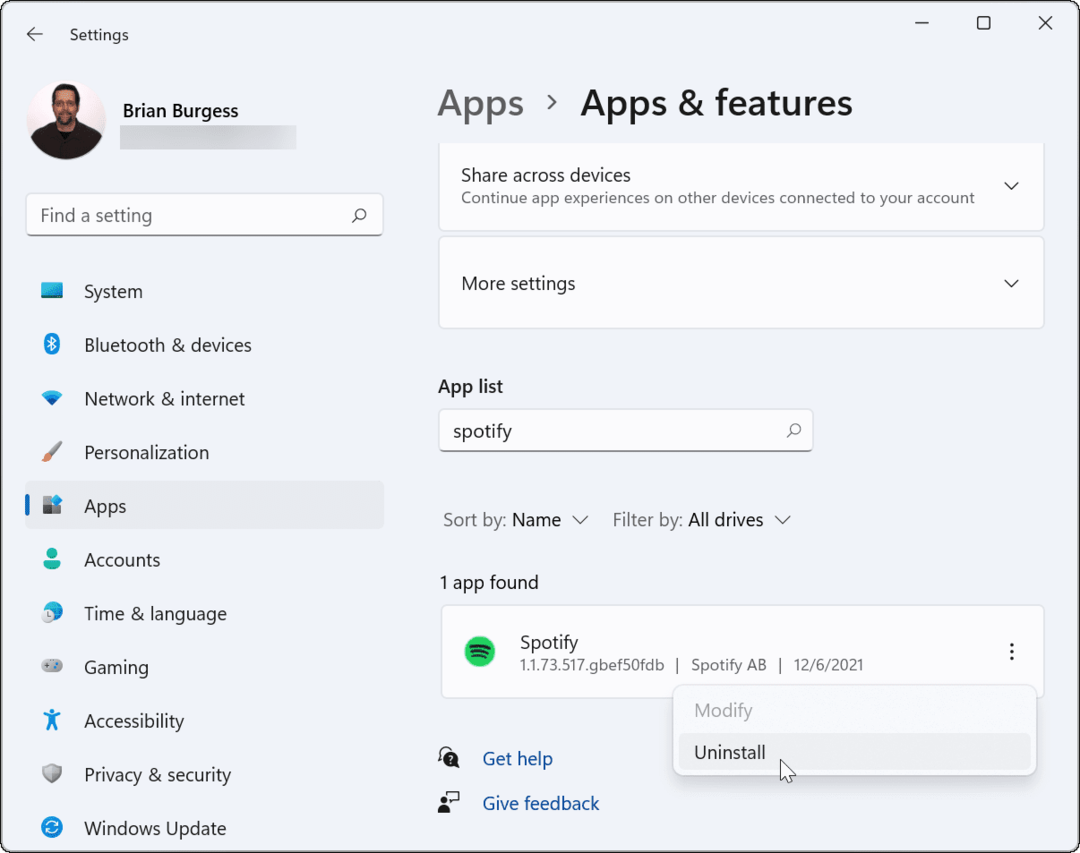
Most, hogy a Spotify eltávolítása megtörtént, lépjen a Spotify letöltési oldal, és töltse le és telepítse a legújabb verziót.
Távolítsa el a Spotify-t a telefonjáról
A Spotify alkalmazás eltávolítása Android vagy iPhone készülékéről mindkét platformon egyszerű.
- Keresse meg a Spotify alkalmazást a kezdőképernyőn. Nyomja meg hosszan az alkalmazás ikonját, és koppintson a gombra Eltávolítás vagy Alkalmazás eltávolítása a megjelenő menüből.
- Ha megjelenik az üzenet, ellenőrizze, hogy folytatni szeretné-e az eltávolítást.
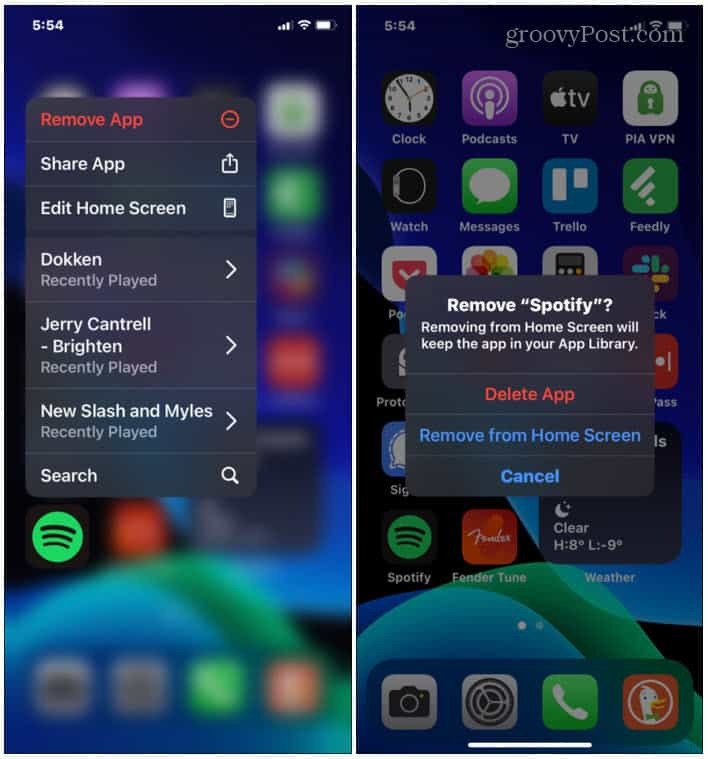
Az alkalmazás eltávolítása után nyissa meg eszköze alkalmazásboltját, és telepítse újra.
A Spotify gyors javítása
Ha a Spotify folyamatosan leáll, szünetel vagy összeomlik iPhone-on vagy Androidon, a fenti lépések segítségével újra sikeresen futhat. Ha a dal közben leáll, az valószínűleg valami alapvető dolog, például az alacsony fogyasztású mód vagy az adattakarékos mód engedélyezve. Úgy tűnik azonban, hogy sok felhasználó számára az összes eszközről történő kijelentkezés is működik.
Az év a végéhez közeledik, ezért mindenképpen keresse meg és ossza meg a sajátját Spotify csomagolva 2021. Ha Ön új felhasználó, tekintse meg a következő utasításokat lejátszási lista képeinek módosítása.