
Utolsó frissítés dátuma

A régi SD-kártya biztonságos újrahasznosításának vagy az új biztonságos törlésének legjobb módja a formázás. Ha SD-kártyát szeretne formázni Mac számítógépen, kövesse ezt az útmutatót.
Új SD-kártyát vásárolt, vagy csak tartalékot használt? Jó ötlet lehet először formázni.
Az SD-kártya formázása tisztára törli a lapot azáltal, hogy eltávolítja a régebbi fájlok nyomait. Lehetővé teszi az SD-kártya (új vagy régi) fájlrendszerének megváltoztatását is, lehetővé téve más eszközök számára, hogy olvassanak és írhassanak rájuk – beleértve a Mac-eket is. Ennek azonban vannak kockázatai, és az óvintézkedések megtétele nélkül elveszítheti adatait vagy megsérülhet az SD-kártya.
Ha nem biztos benne, hogyan kell formázni egy SD-kártyát Mac rendszeren, és biztonságosan szeretné megtenni, kövesse az alábbi lépéseket.
Mielőtt formázná az SD-kártyákat Mac rendszeren
Mielőtt formázhatna egy SD-kártyát macOS rendszeren, meg kell tennie győződjön meg róla, hogy van kártyaolvasója. Egyes Mac-eken vannak ilyenek, de sok nem.
Szerencsére az SD-kártyaolvasók nem drágák. Ha a Mac-en nincs integrált kártyaolvasó, akkor vásárolnia kell egyet.
Következő, meg kell ismeri a megfelelő fájlrendszert. Ezt elég könnyű kitalálni. 32 GB-nál kisebb SD-kártyák esetén használja a FAT32 fájlrendszer. A 32 GB-nál nagyobb kártyákhoz szükség van a exFAT fájlrendszer.
Miután meghatározta a szükséges fájlrendszert, megkezdheti az SD-kártya formázását. A legjobb módszer az, ha a Lemez segédprogram alkalmazás, de a harmadik féltől származó alternatívák, mint például SD kártya formázó elérhetőek.
Nincs szükség speciális szoftverre az SD-kártya formázásához a Mac gépen, mivel használhatja a beépített kártyát Lemez segédprogram alkalmazás helyett.
Lemez segédprogram lehetővé teszi az SD-kártyák biztonságos formázását Mac számítógépén. Az eszközt arra is használhatja formátumú USB flash meghajtók, külső merevlemezek vagy belső meghajtópartíciók.
SD-kártya formázása Mac rendszeren a Lemezkezelő segítségével:
- Helyezze be az SD-kártyát az olvasóba. Ha USB-kártyaolvasót használ, csatlakoztassa a Mac számítógépén található szabad USB-porthoz.
- Nyisd ki Lemez segédprogram keresztül a Indítóállás mappát a Dockon. Alternatív megoldásként nyomja meg a gombot Cmd+szóköz és írja be disk segédprogram.
- Ban,-ben Lemez segédprogram ablakot, nyomja meg a nézet ikonra és válassza ki Összes eszköz megjelenítése.
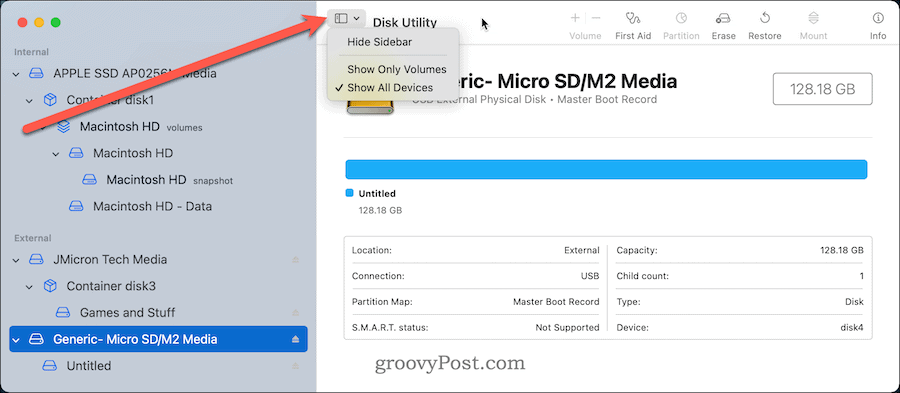
- Az SD-kártyának szerepelnie kell a listában Külső részt a bal oldalon – válassza ki.
- A formázatlan SD-kártyák a következőként jelennek meg NÉVTELEN vagy NÉVTELEN. Ha nem biztos abban, hogyan válassza ki a megfelelő meghajtót, nézze meg a tárolókapacitást. Közel kell lennie az SD-kártya csomagolásán feltüntetett mérethez.
- Az ablak tetején kattintson Törli.
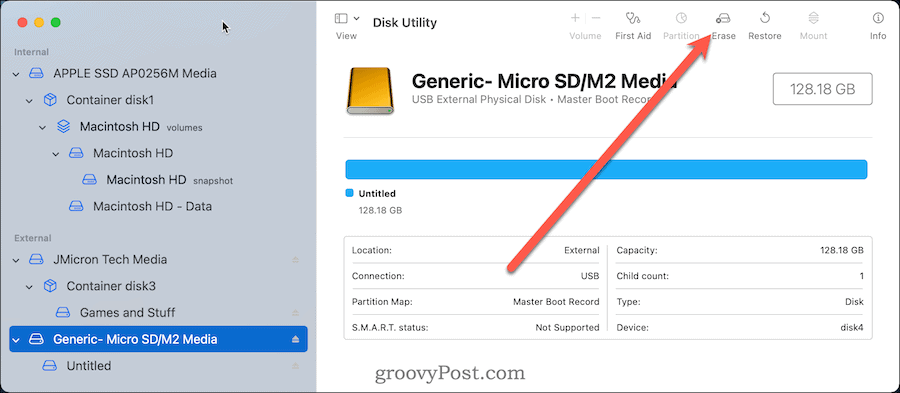
- Nevezze el az SD-kártyát. Legyen rövid, és kerülje a speciális karaktereket és szóközöket a maximális kompatibilitás érdekében.
- Ezután válassza ki a fájlrendszert. Szed MS-DOS (FAT) nál kisebb kártyákhoz 32 GB és exFAT nagyobb SD kártyákhoz.
- Kattintson Törli.
- Néhány pillanat múlva megerősítést fog látni, hogy a folyamat befejeződött. nyomja meg Kész kilépni.
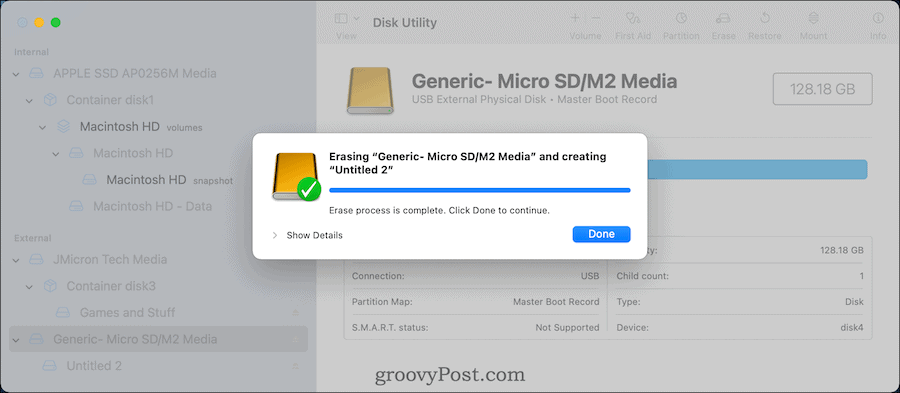
Ha a kártya formázása sikeres volt, elkezdheti használni a fontos fájlok vagy fényképek tárolására. Alternatív megoldásként eltávolíthatja a Mac gépről, és más eszközökön is használhatja, amelyek támogatják a kártya új fájlrendszerét.
Az SD-kártyák formázása Mac-en a terminál használatával
Ha a dolgokat a régimódi módon szeretné elvégezni, az SD-kártyát is formázhatja a Terminál kb.
Jegyzet: Neked kellene fokozott óvatossággal járjon el mielőtt ezt megtenné. Parancsok, mint diskutil boldogan törli a terminálban megadott meghajtókat. Ez egy lépés a csak haladó felhasználók– ha aggódik, használja inkább a Lemez segédprogramot.
Az SD-kártya formázása a terminál használatával Macen:
- Helyezze be az SD-kártyát az olvasóba. Ha USB-kártyaolvasót használ, csatlakoztassa a Mac számítógépén található szabad USB-porthoz.
- Nyissa meg a Terminál alkalmazáson keresztül Indítóállás a Dokkban. Alternatív megoldásként nyomja meg a gombot Cmd+szóköz és írja be terminál.
- Az SD-kártya egyedi azonosítójának megkereséséhez írja be diskutil list.
- Keresd a szót külső és megfeleljen a tárolókapacitásnak. Ebben a példában /dev/disk4 a megfelelő meghajtó.
- Mert 32 GB-os és kisebb kártyák, írja be a következőt (és cserélje ki /dev/disk4 a megfelelő meghajtónévvel):
sudo diskutil eraseDisk FAT32 SDCARD MBRFormat /dev/disk4
-
32 GB-os és nagyobb kártyákhoz, írja be a következőt (csere /dev/disk4 első):
sudo diskutil eraseDisk ExFAT SDCARD MBRFormat /dev/disk4
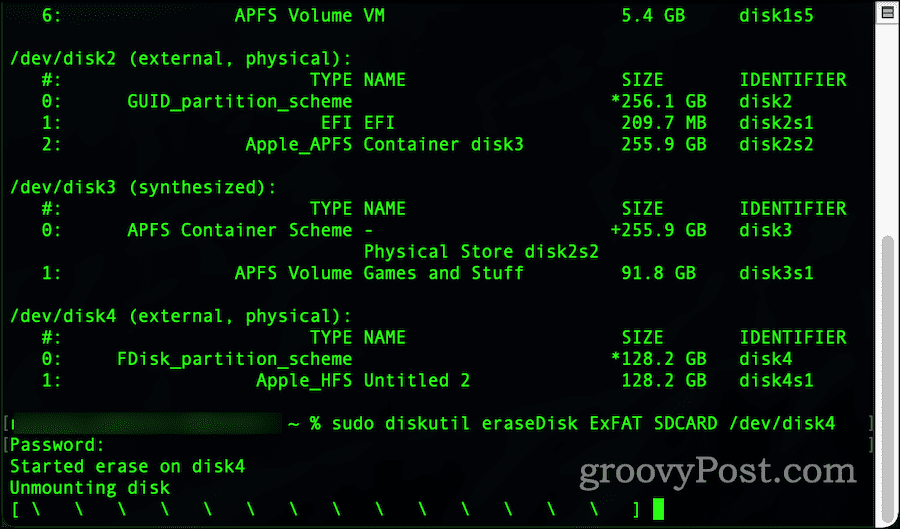
- Ha a rendszer kéri, írja be felhasználói jelszavát.
- Néhány pillanat múlva a parancs befejeződik, és az SD-kártya formázásra kerül, és készen áll a használatra.
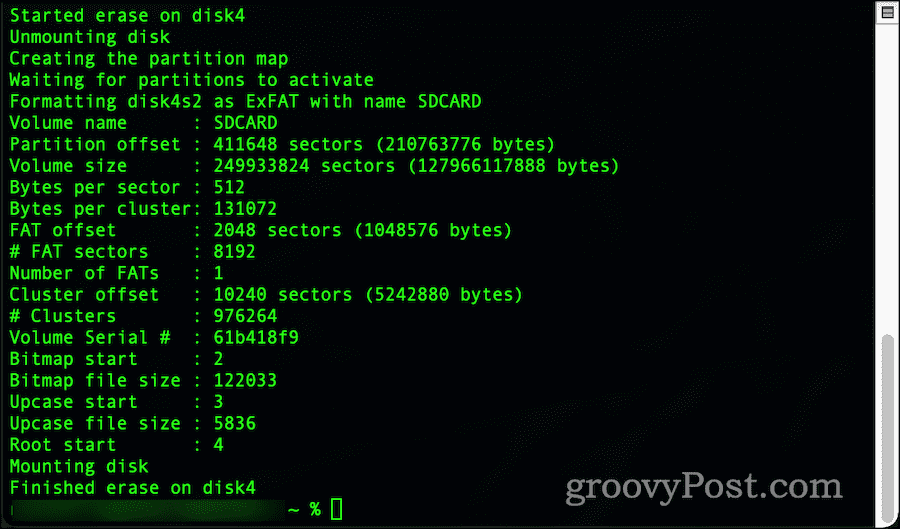
Hogyan lehet törölni egy SD-kártyát Mac-en
Ha azt tervezi, hogy kidobja SD-kártyáját, először törölje le teljesen a dd parancsot Macen.
Ezt a folyamatot ún nullázása a kártyáját, mivel ez magában foglalja az SD-kártyára bináris adatok – nullák és egyesek – átírását. Ez eltávolít minden adatot a kártyáról, beleértve a fájlrendszereket és a partíciós táblákat is. Ezzel az eszközzel olyan védett partíciókat is eltávolíthat az SD-kártyákról, amelyeket az olyan alkalmazások, mint a Disk Utility, nem tudnak eltávolítani.
jegyzet: Ez helyrehozhatatlan adatvesztést okoz, mivel tisztára törli az SD-kártyát. Csak akkor próbálkozzon ezzel, ha először biztonsági másolatot készített a fontos fájlokról, és kiválasztotta a megfelelő kártyát a törléshez.
A védett partíciók eltávolítása az SD-kártyáról:
- Nyissa meg a Terminál alkalmazást a Launchpad segítségével.
- típus diskutil list.
- Keresse meg és jegyezze fel a törölni kívánt külső meghajtót. A meghajtót fel kell címkézni /dev/diskX, ahol x annak a meghajtónak a száma, amelyet törölni szeretne.
- Győződjön meg arról, hogy a meghajtó nincs felszerelve, ehhez írja be a következőt (csere /dev/diskX a megfelelő meghajtócímkével):
sudo diskutil unmountDisk /dev/diskX
- A meghajtó törléséhez írja be a következőt (csere /dev/diskX):
sudo dd if=/dev/zero of=/dev/diskX bs=1m
- Hagyjon időt a folyamat befejezésére. Az SD-kártya méretétől függően ez a folyamat több órát is igénybe vehet.
- A dd parancs befejezési üzenetet ad ki – ebben a szakaszban lépjen ki a Terminal alkalmazásból.
- Nyissa meg a Lemez segédprogram alkalmazást a Launchpad segítségével, és formázza meg meghajtóját a kívánt fájlrendszerrel (pl. FAT32 vagy exFAT).
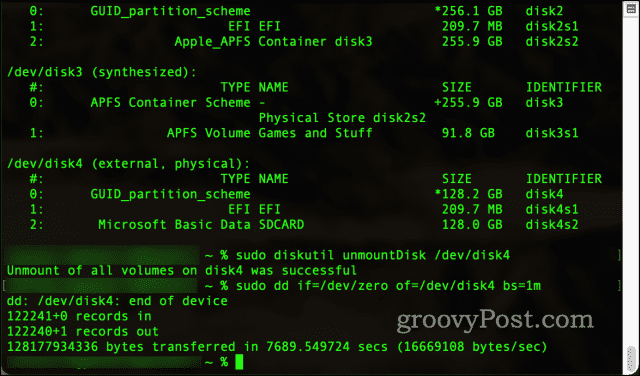
SD-kártyák formázása SD-kártyaformázóval
Ha inkább harmadik féltől származó eszközt szeretne használni az SD-kártyák formázásához Mac számítógépén, használhatja a SD kártya formázó eszköz.
Az SD Association (a kártyákra vonatkozó Secure Digital specifikációt ellenőrző szerv) által biztosított ingyenes eszköz gyorsan és biztonságosan formázza az SD-kártyákat Mac számítógépén. Ennek az eszköznek az egyik külön előnye, hogy nem törli véletlenül azokat a meghajtókat, amelyek nem SD-kártyák.
Az SD Card Formatter emellett automatikusan felismeri a kártya méretét, és kiválasztja a megfelelő fájlrendszert. Használata egyszerű – válassza ki a kártyát, a formázási lehetőséget és az új meghajtócímkét, majd nyomja meg a gombot Formátum.
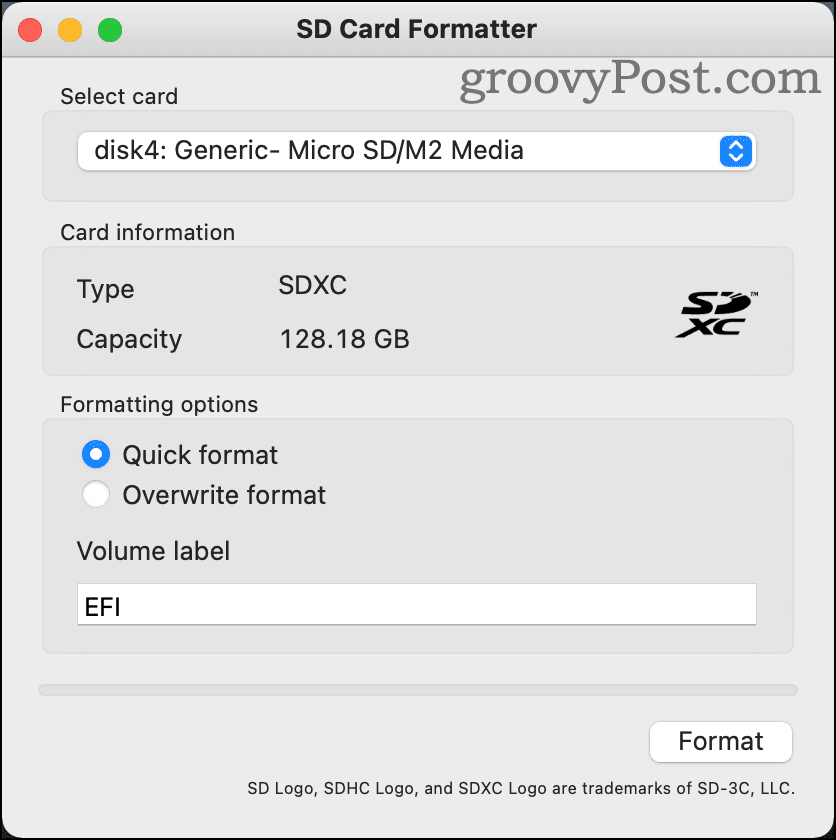
Az SD Card Formatter a legújabb macOS-verziókhoz érhető el, egészen az OS X 10.7 Lionig. tudsz töltse le az SD Card Formatter programot az SD Association weboldaláról.
Okok, amelyek miatt az SD-kártya nem formázódik Mac-en
Számos oka lehet annak, hogy az SD-kártya megtagadhatja a formázást a Mac számítógépen. Ezek tartalmazzák:
- Malware fertőzés
- Nem biztonságos vagy helytelen kilökődés.
- Az SD-kártya megsérült.
- Az SD-kártya más eszközökkel védett.
Ha ezek közül bármelyiket gyanítja, használhatja a dd parancsot, hogy megpróbálja törölni a kártyát, és a nulláról kezdeni. Ha azonban ez nem sikerül, akkor lehet, hogy nincs más választása, mint a kártya teljes cseréje.
A formázott SD-kártya használata
Most, hogy tudja, hogyan kell formázni egy SD-kártyát Mac számítógépén, szabadon használhatja, törölheti és újrahasznosíthatja, ahányszor csak akarja.
Ne felejtse el megfelelően ápolni az SD-kártyákat, és ha nem használja, védőtokban tárolja azokat. Azt is meg kell vizsgálnia, hogy megfelelően vegye ki vagy távolítsa el az SD-kártyákat, ha végzett. Ennek elmulasztása adatvesztést vagy sérülést okozhat.
Ha azonban ez megtörténik, próbálja meg a nullázási folyamatot a fent vázolt lépésekkel, majd próbálja meg újraformázni az SD-kártyát. Ha nem tudja újraformázni, akkor le kell cserélnie erre jó minőségű SD kártya amely megfelel az Ön igényeinek.
Egyes kártyák besorolása jobb a hosszú távú használatra, míg mások kisebb méretűek és korlátozottabb élettartamúak. Ha aggódik az SD-kártyán lévő adatvesztés miatt, mindenképpen tegye meg készítsen biztonsági másolatot a fontos fájljairól első.
A Google Chrome gyorsítótárának, a cookie-k és a böngészési előzmények törlése
A Chrome kiváló munkát végez a böngészési előzmények, a gyorsítótár és a cookie-k tárolásában, hogy optimalizálja a böngésző teljesítményét az interneten. Az övé, hogyan kell...
Bolti áregyeztetés: Hogyan szerezhet be online árakat az üzletben történő vásárlás során
A bolti vásárlás nem jelenti azt, hogy magasabb árat kell fizetnie. Az ár-egyeztetési garanciáknak köszönhetően online kedvezményeket kaphat vásárlás közben...



