Távoli asztal engedélyezése és használata a Windows 10 rendszerben
Microsoft A Windows 10 Rdp / / March 17, 2020
Utoljára frissítve:

A Remote Desktop Protocol (RDP) a Windows egyik jellemzője az XP Pro napja óta. Itt található egy pillantás a Windows 10 rendszerben a Távoli asztali alkalmazással történő használatára.
A Remote Desktop Protocol (RDP) a Windows egyik jellemzője az XP Pro napja óta. Megkönnyíti a csatlakoztatást az egyik számítógépről vagy eszközről a másikra a fájlok letöltéséhez vagy a PC-támogatás biztosításához.
Számos ingyenes segédprogram van, amelyek segítségével távoli kapcsolatot létesíthet. Néhányan, amelyek eszébe jutnak, olyan szolgáltatások, mint a Csatlakozz hozzám, TeamViewerés Chrome Remote Desktop és különösen praktikusak, amikor a különféle platformokat csatlakoztatják. De ha tiszta Windows környezetben tartózkodik, akkor itt talál egy pillantást arra, hogyan engedélyezheti a beépített RDP segédprogramot a Windows 10 rendszerben, amely lehetővé teszi, hogy távolról csatlakozzon a Windows rendszerhez.
Távoli asztal engedélyezése a Windows 10 Pro számára
A Távoli asztal vagy az RDP szolgáltatás alapértelmezés szerint le van tiltva, így ezt engedélyeznie kell a beállításokban. Ennek többféle módja is van, tekintsük át a legegyszerűbbet.
- Nyisd ki Beállítások
- kettyenés Rendszer > Távoli asztal
- Kattintson a váltásra Távoli asztal engedélyezése
- kettyenés megerősít ha előléptetik.
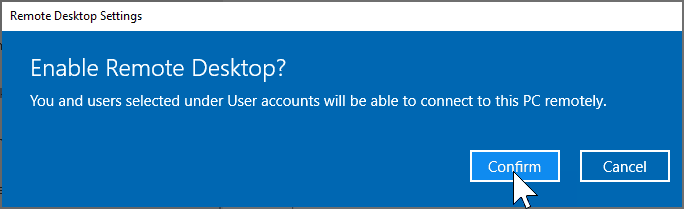
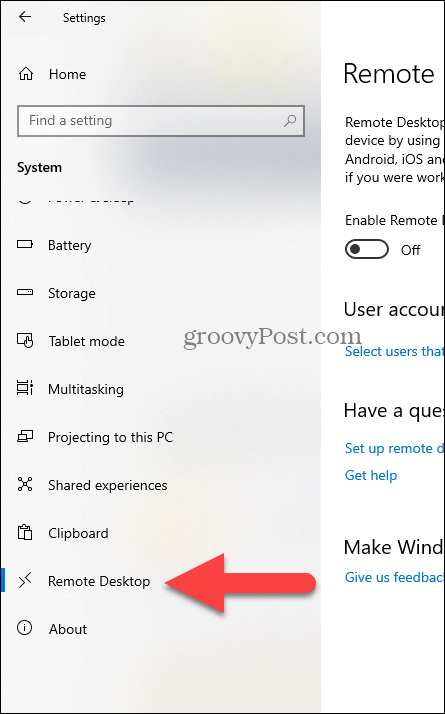
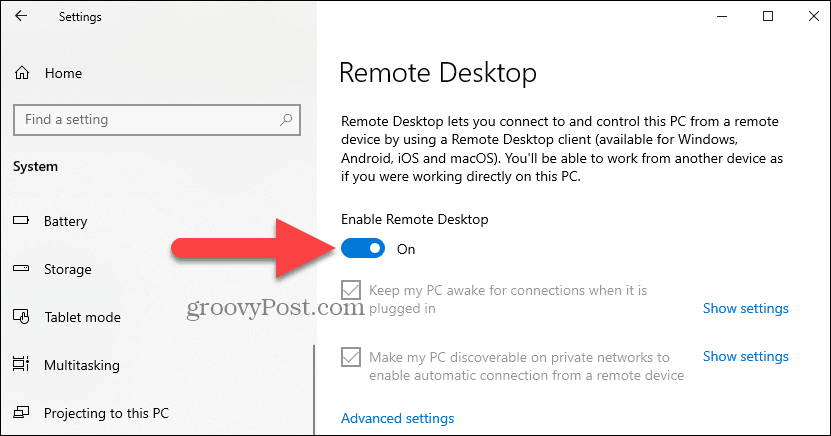
Szakértői megjegyzés:
A Rendszer tulajdonságai segítségével engedélyezheti a Távoli asztalot is. Nyomja meg a Windows billentyűt és Típus: fejlett rendszer. kettyenés Tekintse meg a speciális rendszerbeállításokat.
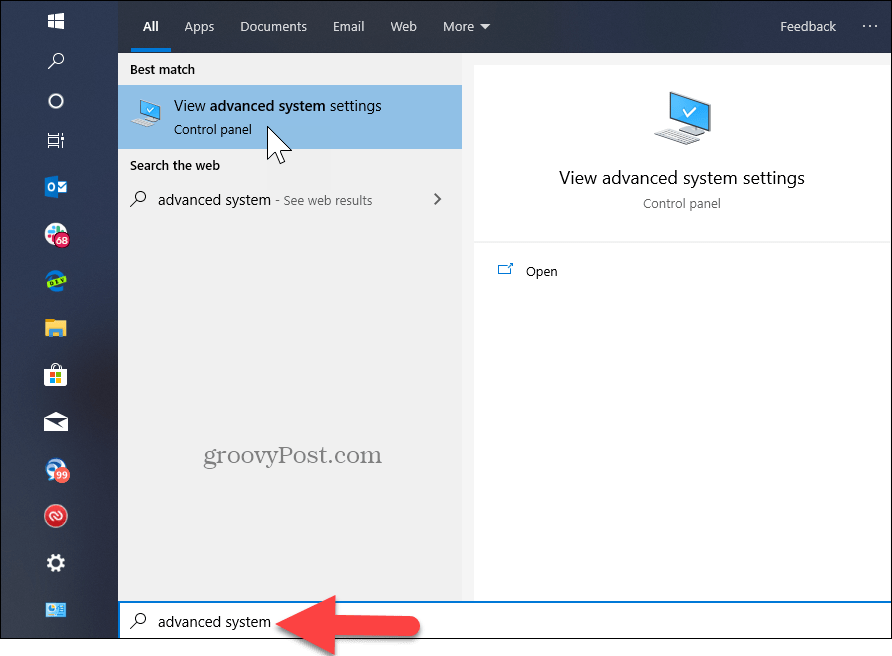
Kattints a Távoli fülre, és válassza a lehetőséget Engedélyezze a távoli kapcsolatokat a számítógéppel. A jobb biztonság érdekében jelölje be a Hálózati szintű hitelesítés jelölőnégyzetet. Azt is vegye figyelembe, hogy engedélyeznie kell a bejövő távoli kapcsolatokat a csatlakoztatott számítógépen.
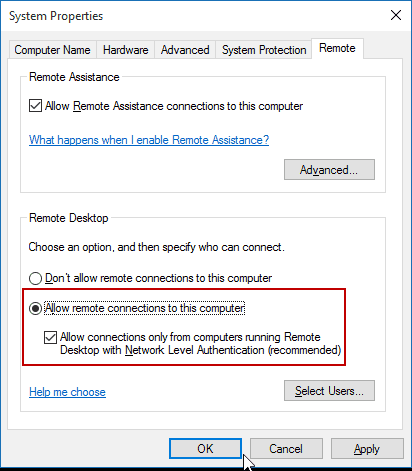
Távoli számítógépre
Van néhány választási lehetősége, amikor távolról csatlakozik a másik számítógéphez. Használhatja a hagyományos asztali alkalmazást vagy a Remote Desktop univerzális alkalmazást. Ehhez csatlakozom a sajátomhoz Windows Home Server az otthoni hálózaton. Arra is használni fogom az alkalmazást, amellyel te tudod telepítse a boltból. Sokoldalúbb, és mobil platformon is használható, beleértve az iOS-t és az Androidot.
Tipp: Ha nagyon sok számítógép és eszköz van az otthoni hálózaton, akkor hasznos ingyenes segédprogramot használni Speciális IP szkenner.
Indítsa el az alkalmazást, írja be a számítógép vagy eszköz nevét, gazdagépnevét vagy IP-címét, majd válassza a Csatlakozás lehetőséget.
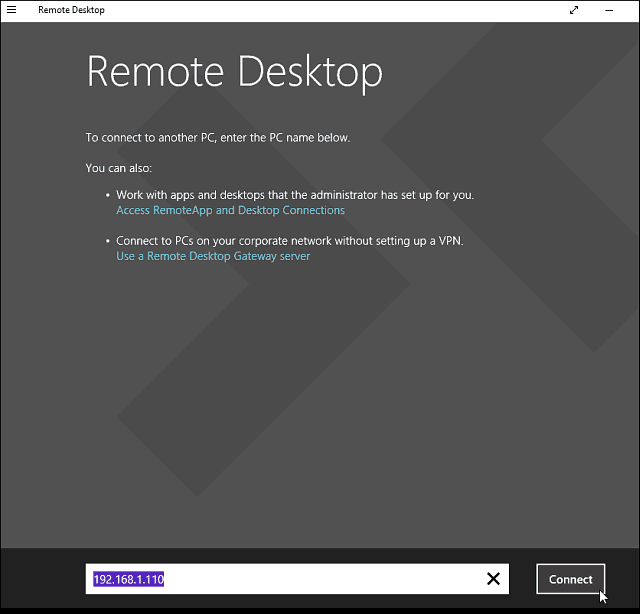
Ezután adja meg annak a számítógépnek a felhasználónevét és jelszavát, amelybe csatlakozik. Ezenkívül, ha gyakran távoli oldalakat keres, jelölje be a jelölőnégyzetet, hogy emlékezzen a hitelesítő adataira.
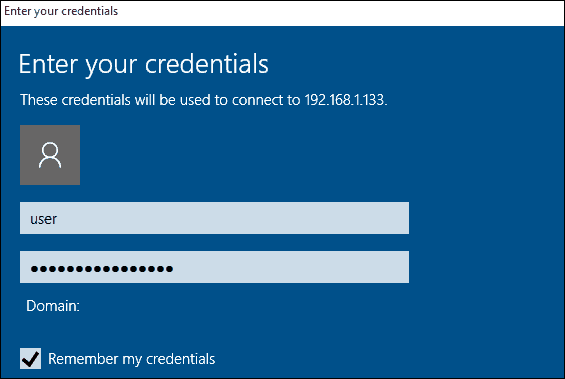
Ha a következő biztonsági üzenetet kapja, kattintson az Ugrás és csatlakozás elemre, és jelölje be a jelölőnégyzetet, hogy ne emlékeztesse újra. Tudod, hogy mit csinálsz, nincs oka annak, hogy a Windows folyamatosan hátráltasson téged.
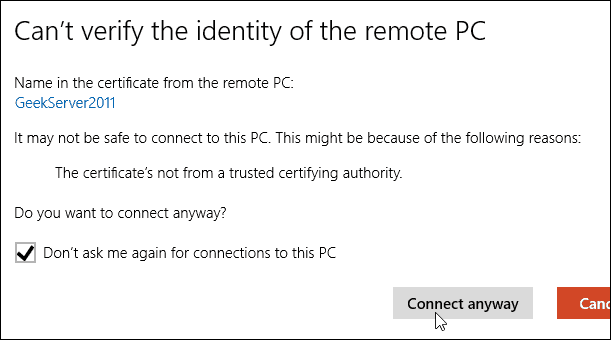
Tessék, itt van. Most már el is kezdheti használni a távoli számítógépet a konfiguráláshoz, a távoli támogatáshoz, vagy pedig használni kell.
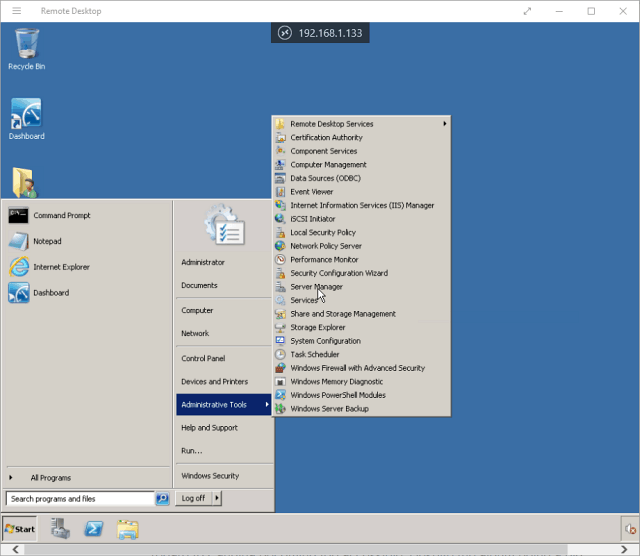
Azt is meg kell említenem, hogy mehet Beállítások> kapcsolatbeállítások az alkalmazásban, és konfigurálhatja a megjelenést, az eszközöket, és végezzen egyéb, az Ön számára megfelelő beállításokat.
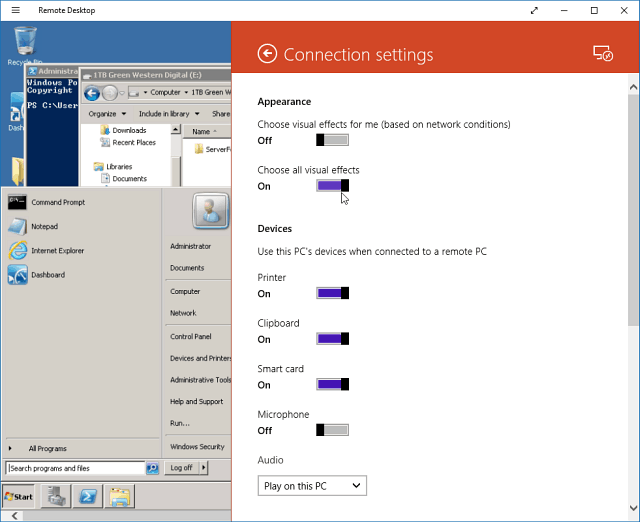
További információ a távoli asztali kapcsolatokról
Ha a Windows korábbi verzióját használja, vagy okostelefonjáról vagy táblagépéről távoli hozzáférést szeretne elérni a Windows PC-hez, olvassa el az alább hivatkozott cikkeket további információkért.
- A távoli asztal engedélyezése a Windows 7 rendszerben
- A távoli asztali kapcsolatok gyorsabban működnek
- Távoli asztal engedélyezése a Windows 8 rendszerhez
- A Windows Phone Remote Desktop App használata
- Távoli asztal a Windowsba egy mobil eszközről

