Hogyan készítsünk oszlopdiagramot Excelben
Microsoft Iroda Microsoft Microsoft Excel Hős / / December 17, 2021

Utolsó frissítés dátuma

Az Excelben egyszerű az adatok átalakítása egy unalmas táblázatból tetszetős oszlopdiagrammá. Itt van, hogyan.
Grafikonok és egyéb vizualizációk használata az Excelben lehetővé teszi az adatok egyszerű meghatározását az adatkészletből. Egy oszlopdiagram például megkönnyíti a táblázat olvasói vagy a prezentáció nézői számára az adatok hatékonyabb lebontását.
Ehhez a cikkhez egy alapvető oszlopdiagramot fogunk létrehozni, de vannak más módok is az adatok vizuális megjelenítésére, például Kördiagramok, Vonaldiagramok, és Radar diagramok.
Ha még nem hozott létre diagramot vagy grafikont az Excelben, akkor az oszlopdiagrammal való kezdés egyszerű. Ez a cikk bemutatja, hogyan hozhat létre oszlopdiagramot az Excelben, és hogyan adhat hozzá néhány testreszabást.
Hogyan készítsünk oszlopdiagramot Excelben
Az első oszlopdiagram létrehozásának megkezdéséhez Excelben tegye a következőket:
- Válassza ki az oszlopdiagramhoz használni kívánt adatokat, és másolja a vágólapra.
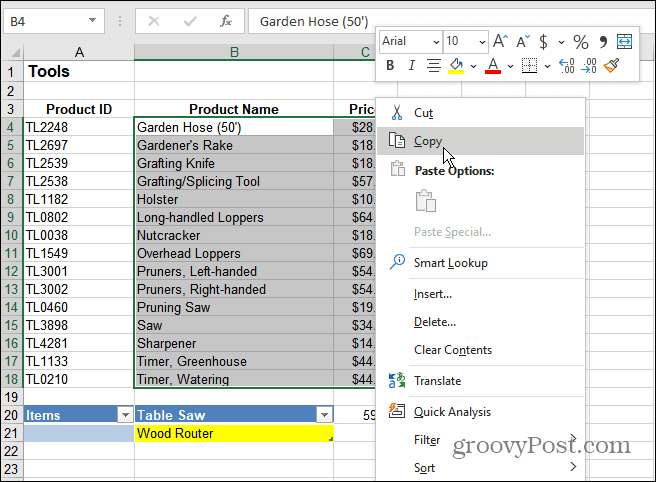
- Kattints a Beszúrás fület, és kattintson Ajánlott diagramok a szalagról. Válassz az alapból Csoportosított oszlop oszlopdiagramok és kattintson rendben.
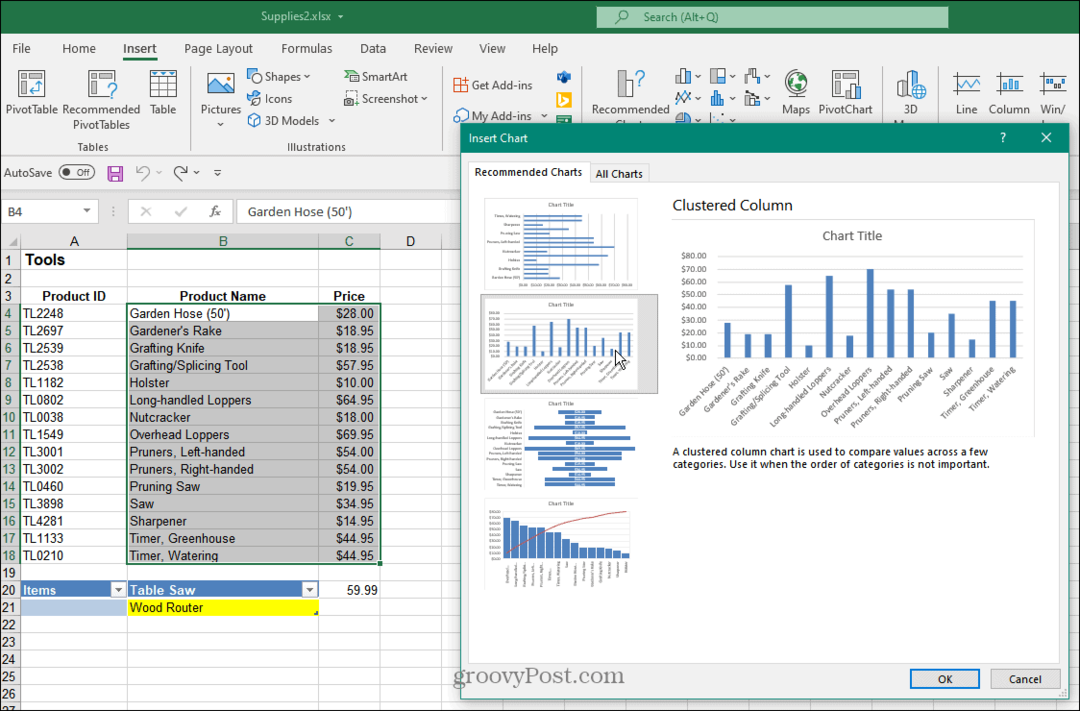
- Az Excel elhelyezi a vágólapra másolt adatokat tartalmazó oszlopdiagramot a munkalapon. Ha megvan a diagram, átméretezheti, áthelyezheti a lapra, vagy átmásolhatja egy másik munkafüzetbe.
- A példában szereplő grafikon a kerti szerszámokat és azok árát mutatja.
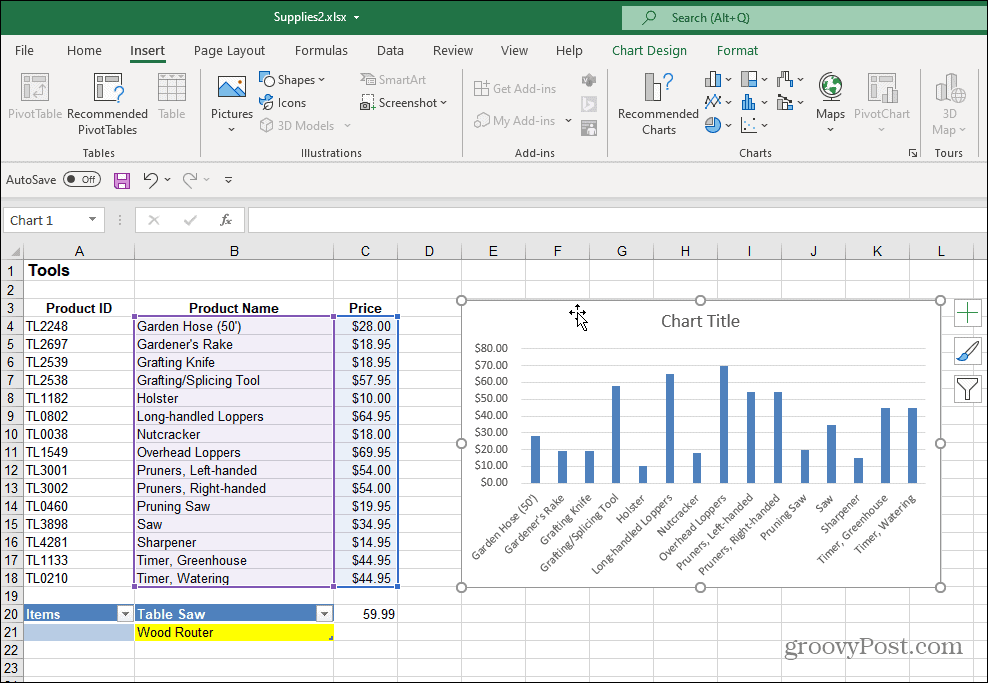
- A grafikon címét úgy módosíthatja, hogy duplán kattint rá, és beír egy új nevet.
- A címmezőt teljesen törölheti is, ha nem akarja. Ehhez kattintson a zöldre Diagram elemek + gombot, majd törölje a jelölést a Diagram címe választási lehetőség.
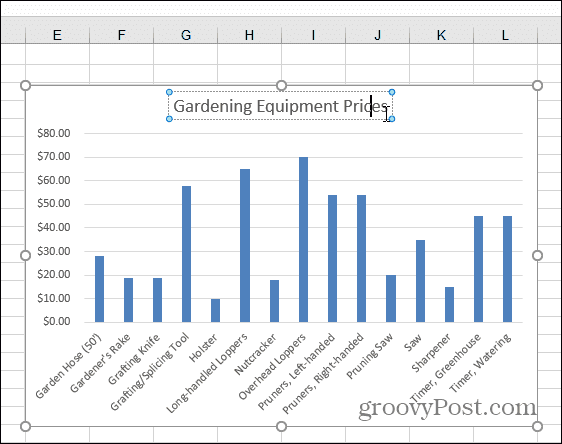
6. Több különböző dolgot is hozzáadhat vagy eltávolíthat a Diagram elemek menü. Ehhez kattintson a Diagram elemek gombot a tengelycímek, adatcímkék, rácsvonalak és egyebek hozzáadásához vagy eltávolításához.
7. Nyissa meg a Diagramelemek menüt, és vigye az egeret az egyes elemek fölé, hogy megtekinthesse, hogyan fog kinézni a diagramon.
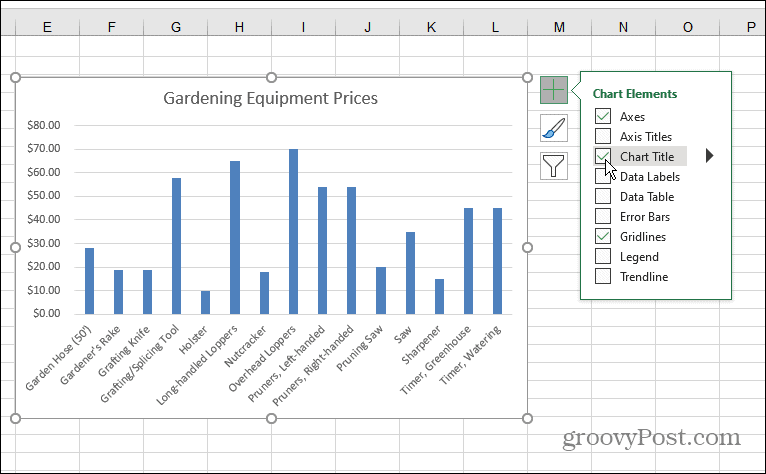
8. Egy elem hozzáadása után folytathatja azok testreszabását. Például az Axis opció hozzáad egy x és Y címke a diagramhoz.
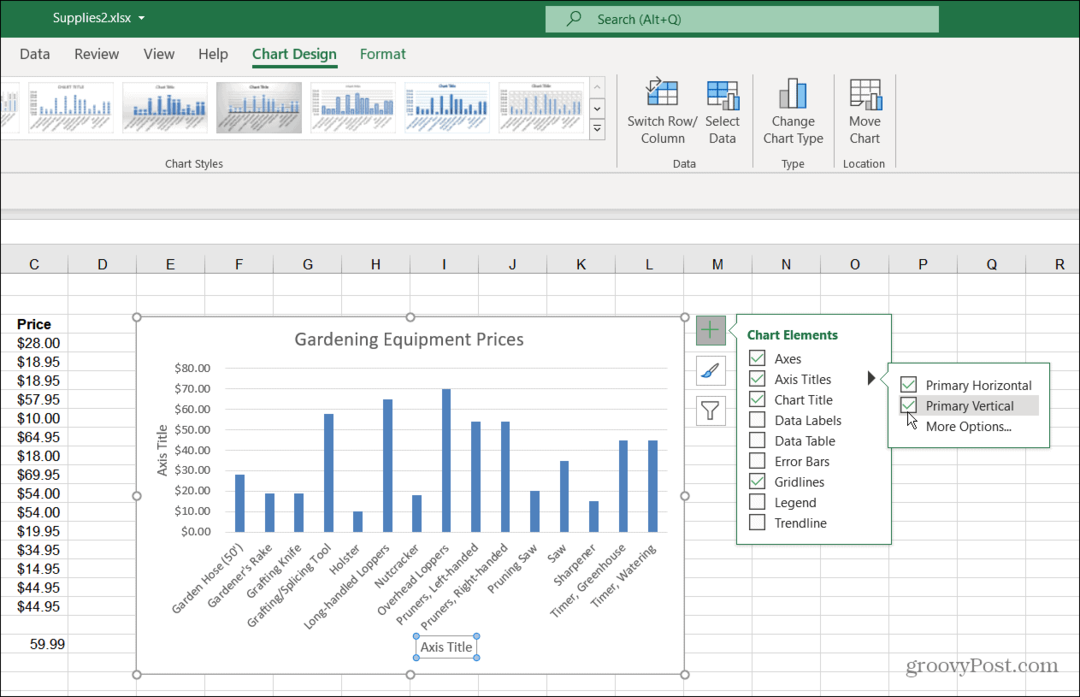
9. Csakúgy, mint magának a grafikonnak a címére, duplán kattinthat az elemekre, és beírhat egy új nevet.
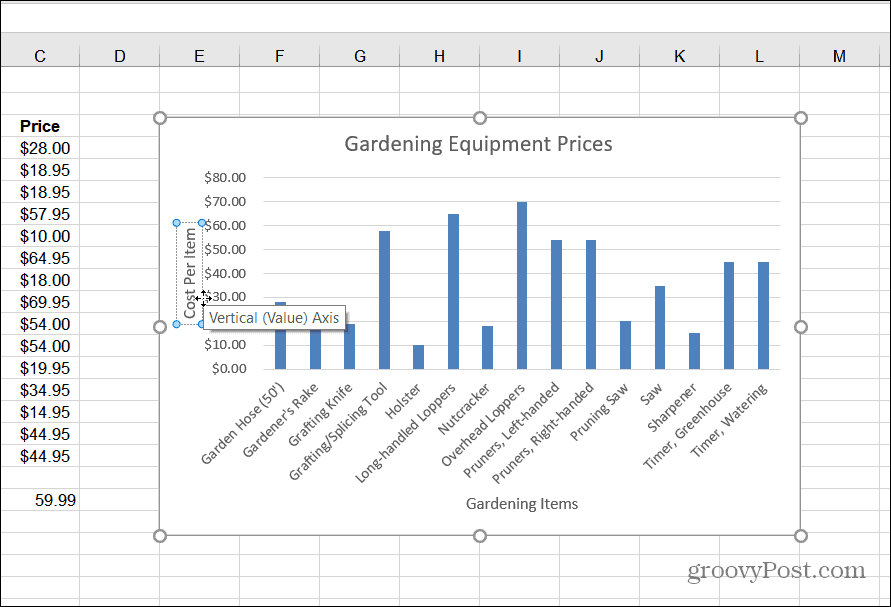
Adja hozzá az értelmes elemeket. Ne feledje, ha olyan elemet ad a grafikonhoz, amely nem jól néz ki, törölje a jelölést az eltávolításhoz. Most, hogy elkészült az első oszlopdiagram, nézzük meg, hogyan állíthatja be a színét és stílusát.
Változtassa meg az oszlopdiagram színét és stílusát
Ha azt szeretné, hogy az oszlopdiagram valóban „felbukkanjon”, módosítania kell a színét és/vagy stílusát. Ezt a következőképpen teheti meg:
- Válassza ki az oszlopdiagramot, és kattintson a Diagram stílusa ikon – úgy néz ki, mint egy ecset.
- Megjelenik egy menü, amely lehetővé teszi egy másik kozmetikai stílus kiválasztását a grafikonhoz. Görgessen végig, és vigye az egeret egy stílus fölé, hogy megtekinthesse, hogyan fog kinézni.
- Ugyanezt a stílust a alatt is megtekintheti Tervezés fül és Diagramstílusok a szalag szakasza.
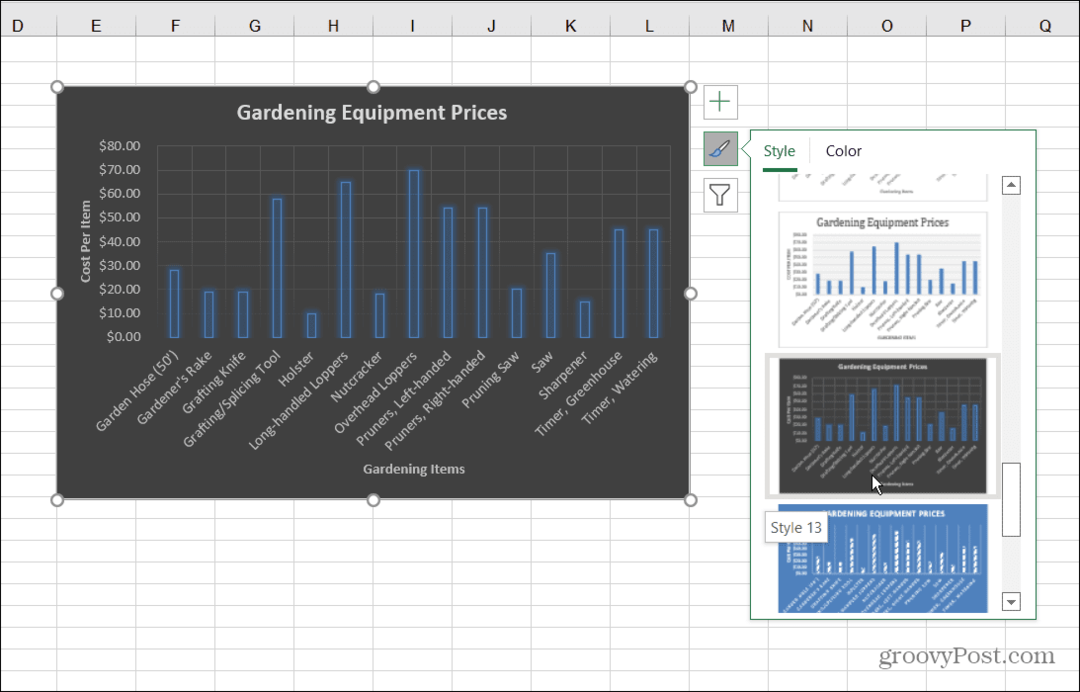
4. Az oszlopdiagram színeinek módosításához kattintson a gombra Diagram stílusa ikonra, és válassza ki Szín a csúcson. A színopciók különböző palettákba vannak csoportosítva. Görgessen végig, és vigye az egeret a palettára, hogy megnézze, hogyan fog kinézni.
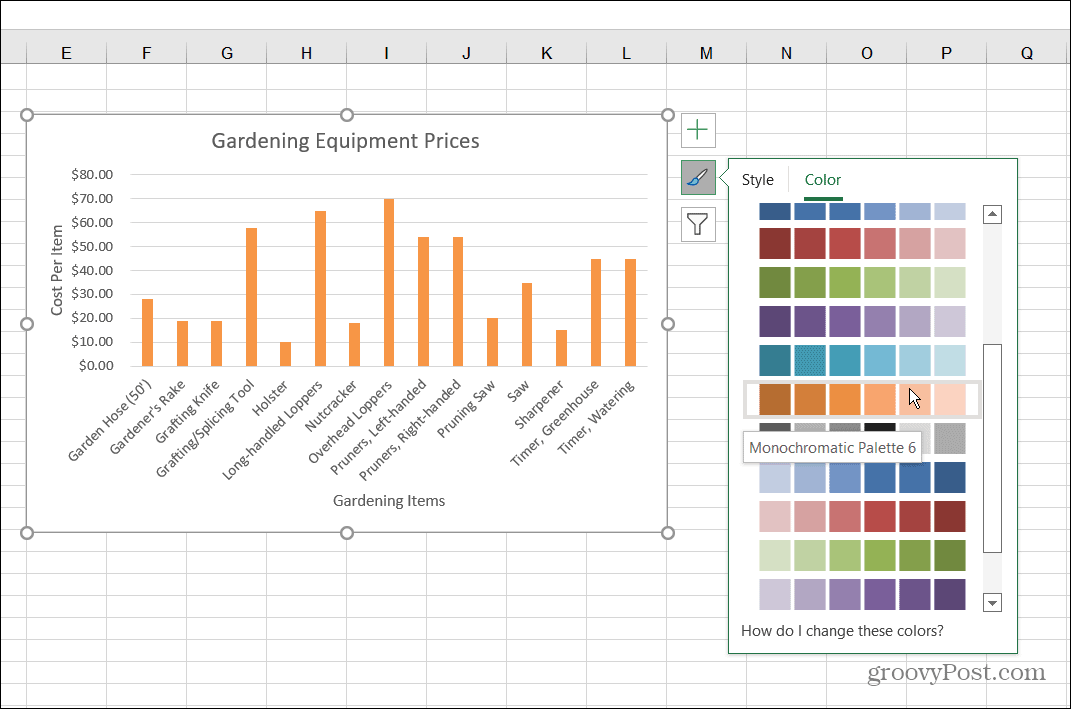
Sávdiagram formázása
A diagram további testreszabásához használhat néhány gyakran elfelejtett formázási lehetőséget:
- Kattintson a jobb gombbal a diagramra, majd kattintson Diagram terület formázása menüből.
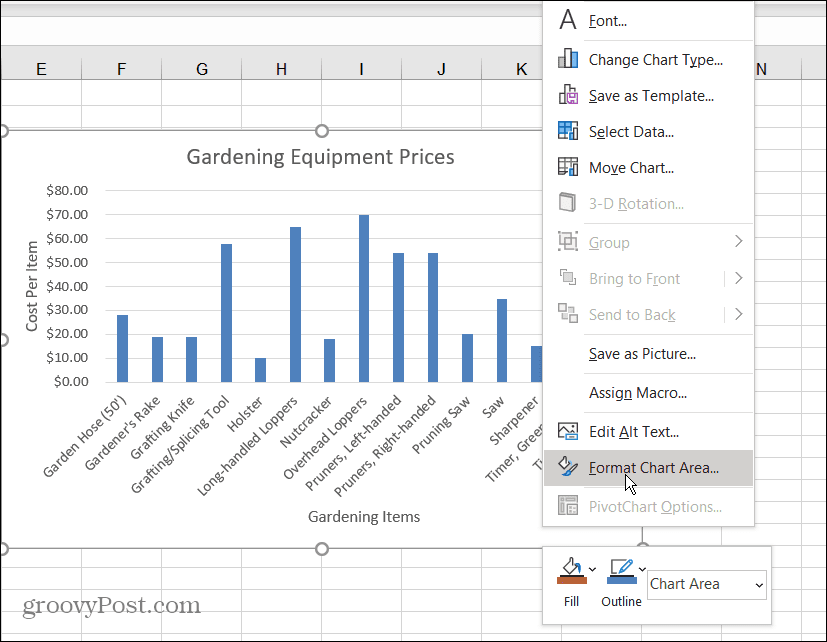
- A Chart formázásaTerület menü jelenik meg az Excel jobb oldalán. Itt módosíthatja a szegélyt, a kitöltést, a szövegbeállításokat és egyebeket.
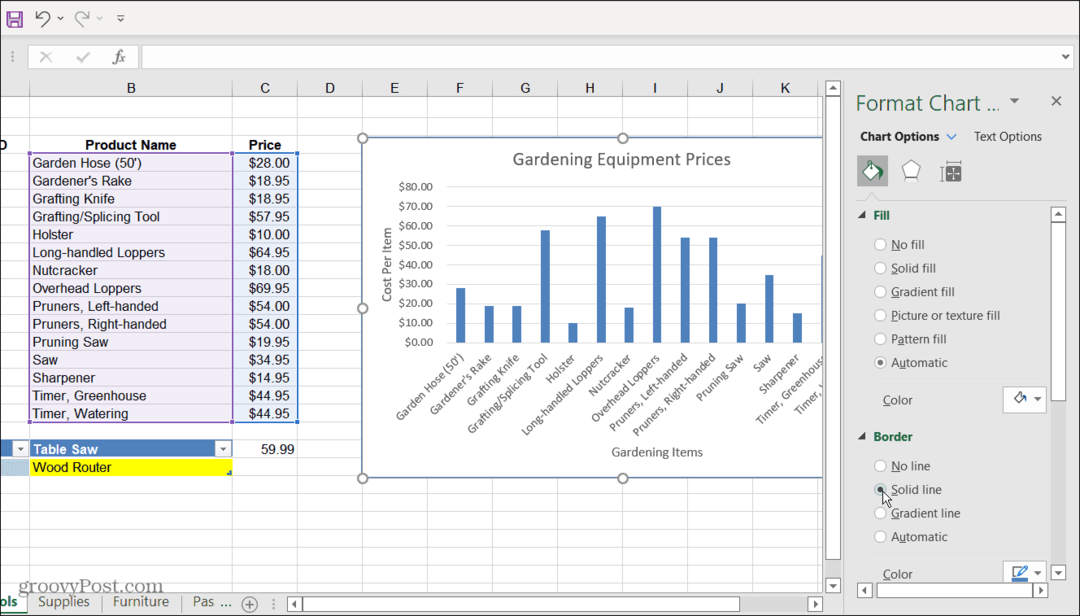
Grafikonok készítése Excelben
Az adatok vizuális megjelenítése oszlopdiagram létrehozásával az Excelben egyszerű. Az oszlopdiagram tiszta, könnyen olvasható és kezelhető. Az Excel néhány kiváló testreszabási eszközt is biztosít, így még vonzóbbá teheti azt.
Most, hogy rendelkezik az oszlopdiagram létrehozásának alapjaival, érdemes lehet bonyolultabb diagramokat és grafikonokat készíteni az Excelben.
További információért tekintse meg a létrehozását a Gantt diagram Excelben. Valami más, ami érdekelhet, az a Sparklines mini diagram.
Hogyan találja meg a Windows 11 termékkulcsát
Ha át kell vinnie a Windows 11 termékkulcsát, vagy csak az operációs rendszer tiszta telepítéséhez van szüksége rá,...
A Google Chrome gyorsítótárának, a cookie-k és a böngészési előzmények törlése
A Chrome kiváló munkát végez a böngészési előzmények, a gyorsítótár és a cookie-k tárolásában, hogy optimalizálja a böngésző teljesítményét az interneten. Az övé, hogyan kell...
Bolti áregyeztetés: Hogyan szerezhet be online árakat az üzletben történő vásárlás során
A bolti vásárlás nem jelenti azt, hogy magasabb árat kell fizetnie. Az ár-egyeztetési garanciáknak köszönhetően online kedvezményeket kaphat vásárlás közben...
Disney Plus előfizetés ajándékozása digitális ajándékkártyával
Ha élvezi a Disney Plus szolgáltatást, és szeretné megosztani másokkal, a következőképpen vásárolhat Disney+ Gift előfizetést...


