A letöltési előzmények törlése a Microsoft Edge-ben
Microsoft Microsoft él Hős / / December 22, 2021

Utolsó frissítés dátuma

Ha meg szeretné őrizni egy kicsit az adatvédelmet, törölje a letöltési előzményeket a Microsoft Edge-ben, mielőtt átadná a számítógépét valakinek.
Ha megosztott helyen használ számítógépet, akár otthon, iskolában vagy munkahelyen, az adatvédelmi bevált gyakorlat, ha törölje a böngésző előzményeit és a cookie-kat. De tudta, hogy a Microsoft Edge letöltési előzményeit is törölheti? Ezt néhány kattintással megteheti, ha tudja, hol keresse.
Így tekintheti meg és törölheti a letöltési előzményeket a Microsoft Edge-ben. Végigjárjuk a letöltött fájlok számítógépről való törlésének lépéseit is.
Keresse meg és törölje a letöltési előzményeket az Edge-ben
A többi böngészőhöz hasonlóan az Edge is rendelkezik a Letöltések szakaszt az alábbi módon érheti el:
- Indítsa el a Microsoft Edge böngésző PC-n vagy Mac-en.
- Kattints a Beállítások és egyebek gombra (három pont) a böngésző jobb felső sarkában, és kattintson Letöltések menüből.
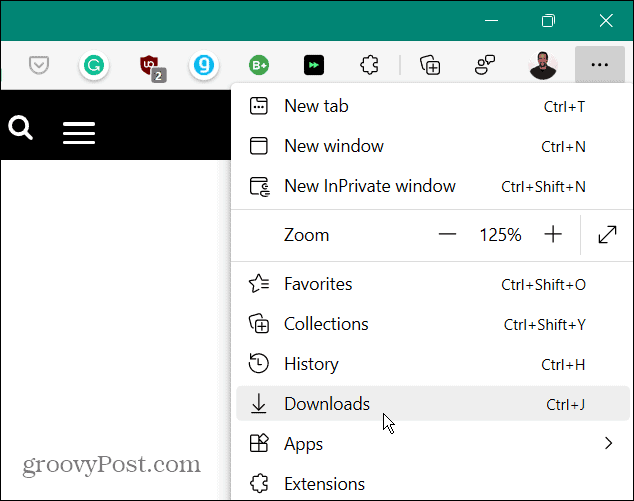
- A Letöltésekikon jelenik meg a jobb oldalon, és felsorolja a legutóbbi letöltéseket és a jelenleg letöltött fájlokat.
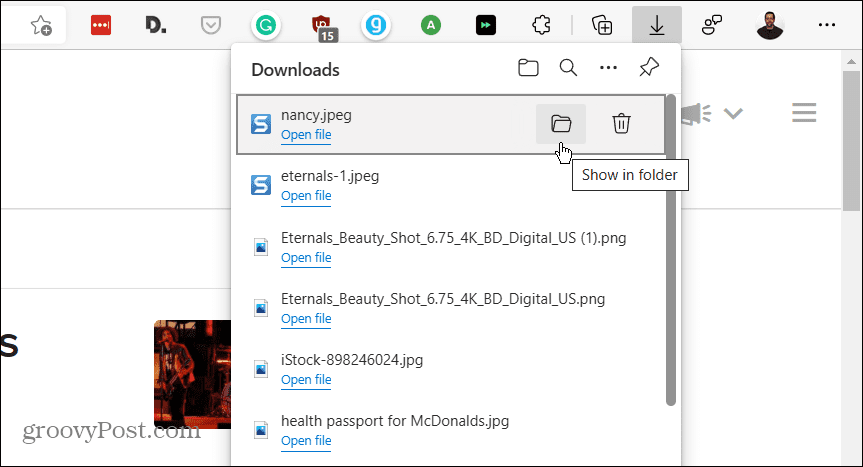
- Tól Letöltések listában van lehetőség az elemet tartalmazó mappa megnyitására (törölheti a mappából). A fájlt közvetlenül megnyithatja, vagy a kuka ikonra kattintva egyenként törölheti a fájl előzményeit Letöltések történelem.
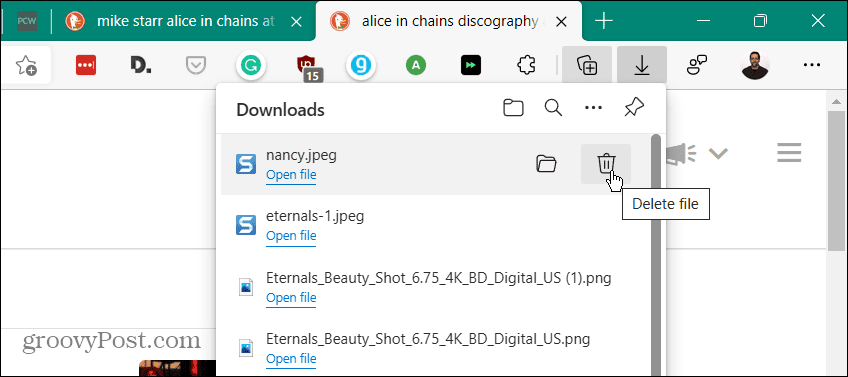
Jegyzet: A fájlelőzmények törlése valójában nem törli a fájlt a letöltési mappából. Csak eltávolítja az előzmények listájáról.
Törölje a letöltési előzményeket az Edge-ben
Ha nem szeretné egyenként törölni a fájlokat, egy csapásra törölheti a letöltési előzményeket. A teljes előzmény törléséhez tegye a következőket:
- Indítsa el az Edge programot, és kattintson a gombra Beállítások és egyebek gombot (három pont) a képernyő jobb felső sarkában, és kattintson Letöltések. Vagy használja a billentyűparancsot Ctrl+J.
- Ezután kattintson a Több lehetőség gombot (három pont) a jobb felső sarkában Letöltések lista.
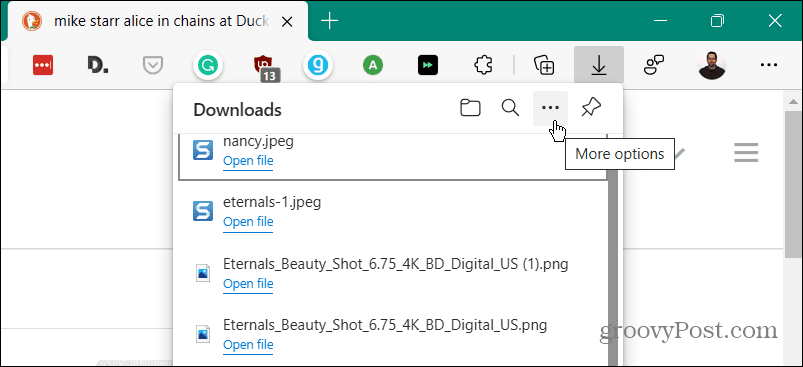
- A megjelenő menüben kattintson a gombra Az összes letöltési előzmény törlése opciók listájából.
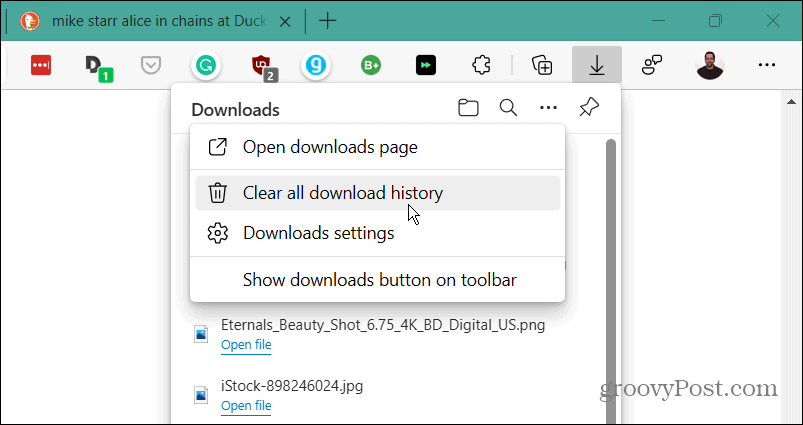
- Amikor az Távolítsa el az összes letöltési előzményt figyelmeztető üzenet jelenik meg, kattintson a gombra Összes eltávolítása gomb.
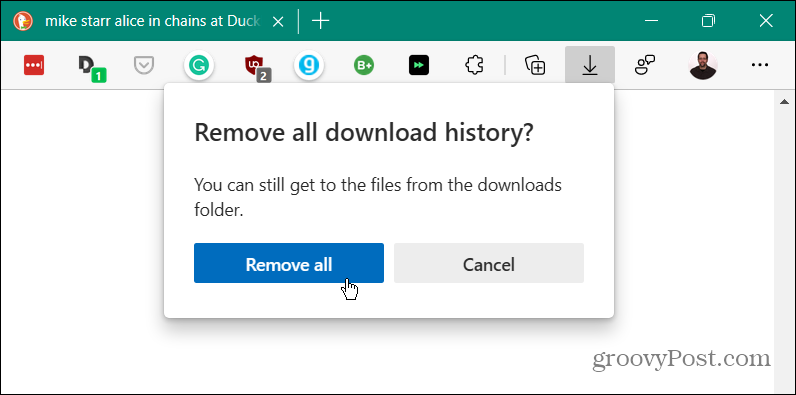
- Az összes előzmény eltávolítása után, ha Ön vagy valaki más megnyitja a Letöltések lista üres lesz.
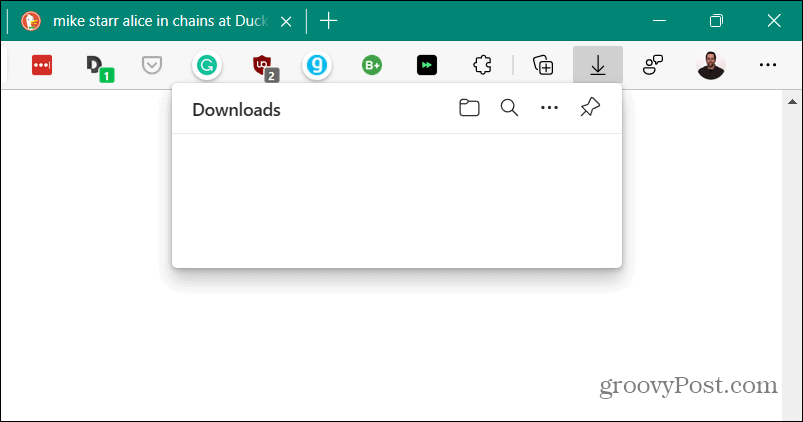
Keresse meg és törölje a letöltött fájlokat
A letöltési előzmények törlése az Edge-ben a helyi adatvédelem egyik módja, de nem törli a ténylegesen letöltött fájlokat. A fájlok törléséhez tegye a következőket:
- meg akarod találni a Letöltések helyét, ha még nem ismeri. Kattints a Beállítások és egyebek (három pont) gombra, és kattintson a Letöltések lehetőségre. Alternatív megoldásként használja a billentyűparancsot Ctrl+J.
- Kattints a Több lehetőség gombot (három pont), és kattintson Letöltési beállítások menüből.
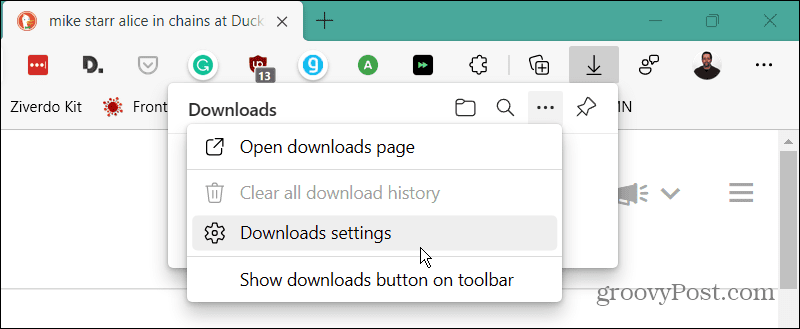
- Ez megnyitja a A Microsoft Edge letöltési beállításai oldalon, hogy megtalálja a letöltési mappa helyét. Például itt a számítógép második meghajtójára állítottuk be. Alapértelmezés szerint azonban valami hasonló lesz C:\Felhasználók\
\Letöltések . Kattints a változás gombot egy másik meghajtó vagy hely használatához.
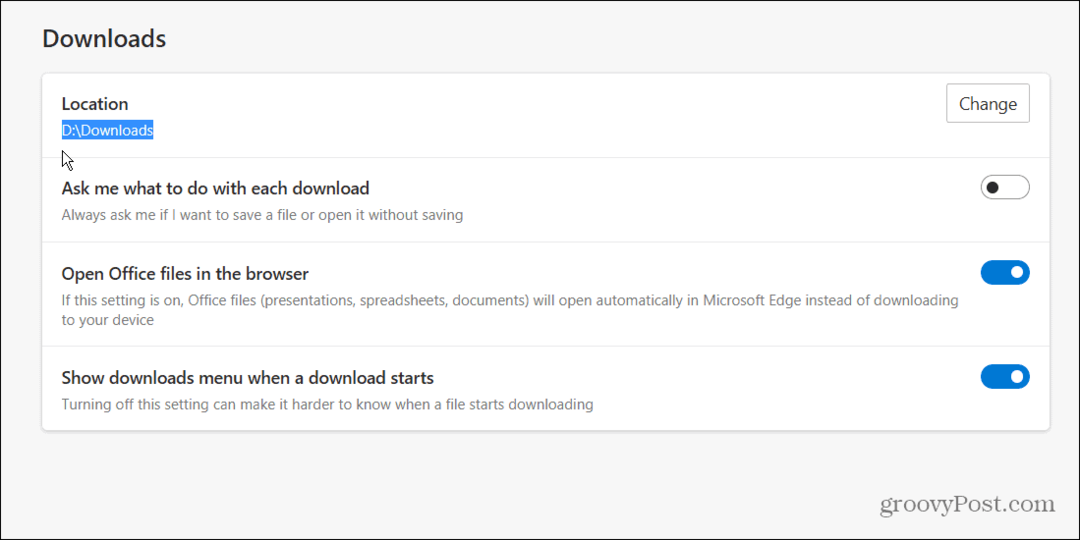
Nyissa meg a Letöltések mappát, és ott elkezdheti a régi letöltések törlését, amelyekre már nincs szüksége. Vagy helyezze át őket egy külső meghajtóra a hosszú távú tárolás érdekében.
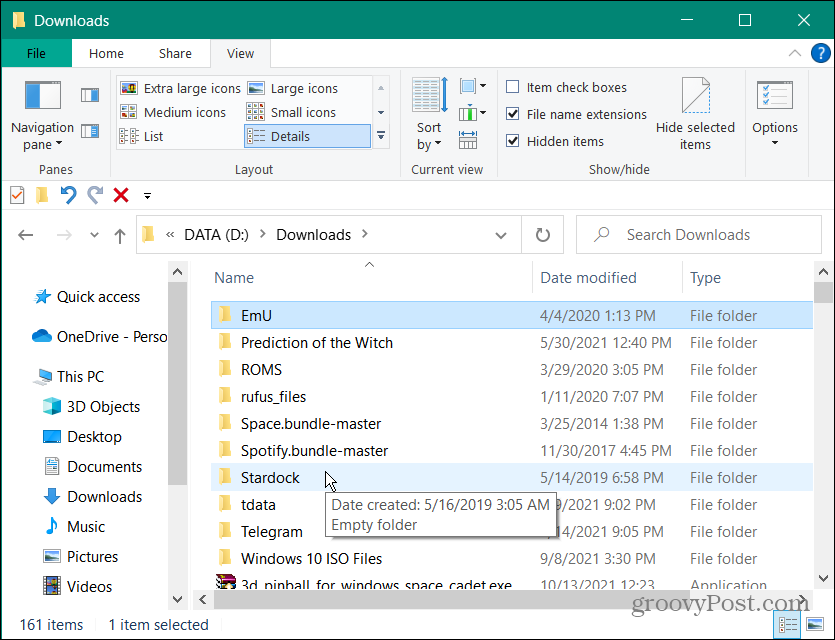
A letöltési előzmények törlése az Edge-ben jó módja annak, hogy megvédje számítógépe helyi adatait. Megakadályozza, hogy valaki az Ön számítógépét használva könnyen megnyitja a Letöltések listát, hogy megnézze, mit töltött le.
Ha még nem ismeri a böngészőt, tudtad, hogy képes vagy rá cookie-k törlése az egyes webhelyekhez? Ha úgy gondolja, hogy lemarad kedvenc bővítményeiről, ne aggódjon. tudsz telepítse a Google Chrome-bővítményeket az Edge-re.
Hogyan találja meg a Windows 11 termékkulcsát
Ha át kell vinnie a Windows 11 termékkulcsát, vagy csak az operációs rendszer tiszta telepítéséhez van szüksége rá,...
A Google Chrome gyorsítótárának, a cookie-k és a böngészési előzmények törlése
A Chrome kiváló munkát végez a böngészési előzmények, a gyorsítótár és a cookie-k tárolásában, hogy optimalizálja a böngésző teljesítményét az interneten. Az övé, hogyan kell...
Bolti áregyeztetés: Hogyan szerezhet be online árakat az üzletben történő vásárlás során
A bolti vásárlás nem jelenti azt, hogy magasabb árat kell fizetnie. Az ár-egyeztetési garanciáknak köszönhetően online kedvezményeket kaphat vásárlás közben...
Disney Plus előfizetés ajándékozása digitális ajándékkártyával
Ha élvezi a Disney Plus szolgáltatást, és szeretné megosztani másokkal, a következőképpen vásárolhat Disney+ Gift előfizetést...



