A Windows Hello beállítása a Windows 11 rendszerben
Microsoft Windows 11 Hős / / December 24, 2021

Utolsó frissítés dátuma

Belefáradt, hogy jelszót vagy PIN-kódot írjon be a Windows 11 rendszerbe való bejelentkezéshez? Próbáld ki az arcfelismerést. Így állíthatja be a Windows Hello szolgáltatást a Windows 11 rendszerben.
Amellett, hogy PIN-kóddal vagy jelszóval jelentkezhet be Windows 10 vagy 11 rendszerű számítógépére, biometrikus adatokat is használhat. Például a Microsoft bemutatta Windows Hello Windows 10 rendszerrel. A biometrikus felismerési technológia a Windows 11-ben is elérhető. Amellett, hogy arcával bejelentkezik a Windowsba, lehetősége van rá ujjlenyomatot használjon egy kompatibilis eszközön. Ha kompatibilis infravörös vagy Intel RealSense kamerával rendelkezik, beállíthatja a Windows Hello-t a Windows 11 rendszeren.
A Windows Hello arckezelési technológiája hasonlít az iPhone vagy Android készülék feloldásához az arccal. Tehát az alábbiak szerint állíthatja be az arcfelismerést, és használhatja arcát a Windows 11 rendszerbe való bejelentkezéshez.
A Windows Hello beállítása a Windows 11 rendszerben
A Windows Hello arcfelismerés beállításához a Windows 11 rendszerben tegye a következőket:
- Kattints a Rajt gombra, majd kattintson a Beállítások. Alternatív megoldásként használhatja a billentyűparancsWindows billentyű + I kinyitni Beállítások közvetlenül.

- Mikor Beállítások megnyílik, kattintson rá Fiókok a képernyő bal oldalán, és kattintson a gombra Bejelentkezési lehetőségek a jobb oldalon.
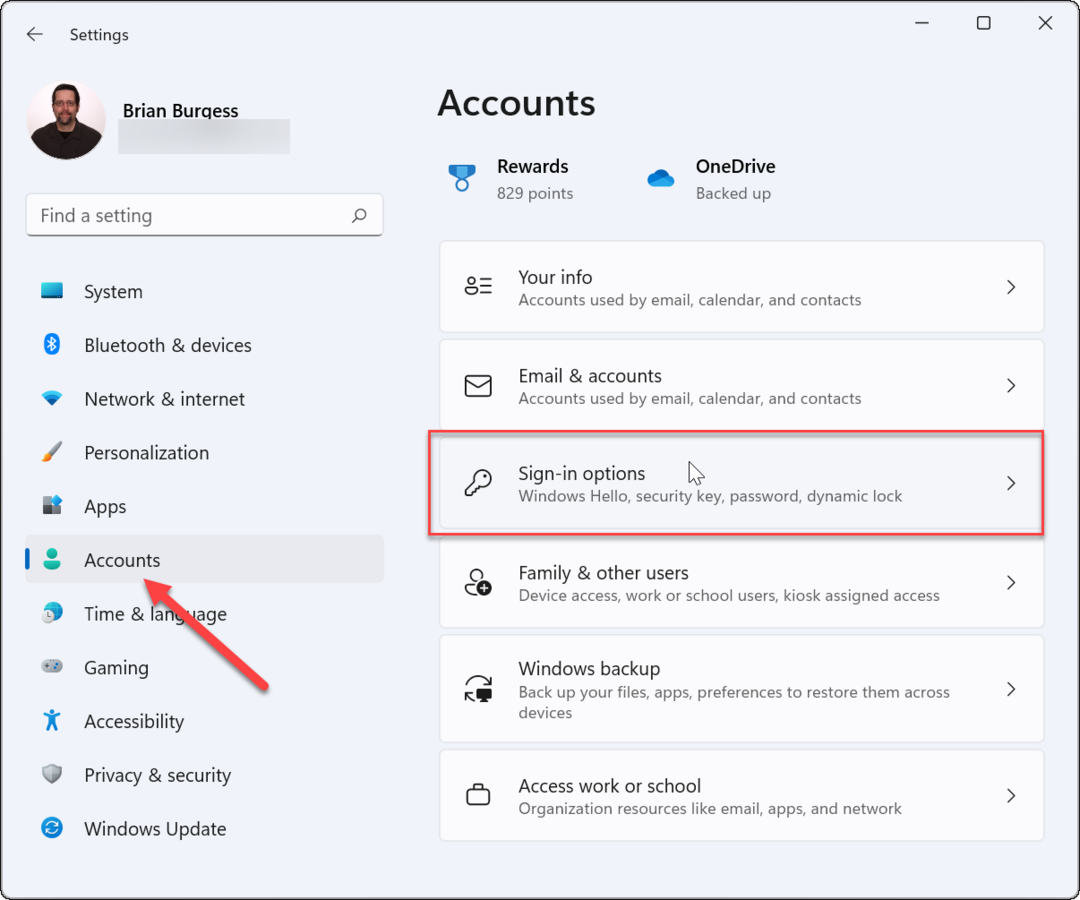
- Kiterjed Arcfelismerés (Windows Hello) alatt Bejelentkezés módjai szakaszt, és kattintson a Beállít gombot a következő képernyőn.
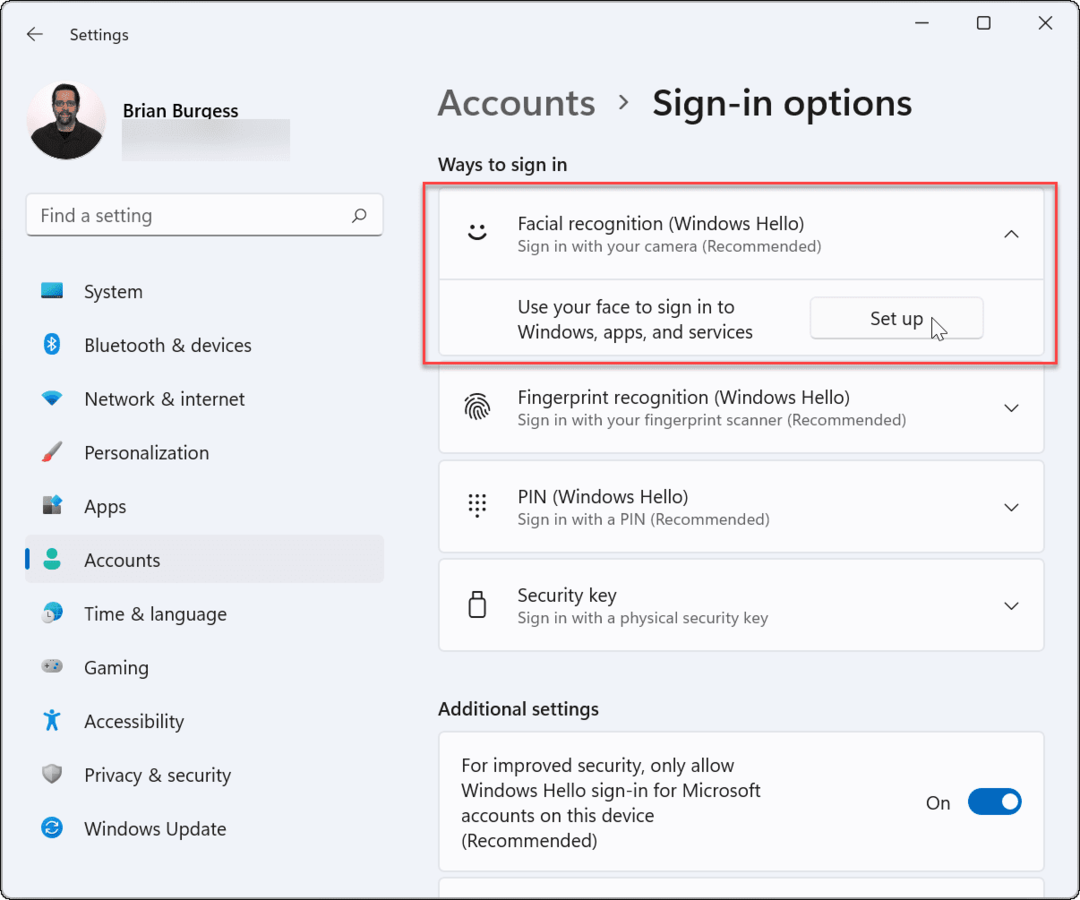
- Kattints a Fogj neki gomb alján Windows Hello beállítás megjelenő képernyő.
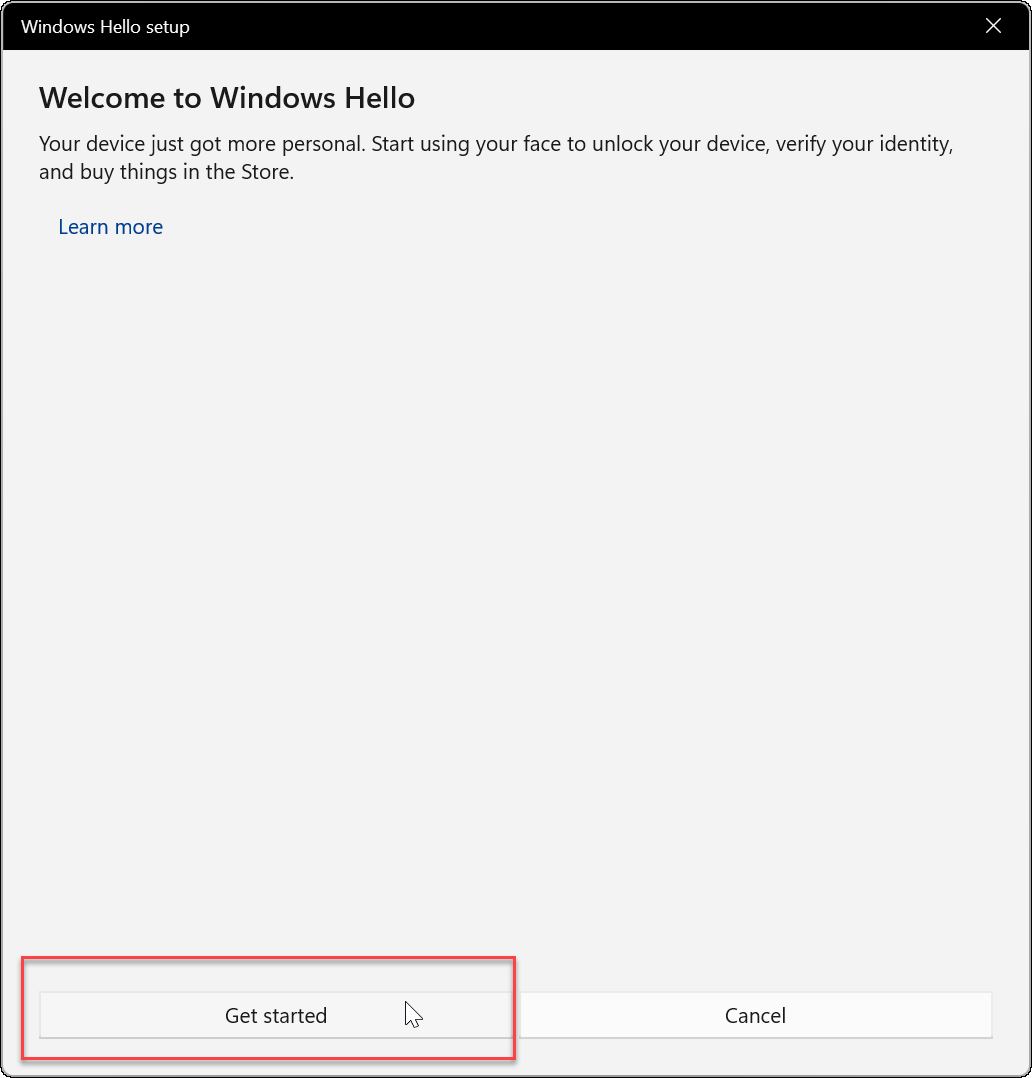
- Írja be jelenlegi PIN-kódját vagy jelszavát személyazonosságának igazolásához.
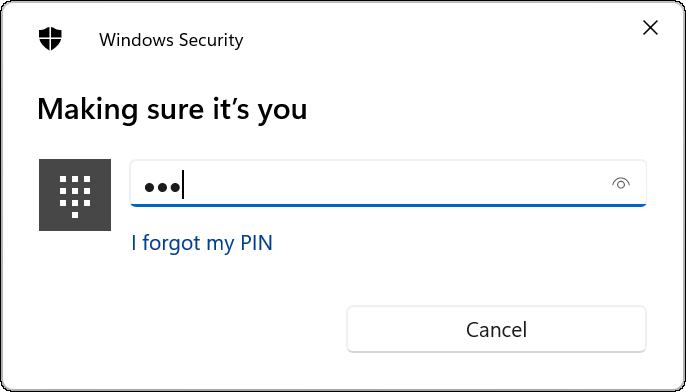
- Ezután a Windows megkéri, hogy nézzen közvetlenül a kamerába, miközben a Windows arcfelismerő profilt hoz létre.
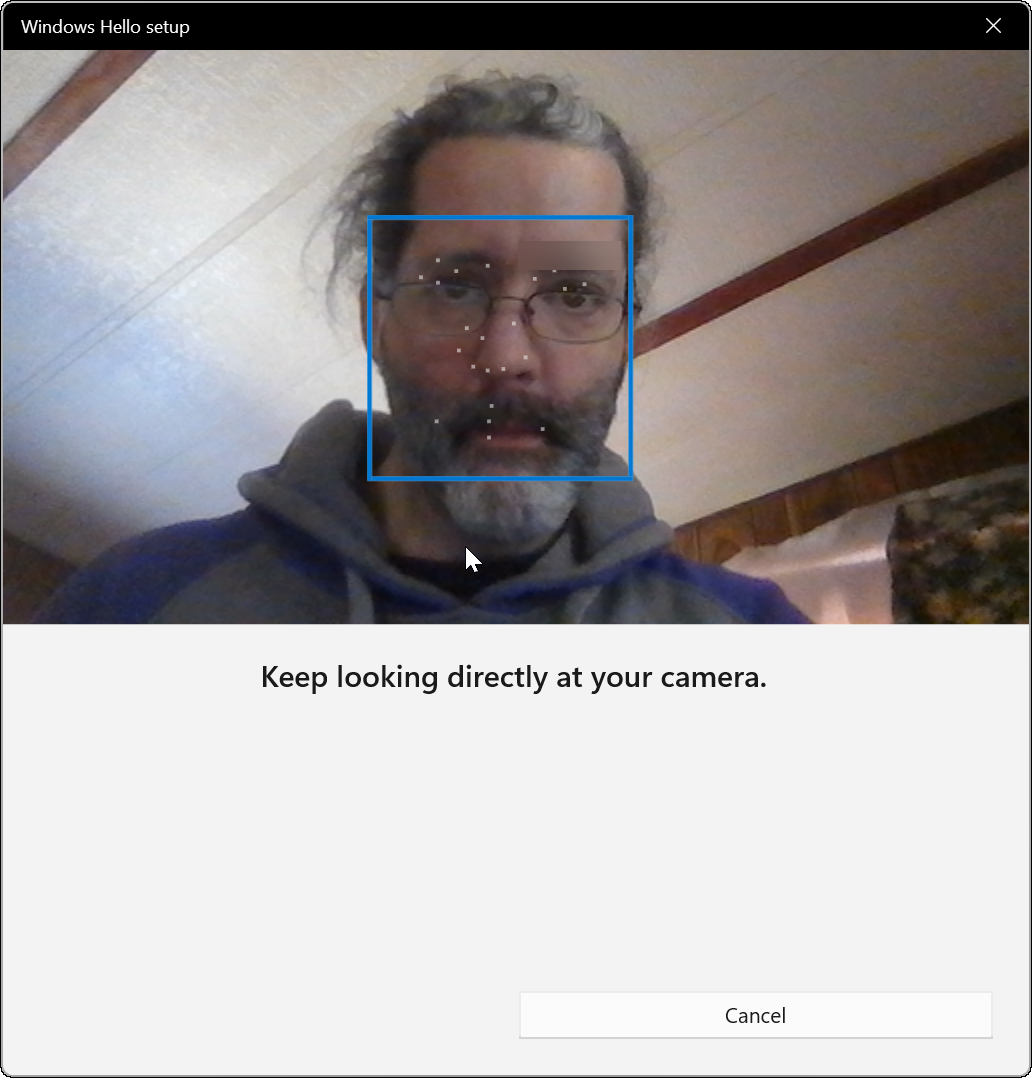
- Ezt követően egy üzenetet kell kapnia, amely tájékoztatja, hogy készen áll a Windows Hello használatára. Érdemes megjegyezni, hogy ha szemüveget viselt a folyamat során, kattintson a A felismerés javítása link. Vegye le a szemüvegét, és ismételje meg a folyamatot. Segítségével a Windows Hello felismeri Önt szemüveggel vagy anélkül.
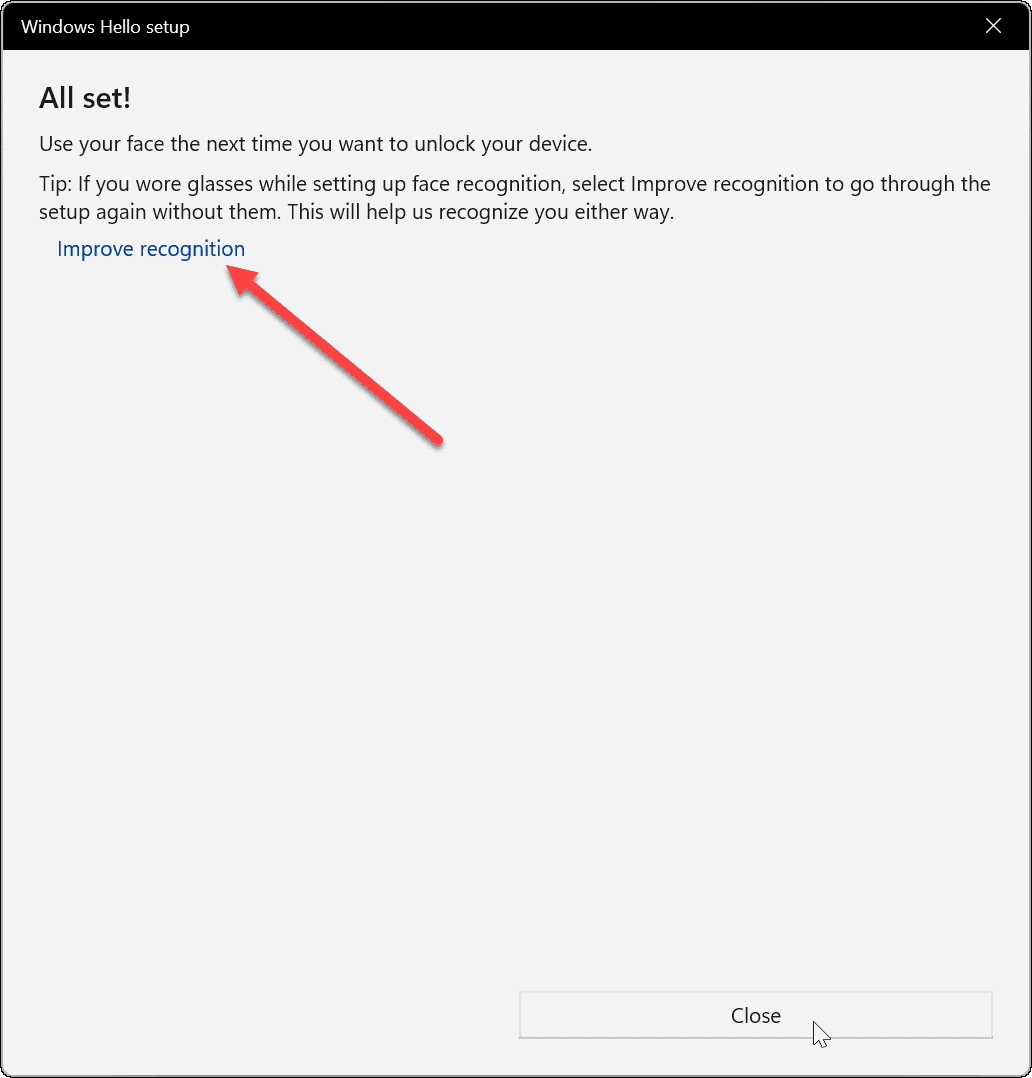
A Windows Hello tesztelése
Miután végigment az arcfelismerési folyamaton, érdemes lesz kipróbálnia. Nem kell újraindítania a számítógépet (bár megtehetné) – nyomja meg Windows billentyű + L a készülék zárolásához. Ezután nézzen a kamerába a bejelentkezéshez.
Ha nem működik a várt módon, térjen vissza a következőhöz Start > Beállítások > Fiók > Bejelentkezési lehetőségek. Kiterjed Arcfelismerés (Windows Hello) és kattintson a A felismerés javítása gomb. Ez újraindítja az arcfelismerési folyamatot, így folytathatja a rendszer képzését az arc jobb észlelésére.
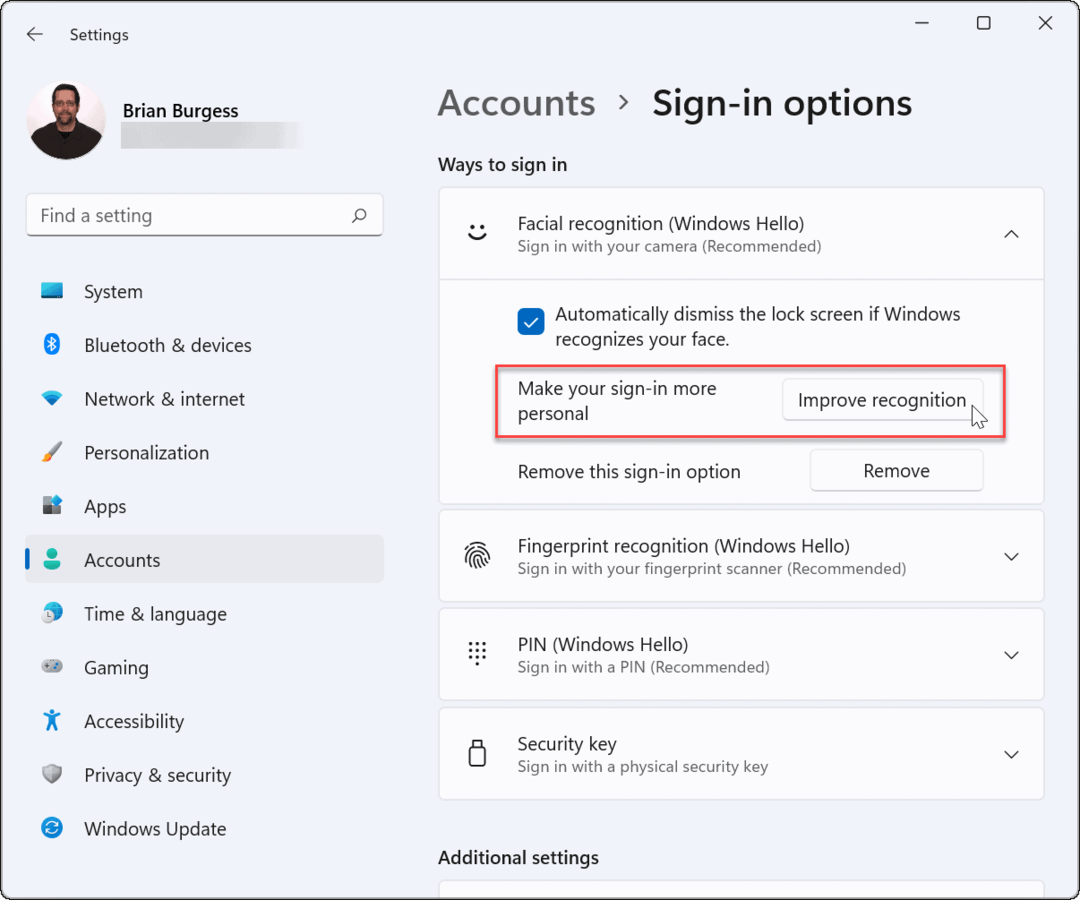
Az Arcfelismerés letiltása
Ha bármilyen okból le szeretné tiltani a Windows Hello szolgáltatást, lépjen a következő helyre: Start > Beállítások > Fiók > Bejelentkezési lehetőségek. Kiterjed Arcfelismerés (Windows Hello) és kattintson a Távolítsa el gomb.
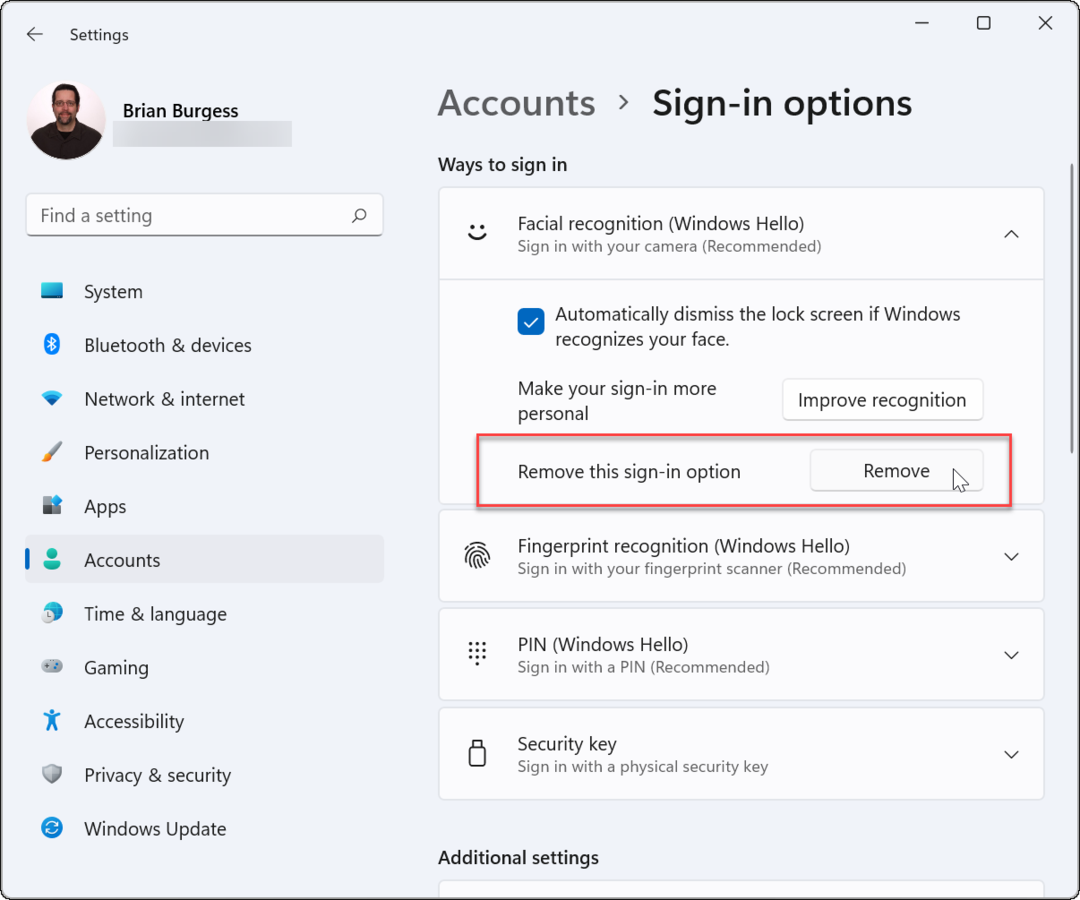
Erősítse meg a kért fiók hitelesítő adatait, és kattintson a gombra rendben. Miután eltávolította az arcfelismerést bejelentkezési lehetőségként, továbbra is használhatja a jelszót, a PIN-kódot, ill ujjlenyomat – bármit is állított be az arcfelismerés engedélyezése előtt.
Ez minden benne van. A Windows Hello gyors és érzékeny bejelentkezési élményt hoz létre, ha megfelelően működik. Ha kompatibilis kamerája van beépítve a laptopjába, de problémái vannak vele, nézze meg a gyártó webhelyét a frissített illesztőprogramokért.
Ha más módokat keres a kezdeti bejelentkezési élmény javítására, megteheti testreszabhatja a zárolási képernyőt. Vagy, ha a testreszabások iránt érdeklődik, módosíthatja a Windows 11 lezárási képernyő háttérkép.
Hogyan találja meg a Windows 11 termékkulcsát
Ha át kell vinnie a Windows 11 termékkulcsát, vagy csak az operációs rendszer tiszta telepítéséhez van szüksége rá,...
A Google Chrome gyorsítótárának, a cookie-k és a böngészési előzmények törlése
A Chrome kiváló munkát végez a böngészési előzmények, a gyorsítótár és a cookie-k tárolásában, hogy optimalizálja a böngésző teljesítményét az interneten. Az övé, hogyan kell...
Bolti áregyeztetés: Hogyan szerezhet be online árakat az üzletben történő vásárlás során
A bolti vásárlás nem jelenti azt, hogy magasabb árat kell fizetnie. Az ár-egyeztetési garanciáknak köszönhetően online kedvezményeket kaphat vásárlás közben...
Disney Plus előfizetés ajándékozása digitális ajándékkártyával
Ha élvezi a Disney Plus szolgáltatást, és szeretné megosztani másokkal, a következőképpen vásárolhat Disney+ Gift előfizetést...

