Hogyan lehet megtalálni a Wi-Fi jelszót a Windows 11 rendszerben
Microsoft Windows 11 Hős / / December 27, 2021

Utolsó frissítés dátuma

Ha új eszközt kell csatlakoztatnia a hálózathoz, meg kell találnia a Wi-Fi jelszót a Windows 11 rendszerben.
Miután csatlakoztatta laptopját a Wi-Fi hálózat, valószínűleg elfelejtette a jelszót. De mi történik, ha meg kell szereznie a jelszót egy új eszköz csatlakoztatásához, vagy meg kell osztania a Wi-Fi jelszavát egy családtaggal, baráttal vagy kollégával? Lehet, hogy új telefont vásárol, és szeretné hozzáadni az otthoni hálózatához. Szerencsére a Windows 11 rendszerben többféleképpen is megtalálhatja a Wi-Fi jelszavát.
Ha futsz Windows 11, használja a következő útmutatót a Wi-Fi jelszó megkereséséhez. Itt bemutatjuk, hogyan kell ezt megtenni a Beállításokban vagy a tapasztaltabb felhasználók parancssorában.
Keresse meg a Wi-Fi jelszót a Windows 11 rendszerben a beállításokon keresztül
A Wi-Fi jelszó megkereséséhez a Windows 11 rendszerben a Beállítások menüben, kövesse az alábbi lépéseket:
- Kattints a Rajt gombra, majd kattintson a Beállítások ikon. Alternatív megoldásként használhatja a billentyűparancsWindows billentyű + I kinyitni Beállítások közvetlenül.

- Egyszer Beállítások nyitva van, kattintson Hálózat és internet a jobb oldali oszlopból és Speciális hálózati beállítások jobbra.
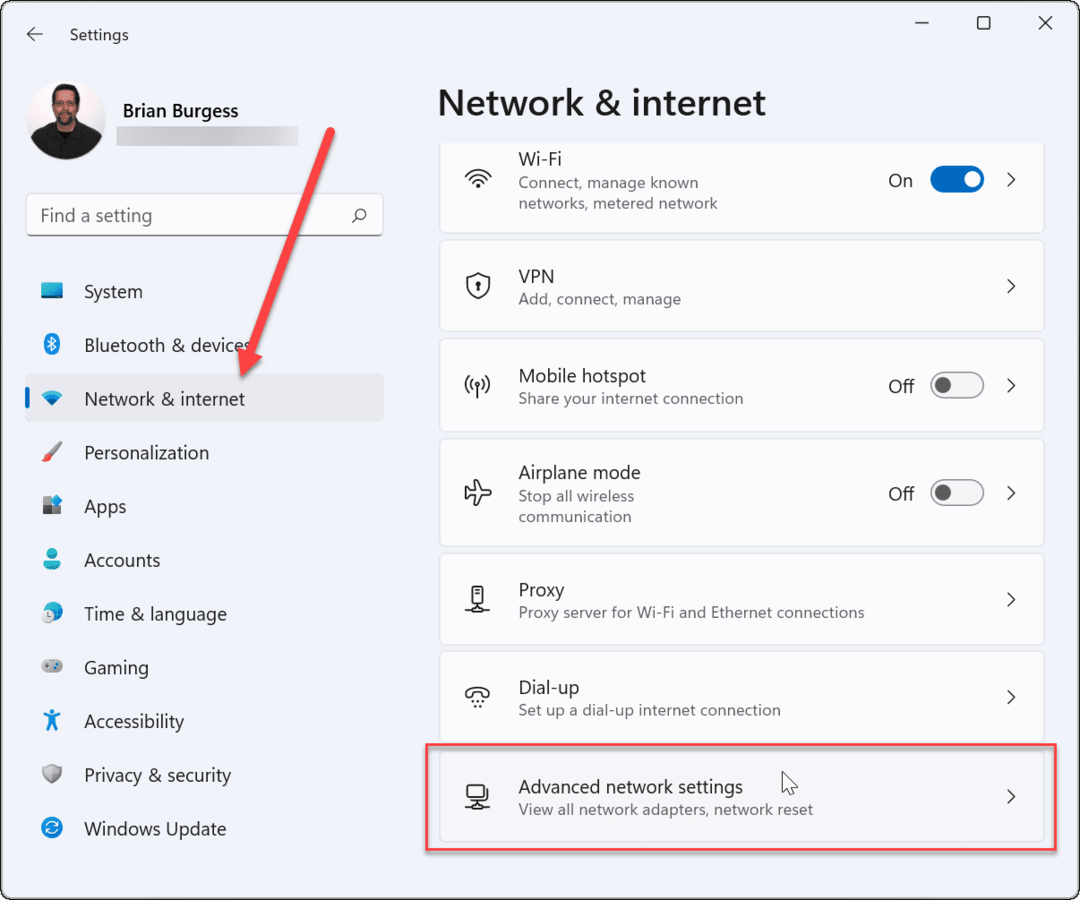
- Ezután görgessen le a Kapcsolódó beállítások részt, és kattintson rá További hálózati adapter lehetőségek.
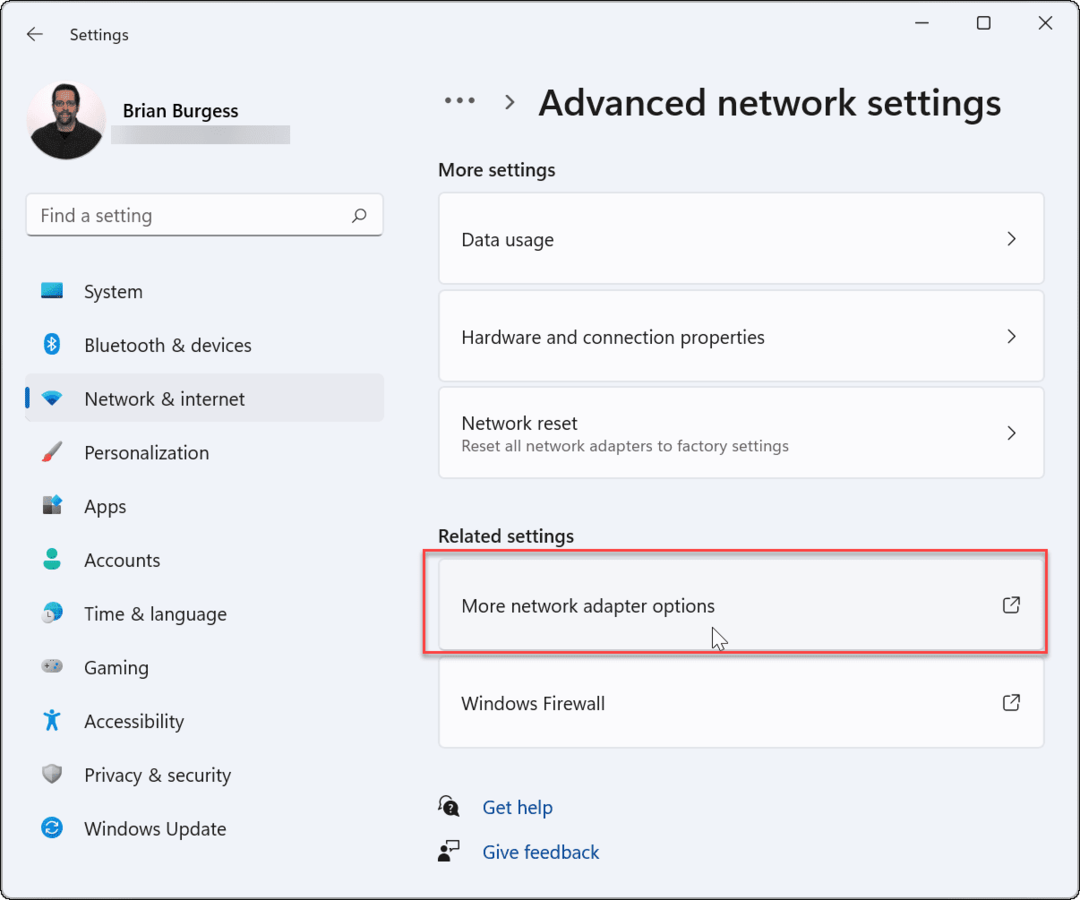
- Kattintson a jobb gombbal a vezeték nélküli adapterre, amelyhez csatlakozik, és kattintson a gombra Állapot a megjelenő menüből.
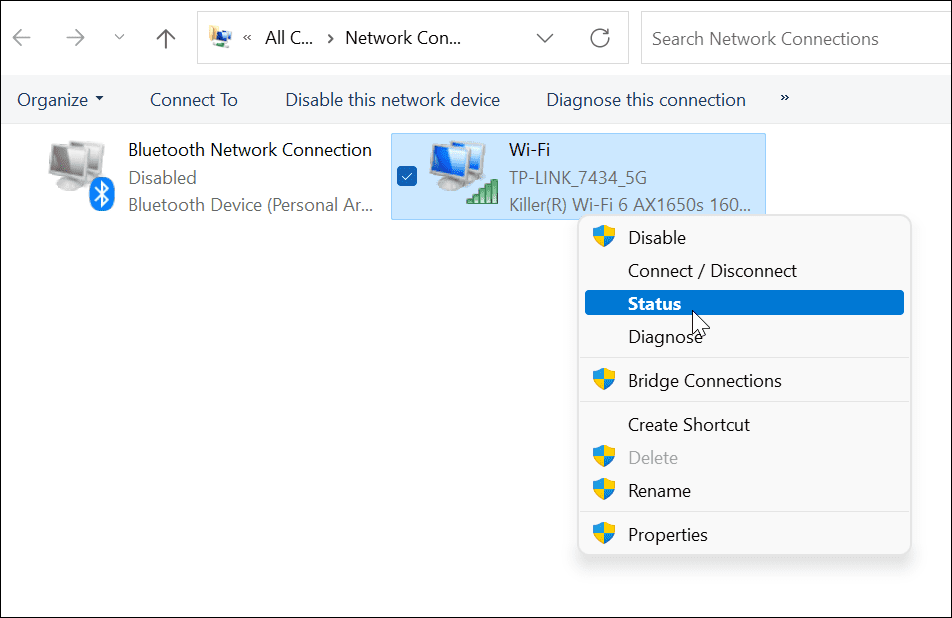
A Wi-Fi jelszó megjelenítése Windows 11 rendszeren
- Most, a Wi-Fi állapot képernyőn kattintson a Vezeték nélküli tulajdonságok gomb.
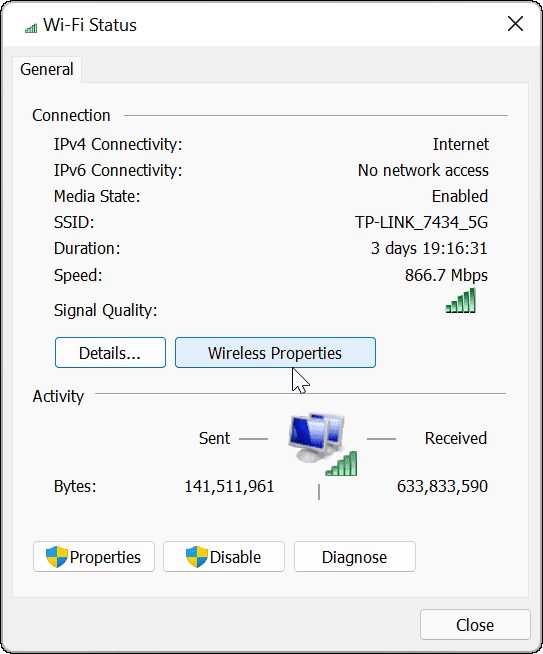
- A következő képernyőn kattintson a Biztonság lap tetején. Alatt Hálózati biztonsági kulcs mezőben ellenőrizze a Karakterek megjelenítése doboz.
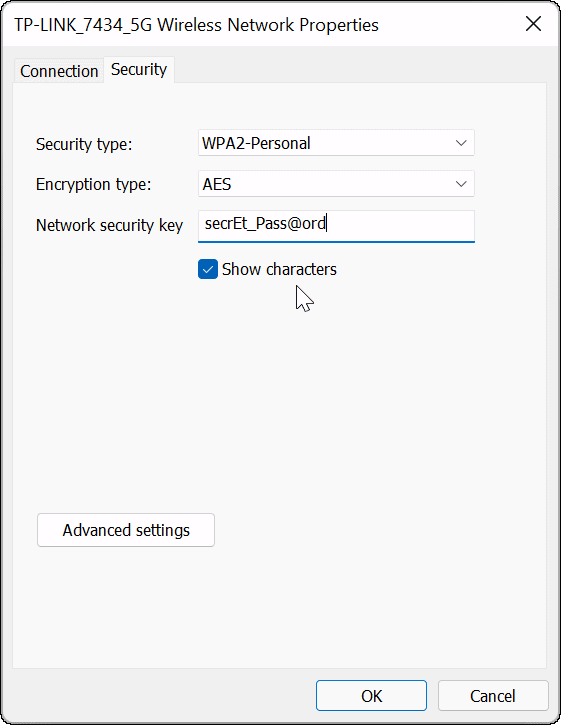
Mostantól megvan annak a Wi-Fi-hálózatnak a jelszava, amelyhez csatlakozik eszközén. Mostantól használhatja a jelszót más eszközök csatlakoztatására, vagy biztonságos helyen tárolhatja a jövőbeni használatra.
Keresse meg a Wi-Fi jelszót a PowerShell segítségével
Ha Ön haladó felhasználó, és szeretne Wi-Fi-jelszót találni a Windows 11 és a PowerShell rendszerben, megteheti. A parancssor használatával megjelennek az aktív hálózatok és a mentett Wi-Fi hálózatok.
A következő lépésekkel keresheti meg a Wi-Fi jelszót a Windows 11 és PowerShell rendszerben:
- Kattintson jobb gombbal a Rajt gombra, és kattintson Windows terminál (rendszergazda) menüből.
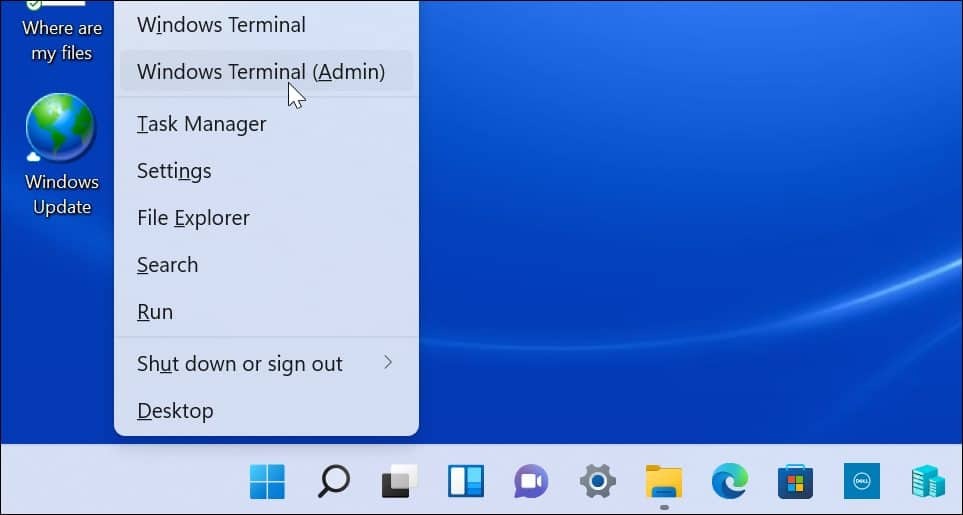
- A PowerShell megnyitása után futtassa a következő parancsot, hogy megtekinthesse azon Wi-Fi hálózatok listáját, amelyekhez a számítógépe csatlakozott.
netsh wlan profilok megjelenítése
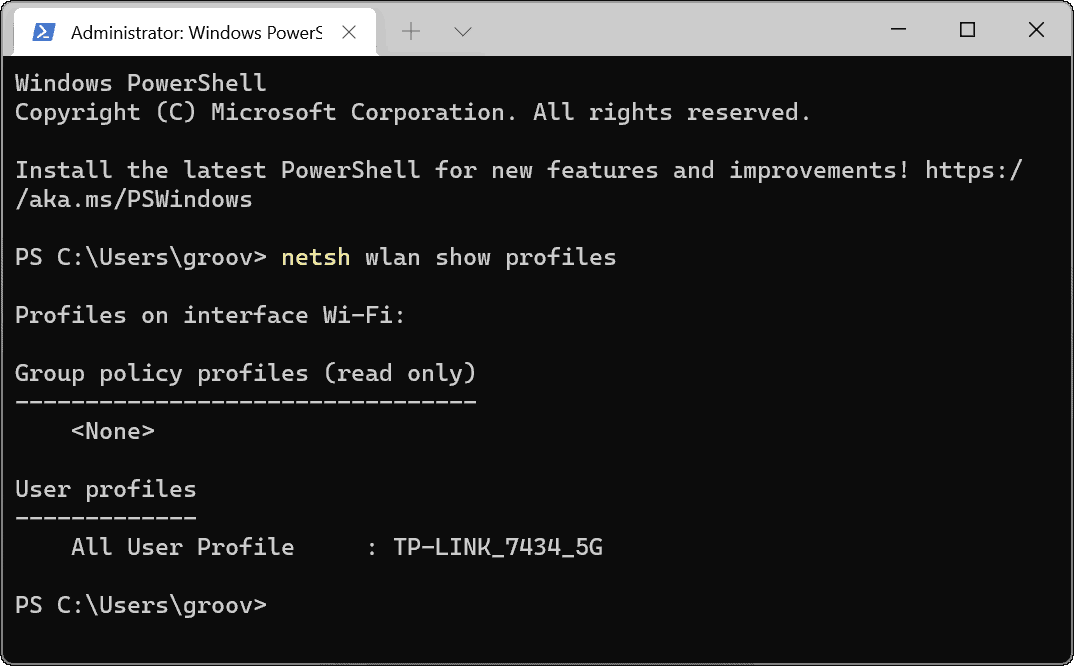
- Ezután futtassa a következő parancsot egy adott hálózat Wi-Fi jelszavának meghatározásához. Vegye figyelembe, hogy „WiFi-profil” itt adja meg annak a hálózatnak a nevét, amelyhez a jelszót szeretné megadni. A profilnevek az első paranccsal jelennek meg.
netsh wlan show profile name="WiFi-Profile" key=clear
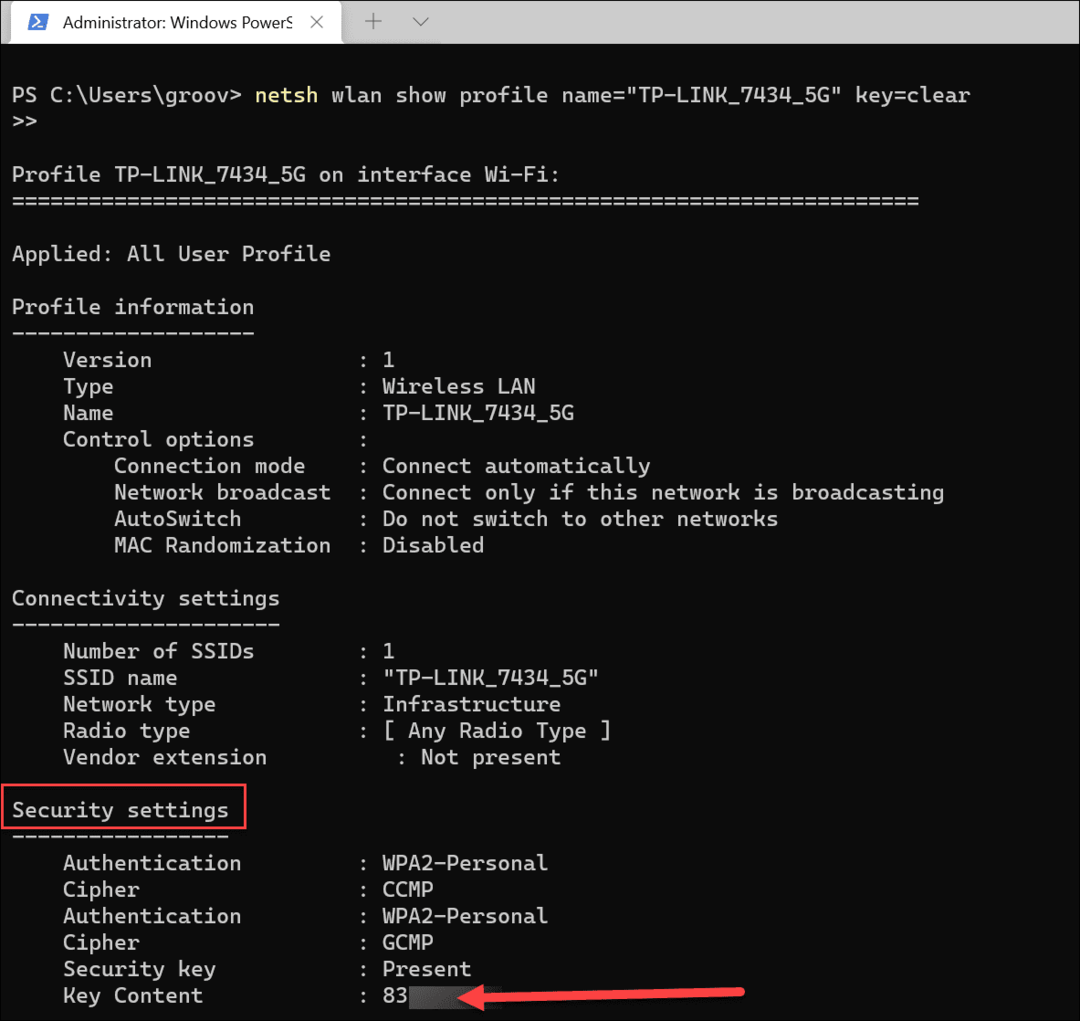
- A parancsok futtatása után megtalálja a Wi-Fi jelszót a listában Biztonsági beállítások. A Kulcstartalom mezőben megjelenik a Wi-Fi jelszó.
Ha meg kell szereznie annak a hálózatnak a Wi-Fi jelszavát, amelyhez csatlakozik, vagy a korábbi hálózatokhoz, amelyekhez a számítógépe csatlakozott, a fenti lépések működnek az Ön számára. Mostantól megoszthatja a jelszót a Wi-Fi hálózat többi felhasználójával, másik eszközt csatlakoztathat, vagy biztonságos helyen tarthatja őket.
Más eszközökön is találhat Wi-Fi jelszavakat. Például megtalálhatja a Wi-Fi jelszó Androidon. Vagy ha Ön Mac-felhasználó, megteheti visszaállítani a Wi-Fi jelszavakat a macOS rendszerben.
Hogyan találja meg a Windows 11 termékkulcsát
Ha át kell vinnie a Windows 11 termékkulcsát, vagy csak az operációs rendszer tiszta telepítéséhez van szüksége rá,...
A Google Chrome gyorsítótárának, a cookie-k és a böngészési előzmények törlése
A Chrome kiváló munkát végez a böngészési előzmények, a gyorsítótár és a cookie-k tárolásában, hogy optimalizálja a böngésző teljesítményét az interneten. Az övé, hogyan kell...
Bolti áregyeztetés: Hogyan szerezhet be online árakat az üzletben történő vásárlás során
A bolti vásárlás nem jelenti azt, hogy magasabb árat kell fizetnie. Az ár-egyeztetési garanciáknak köszönhetően online kedvezményeket kaphat vásárlás közben...
Disney Plus előfizetés ajándékozása digitális ajándékkártyával
Ha élvezi a Disney Plus szolgáltatást, és szeretné megosztani másokkal, a következőképpen vásárolhat Disney+ Gift előfizetést...
