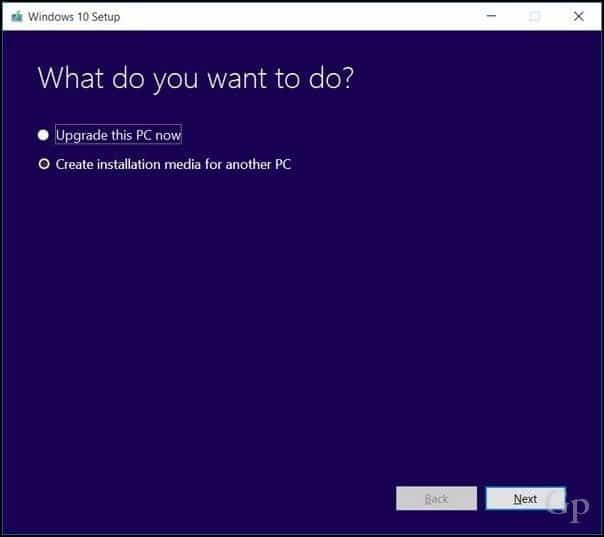12 dolog, amit meg kell tennie a Windows 10 szolgáltatásfrissítés telepítése előtt
A Windows 10 Az Alkotók Frissítik / / March 18, 2020
Utoljára frissítve:

Nézze meg ezeket a tippeket, hogy biztosítsa a zökkenőmentes frissítési utat a Windows 10 szolgáltatásfrissítés telepítése előtt.
A Microsoft óriási munkát végzett a Windows 10 frissítéseinek zökkenőmentes biztosítása érdekében. Elkerülhetetlenül néhány olyan felhasználó van, akiknek nehézségeik vannak a frissítés során. Ennek oka a létező több millió konfiguráció és a Windows 10-hez hasonló termék gyártásának bonyolultsága a legtöbbjükön.
frissítés: Ezt a bejegyzést eredetileg a Windows 10 1703-re írták, de az összes lépés továbbra is megalapozott, és érdemes megismételni egy új Windows 10 szolgáltatásfrissítés telepítése előtt.
Ebben a bejegyzésben néhány dolgot mutatunk be a Windows 10 frissítése előtt. Ezek közül néhány egyszerű biztosíték, amelyet mindenkinek meg kell tennie. Mások konzervatívabb intézkedések, amelyek csak akkor érdemelik az idejét, ha a Windows 10 PC kritikus jelentőségű.
Ebben az útmutatóban áttekintjük: biztonsági másolatot készítünk az adatokról, helyreállítási adathordozókat hozunk létre, és letilthatjuk azokat a szoftvereket és hardvereket, amelyek zavarhatják a frissítést. Ebből az útmutatóból tájékozódhat arról, hogy mit kell tennie annak ellenőrzéséhez, hogy a Windows 10 frissítése akadály nélkül leáll-e.
Mielőtt elkezdené: jogosult vagyok-e frissítésre?
A Windows 10 legfrissebb kumulált frissítése most a Windows 10 frissítést hirdeti azoknak a felhasználóknak, akiket érdekelhet a korai alkalmazók bevezetése. A Beállítások> Frissítés és biztonság> Windows frissítés menüben egy üzenet jelenik meg: „Jó hír! A Windows 10 Spring Creators frissítése úton van. Az elsők között akarod szerezni? ” Ha izgatottan válik az elsők közé, kövesse a „Igen, mutasd meg, hogyan”Link a frissítéshez való csatlakozáshoz. Ha nem látja a linket, akkor ellenőrizze, hogy telepítve van-e a legfrissebb nyilvános frissítések.
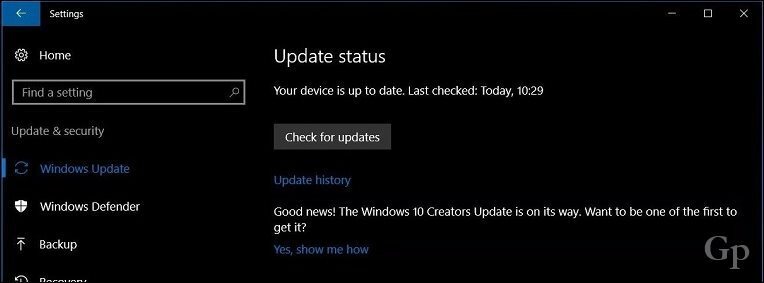
Nézze meg útmutatóunkat:A Windows 10 1803 (Spring Creators Update) telepítése a Windows Update használatával
1. Nézze meg a gyártó webhelyét, hogy megtudja, a rendszer kompatibilis-e
A különféle márkák gyártói valóban jó munkát végeznek a Windows 10 adott verzióival kompatibilis rendszerek listájának vezetésében. Ellenőrizze a következő linkeket, hogy megtudja, támogatja-e a rendszerét az alkotók frissítése. Ha egy OEM azt jelzi, hogy egy adott modell nem kompatibilis a Windows 10 1803-tal, akkor lehetséges, hogy a frissítést a tiszta telepítési módszer. Természetesen a legjobb módszer erre győződjön meg arról, hogy jó biztonsági mentési terve van. A Windows 10 tartalmaz egy a rollback az első kiadás óta, de nem tökéletes, tehát nem számítok rá túl sokat.
- Toshiba
- Panasonic
- Packard Bell
- ASUS
- Fujitsu
- Hewlett Packard (HP)/Compaq
- Dell Inc.
- Lenovo
- Acer
- Samsung
- Sony Vaio
- GIGABYTE
- MSI
- ASROCK
- BIOSTAR
- Gateway
2. Töltse le és készítsen biztonsági másolatot az adathordozó telepítéséhez a Windows jelenlegi verziójához
Nem akarja égetni a hidakat, miközben megpróbálja frissíteni a Windows 10 szolgáltatás legújabb frissítésére. Nagyon biztos, hogy a Microsoft az új verzió kiadásának napján eltávolítja a Windows 10 korábbi verzióját a Médiakészítő eszköz. Ez azt jelenti, hogy nem kell letöltenie a régebbi Windows 10 verziót vagy a korábbi verziókat, mint például a 1511 vagy az 1507, ha vissza kell térnie. Kiderült, hogy egyes rendszerek, bár kompatibilisek a Windows 10 adott verziójával, valószínűleg nem működnek a legújabb verzióval. Referencia a átfogó útmutatók a rendszer biztonsági mentéséhez a telepítés megkezdése előtt. Ha még a Windows 10 legfrissebb szolgáltatásfrissítése elindul, akkor a Médiakészítő eszköz segítségével most letöltheti a Anniversary Update, a Creators Update ISO biztonsági másolatát, vagy frissítse a helyreállítási meghajtót, amely elindítja a jelenleg telepített verzió indító példányát, amelyet újratelepítésre használhat.
3. Ellenőrizze, hogy a rendszer elég lemezterülettel rendelkezik-e
A Windows 10 használatához legalább 10 GB szabad hely szükséges; Csak hogy biztonságban lehessünk, a minimálisan ajánlott 16 GB. A Windows 10 szolgáltatás frissítésének legutóbbi telepítése érzékenyebb a lemezterület-kihívásokra. Jó idő lenne a USB hüvelykujj-meghajtó vagy külső merevlemez, legalább 16 GB szabad területtel. A telepítő ilyen tárolóeszközöket használhat a frissítés minden esetének megkönnyítésére.
A rutin tisztítási feladatokat, például a Windows 10 beépített verzióját is futtathatja tárolási tisztító szerszámok és a régi jó lemeztisztító varázsló. Ha még mindig nem sikerül bevágni a helyet, hogy elegendő helyet takarítson meg a frissítéshez, akkor nézze meg a bemutatónkat A Jam Software TreeSize, egy ingyenes segédprogram, amely megkönnyíti a makacs nagy fájlok megtalálását.
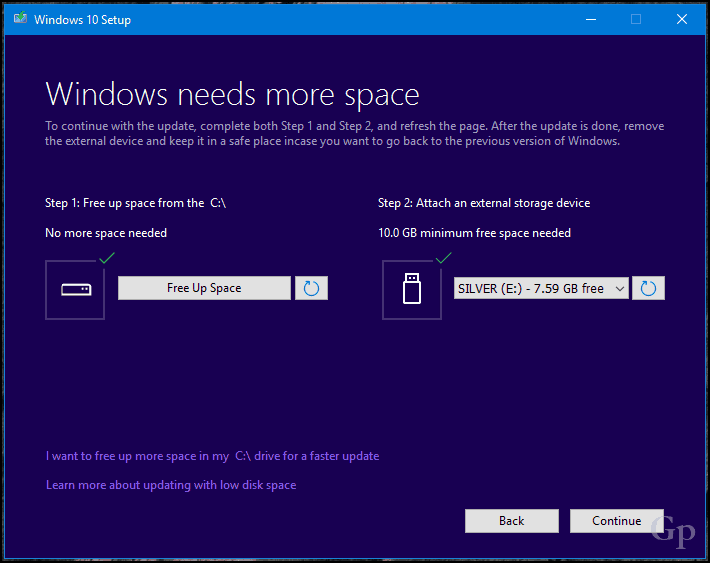
4. Csatlakoztassa az UPS-hez, ellenőrizze, hogy az akkumulátor töltött-e és a számítógép be van-e dugva
A tökéletes világban a Windows 10 szolgáltatásfrissítés 25 perc alatt letölthető, majd 10–15 perc alatt telepíthető. Ez valószínűleg sok felhasználó esetében fordul elő, de más felhasználók esetében ez nem lesz ilyen egyszerű. Noha a Microsoft jelentős előrelépést tett a Windows frissítéseinek csökkentésében, a Windows 10 új verziója nagy frissítés lesz. Ez csak a Windows frissítési része - a telepítés a legbonyolultabb telepítési sorrend. A Windows 10 rendszernek ki kell tömörítenie a fájlokat, mozognia kell a kulcsfontosságú operációs rendszerfájlok és a személyes fájlok között, és mindent újra kell konfigurálnia, hogy működjön együtt a hardverrel. A Windows lényegében az új operációs rendszer tiszta telepítését nyújtja Önnek a konfiguráció vagy a személyes adatok megzavarása nélkül. Ez egy finom kiegyensúlyozó lépés, amely valójában meghosszabbítja a frissítés elvégzéséhez szükséges időt. Tehát ellenőrizze, hogy laptopjának akkumulátor működik-e és feltöltődött-e, és ha asztali számítógépet frissít, csatlakoztassa UPS-hez. Nincs semmi katasztrofálisabb, mint egy megszakított Windows frissítés.
A szerkesztő megjegyzése: Oké, ezek azok a dolgok, amelyeket mindenkinek meg kell tennie, mielőtt frissít. Ezeknek a tippeknek a többi része, amelyet mondanék, a legtöbb felhasználó számára választható. De ha valaha is nehezen találta meg a Windows frissítését, vagy ha 100% -kal szeretne biztos lenni abban, hogy a frissítés zökkenőmentesen folyik, vegye figyelembe a következőket.
5. Kapcsolja ki a víruskereső segédprogramot - valójában távolítsa el azt ...
Bízz bennem ebben. Az iparági szakértők állításával ellentétben a biztonsági szoftverek továbbra is a problémák egyik leggyakoribb oka az operációs rendszer jelentős frissítése során. Végül is azt teszi, amit elvár: a rendszerkonfiguráció változásainak blokkolását. A víruskereső szoftverek időnként váratlan frissítést észlelnek és feltételeznek, és a rendszerfájlok jelentős módosítása a folyamatban lévő támadások lehetnek. Ugyanez vonatkozik a szoftverre, például a tűzfalra. A hamis pozitív eredmények elkerülése érdekében a Microsoft általában frissítés előtt javasolja az antivírus szoftver frissítését; kipróbálhatja a szerencséjét, és megnézheti, működik-e. Ha nem, akkor valószínűleg tudja az okot. Az alábbiakban néhány linket találunk a népszerű biztonsági segédprogramok letiltására vonatkozó utasításokhoz. A frissítés befejezése után bármikor újratelepítheti a víruskereső segédprogramot.
- Norton - kattintson a jobb gombbal a Norton elemre az Értesítési területen, majd kattintson az OK gombra Tiltsa le az antivírust
- McAfee
- ESET NOD32
- Kaspersky
- Avast
- AVG
- Trend Micro
- Bitdefender
- Webroot biztonságos bárhol
- Az F-Secure
- pandamackó
- Comodo
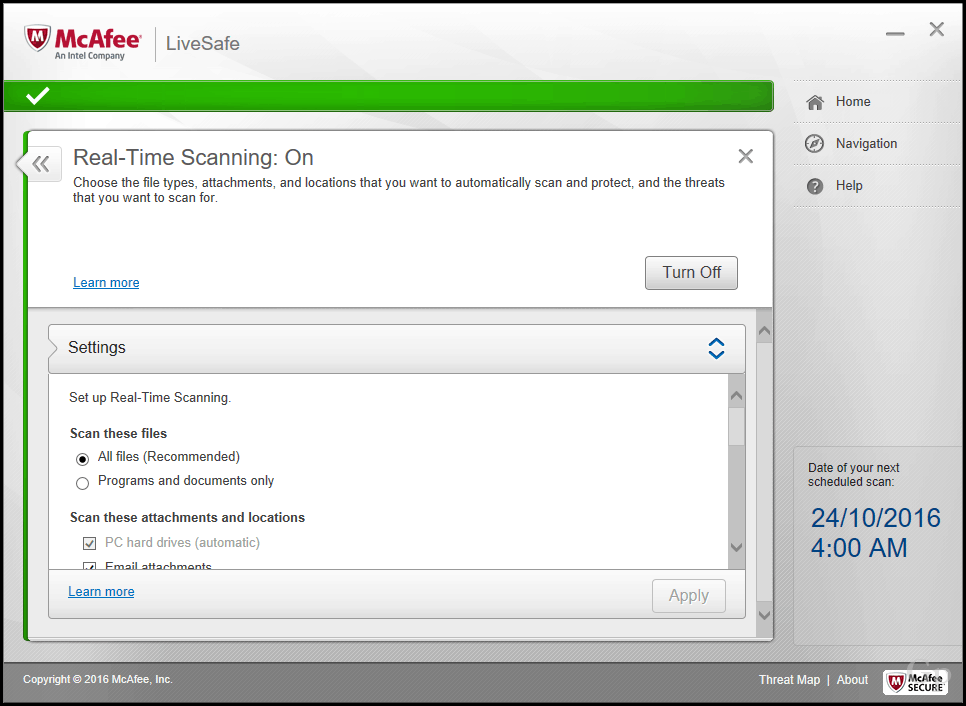
6. Minden háttérszoftver letiltása
Az indító programok szintén megzavarhatják a beállítást; letiltva őket tiszta rendszerindítást végez tud segíteni.
7. Tiltsa le a perifériákat és a külső USB-eszközöket
Kiderült, hogy az olyan eszközök, mint például az intelligenskártya-olvasó összekeverhetik a beállítást. Ez különösen akkor érvényes, ha offline frissítést hajt végre USB-adathordozó segítségével. A szokásos USB-tárolóeszközök, például a külső merevlemezek szintén összetéveszthetik a beállításokat, ezért ha vannak ilyenek, húzza ki őket. Ugyanez vonatkozik a perifériákra, például a nyomtatóra és a szkennerre. A legjobb javaslat egy egyszerű konfiguráció, csak billentyűzet és egér használatával.
Ha rendelkezik SD-kártyaolvasóval, frissítés előtt vegye ki az adathordozót. Extra intézkedésként eltávolíthatja az SD-kártyaolvasót is. Nyomja meg a Windows billentyűt + X> Eszközkezelő> Memóriatechnikai eszközök. Kattintson a jobb gombbal az SD vezérlők elemre, majd kattintson az eltávolítás elemre. Ha egynél több, kattintson a jobb gombbal mindegyikre, majd kattintson az Eltávolítás gombra.
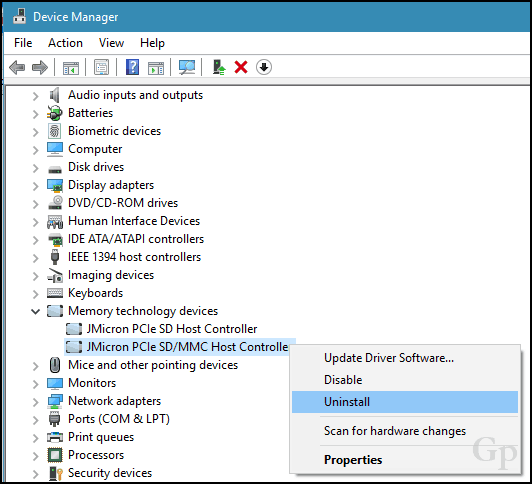
8. Frissítse vagy tiltsa le a megjelenítő adaptereket
Néhány telepítés fokozottabb előkészítést igényel. A megjelenítő adapter valójában egy frissítő blokkoló is lehet. Ez általában akkor fordul elő, amikor a fekete képernyő a telepítés során a telepítés automatikusan visszalép. A videokártya-illesztőprogram eltávolításáról ismert, hogy segít. Ezenkívül, ha több kijelző csatlakoztatva van, a telepítés időtartama alatt csak egyet csatlakoztasson. Bizonyos esetekben a videokártya-illesztőprogram frissítése a legújabb verzióra is segíthet.
A videokártya-illesztőprogram eltávolításához nyomja meg a gombot Windows billentyű + X> Eszközkezelő> Képernyő-adapterek és kattintson a jobb gombbal a videokártya illesztőprogramjára, majd kattintson az eltávolítás elemre.
9. Lekapcsolás az Internetről, ha ISO-t használ
Ha azt tervezi, hogy az ISO adathordozót használja a frissítéshez, akkor a telepítés során válassza le az internetet. Ennek többféle módja van: az Ethernet-kábelt manuálisan, vagy ha is, húzza ki csatlakoztatva egy vezeték nélküli hálózathoz, manuálisan letilthatja a Wi-Fi-t, kapcsolja ki a vezeték nélküli kapcsolót a készüléken laptop. Ennek könnyebb módja az Action Center megnyitása (nyomja meg a Windows billentyűt + A), majd kattintson a Repülőgép üzemmód elemre. Ez letiltja az összes hálózati technológiát. Folytassa a frissítést.
Ha a Windows Update segítségével frissíti, amikor a letöltés eléri a 100% -os leválasztást az Internet LAN-tól (Ethernet) vagy a Wi-Fi-től, akkor folytassa a telepítést.
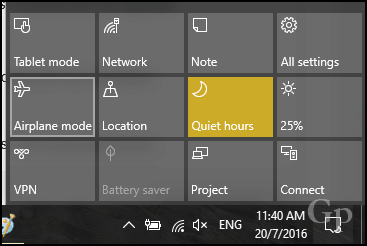

10. Ugorjon a „Fontos frissítések beszerzése”
Észrevettem a Windows 10 elmúlt néhány verzióját, a frissítővarázsló a saját édes ideje elindulhat, ha a Kapjon fontos frissítéseket. Azt javaslom, hogy válasszon Nem most. Ha ezt választja, és úgy tűnik, hogy a beállítás nevetségesen hosszú időt vesz igénybe, hogy ezen a szakaszon túl menjen, zárja be a telepítővarázslót, és indítsa újra a számítógépet.
11. Váltás helyi felhasználói fiókra
A Windows Server tartományhoz csatlakoztatott számítógépeknek a számítógép helyi felhasználói fiókjára kell váltaniuk, vagy a telepítés megkísérlése előtt el kell hagyniuk a tartományt. Lásd a következő cikk szakaszát: Hagyjon domaint:Csatlakozás egy Windows 10 PC-hez tartományhoz - groovyPost
12. Futtassa ezeket a parancsokat a rendszer integritásával kapcsolatos problémák megoldásához
A Telepítési kép-karbantartás és -kezelés (DISM) parancs praktikus diagnosztikai eszköz a fájl integritásával kapcsolatos problémák megoldására, amelyek megakadályozhatják a sikeres telepítést. A felhasználók az előkészítő rutin részeként a következő parancsokat futtathatják a frissítés megkezdése előtt.
Nyomja meg a Windows billentyűt + X, kattintson a Parancssor (Rendszergazda) elemre, írja be az egyes parancsokat, majd nyomja meg az Enter billentyűt.
Dism / Online / Cleanup-Image / CheckHealth
Dism / Online / Tisztító-kép / ScanHealth
Dism / Online / Tisztító-kép / RestoreHealth
Egy másik parancs, amelyet futtatnia kell, a tisztítási illesztőprogram. Nyomja meg a Windows billentyűt + X, kattintson a Parancssor (Rendszergazda) elemre, írja be a következő parancsot, és nyomja meg az Enter billentyűt. Indítsa újra a számítógépet, ha kész. Ez segíthet a hírhedt sikertelen vagy nem reagáló telepítésnél az illesztőprogram migrációja során.
rundll32.exe pnpclean.dll, RunDLL_PnpClean / VEZETŐK / MAXCLEAN
Következtetés
Az útmutató célja nem ijeszteni, hogy elkerülje a Windows 10 alkotóinak frissítésének frissítését. A legtöbb felhasználó számára a frissítés a fenti lépések végrehajtása nélkül is sikeres lehet. De azoknak, akiknek úgy tűnik, hogy rossz szerencséje vagy nem engedhetik meg maguknak a sikertelen frissítést, a frissítési problémák általános okainak ismerete sok időt és fáradságot takaríthat meg.
Minden egyes új Windows-verzióval mindig váratlan lesz és ez a folyamat tanulási tapasztalata lesz. Nézze meg a Windows 10 hasznos cikket, amelyről bővebben olvashat néhány általános telepítési hiba megoldása a felhasználók valószínűleg találkoznak. Élénk Windows 10 fórum remek forrás a megoldások megtalálására is.
Frissítette a legújabb Windows 10 szolgáltatásfrissítést? Hogy ment? Tudassa velünk a megjegyzésekben.