A képernyőzár letiltása a Windows 11 rendszerben
Microsoft Windows 11 Hős / / January 12, 2022

Utolsó frissítés dátuma

Ha fel szeretné gyorsítani a bejelentkezési folyamatot, letilthatja a képernyőzárat a Windows 11 rendszeren. Íme, mit kell tennie.
Amikor elindítja a Windows 11 rendszert, az első dolog, amit látni fog, amint a számítógép elindul, az Képernyőzár. Ez az indítóképernyő, amelyen megjelenik az idő, a dátum, az értesítések és a háttérkép, mielőtt bejelentkezik.
tudsz testreszabhatja a Lezárási képernyőt hogy megfeleljen saját követelményeinek – például dönthet úgy cserélje ki a háttérképet. Ennek ellenére előfordulhat, hogy egyes felhasználók nem törődnek azzal, hogy átkattintsák a Lezárási képernyőt, hogy belépjenek a rendszerükbe. Ha ez a helyzet, akkor akarni fogja tiltsa le a Képernyőzárat Windows 11 rendszeren.
A letiltásához használhatja a Csoportházirend-szerkesztőt, vagy módosíthatja a beállításjegyzéket. Ezek a lehetőségek azonban csak bizonyos Windows 11-verziókhoz érhetők el (kivéve, ha Ön döntsön a frissítés mellett). Ha szeretné tudni, hogyan tilthatja le a Windows 11 zárolási képernyőjét, kövesse az alábbi lépéseket.
Hogyan lehet letiltani a zárolt képernyőt a Windows 11 rendszeren a csoportházirend segítségével
Először is megvizsgáljuk a zárolási képernyő letiltását a csoportházirend segítségével a következő lépésekkel:
- Kattints a Rajt gombot, vagy nyomja meg a Windows kulcs és írja be gpedit, majd kattintson az első találatra felül.
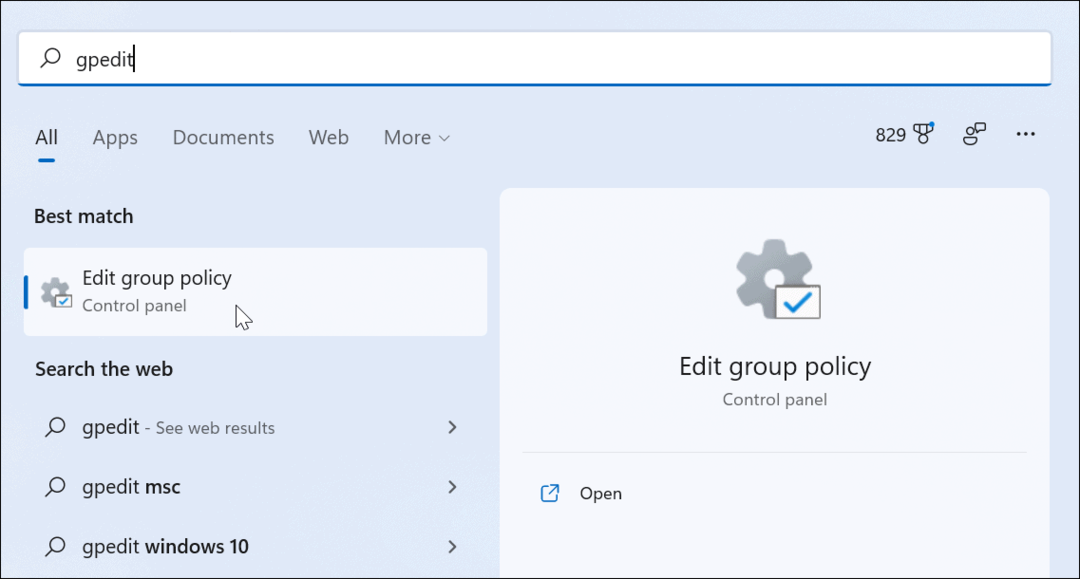
- Amikor az Helyi csoportházirend-szerkesztő megnyílik, navigáljon a következő útvonalra:
Számítógép konfigurációja > Felügyeleti sablonok > Vezérlőpult > Testreszabás
- Ezután kattintson duplán Ne jelenítse meg a lezárási képernyőt.
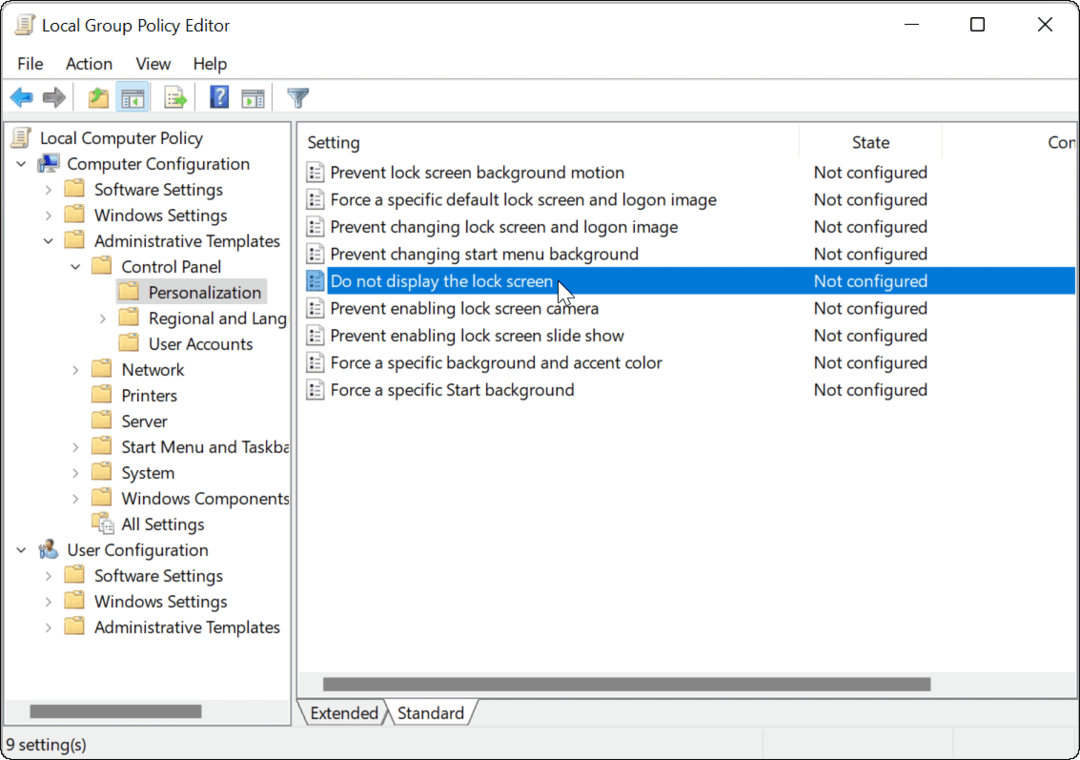
- Amikor megjelenik a házirend képernyő, kattintson a Engedélyezve opciót, és kattintson Alkalmaz és rendben a képernyő alján.
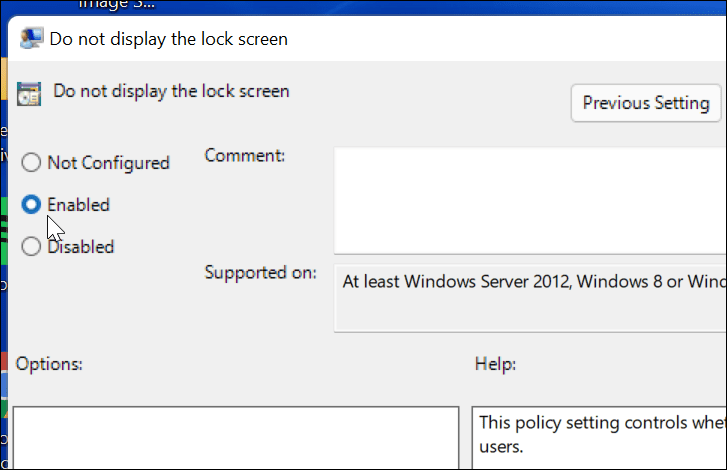
- Lépjen ki a Localból Csoportházirend-szerkesztő és indítsa újra a számítógépet ha végeztél.
Amikor a számítógép újraindul, közvetlenül a bejelentkezési képernyőre kerül, és a Lezárási képernyő többé nem jelenik meg. Ez ismét csak a Windows 11 Pro (vagy újabb) rendszeren működik.
A zárolási képernyő letiltása a rendszerleíró adatbázison keresztül a Windows 11 rendszeren
Ha Windows 11 Pro, Education vagy Business rendszert használ, a beállításjegyzék módosításával is letilthatja a zárolt képernyőt.
A zárolási képernyő letiltásához a beállításjegyzék használatával a Windows 11 rendszeren tegye a következőket:
- Kattints a Rajt gombot, vagy nyomja meg a Windows kulcs, típus regedit, majd kattintson a felső eredményre.
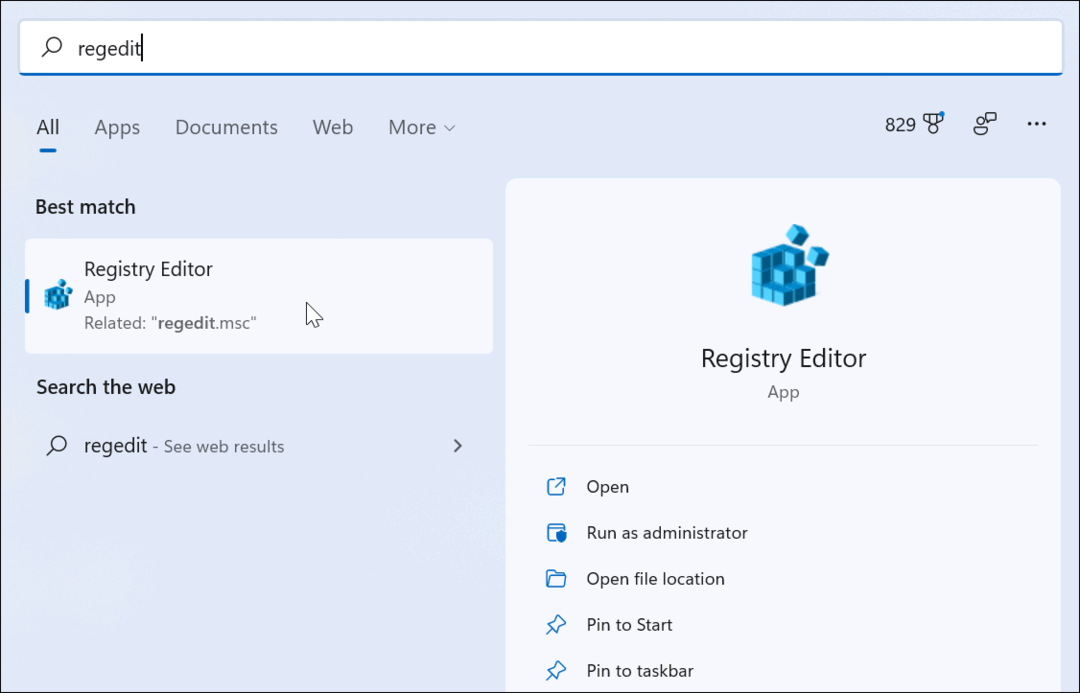
- Egyszer a Rendszerleíróadatbázis-szerkesztő megnyílik, tallózzon a következő elérési útra – vegye figyelembe, hogy kimásolhatja és beillesztheti a rendszerleíróadatbázis-szerkesztő sávjába a tetején:
HKEY_LOCAL_MACHINE\SOFTWARE\Policies\Microsoft\Windows
- Most kattintson jobb gombbal a bal oldali Windows billentyűre, és válassza ki Új > Kulcs.
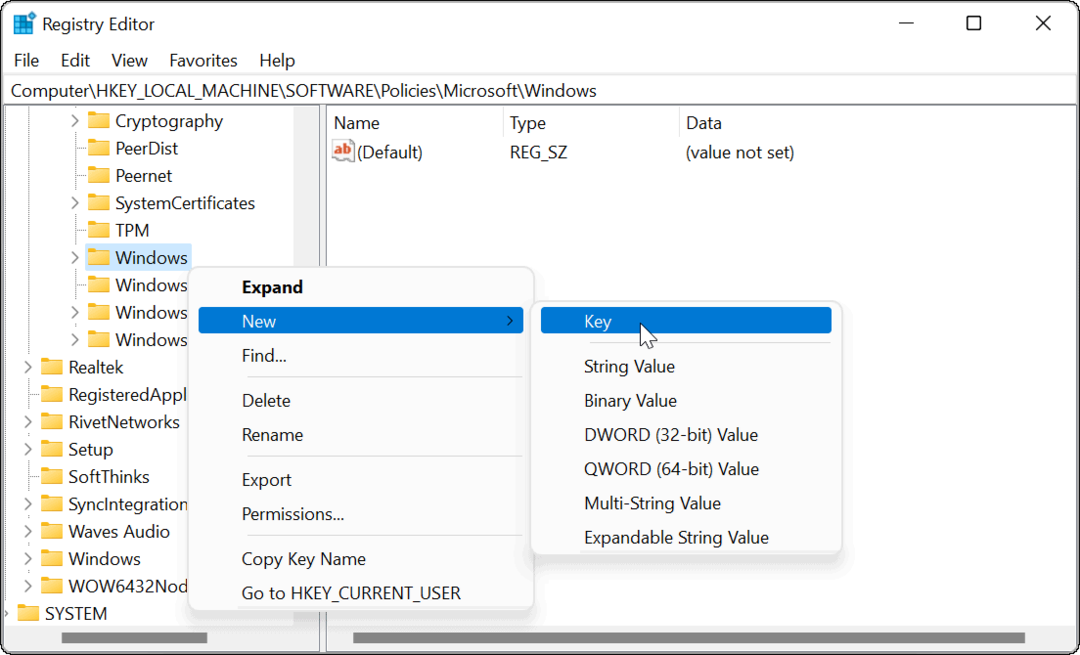
- Nevezze el az új kulcsot Személyre szabás és ütött Belép.
- Ezután kattintson a jobb gombbal a Személyre szabás az imént létrehozott kulcsot, és válassza ki Új > Duplaszó (32 bites) érték.
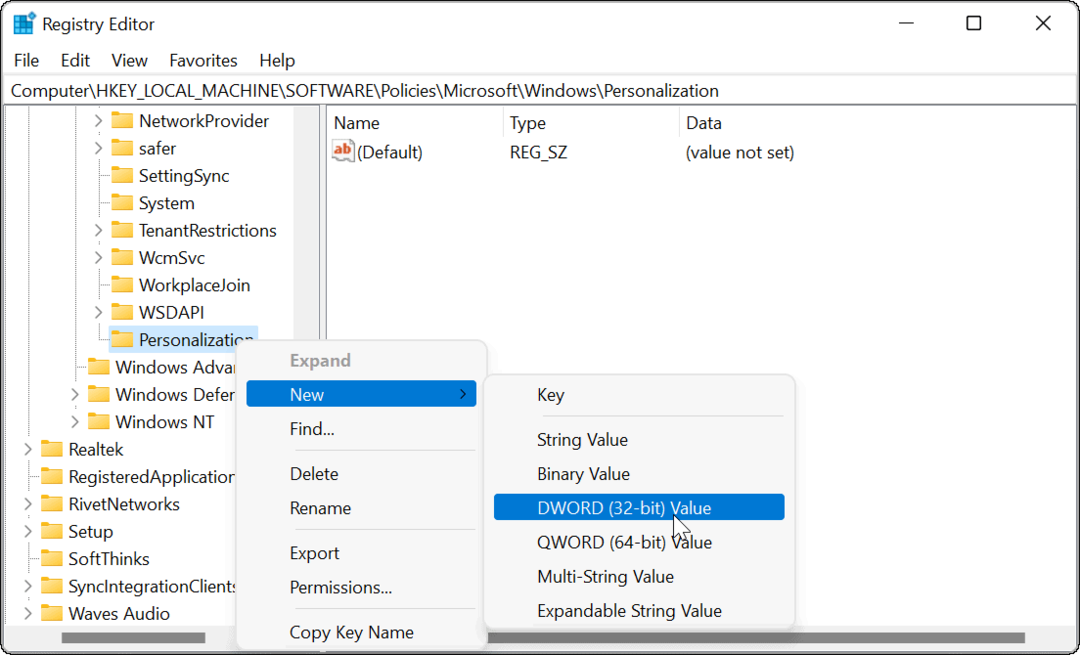
- Nevezze el a DWORD érték mint Nolockscreen és ütött Belép a billentyűzetén.
- Kattintson duplán a Nolockscreen kulcsot hozott létre, és adja meg a Érték adatai 1 mielőtt kattintasz rendben.
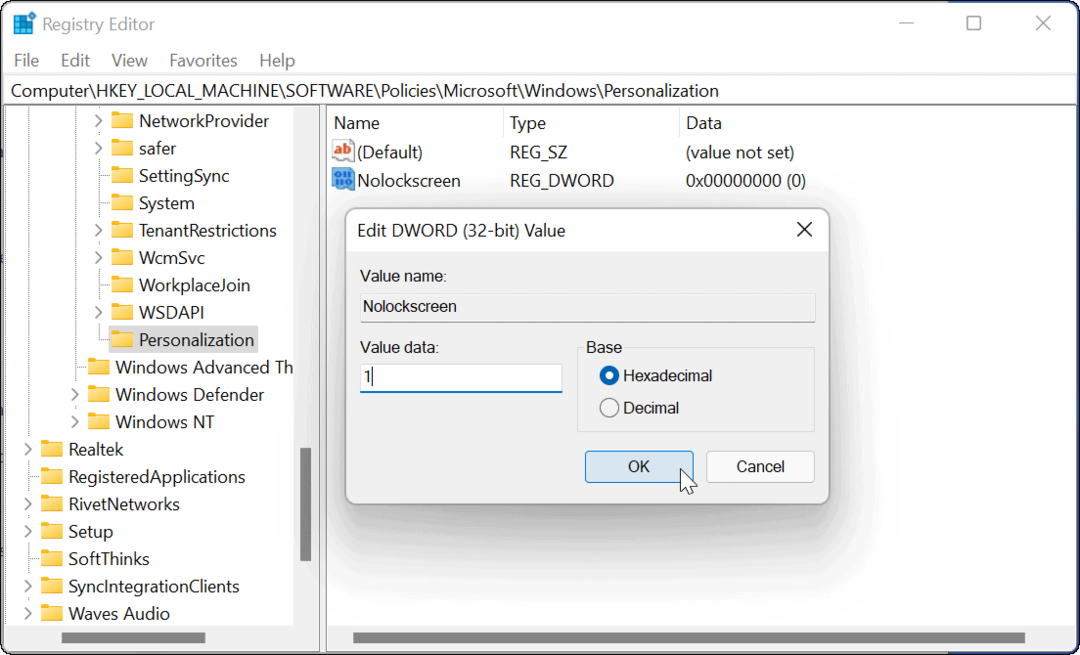
Lépjen ki a Rendszerleíróadatbázis-szerkesztőből, és indítsa újra a számítógépet, ha készen áll. Ha helyesen követte a lépéseket, amikor a számítógép újraindul, a zárolási képernyő kimarad, és csak a bejelentkezési képernyő jelenik meg.
A Windows 11 testreszabása további
A fenti lépések segítenek letiltani a képernyőzárat a Windows 11 rendszeren, de vannak más módok is az új számítógép testreszabására.
Például a Képernyőzár gyors megkerülésének másik módja az, hogy állítsa be a Windows Hello-t. A képernyő továbbra is megjelenik, de amikor az arcfelismerés észleli az arcát, megkerüli a Lezárási képernyőt, és másodperceken belül bejelentkezik.
A Windows 11 további testreszabásához ezt is megteheti módosítsa az asztali háttérképet vagy mozgassa a Start gomb balra.
Hogyan találja meg a Windows 11 termékkulcsát
Ha át kell vinnie a Windows 11 termékkulcsát, vagy csak az operációs rendszer tiszta telepítéséhez van szüksége rá,...
A Google Chrome gyorsítótárának, a cookie-k és a böngészési előzmények törlése
A Chrome kiváló munkát végez a böngészési előzmények, a gyorsítótár és a cookie-k tárolásában, hogy optimalizálja a böngésző teljesítményét az interneten. Az övé, hogyan kell...
Bolti áregyeztetés: Hogyan szerezhet be online árakat az üzletben történő vásárlás során
A bolti vásárlás nem jelenti azt, hogy magasabb árat kell fizetnie. Az ár-egyeztetési garanciáknak köszönhetően online kedvezményeket kaphat vásárlás közben...
Disney Plus előfizetés ajándékozása digitális ajándékkártyával
Ha élvezi a Disney Plus szolgáltatást, és szeretné megosztani másokkal, a következőképpen vásárolhat Disney+ Gift előfizetést...



