Öt kiterjesztés a Microsoft Edge-hez és azok használata
Microsoft A Windows 10 Microsoft él / / March 18, 2020
Utoljára frissítve:

A Windows 10 Anniversary frissítése ezt megjavítja. Edge edge felhalmozott néhány jó bővítményt, amellyel a felhasználók elindulhatnak.
A bővítmények kis alkalmazások, amelyek kiterjesztik az alkalmazás funkcionalitását. Sok modern alkalmazás, például Microsoft Office, A Photoshop és a Virtuális DJ használja őket. A felhasználók néha elégedettek a legtöbb alkalmazás által kínált tapasztalatokkal, de csak vannak valami, amit az alkalmazás tehetne vagy jobban. Itt jönnek be a bővítmények vagy a bővítmények. A Microsoft következő generációs webböngészője, Él, gyors fejlődésen ment keresztül. A meghosszabbításokat eredetileg a 2015 végén kiadott kiadásokra írták alá, ám ezek továbbra sem álltak meg. Az A Windows 10 évfordulójának frissítése ígéri ezt megjavítani. Edge edge felhalmozott néhány jó bővítményt, amellyel a felhasználók elindulhatnak. Ebben a cikkben megmutatjuk az öt legjobb felhasználási módszert.
Öt legjobb kiterjesztés a Microsoft Edge kipróbálására
Telepítsen egy bővítményt
Mielőtt elkezdenénk, nézzük meg, hogyan férhet hozzá és telepítheti a bővítményeket Microsoft Edge. Indítsa el az Edge elemet, majd kattintson a További műveletek menüre, majd a Bővítmények elemre. Kattintson a linkre Szerezzen kiterjesztéseket az Áruházból.
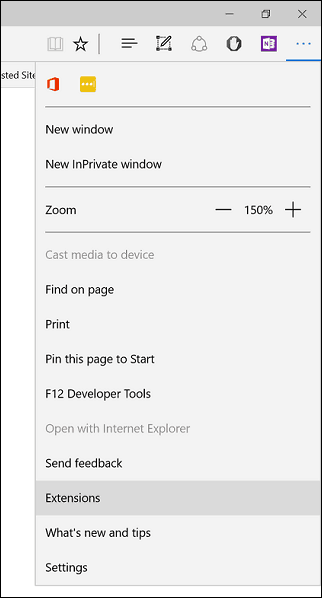
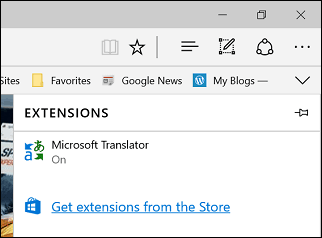
Az Windows Store megjeleníti a rendelkezésre álló legújabb kiterjesztések galériáját. Mint a A Windows 10 évfordulójának frissítése elkezdi perkolódni az egész világon, sokkal többet fog látni. Ha meg szeretne tudni egy kiterjesztésről, kattintson rá. A Bővítési oldal ugyanúgy néz ki, mint egy szokásos alkalmazásoldal; elolvashatja az alkalmazás leírását, és meghatározhatja az eszköz típusát, amelyet támogat.
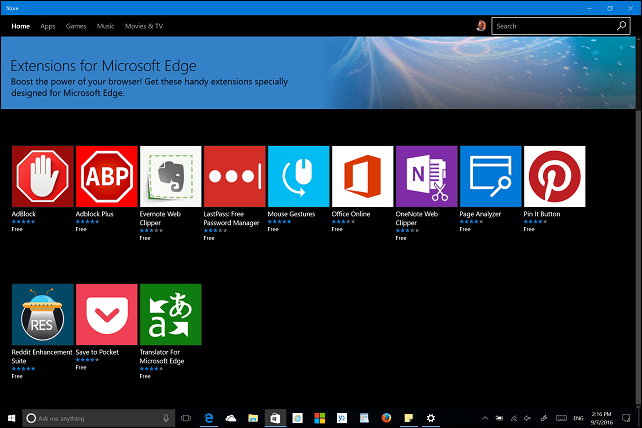
Görgessen lefelé, és megjelenik a szolgáltatások listája, valamint a kiterjesztés használatához szükséges rendszerkövetelmények.
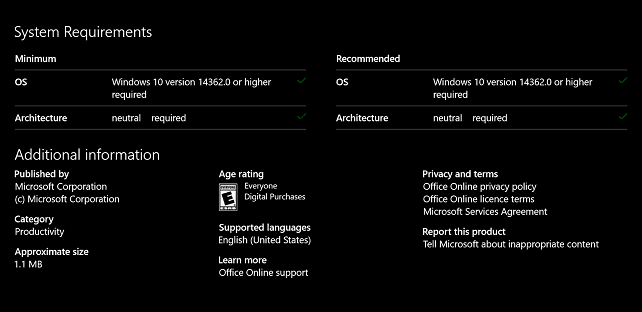
Egyes kiterjesztések kis díjat számíthatnak fel a kiegészítő lehetőségekért. Ha készen áll egy bővítmény telepítésére, kattintson a Ingyenes gombra. Várjon, amíg a kiterjesztés letöltődik, majd kattintson az Indítás gombra.
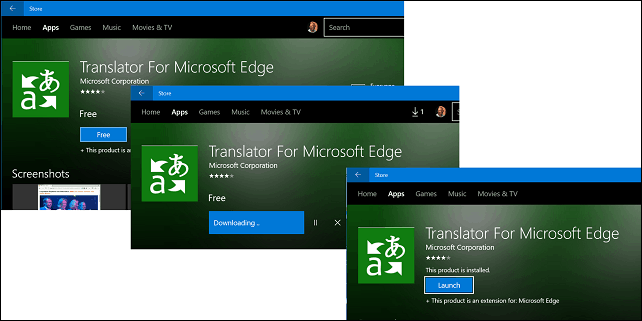
Bővítmények engedélyezése és kezelése
Mielőtt elkezdené a kiterjesztés használatát, engedélyeznie kell azt.
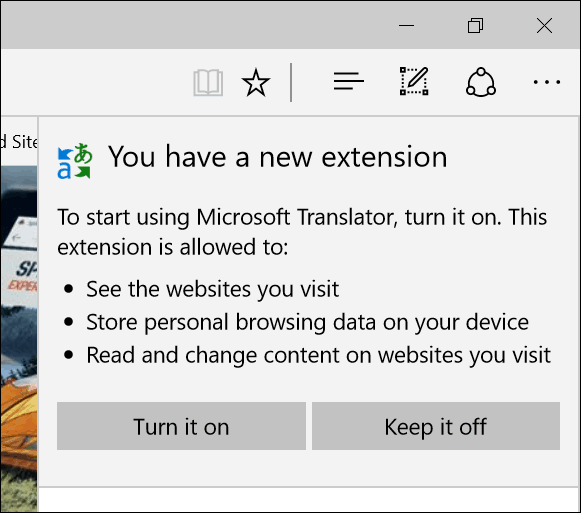
A telepített bővítményeket a webhelyről érheti el További műveletek> Bővítmények feladat panel bármikor, ahol kezelheti és konfigurálhatja az összes telepített kiterjesztést.
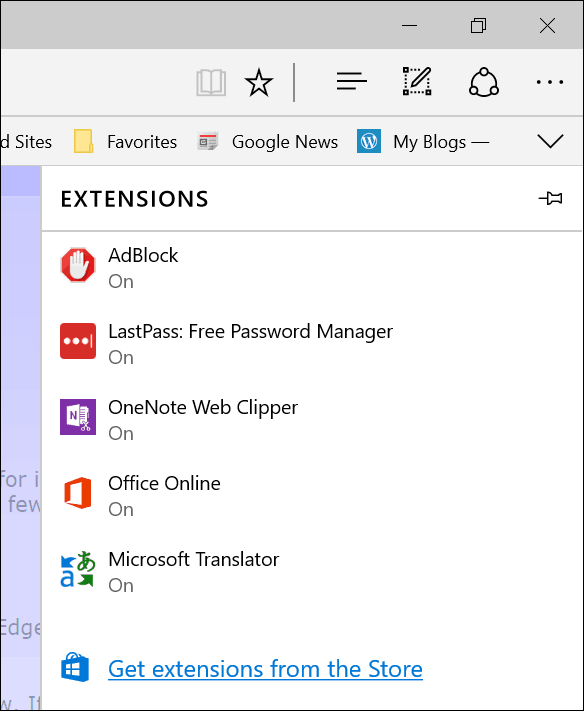
A gyakran használt kiterjesztések rögzíthetők a címsor területére. Kattintson a További műveletek menüre, kattintson a jobb gombbal a kedvenc kiterjesztésére, majd kattintson a gombra jelenjen meg a címsor mellett.
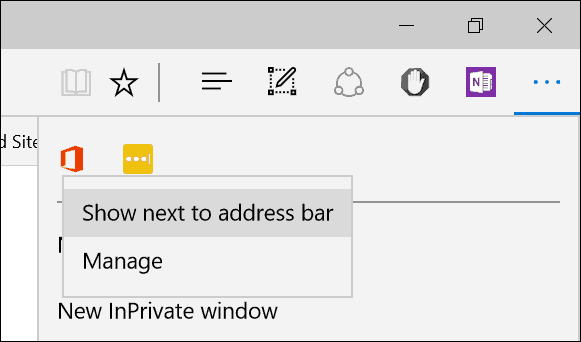
Tehát tudjuk, hogyan lehet elérni és letölteni a kiterjesztést. Nézzük meg az eddig 5 kedvenc Edge-bővítményemet.
LastPass
Ha olyan robusztus jelszókezelőt szeretne, amely platformon és eszközön keresztül működik, a LastPass remek lehetőség. Mielőtt felhasználná, rendelkeznie kell egy fiókbeállítással. Kattintson a LastPass kiterjesztésre, majd a Fiók létrehozása elemre.
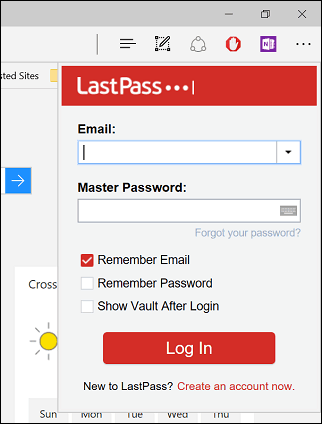
Írja be e-mail címét, majd kattintson a Fiók létrehozása elemre.
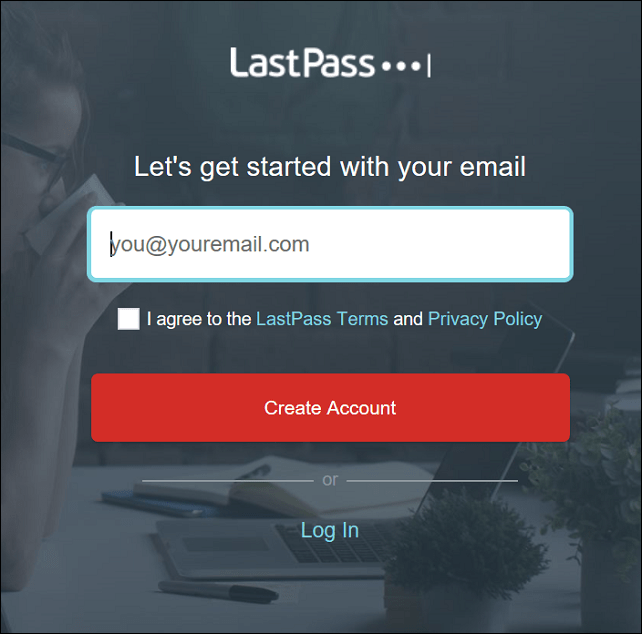
Hozzon létre egy erős jelszót, amely betűkből, nagybetűkből, kisbetűkből, számokból és szimbólumokból áll. Hozzon létre emlékeztetőt arra az esetre, ha elfelejtette. Ha elfelejti a néhány alkalommal létrehozott jelszót, akkor ez jól jött. Ha elkészült, kattintson a tároló feloldása elemre.
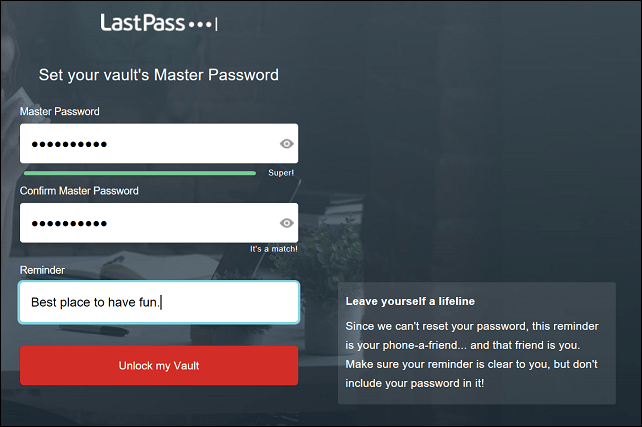
A LastPass webhely az a központi hely, ahol kezelheti a gyakran használt webhelyeket és az űrlapokat. A felület tiszta és könnyen navigálható, a bal oldalon kattintással hivatkozhat egy webhely felvételére, a Biztonságos megjegyzések, az űrlap kitöltése, a megosztási lehetőségek és a biztonsági kihívások felvételére.
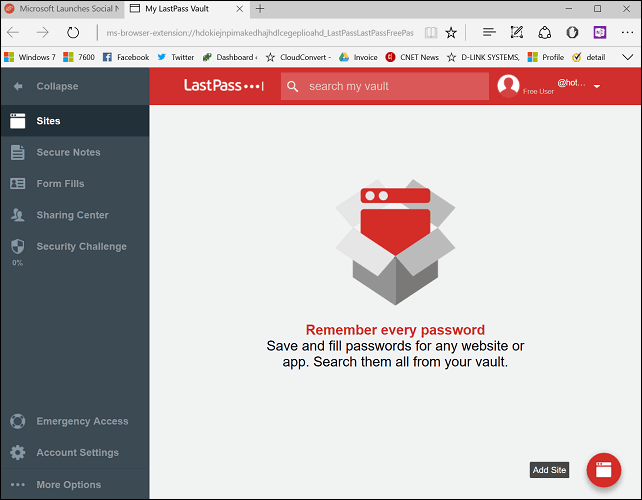
Ezekre a funkciókra bármikor hozzáférhet a LastPass Edge kiterjesztésből. Az összes, a LastPass tárolóhelyén általában elérhető mindennapi funkcióhoz itt hozzáférhet, mint például az egyetemes keresés, az URL-ek hozzáadása, a hitelkártya-űrlapok és a jelszógenerátor.
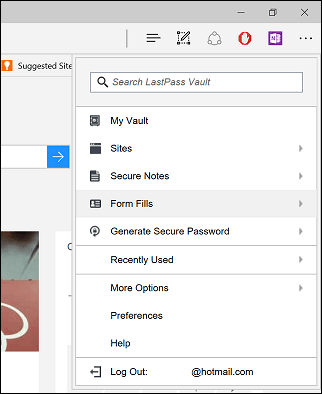
Ha webhelyet szeretne hozzáadni, kattintson a Webhelyek> Webhely hozzáadása elemre.
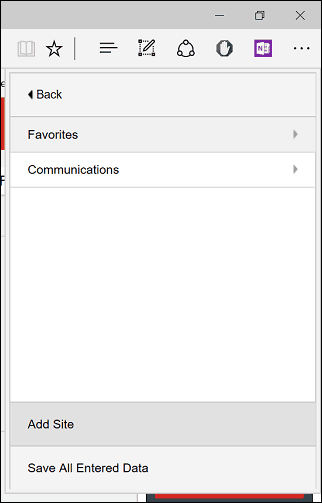
A LastPass kitölti a webhely űrlapját az URL névvel. Megadhat további információkat, például a bejelentkezéshez használt felhasználónevet és jelszót. Ha kész, kattintson a Mentés gombra.
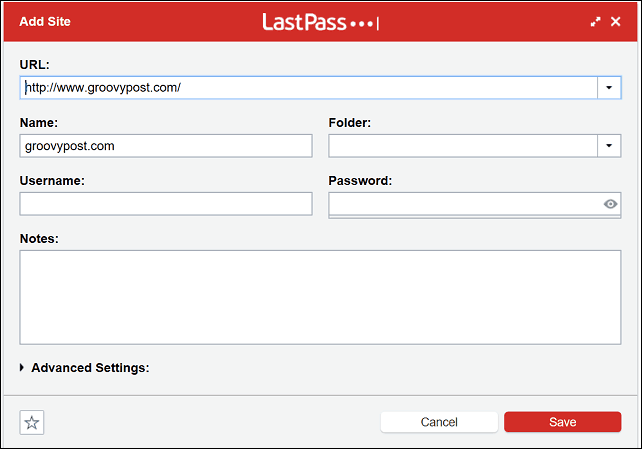
Ha készen áll a belépésre egy kedvenc webhelyre, a LastPass egyedi jelképet jelenít meg a bejelentkezési mezőkön. Kattintson rá, és válassza ki a hitelesítő adatait, a LastPass végzi el a többit.
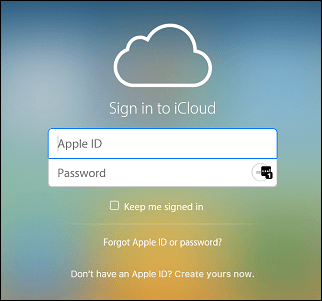
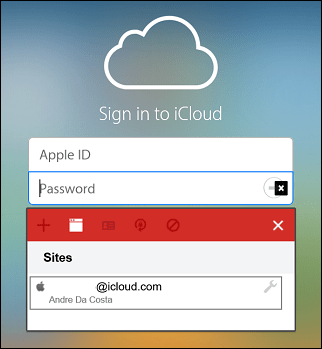
Ha rossz jelszót adott meg, akkor adja meg a helyes jelszót. A LastPass frissítés közben frissíti azt.

AdBlock
Az AdBlock egy hatékony internetes hirdetési szűrő. Ha olyan webhelyet látogat meg, ahol gyakran jelennek meg előugró hirdetések, az AdBlock felhasználható azok blokkolására. Amikor az AdBlock kiterjesztés felugró hirdetéseket észlel, az ikonon egy szám jelenik meg, amely jelzi, hogy hány blokkolt.
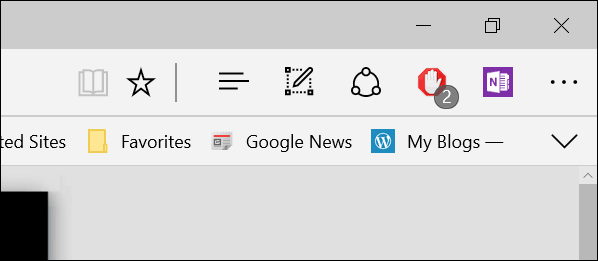
Ez további részleteket fog feltárni, például az oldalra ragadt összeget. Az AdBlock magában foglalja a szüneteltetést, a hirdetés kézi blokkolását az oldalon, vagy megakadályozhatja, hogy az AdBlock maga működjön az oldalon.
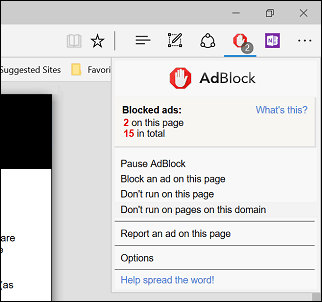
Az AdBlock tartalmaz egy opciós oldalt, amely segítségével finomhangolhatja a kiterjesztés viselkedését. Engedheti meg, hogy az AdBlock engedélyezzen bizonyos hirdetéseket, és engedélyezheti az egyes YouTube-csatornák engedélyezését. A speciális funkciók engedélyezhetők, például névtelen felhasználási adatok gyűjtése az alkalmazások blokkoló képességeinek javítása érdekében.
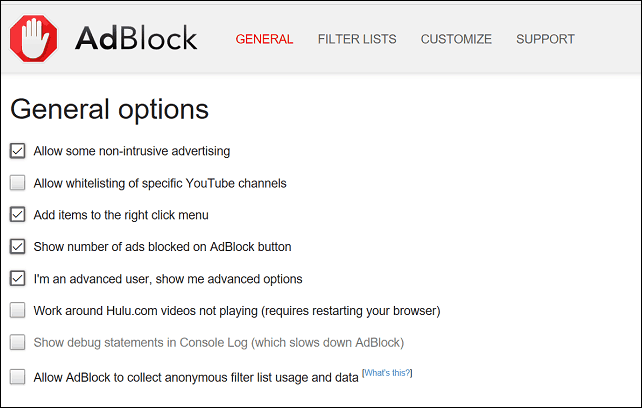
A felhasználók konfigurálhatnak egy szűrőlistát is, de az AdBlock azt javasolja, hogy gondosan használja, mivel ez hátrányosan befolyásolhatja a teljesítményt. A szűrők között szerepel a hirdetés-blokkolók használatára vonatkozó figyelmeztetések eltávolítása, a közösségi média gombjainak blokkolása olyan webhelyeknél, mint a Facebook és a Twitter, a magánélet védelme, a rajongói oldalt felugró ablakok blokkolása (iratkozzon fel hírlevelünkre) és a rosszindulatú programok védelme. Az egyedi webhelyhez szűrőt is hozzáadhat.
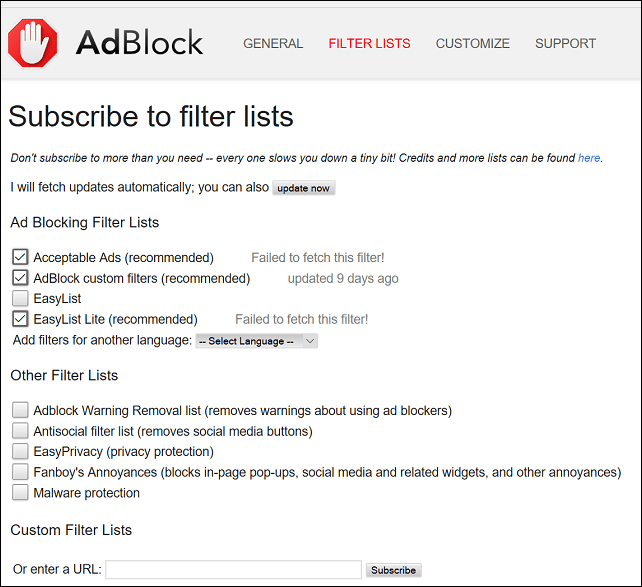
Az AdBlock lehetővé teszi a képernyő viselkedésének testreszabását is. A szűrők alkalmazhatók egy URL-re vagy akár a weboldal egy részére. A felhasználóknak lehetősége van egy kattintással letiltani az AdBlock-ot egy adott oldalon, a szűrők szerkesztésének lehetőségeivel.
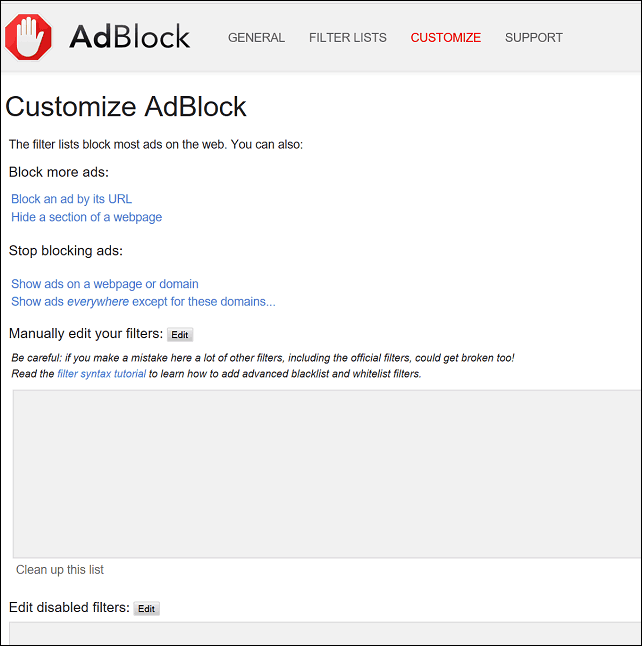
OneNote Clipper
Az Internet Explorerben egy ideje elérhető, a OneNote Clipper végül az Edge-hez érkezik. Ez a praktikus kiterjesztés kényelmessé teszi sokféle információ rögzítését; amelyet felvehet és szinkronizálhat a Jegyzetekbe. A bővítmény telepítése után kattintson rá, majd jelentkezzen be Microsoft-fiókjával.
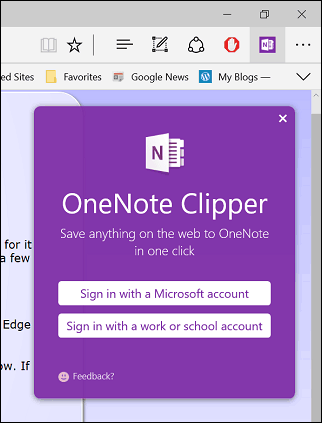
Adjon engedélyt az alkalmazás számára.
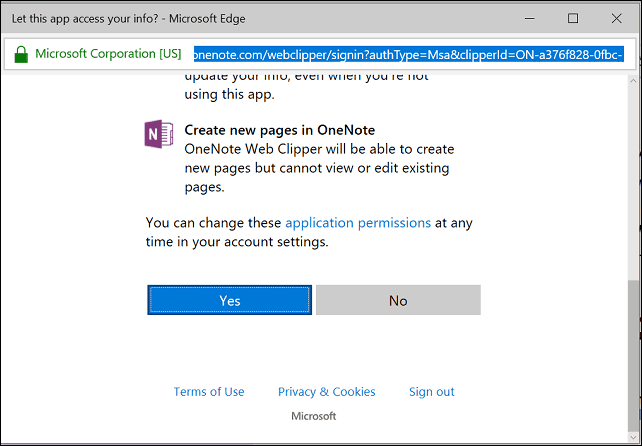
Amikor felfedezte az érdeklődő tartalmat, szeretné megtartani, kattintson a OneNote Clipper kiterjesztésre. A kiterjesztés két lehetőséget kínál weboldal rögzítésére. Statikus képként rögzítheti a teljes oldalt, majd azonnal elmentheti a OneNote-ba.
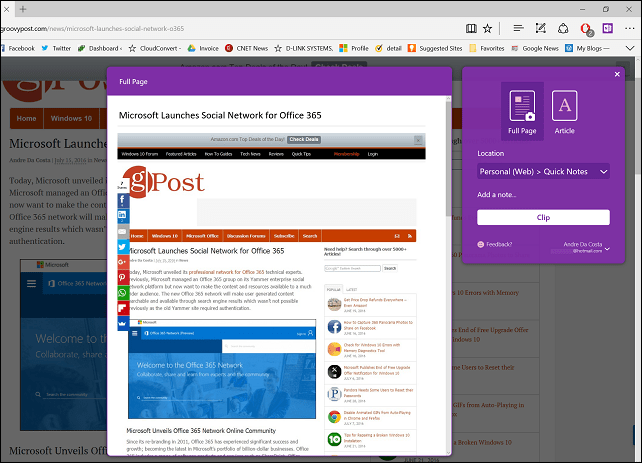
Ha azt szeretné, hogy a rögzített információk szerkeszthetők legyenek és azokkal kapcsolatba léphessenek, válassza a Cikk választási lehetőség. A felhasználóknak lehetősége nyílik a szöveg szerkesztésére, a betűstílus módosítására és a kiemelések készítésére.
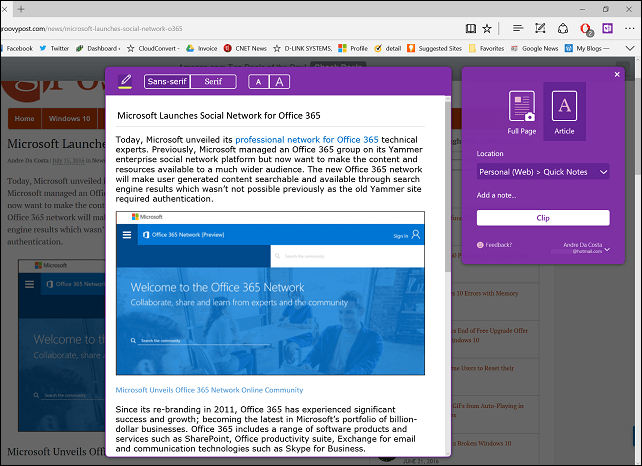
Ha elégedett vagy, akkor kattintson a Klip elemre, és az adatok mentésre kerülnek, és elérhetők lesznek az összes eszközön, amelyen a OneNote fut.
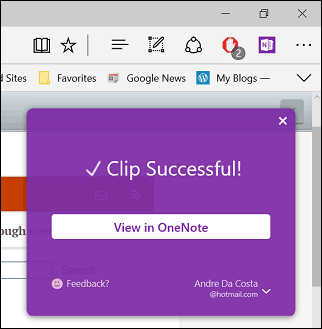
Office Online
Ha böngészőben él, az Office Online kiterjesztése javíthatja a termelékenységet az Edge alkalmazásban is. Ez az egyszerű, de erős bővítmény gyors hozzáférést biztosít a Word, Excel, Sway és PowerPoint online verzióihoz. Az engedélyezés után jelentkezzen be, majd engedélyt ad az alkalmazás számára az Ön adatainak eléréséhez.
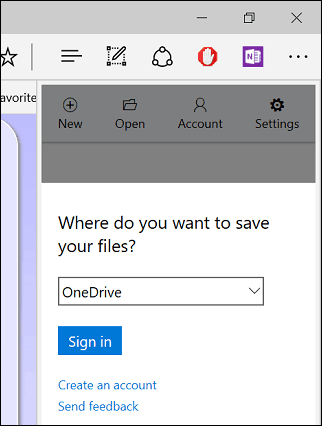
Az Office Online kiterjesztés lehetővé teszi a nemrégiben szerkesztett fájlok elérését vagy új dokumentumok létrehozását.
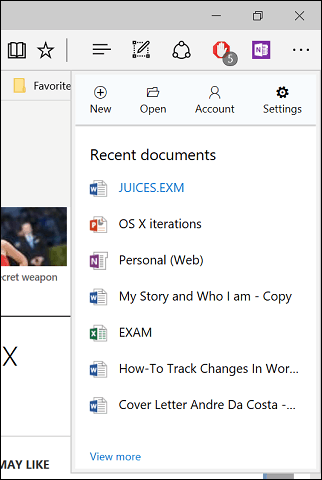
Ha a fájlokat a OneDrive-ben tárolja, és időről időre megosztott számítógépet vagy eszközt használ; az Office Online kiterjesztés hasznos lehet egy dokumentum gyors elkészítéséhez vagy egy fájl szerkesztéséhez útközben.
Microsoft Translator
A Microsoft Translator már egy ideje működik, de a megvalósítás korlátozott volt. Sok éven keresztül fordultam a Google Fordítóhoz; mivel a Microsoft Translator Extension telepítése óta kevesebbet használok. Számos olyan külföldi hírportál található, amelyek gyakran hasznos információkat szolgáltatnak. Sajnos a nyelvi akadály megnehezítheti. A Microsoft Translator megkönnyíti és átláthatóvá teszi egy weboldal olvasását anyanyelvén.
Idegen nyelvű oldal betöltésekor a Microsoft Translator Extension megjelenik a Címben.
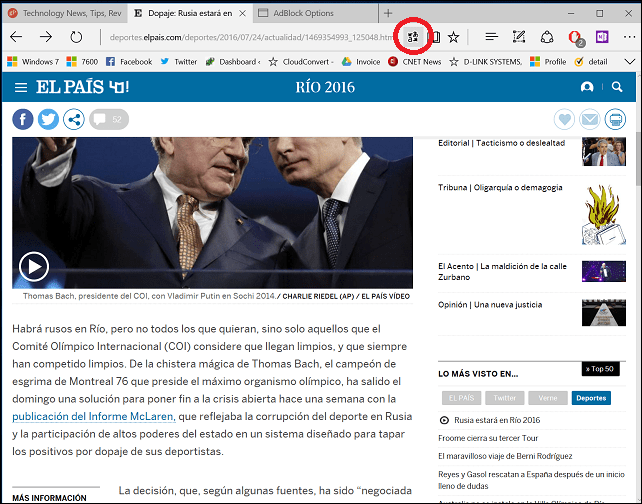
Kattintson a Fordítás kiterjesztésre, majd a Fordítás gombra. A felhasználók mindig engedélyezhetik az idegen nyelvű webhelyek átalakításának lehetőségét.
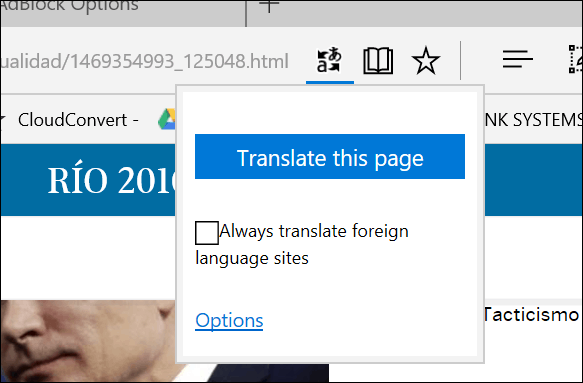
Ez az; oldala most elérhető az anyanyelvén.
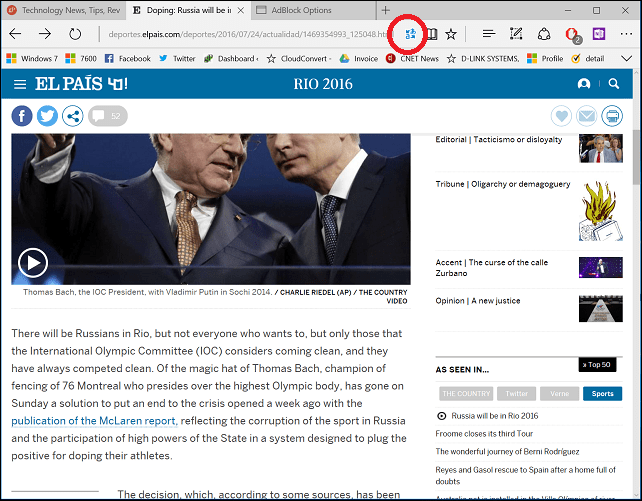
Ez eddig csak a kedvenc kiterjesztéseim. Az üzlet növekedése megkezdődik, és már elérhető néhány más népszerű alkalmazás, például az Evernote, a Pinterest és a Mentés a zsebbe. A megvalósítás nagyszerűen működik, és a felhasználók értékelni fogják a bővítmények megtalálásának és telepítésének könnyűségét. Ha még jobbat szeretne használni az Edge használatához, feltétlenül nézze meg az áruházban a rendszeres frissítéseket.



