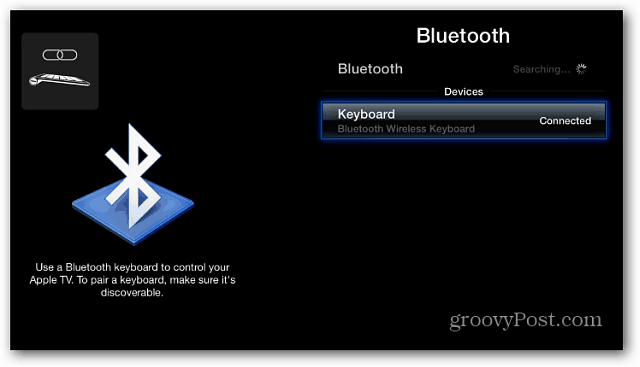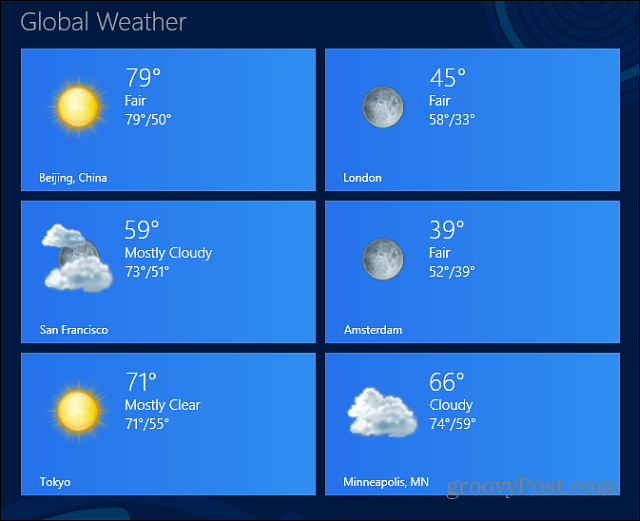PDF fájlok és űrlapok megtekintése, szerkesztése, nyomtatása és létrehozása a Windows 10 rendszerben
Vályogtégla Pdf Adobe Reader / / March 18, 2020
Utoljára frissítve:

Ha PDF-fájlokkal kell dolgoznia, ez az útmutató bemutatja, hogyan lehet megtekinteni, szerkeszteni, kinyomtatni a PDF-fájlokat, elhárítani és beállítani az alapértelmezett PDF-megjelenítőt, a Windows 10-et.
A hordozható dokumentumformátumot (PDF) több mint 20 évvel ezelőtt találta ki az Adobe, és ez nagy oka annak, hogy napi üzleti tevékenységeink nagy része digitalizálódhat. A kormányzati formanyomtatványok kitöltésétől a szerződések aláírásáig, valamint a nyilatkozatok és a számlák kézbesítéséig a PDF a hivatalos papíralapú dokumentum elektronikus egyenlege. A PDF-fájlok megtekintéséhez vagy nyomtatásához évek óta le kellett töltenie az Adobe Reader alkalmazást. Valójában az Adobe letöltése A PDF-fájlokkal végzett munka olyan általános feladattá vált, hogy az Adobe letöltő oldala a kulcsszavak első számú keresési eredményévé vált “kattints ide" éveken át.
A Windows 10 esetén már nem ez a helyzet. A PDF-fájlokat natív módon tekintheti meg a Windows 10 rendszerben és számos más gyártó alternatívájában. Az Adobe már nem rendelkezik monopóliumával a PDF formátumban, amelyet behozott erre a világra. Tehát az Adobe Reader használata minden bizonnyal már nem követelmény. Lehet, hogy vannak olyan esetek, amikor még mindig szeretne.
A helyzet az, hogy egyre több program támogatja a PDF-eket. Ugyanakkor a PDF-fájlok egyre elterjedtebbek és egyre összetettebbek. Míg a PDF-fájlok csak a papír alapú dokumentumok megbízható és következetes ábrázolását jelentették, addig a PDF-eknek már több van funkcionalitás, mint például kitölthető űrlapok, jelszóvédelem, rejtjelezés, linkek, megjegyzések, kommentárok, beágyazott tartalom és több.
Szóval, hogyan navigálhat mindezt a Windows 10 rendszerben? Ebben a cikkben bemutatjuk, hogyan tekintheti meg, szerkesztheti, kinyomtathatja és elháríthatja a PDF fájlokat.
Lássunk neki.
PDF-dokumentumok megtekintése és PDF-űrlapok kitöltése a Windows 10 rendszerben
A legegyszerűbb művelet, amelyet a PDF-dokumentummal elvégezhet, egyszerűen megnézheti. És ehhez már van egy tökéletesen jó megoldása: a Microsoft Edge böngésző. Az Edge előre telepítve van a Windows 10 rendszerrel, és képes a PDF-fájlok natív megtekintésére. Tehát mindössze annyit kell tennie, hogy megnézze az alapvető PDF fájlt, ha duplán kattint rá, hogy megnyissa azt az Edge-ben, vagy keresse meg az interneten. Valójában valószínűleg már megtekintette a PDF fájlokat az Edge használatával anélkül, hogy tudta volna. A felmerülő PDF fájlok túlnyomó többségéhez az Edge nagyon elegendő. Jelenleg az űrlapokat nem lehet kitölteni az Edge segítségével. Az Edge következő verziója, amely a Fall Creators frissítéssel rendelkezik, fejlettebb funkciókat fog támogatni, például űrlapok kitöltését, dokumentumok aláírását és kommentálását. PDF. (A jelenlegi verzió tesztelése során azt tapasztaltam, hogy ez még mindig nagyon korlátozott az Adobe komoly kommentáló és kommentáló funkcióival összehasonlítva Olvasó. Amikor megjelenik az új verzió, frissíteni fogom ezt a cikket a fejlesztésekkel.)
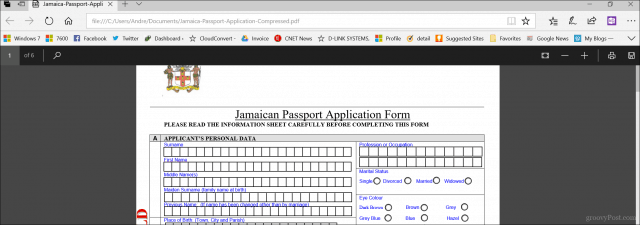
Az Edge nem az egyetlen webböngésző, amely támogatja a PDF-eket. Ha telepítve van a Chrome, a Firefox vagy akár az Opera, akkor természetesen megnyithatja és megtekintheti a PDF fájlokat anélkül, hogy asztali nézegetőt telepített volna. A Chrome segítségével anélkül tudtam kitölteni az útlevél űrlapot, hogy telepítettem volna az asztali nézegetőt. A Firefox hasonló történetet osztott meg a Microsoft Edge-vel, mivel nem támogatja az űrlapok kitöltését. Tehát a Chrome végül megnyeri ezt a fordulót, ha olyan böngészőt szeretne, amely többet tud tenni, mint a PDF-fájlok megtekintése.
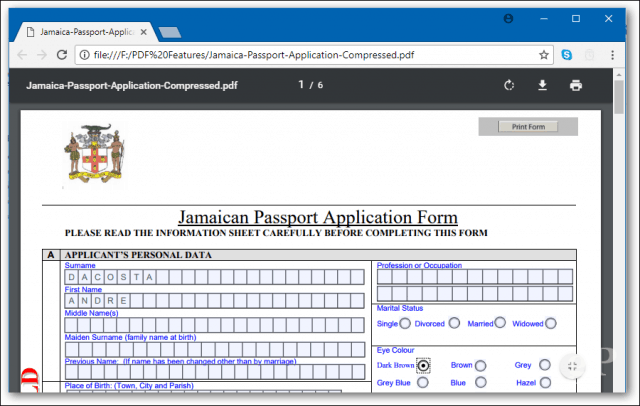
De néha Edge nem vágja le. Van néhány eset, amikor harmadik féltől származó PDF-nézegetőt szeretne használni. Sokszor a kiadó közli, hogy melyik programot használja a PDF-fájlok megtekintéséhez. Ez annak biztosítása, hogy az összes tartalom látható és az összes forma működőképes. Például a kanadai bevándorlási webhely kifejezetten kijelenti, hogy az Adobe Acrobat alkalmazást kell használnia 10-es vagy újabb verzió, és azt először telepíteni kell, mielőtt letöltheti a dokumentumot a weboldal. Ennek oka az, hogy az Adobe technológiája magában foglalja az Edge-ben még nem megvalósított egyedi funkciókat, például a kriptográfia beépített támogatását, a digitális aláírásokat és a jelszóvédelmet.
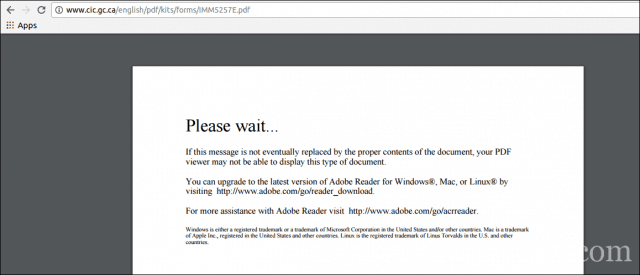
A megfelelő PDF szoftver használata kritikus az űrlapok kitöltésekor. Ezeket általában a kormányzati weboldalakon találja meg, például útlevelek, adólevelek stb. Az Edge vagy a Chrome valószínűleg működik ebben az esetben, de vigyázzon, ha hiányzik a kitöltendő funkciók vagy statikus mezők. Mindig használja az ajánlott PDF-nézegetőt, amikor hivatalos üzleti tevékenységet folytat.
Ingyenes PDF szoftver letöltése
Számos ingyenes PDF szoftvercím található. A legnépszerűbbek a felhasználók túlnyomó többségére alkalmasak lesznek, de mindegyiknek megvannak a maga előnyei és hátrányai.
Adobe Reader 11 és Adobe Reader DC
Az első választás, amely valószínűleg eszébe jut, az Adobe Reader. Az Adobe Reader jelenlegi verziója neve Adobe Reader DC (Dokumentum felhő). Ez az a verzió, amelyet az Adobe szeretne használni, mivel ez a legújabb verzió, szélesebb számos funkciót, és felkínálja Önt az Adobe Document Cloud szolgáltatásba, hogy további szerkesztő eszközöket nyisson meg. Ha olyan verziót szeretne, amely jobban illeszkedik az offline élményhez, menjen az idősebbekkel Adobe Reader 11.
Az Adobe kattintással futtatja a telepítőt az alkalmazás gyors beállításához. Személy szerint nem ajánlom, mivel időnként meghibásodhat vagy nem telepíthető megfelelően. Ehelyett a felhasználóknak menjen a Az Adobe Reader DC terjesztési oldal és töltse le a teljes telepítőt. A letöltési oldalon válassza ki az operációs rendszer verzióját, a nyelvet és a támogatott verziót, majd kattintson a Letöltés gombra. Ez a telepítőfájl letölthető az Adobe Reader DC vagy a Reader 11 telepítéséhez. Tárolhatja azt egy fájlkiszolgálón is, így a hálózat többi számítógépe könnyen telepítheti.
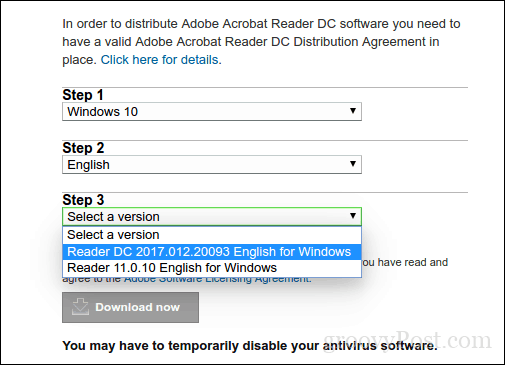
Az Adobe Reader DC telepítése
Az Adobe Reader könnyen telepíthető; a tömörített fájl elindítása után az Adobe Reader elindul a telepítővarázslóban. Az Adobe Reader DC beállítható alapértelmezett nézőnek a telepítés során. Ha nem akarja ezt a lehetőséget, akkor törölje a jelölőnégyzetet Tegye az Adobe Acrobat Reader DC-t alapértelmezett nézőgévé a böngészéshez és a fájlok előnézetéhez. A kezdéshez kattintson a Telepítés elemre.
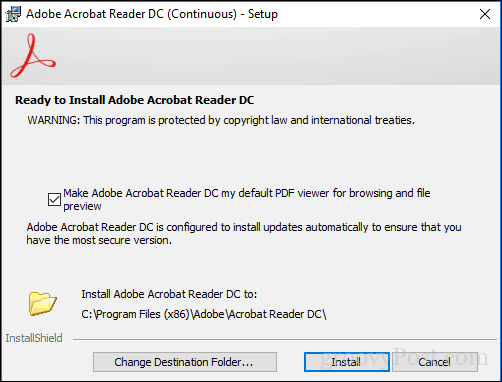
Várjon, amíg a telepítés telepíti az Adobe Reader DC-t.
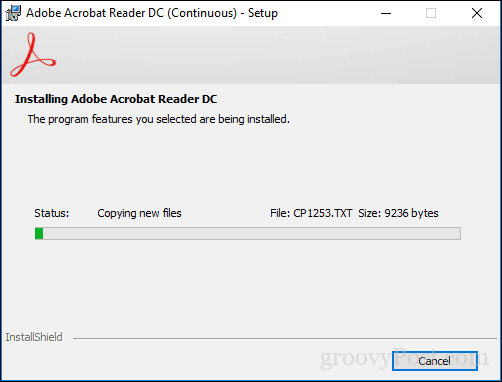
Ha kész, kattintson a Befejezés gombra. Most már bizalommal megnyithatja és megnézheti az összetett PDF fájlokat.
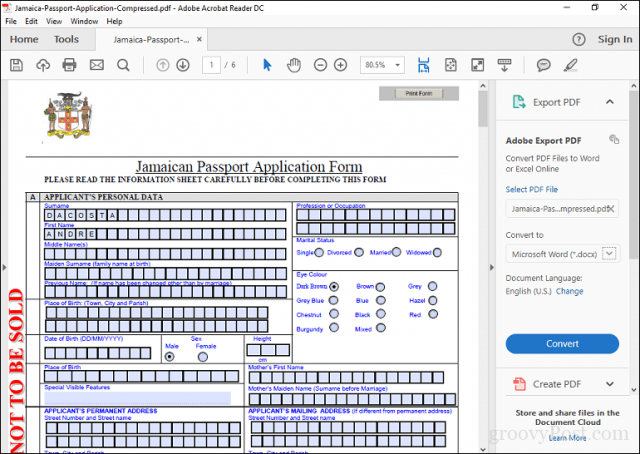
Lehet, hogy az Adobe Reader megrontja az eszközöket, de az alkalmazás néhány olyan hasznos funkcióval rendelkezik, amelyek javítják a PDF-élményt, például: kommentálás, kitöltés és aláírás, szerkesztés és PDF és még sok más. De itt van a fogás: regisztrálnia kell az Adobe Document Cloud szolgáltatásainak használatához, hogy ezek többségét felhasználhassa. Tehát a felhasználóknak az a legjobb, ha az Adobe Reader elsődleges célja, azaz az űrlapok megtekintése vagy kitöltése.
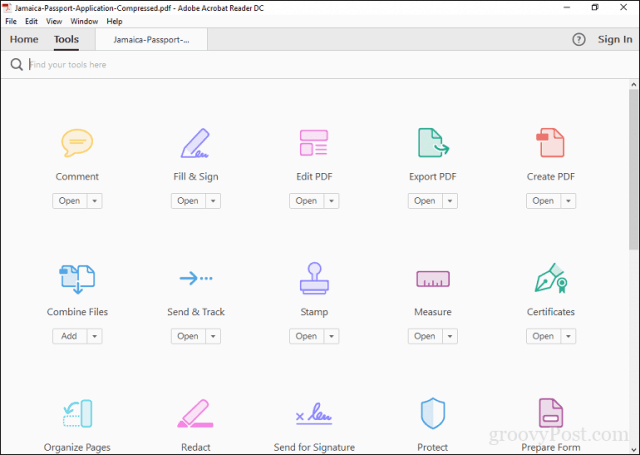
Ingyenes Adobe Alternative: Foxit Reader
Egy másik népszerű PDF-megjelenítő a ingyenes Foxit olvasó. Az anti-Adobe Reader-ként leírt Foxit kisebb méretű, könnyen beállítható, és nem tartozik a az Adobe termékek hírhedt biztonsági kockázata. A Foxit Reader ingyenes eszközöket tartalmaz, amelyek vonzó funkciók, amelyeket használhat a Windows PDF-fájlokkal való együttműködésekor. Ide tartoznak a File Explorer kiterjesztések a fájlok gyors konvertálásához PDF-be, a böngésző beépülő moduljaira és az olyan alkalmazásokra, mint a Word, az Excel és a PowerPoint. A hozzáadott rendszer-szolgáltatás-integráció magában foglalja az alapértelmezett rendszernyomtatóként történő konfigurálást és annak konfigurálását az összes PDF-fájl megtekintéséhez a böngészőben. A Foxit Reader egyik legfontosabb előnye a biztonságra való összpontosítás. Ha nem szeretne olyan fantasztikus funkciókat, amelyek potenciális támadási vektorokká válhatnak, akkor a Foxit alapértelmezés szerint letilthatja azokat a Biztonságos Olvasás módban. Csakúgy, mint az Adobe Reader, a Foxit Reader csak annak ízlése, amit a fejlesztő eladni akar. A telepítés során alapértelmezés szerint nem telepíti a Foxitsoftware próbatermékét, amely lehetővé teszi a PDF-fájlok szerkesztését, az előzetes szerkesztések, az OCR, a különféle formátumokba történő exportálás és a biztonsági technológiák, például a támogatása Titkosítás. Ha ezt nem akarja, akkor feltétlenül válassza ki Ne telepítse.
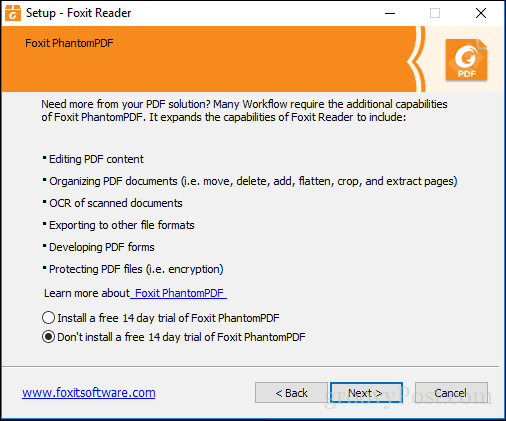
A Foxit Reader felülete hasonló a Microsoft Office alkalmazásaihoz, tehát a felhasználóknak kényelmeseknek kell lenniük a használatakor. Csakúgy, mint az Adobe Reader, a felhasználók egyszerűen szerkeszthetik az űrlapokat és aláírhatják azokat. Vannak eszközök jegyzetek hozzáadásához és alapvető alakzatok beillesztéséhez.
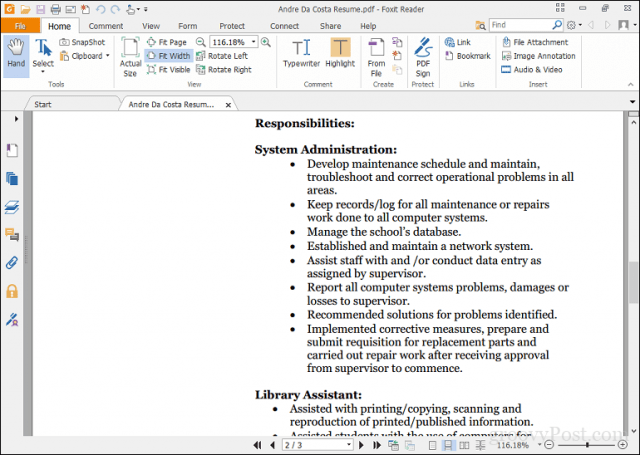
A Foxit Reader olyan szolgáltatásokat is támogat, mint például DocuSign, amely megkönnyíti a dokumentumok digitális aláírását - Személy szerint én vagyok a szolgáltatás rajongója, miután néhányszor felhasználtam rá. Természetesen többet kínál ingyenes termékért, mint a Reader. Annak ellenére, hogy kissé inkább bekapcsolódik a beállításokba, a felhasználók az Adobe Readerhez képest talán megértik az érdemes előnyöket.
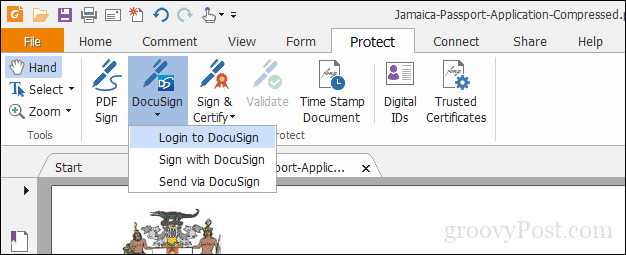
Az alapértelmezett PDF-olvasó beállítása
Az ingyenes PDF szoftver szépsége az, hogy nem kell választania. Több terméket is telepíthet az Ön igényeihez. Ha egynél több PDF-megjelenítő van telepítve, akkor érdemes lehet beállítani az alapértelmezettként. Ezt a műveletet a Windows 10 rendszerben többféle módon is végrehajthatja. A legegyszerűbb módszer a PDF fájl kiválasztása, kattintson rá a jobb gombbal, majd kattintson a Megnyitás a> Válasszon másik alkalmazást elemre.
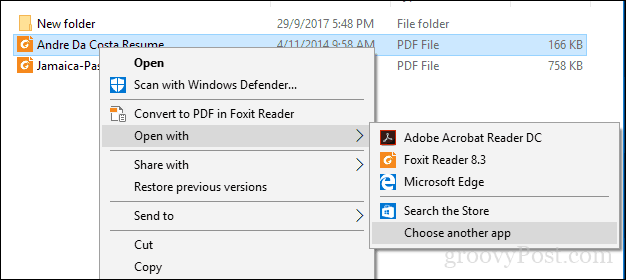
Görgessen a listán, válassza ki a kívánt PDF-olvasót, majd jelölje be a négyzetet Mindig használja ezt az alkalmazást .pdf fájlok megnyitásához.
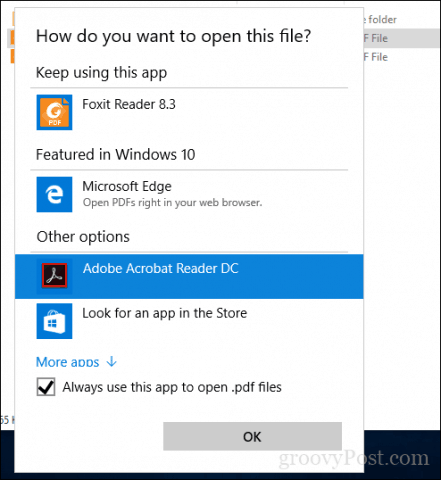
Az alapértelmezett PDF-nézegetőt is módosíthatja a Start> Beállítások> Alkalmazások> Alapértelmezett alkalmazások> görgessen le, kattintson az Alapértelmezett alkalmazások kiválasztása fájltípus szerint elemre. Görgessen le a PDF-hez, kattintson rá, majd válassza ki a használni kívánt PDF-nézegetőt.
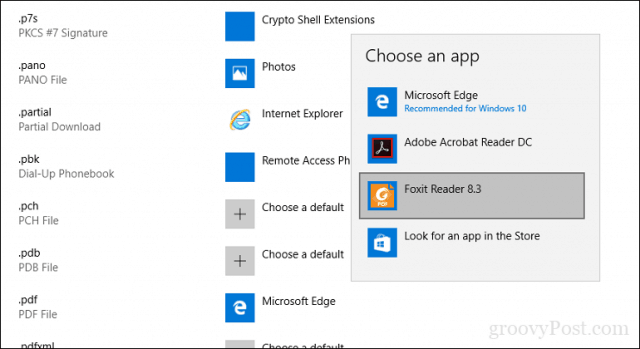
PDF fájlok nyomtatása a Windows 10 rendszerben
A Windows 10 lehetővé teszi PDF fájlok natív létrehozását bármilyen alkalmazásból, amely támogatja a nyomtatást.
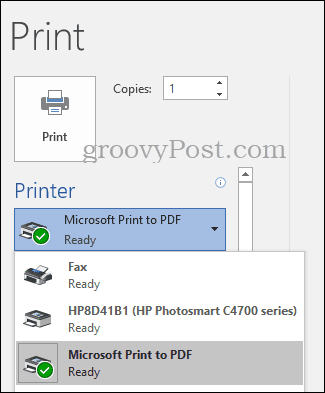
Ha nem látja a Microsoft PDF nyomtatót telepítve, ellenőrizze, hogy engedélyezve van-e és konfigurálta-e. Nyomja meg a Windows billentyűt + R, majd írja be: optionalfeatures.exe. A billentyűzeten nyomja meg az Enter billentyűt, ez megnyitja a Windows szolgáltatások be- és kikapcsolása összetevőt. Görgessen lefelé, majd ellenőrizze, hogy a Microsoft PDF-re nyomtatása engedélyezve van-e.
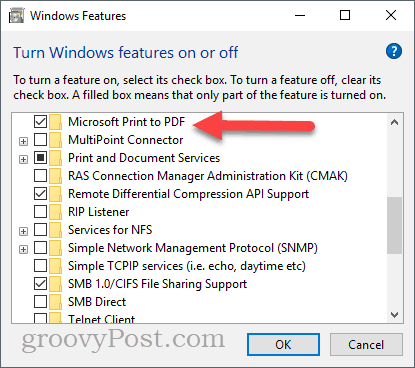
Ha engedélyezve van, és még mindig nem látja az elérhető nyomtatók listájában, próbálkozzon a következővel:
Nyomja meg a Windows billentyűt + R, írja be: ellenőrzés majd nyomja meg az Enter billentyűt. Nyissa meg az Eszközök és nyomtatók elemet, és kattintson az OK gombra Adjon hozzá nyomtatót. kettyenés A kívánt nyomtató nem szerepel a listán.
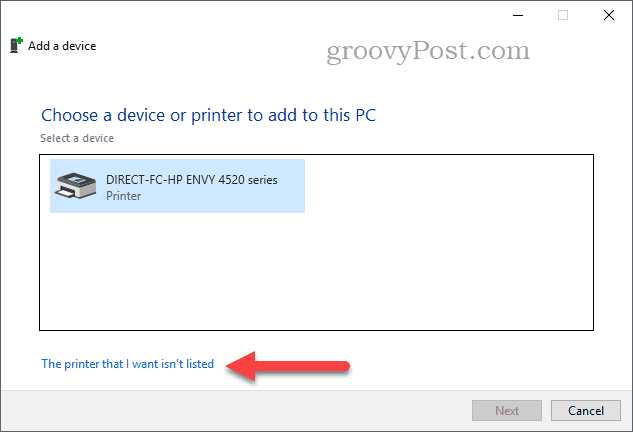
kettyenés Adjon hozzá egy helyi nyomtatót vagy hálózati nyomtatót kézi beállításokkal majd kattintson a gombra Következő
választ Használjon egy meglévő portot majd kattintson a lista mezőbe, majd válassza a lehetőséget FÁJL: (Nyomtatás fájlba)
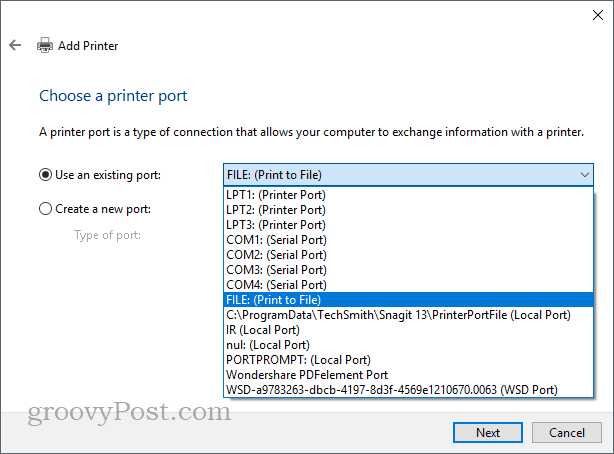
Görgessen le és válassza a lehetőséget Microsoft a Gyártó alatt, görgessen le és válassza a lehetőséget Microsoft nyomtatás PDF-be alatt a Nyomtatók, majd kattintson a gombra Következő
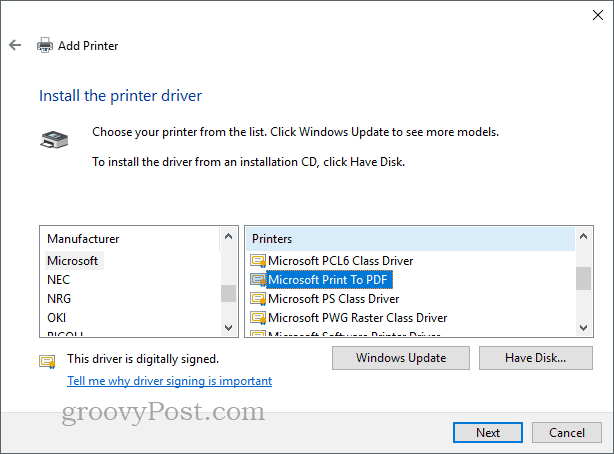
Adjon nevet a nyomtatónak, vagy hagyja meg az alapértelmezett értéket, kattintson a gombra Következő. Most elérhető nyomtatóként kell megjelennie.
Mi a helyzet a Windows 10 és Windows 10 S modern PDF-nézőivel?
Eddig elsősorban a hagyományos asztali alkalmazásokat vizsgáltuk a PDF-fájlok megtekintésére és szerkesztésére a Windows 10 rendszerben. Vannak olyan alkalmazások is, amelyeket a Windows Áruházból beszerezhet, ha el akarja hagyni a WIN32 örökségét. Ez év elején a Microsoft bemutatta asztali operációs rendszerének modern kiadását, a Windows 10 S nevű kiadást, amely csak a Windows Store alkalmazásokat támogatja. Tehát, ha valami hasonlót szeretne, mint amire az asztali alkalmazásokban eddig kiterjedtünk, akkor az Áruház lesz az egyetlen lehetőség.
Az első lehetőség a hivatalos Adobe Reader Touch alkalmazás. A Windows 8 körül ugyanabban az időben indult, és úgy tűnik, hogy az alkalmazás nem tartott lépést az idővel, de tartalmaz egy olyan szabványos szolgáltatások listáját, amelyeknek elegendőnek kell lenniük a a legtöbb felhasználó igénye, ideértve a PDF-fájlok megtekintését, a jelszóval védett PDF-fájlok megtekintését, a jegyzetek megtekintését és hozzáadását, a szöveg keresését, a könyvjelzőket, a PDF-fájlok mellékletként történő elküldését és a kitölthető PDF-eket formákat.
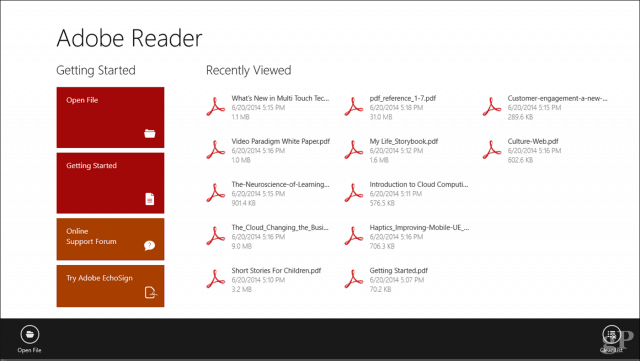
Rajzfal PDF egy másik PDF-néző, amelyet csomagolva találtam testvérem laptopján. Egyébként 10 dolláros vásárlás a Windows Store-ból. Ha jobban összpontosít az érintőképernyőre és a toll támogatására, a felhasználókat egy felület fogadja, amelynek a kialakítása tiszta és tiszta támogatja a PDF-fájlok kezelésére szolgáló modern eszközöket. Ha olyan eszközöket használ, mint a Surface Pro, akkor ez határozottan az fontolgat. A PDF PRO * rajzolótábla energiafelhasználók vagy tervező / építőipari szakemberek számára készült. Magába foglalja:
- Document Builder: Egyesítés, újrarendelés és rendezés a PDF dokumentumokban.
- Kalibrált megjegyzések: Kalibrálja a dokumentumot méretarányosan, és lineáris és területméréseket adjon hozzá.
- Digitális szögmérő: Mért és szabályos tintát szöget zár be - kompatibilis a Surface Dial-tal.
- Rács- és vonalsablonok és átfedések: Válasszon a rácsok és vonalsablonok közül, hogy javítsa a jegyzetelést és a vázlatot.
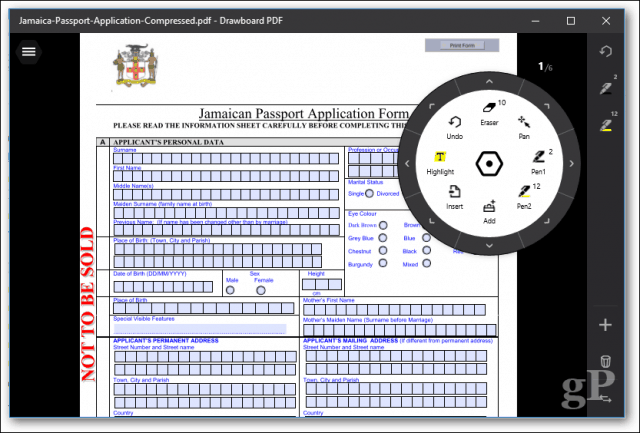
Szóval, ezeket két lehetőséget kell fontolóra venni.
A PDF-fájlok hibaelhárítása
Ha nehézségei vannak az Adobe Reader telepítésével, kövesse az előző utasításokat, és töltse le a teljes telepítőt az Adobe webhelyéről. Az Adobe kattintása a telepítő futtatásához néha hibás és nem működik megfelelően.
Ha a PDF-nézegetőt megfelelően telepítette, de a PDF-fájlok továbbra sem jelennek meg megfelelően, előfordulhat, hogy rendelkezésre áll egy új verzió, amely megoldja a problémát. Az Adobe Reader programban nyissa meg a Súgó menüt, majd kattintson a gombra Frissítések keresése.
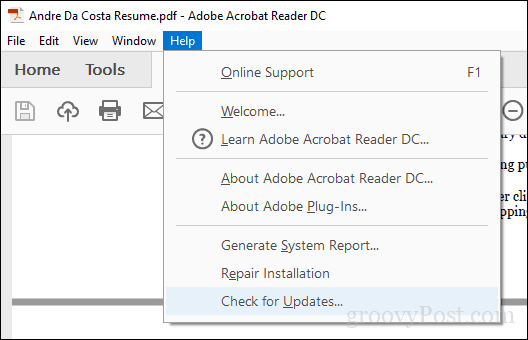
A Foxit Reader alkalmazásban válassza a Súgó fület, majd kattintson a gombra Frissítések keresése.
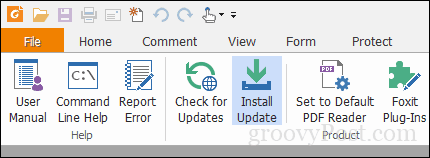
Ha nem tudja megnyitni a PDF fájlt az Adobe Reader programban, próbálja meg kijavítani a telepítést. Kattintson a Súgó> elemre Javítás telepítése.
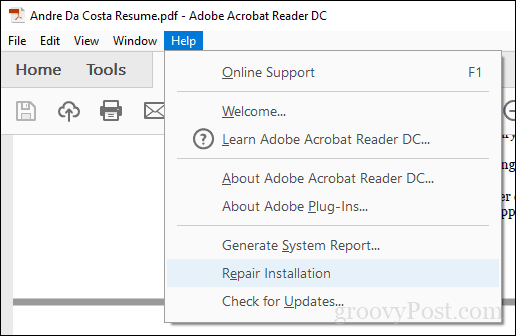
Az Adobe Reader telepítése esetenként valamilyen okból megrongálódhat. Az Adobe Reader eltávolítása és újratelepítése segíthet a probléma megoldásában. Használni a Adobe Reader és Acrobat Cleaner eszköz eltávolíthatja a törött telepítést, amelyet néha az operációs rendszer frissítése vagy frissítése okozhat. A weboldaltól vagy a szervezet munkafolyamataitól függően előfordulhat, hogy néhány PDF-fájl megtekintéséhez régebbi Adobe Reader verziót kell használnia. A felhasználók letölthetik az Adobe Reader 11 alkalmazást az Adobe Reader Distribution webhelyről.
Ha megnyit egy PDF fájlt, és csak üres oldal jelenik meg, akkor a Védett mód engedélyezhető. Nyissa meg a Szerkesztés menüt> Beállítások> Biztonság (továbbfejlesztett), majd törölje a jelölést Védett mód engedélyezése indításkor.
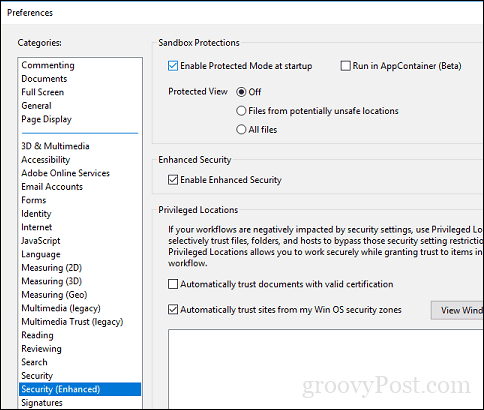
Következtetés
A PDF-fájlok natív kezelésekor a Windows 10 hosszú utat tett meg. Ugyanakkor nőtt a PDF-fájlok megtekintésének és szerkesztésének igénye. A mindennapi megtekintéshez és nyomtatáshoz a Microsoft Edge fogja csinálni a trükköt. A fejlettebb szolgáltatásokhoz az Adobe Reader vagy a Foxit lehet megfelelőbb.
Szóval, mit tehetne még a PDF-ekkel? Valójában nagyon sok van. Nézze meg néhány korábbi cikkünket a részletekért:
- Hogyan lehet jelszóval védeni a PDF-dokumentumokat
- A MergePDF használatával egyesítheti a több PDF-t egybe
- A PDF fájlok ingyenes szerkesztése a Word 2013 használatával
- A PDF-szkenner használata az OneDrive iOS rendszeren
- Adobe Acrobat Pro: Képek kibontása egy PDF-ből
Ha saját fejlett PDF fájlokat szeretne létrehozni, használhatja az Adobe Acrobat alkalmazást, vagy az olcsóbb alternatívát WonderShare PDFelement, amelyet korábban áttekintettünk.