Hogyan tisztítsuk meg a Windows 11 rendszerindítást
Microsoft Windows 11 Hős / / January 16, 2022

Utolsó frissítés dátuma

Ha valami nem működik megfelelően a számítógépén, a hibaelhárítás kiváló helye a Windows 11 rendszerindításának tisztítása az alábbi lépések végrehajtásával.
A rendszerindítási problémák elhárítása Windows 11 számítógépen nehéz lehet. Előfordulhat például, hogy általános instabilitást, hardverproblémát tapasztal, vagy nem működnek a játékok és az alkalmazások. Bármi is legyen a probléma, egy jó hibaelhárítási lépés a tiszta rendszerindítás végrehajtása.
Nem összetévesztendő Biztonságos mód, a Windows tiszta rendszerindítási tisztítása csak az operációs rendszer betöltéséhez szükséges minimális indítási alkalmazásokat és illesztőprogramokat használja. A tiszta rendszerindítás jobban szabályozza, hogy mely szolgáltatások és alkalmazások futnak, mint a csökkentett mód. Ezzel viszont jobban meghatározhatja, mi okozza a problémát – és remélhetőleg meg is oldja.
Így tisztíthatja meg a Windows 11 rendszerindítását, hogy szűkítse a felmerülő problémákat.
A Windows 11 tiszta rendszerindításának végrehajtása
A Windows 11 tiszta rendszerindításának végrehajtásához tegye a következőket:
- Kattints a Rajt gombot, vagy nyomja meg a Windows kulcs a Start menü megjelenítéséhez.
- Begépel msconfig és válassza ki a legjobb eredményt.
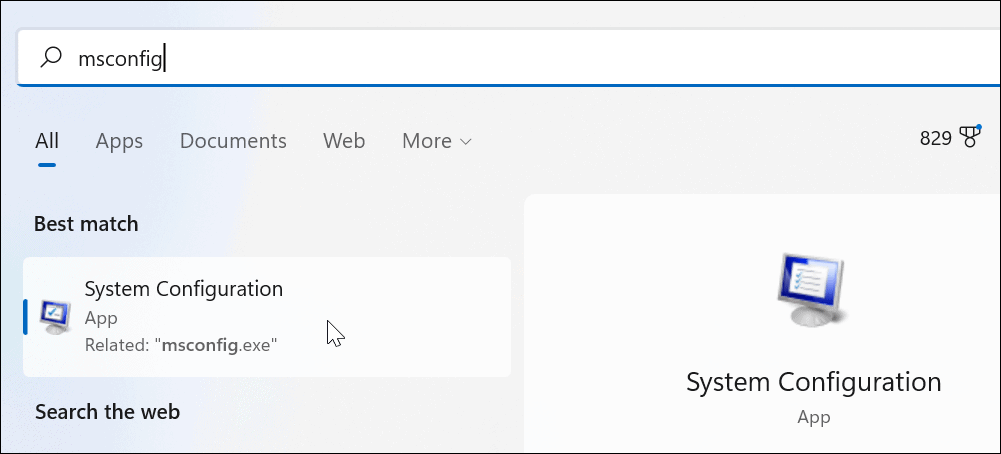
- Amikor az Rendszerbeállítások ablak jelenik meg, kattintson a gombra Szolgáltatások lap tetején.
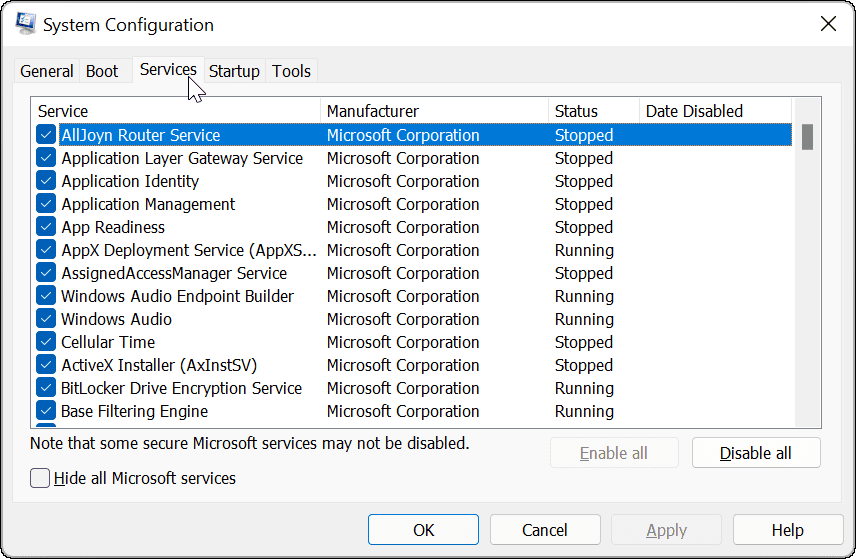
- Ellenőrizd a Az összes Microsoft szolgáltatás elrejtése mezőbe, és kattintson a Az összes letiltása gomb.
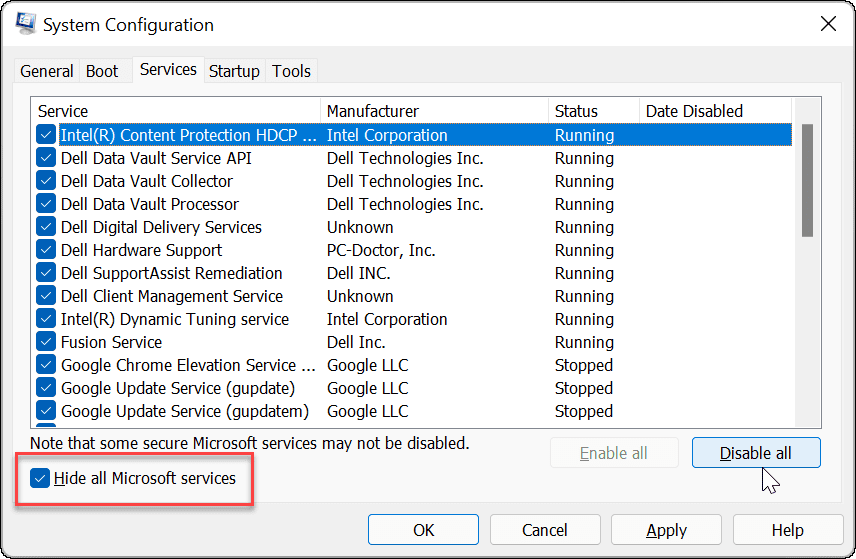
- Kattints a üzembe helyezés fülre a tetején, majd kattintson a Nyissa meg a Feladatkezelőt link.
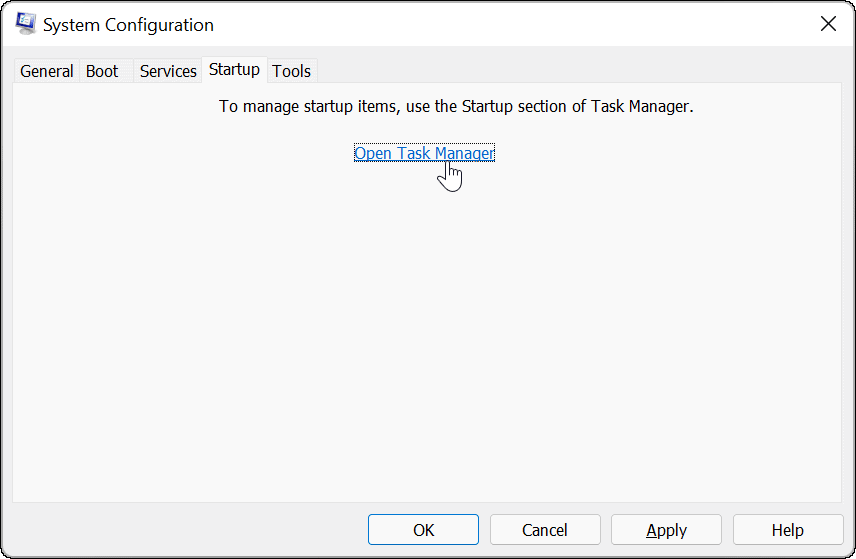
- Kattintson a üzembe helyezés lapon a Feladatkezelő tetején. Kattintson jobb gombbal minden engedélyezett elemre, és válassza ki Letiltás menüből.
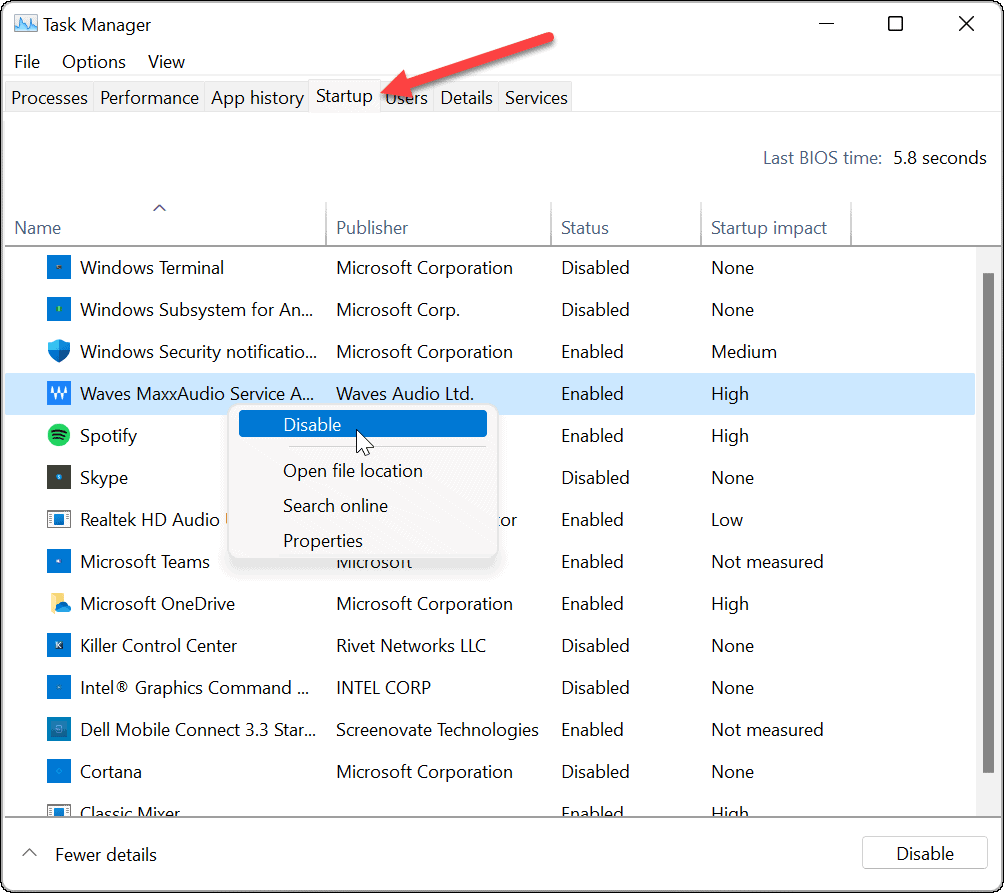
- Ha végzett, lépjen ki a Feladatkezelőből, majd kattintson a gombra Alkalmaz és rendben a Rendszerkonfiguráció ablakban.
- Indítsa újra a számítógépet a folyamat befejezéséhez.
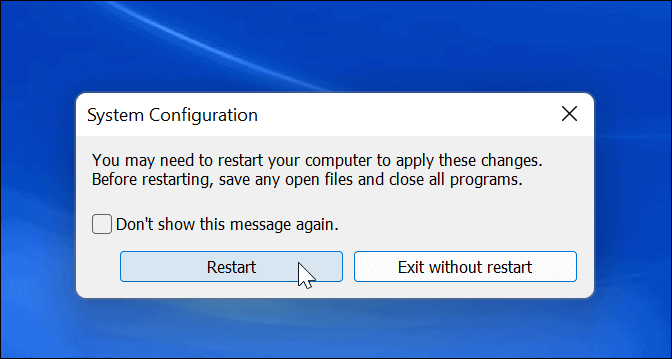
A Windows 11 tiszta rendszerindítást hajt végre. Ha visszatér az újraindításból, ha a probléma már nem áll fenn, akkor lesz ötlete, hol kezdje el a hibaelhárítást.
Bármi legyen is a probléma oka, próbálja meg most megtenni, hátha újra elő tudja állítani. Például előfordulhat, hogy nem tudott telepíteni egy alkalmazást vagy illesztőprogramot, mert valami ütközött.
A problémától függően a hibaelhárítás néha fárasztó lehet. Előfordulhat például, hogy egyszerre csak egy alkalmazást vagy szolgáltatást kell újra engedélyeznie, hogy megtudja, melyik okozza a problémát.
Hogyan lehet letiltani a tiszta rendszerindítást
A probléma megoldása után az alábbi lépések végrehajtásával visszaállíthatja a normál rendszerindítási folyamatot a Windows 11 rendszeren:
- Nyissa meg a Rajt menü, típus msconfig, majd válassza ki a legjobb eredményt.
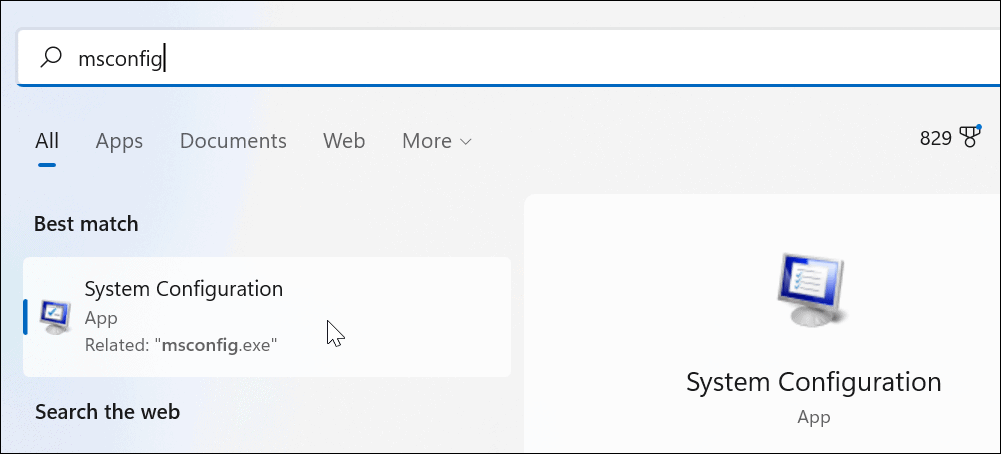
- Mikor Rendszerbeállítások megnyílik, kattintson a gombra Tábornok lapon válassza ki Normál indítás, majd kattintson a gombra Alkalmaz gomb.
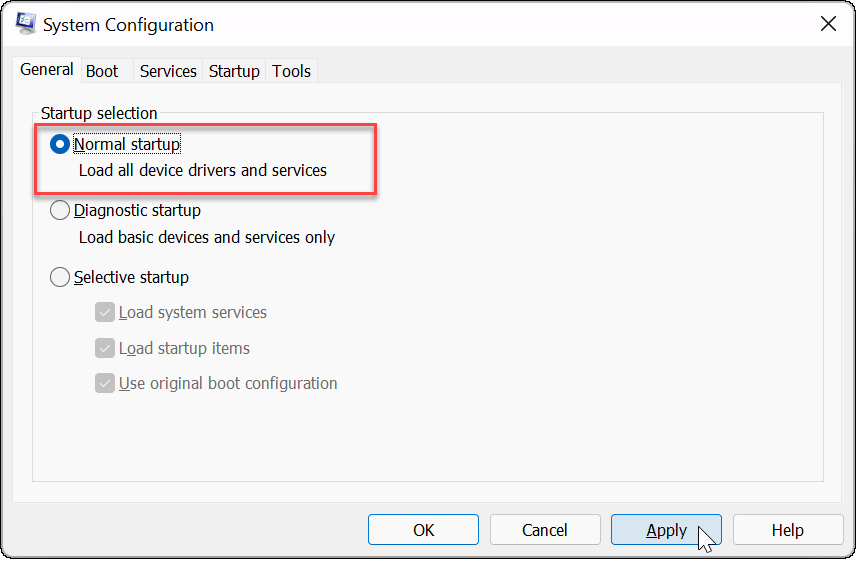
- Kattints a Szolgáltatások lapon ellenőrizze a Az összes Microsoft szolgáltatás elrejtése mezőbe, majd kattintson a Az összes engedélyezése gomb.
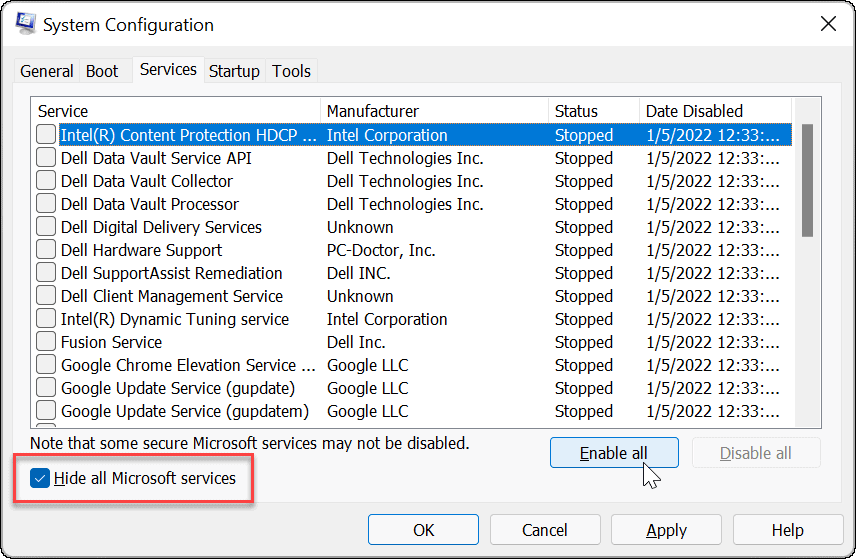
- Válaszd ki a üzembe helyezés fület, és kattintson a Nyissa meg a Feladatkezelőt.
- Amikor elindul a Feladatkezelő, engedélyezze az indításkor futtatni kívánt alkalmazásokat. Nem kell mindegyiket engedélyeznie – az induló alkalmazások letiltása gyakran javíthatja a rendszerindítási időt.
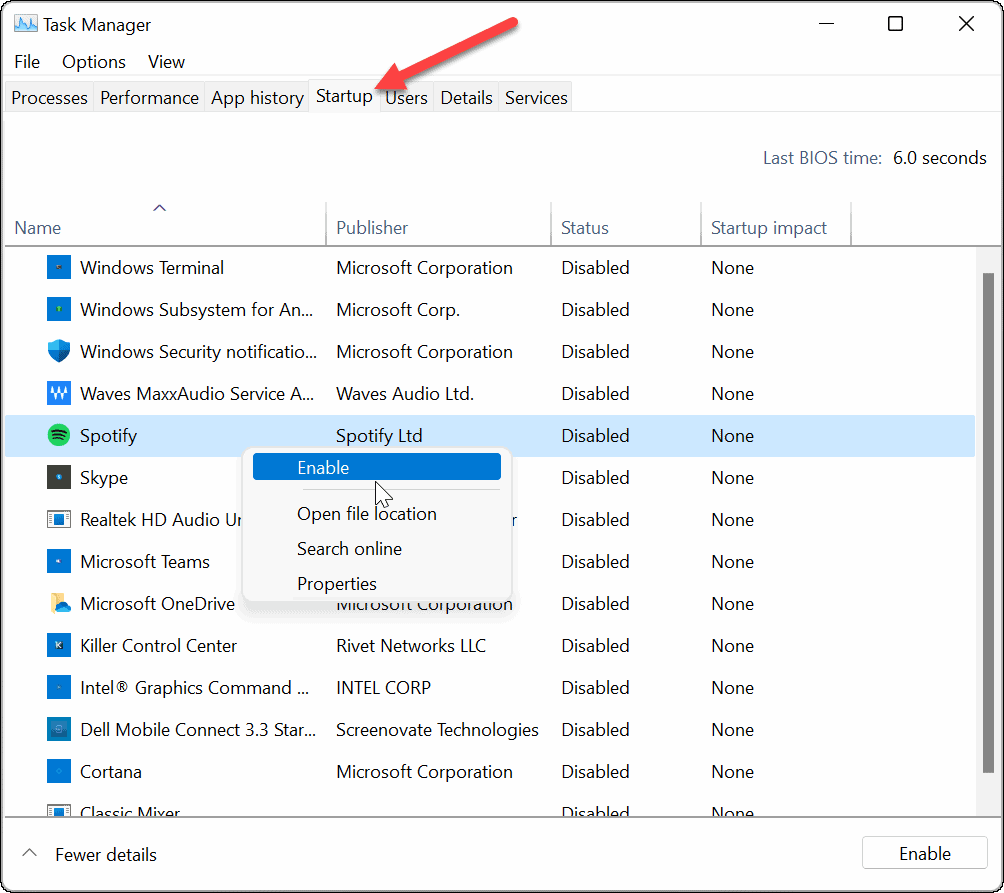
- Lépjen ki a Feladatkezelőből, és kattintson a gombra rendben a Rendszerkonfiguráció ablakban.
- Indítsa újra a számítógépet, amikor a rendszer kéri.
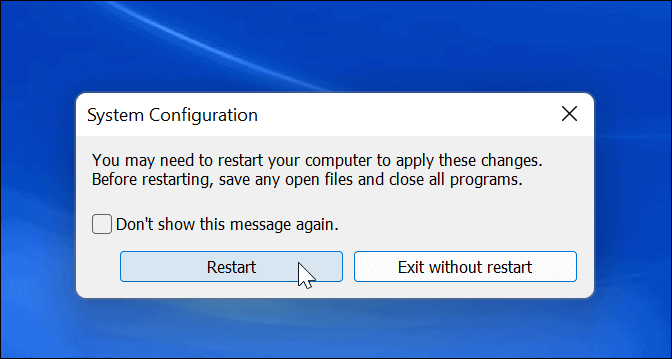
A Windows 11 hibaelhárítása
A fenti lépések segítenek megtisztítani a rendszerindítást a Windows 11 rendszerben, de rajtad múlik, hogy kijavítsd a mögöttes problémákat. Ha ezt megtette, a számítógépének képesnek kell lennie a szokásos alkalmazásokkal, szolgáltatásokkal és illesztőprogramokkal való normál rendszerindításra.
Ha tisztán indítja a Windows 11 rendszert, nagyobb irányítása lesz a hardverproblémák elhárítása felett, akár HDMI nem működik vagy a tiéd billentyűzet nem működik. Láthatja, hogy a problémát harmadik féltől származó szoftver vagy beépített illesztőprogram, szolgáltatás vagy alkalmazás okozza-e.
Problémákat tapasztal a Windows 11 frissítése során? Vessen egy pillantást néhány javításra a megoldáshoz Windows 11 frissítési problémák.
Hogyan találja meg a Windows 11 termékkulcsát
Ha át kell vinnie a Windows 11 termékkulcsát, vagy csak az operációs rendszer tiszta telepítéséhez van szüksége rá,...
A Google Chrome gyorsítótárának, a cookie-k és a böngészési előzmények törlése
A Chrome kiváló munkát végez a böngészési előzmények, a gyorsítótár és a cookie-k tárolásában, hogy optimalizálja a böngésző teljesítményét az interneten. Az övé, hogyan kell...
Bolti áregyeztetés: Hogyan szerezhet be online árakat az üzletben történő vásárlás során
A bolti vásárlás nem jelenti azt, hogy magasabb árat kell fizetnie. Az ár-egyeztetési garanciáknak köszönhetően online kedvezményeket kaphat vásárlás közben...
Disney Plus előfizetés ajándékozása digitális ajándékkártyával
Ha élvezi a Disney Plus szolgáltatást, és szeretné megosztani másokkal, a következőképpen vásárolhat Disney+ Gift előfizetést...



