Hogyan lehet blokkolni az internet-hozzáférést az alkalmazásokhoz a Windows 11 rendszerben
Microsoft Windows 11 Hős / / January 18, 2022

Utolsó frissítés dátuma

Ha korlátozni szeretné az internet-hozzáférést bizonyos Windows-alkalmazásokban, letilthatja az internet-hozzáférést a régi Windows Defender tűzfal menü használatával. Itt van, hogyan.
Előfordulhat, hogy nem szeretné, hogy bizonyos alkalmazások hozzáférjenek az internethez, miközben Ön számítógépét használja. Ehelyett érdemes blokkolni az alkalmazások internetes hozzáférését, így nem tudnak csatlakozni az online szolgáltatásokhoz.
Szerencsére a Windows Defender tűzfal egy beépített eszköz, amely lehetővé teszi az alkalmazások internet-hozzáférésének blokkolását Windows PC-n. Előfordulhat például, hogy le szeretne tiltani egy adott alkalmazást, mielőtt egy gyermek használná a számítógépét, vagy korlátozhatja az adathasználatot egy mérős kapcsolaton.
Bármi legyen is az ok, a következőképpen blokkolhatja az internet-hozzáférést bizonyos alkalmazásokhoz a Windows 11 rendszerben.
Hogyan lehet blokkolni az internet-hozzáférést az alkalmazásokhoz a Windows 11 rendszerben
Ha meg szeretné akadályozni, hogy egy alkalmazás hozzáférjen az internethez Windows 11 rendszerben a Windows Defender tűzfal használatával, tegye a következőket:
- Kattints a Rajt gombot, vagy nyomja meg a Windows kulcs a billentyűzeten, majd írja be Windows Defense tűzfal és kattintson a Start menü legfelső eredményére.
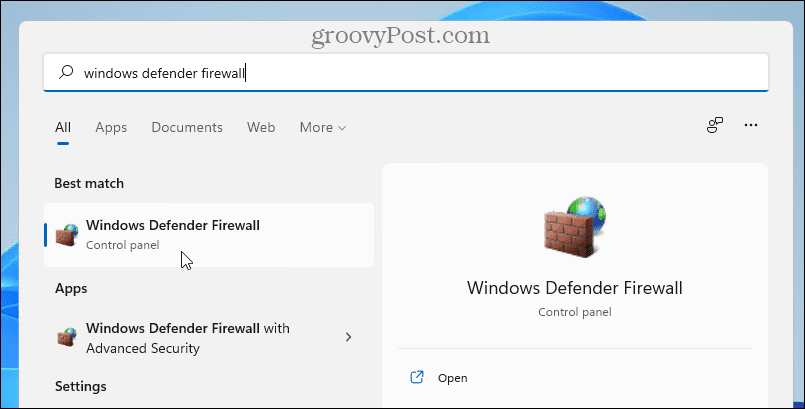
- Amikor az Windows Defender tűzfal megnyílik az ablak, kattintson További beállítások bal oldalon.
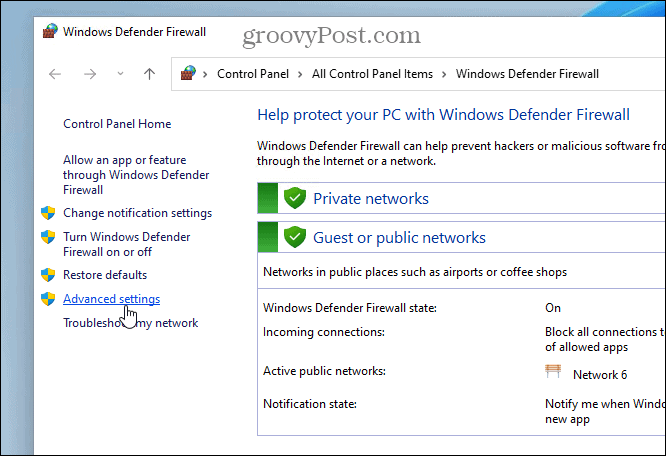
- Válassza ki Kimenő szabályok a bal oldali panelen, majd a jobb oldalon kattintson Új szabály alatt Akciók.
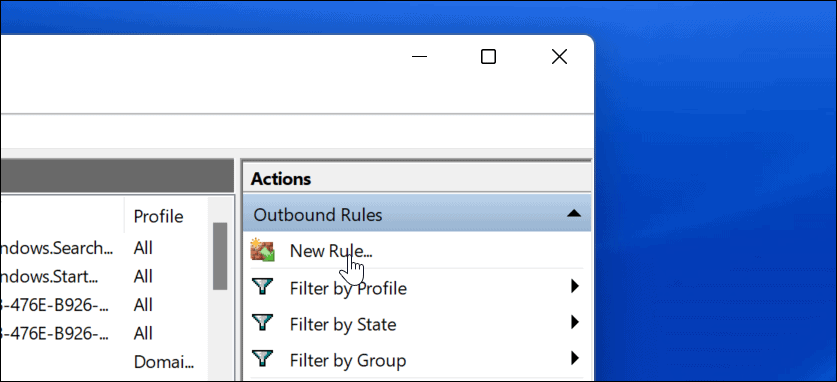
- A Új kimenő szabály varázsló itt nyílik meg – azért Szabály típusa, válassza ki Program, majd kattintson a gombra Következő gomb.
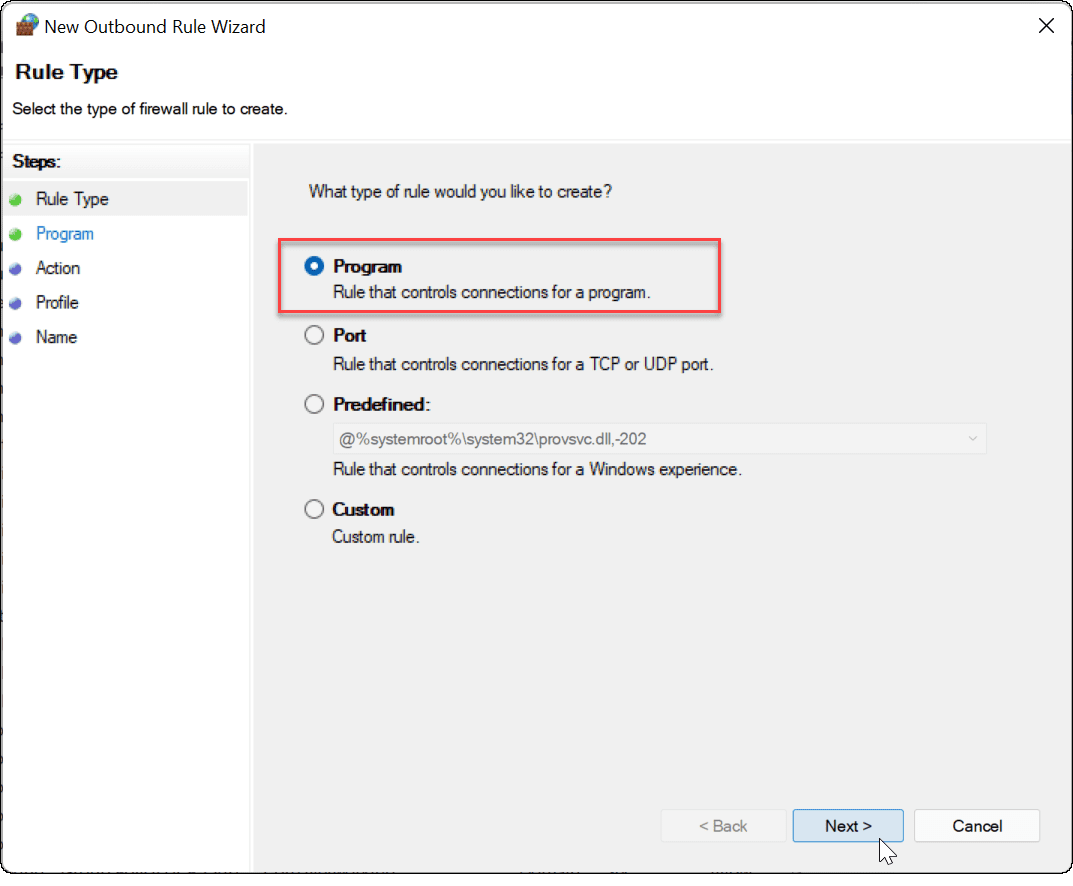
- Ezután lehetősége van az összes vagy egy adott program letiltására. Egy adott alkalmazás letiltásához válassza a lehetőséget Ez a program elérési útja és tallózással keresse meg az alkalmazás futtatható fájljának helyét. Az alkalmazás elérési útjának megadása után kattintson a gombra Következő.
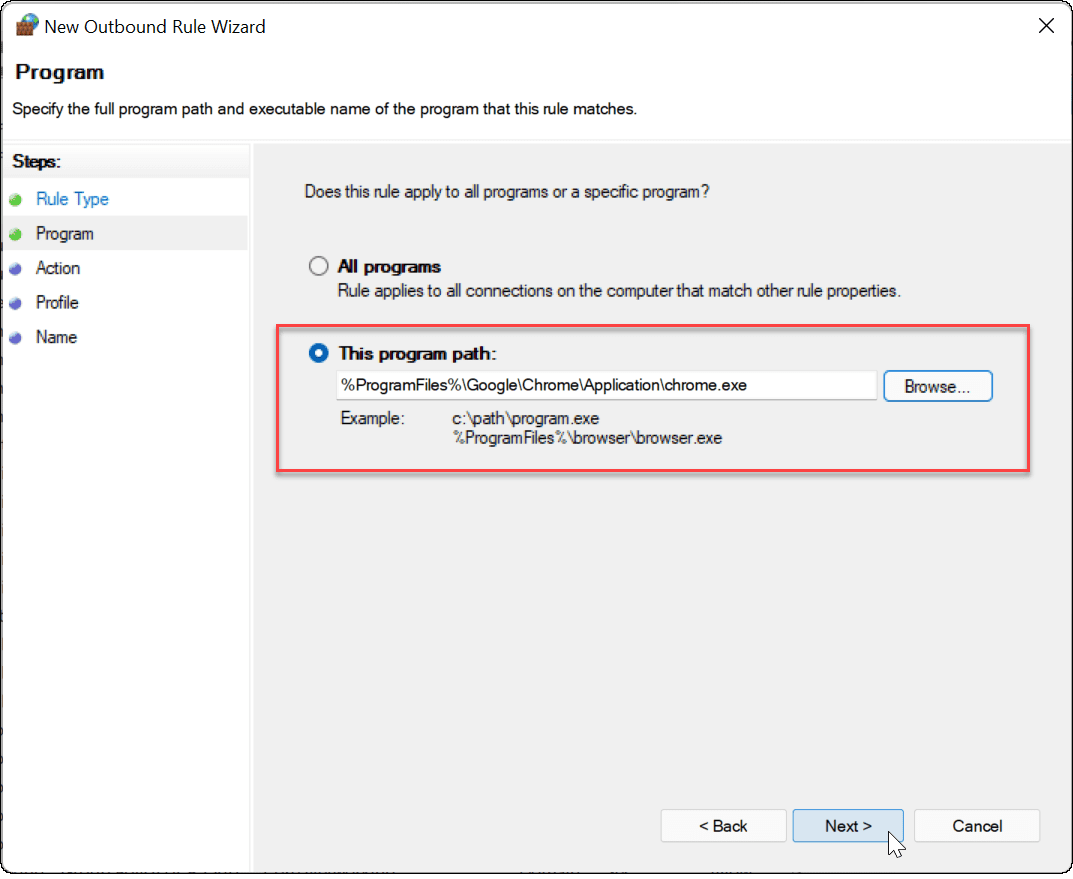
- Következő, győződjön meg róla Blokkolja a kapcsolatot van kiválasztva, majd kattintson a gombra Következő gomb.
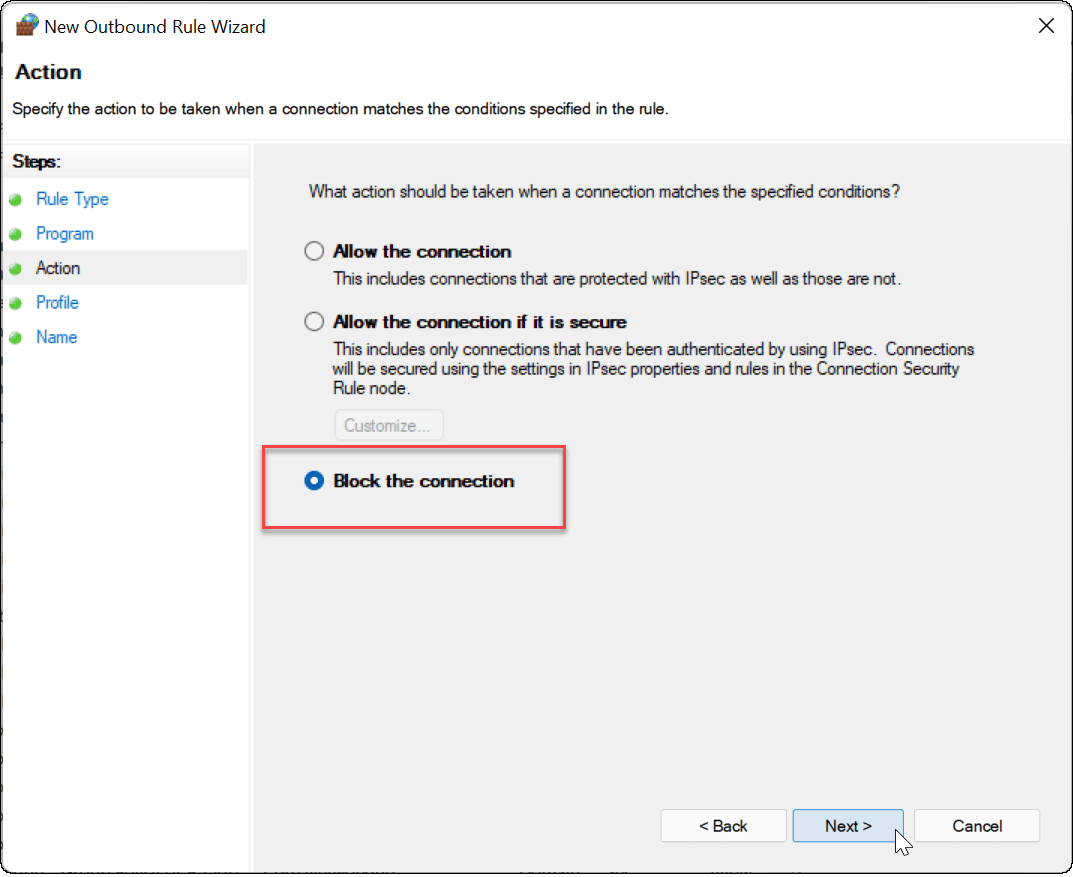
- Ban,-ben Profil részben győződjön meg arról, hogy mindhárom lehetőség (Tartomány, Magán, és Nyilvános) van kiválasztva, és kattintson a gombra Következő gomb.
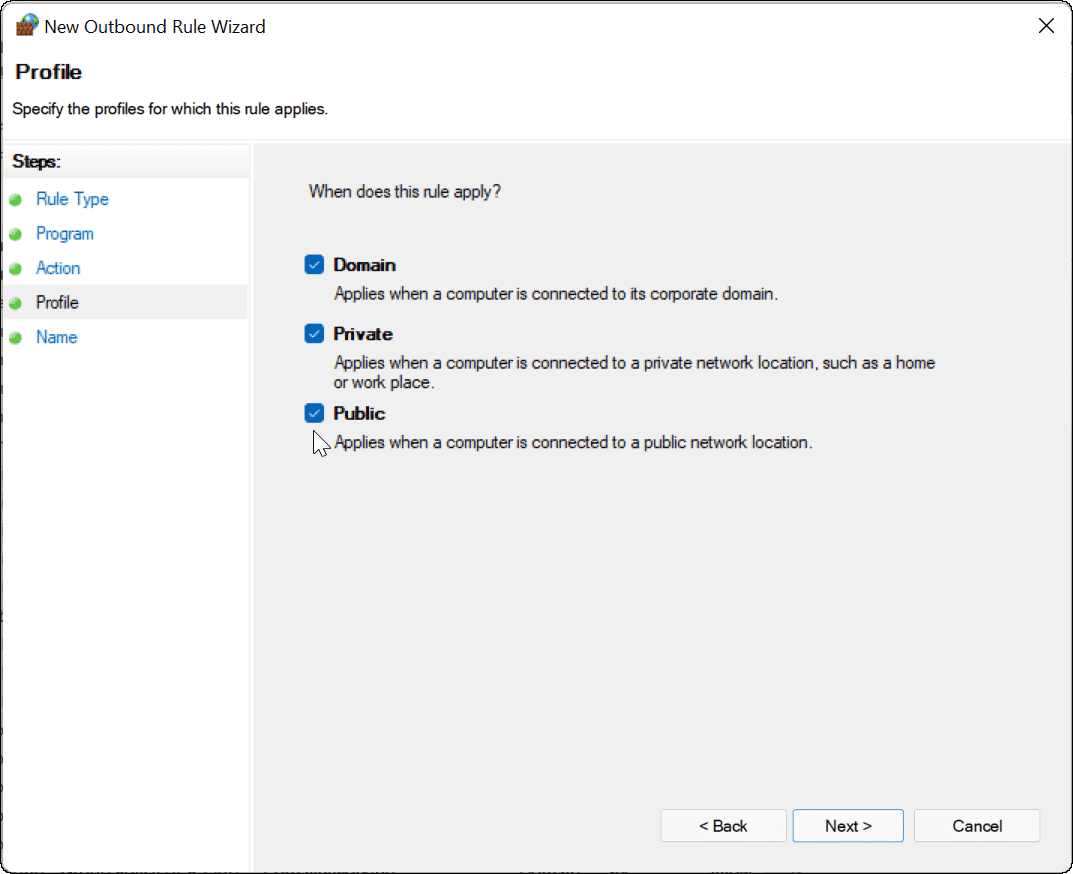
- Írjon be egy nevet a tűzfalszabálynak, például Google letiltása és adj hozzá leírást. A szabály neve kötelező, de a leírás nem kötelező. Ha végzett, kattintson a Befejez gomb.
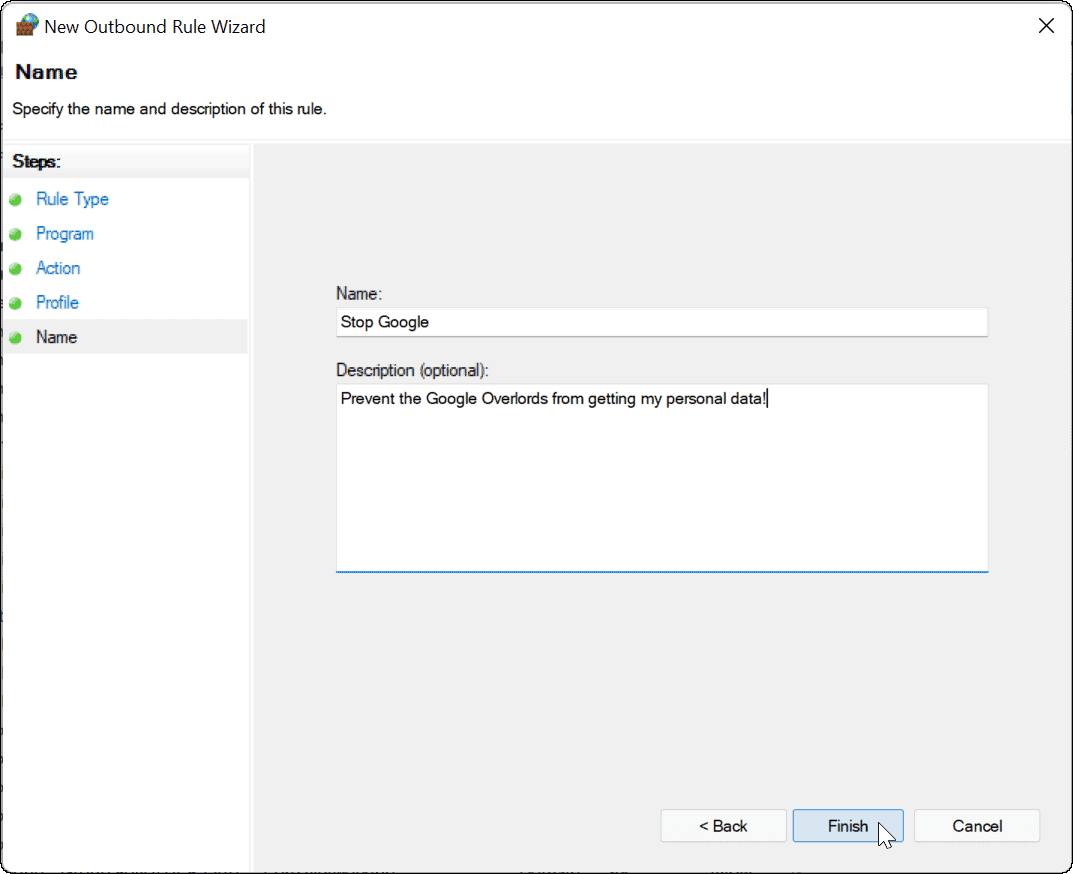
Ha a szabály aktív, az alkalmazás nem tud hozzáférni az internethez. Ebben a példában a Google Chrome blokkolva van, ami megakadályozza az internethez való hozzáférést, amikor elindítja a böngészőt.
Ha a Chrome használatával próbál elérni egy webhelyet letiltott internet mellett, az az alábbiak szerint hibaüzenetet eredményez.
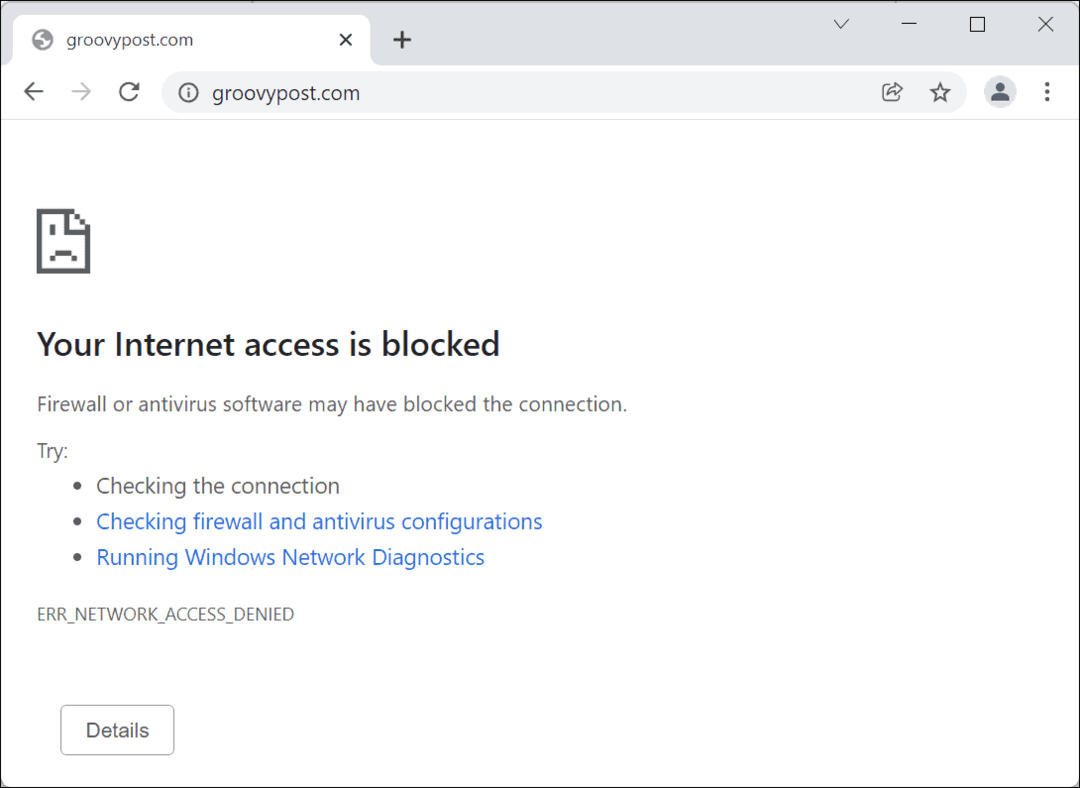
Hogyan lehet letiltani az alkalmazás internetes blokkoló szabályát a Windows 11 rendszeren
Ha letiltotta egy alkalmazás hozzáférését az internethez, de vissza szeretné adni a hozzáférést, megteheti. A korábban létrehozott Windows Defender tűzfal menüben le kell tiltania a kimenő szabályt.
Ehhez használja a következő lépéseket:
- Nyissa meg a Start menü, típus Windows Defender tűzfal, majd kattintson a legjobb találati eredményre.
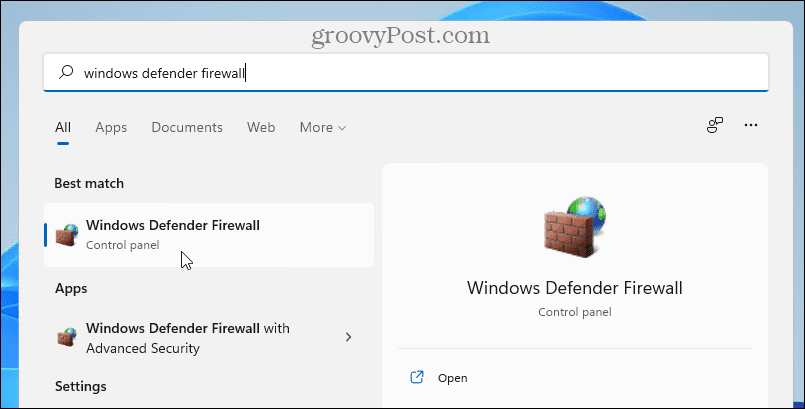
- Ban ben Windows Defender tűzfal, kattintson További beállítások bal oldalon.
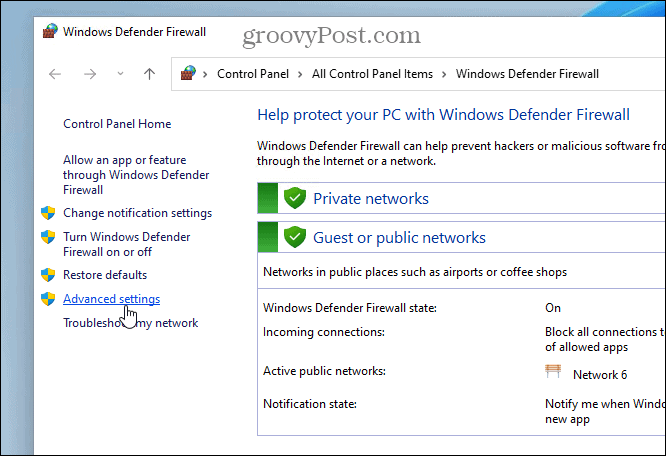
- A következő menüben nyomja meg a gombot Kimenő szabályok a bal oldali panelről.
- Keresse meg a korábban létrehozott szabály nevét (név szerint rendezheti), majd kattintson rá jobb gombbal, és válassza ki Szabály letiltása.
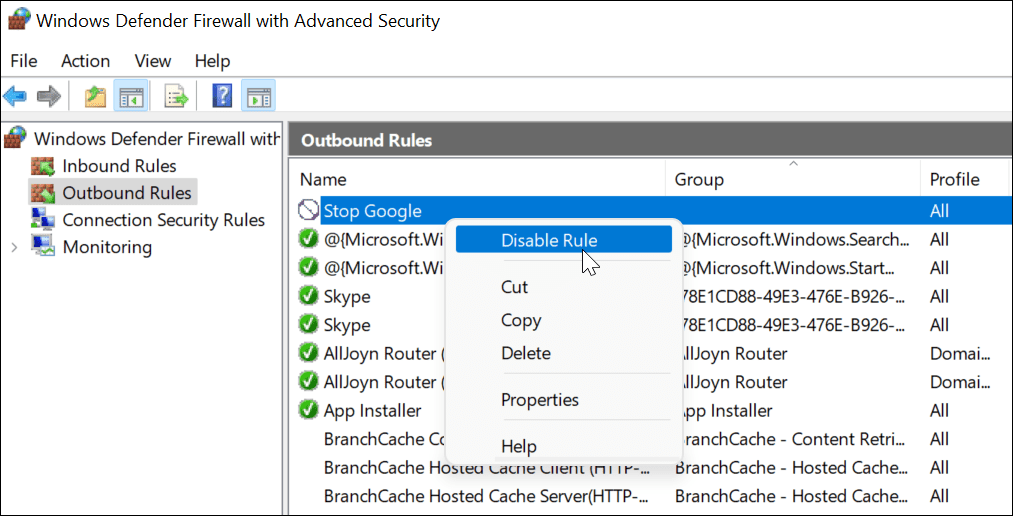
- Kiválaszthatja a létrehozott kimenő szabályt is, és letilthatja vagy törölheti a rendszerből Akciók panel a jobb oldalon.
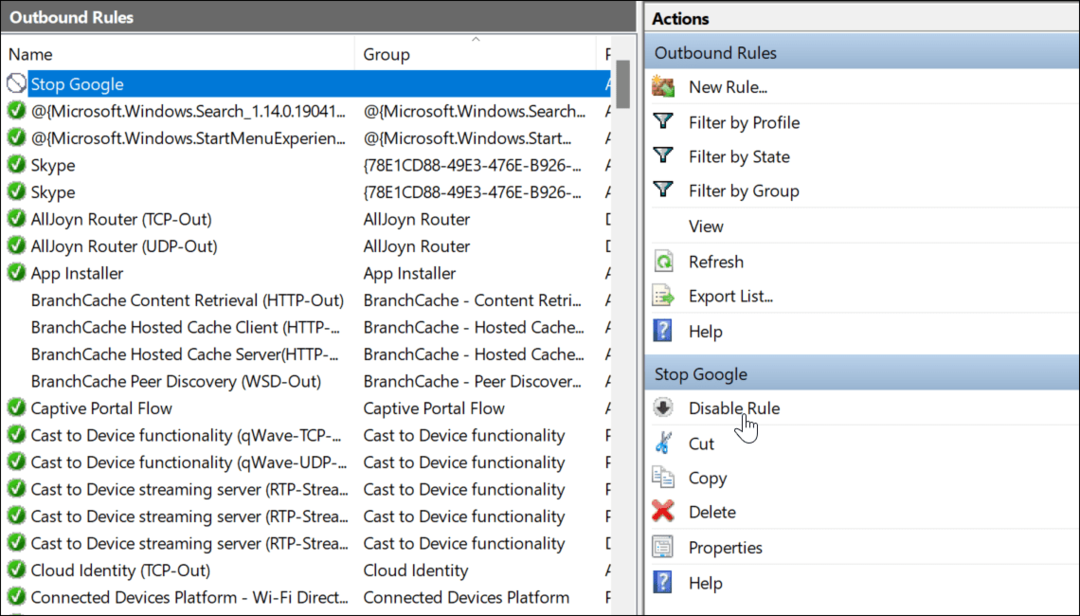
A kimenő szabály letiltása vagy törlése után az alkalmazás, amelyhez azt létrehozta, csatlakozni fog az internethez.
Internetkapcsolatának védelme Windows tűzfal segítségével
A fenti lépések segítségével blokkolhatja az alkalmazások internet-hozzáférését a Windows 11 számítógépen. Ha úgy dönt, hogy visszaállítja a hozzáférést, letilthatja a szabályt – ez visszaállítja az internetkapcsolatot. Ha töröl egy szabályt, meg kell ismételnie a fenti lépéseket az újbóli létrehozásához.
A Windows Defender tűzfal az általa kínált szélesebb körű védelem része Windows biztonság, egy integrált komponens, amelyet arra terveztek, hogy megvédje a Windows PC-t a rosszindulatú programoktól. Nem a Windows az egyetlen hely, ahol letilthatja az internet-hozzáférést – ha Ön Android-felhasználó, megteheti blokkoljon egy webhelyet Androidon hogy inkább megvédje az eszközt.
Hogyan találja meg a Windows 11 termékkulcsát
Ha át kell vinnie a Windows 11 termékkulcsát, vagy csak az operációs rendszer tiszta telepítéséhez van szüksége rá,...
A Google Chrome gyorsítótárának, a cookie-k és a böngészési előzmények törlése
A Chrome kiváló munkát végez a böngészési előzmények, a gyorsítótár és a cookie-k tárolásában, hogy optimalizálja a böngésző teljesítményét az interneten. Az övé, hogyan kell...
Bolti áregyeztetés: Hogyan szerezhet be online árakat az üzletben történő vásárlás során
A bolti vásárlás nem jelenti azt, hogy magasabb árat kell fizetnie. Az ár-egyeztetési garanciáknak köszönhetően online kedvezményeket kaphat vásárlás közben...
Disney Plus előfizetés ajándékozása digitális ajándékkártyával
Ha élvezi a Disney Plus szolgáltatást, és szeretné megosztani másokkal, a következőképpen vásárolhat Disney+ Gift előfizetést...

