Az összes tálcasarok túlcsordulási ikon megjelenítése a Windows 11 rendszerben
Microsoft Windows 11 Hős / / January 19, 2022

Utolsó frissítés dátuma

A Windows 11 tálcája elrejti bizonyos futó alkalmazásokat a tálca sarkában. Az összes futó alkalmazás láthatóvá tételéhez kövesse ezt az útmutatót.
A Windows 11 alapértelmezés szerint néhány alkalmazás- és rendszerikont jelenít meg a bal alsó sarokban (az rendszertálca). Nem minden ikon látható, azonban a rejtett alkalmazásikonok most megjelennek a taskbar sarok túlcsordulás terület. Ez láthatóvá válik, ha megnyomja a gombot felfelé nyíl azon a területen.
Az ikonok elrejtése zűrzavarmentes tálcát hoz létre, de érdemes az összes ikont megjeleníteni a tálca sarkában. Ha ez a helyzet, akkor néhány változtatást kell végrehajtania a beállításokon. Ha meg szeretné jeleníteni az összes tálcán lévő saroktúlcsordulási ikont a Windows 11 rendszerben, kövesse az alábbi lépéseket.
A tálcasarok túlcsordulási ikonjainak megjelenítése a Windows 11 rendszerben
A legtöbb alkalmazás- és rendszerikon a tálcán rejtve van a Windows 11 rendszeren. A rejtett ikonokat a ikonra kattintva találja meg
A rejtett ikonokat megjelenítő kirepülő menü a tálca sarok túlcsordulás menü.
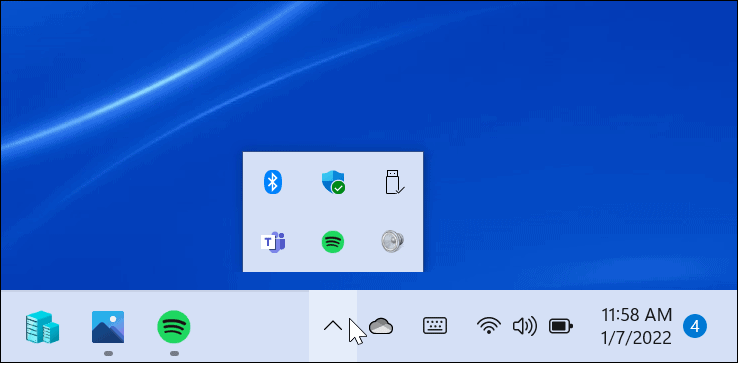
Ha azt szeretné, hogy a tálcán az összes alkalmazásikon megjelenjen a tálcán, kövesse az alábbi lépéseket:
- Kattints a Rajt gombot, vagy nyomja meg a sajátját Windows kulcs, majd kattintson Beállítások. Alternatív megoldásként használhatja a billentyűparancsWindows billentyű + I kinyitni Beállítások közvetlenül.

- Ban,-ben Beállítások menüből válassza ki Személyre szabás akkor a jobb oldali listából Tálca bal oldalon. Alternatív megoldásként kattintson a jobb gombbal a tálca egy üres területére, és nyomja meg a gombot Tálca beállításai.
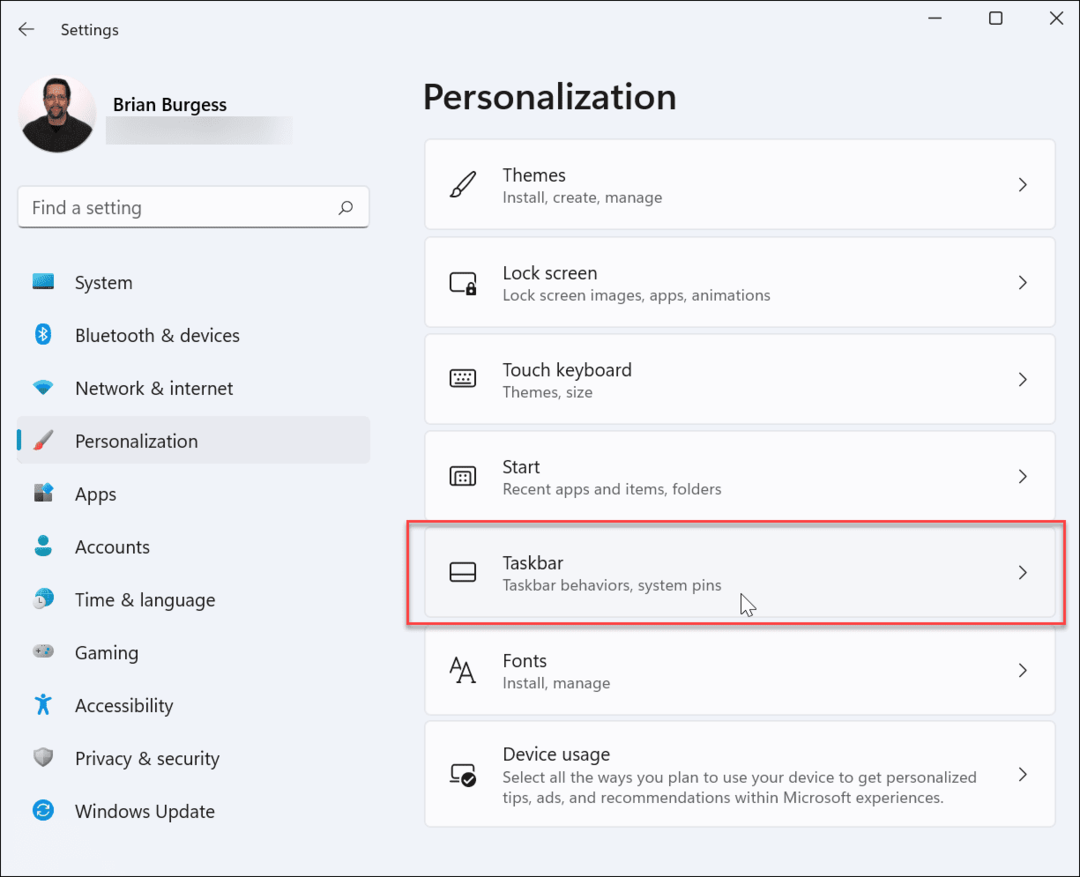
- Ezután görgessen lefelé a Tálca beállítások menüben, és kattintson a gombra Tálca sarok túlcsordulás választási lehetőség. Megjelenik a jelenlévő ikonok listája – váltsa a csúszkát a tálcán megjeleníteni kívánt alkalmazások mellett.
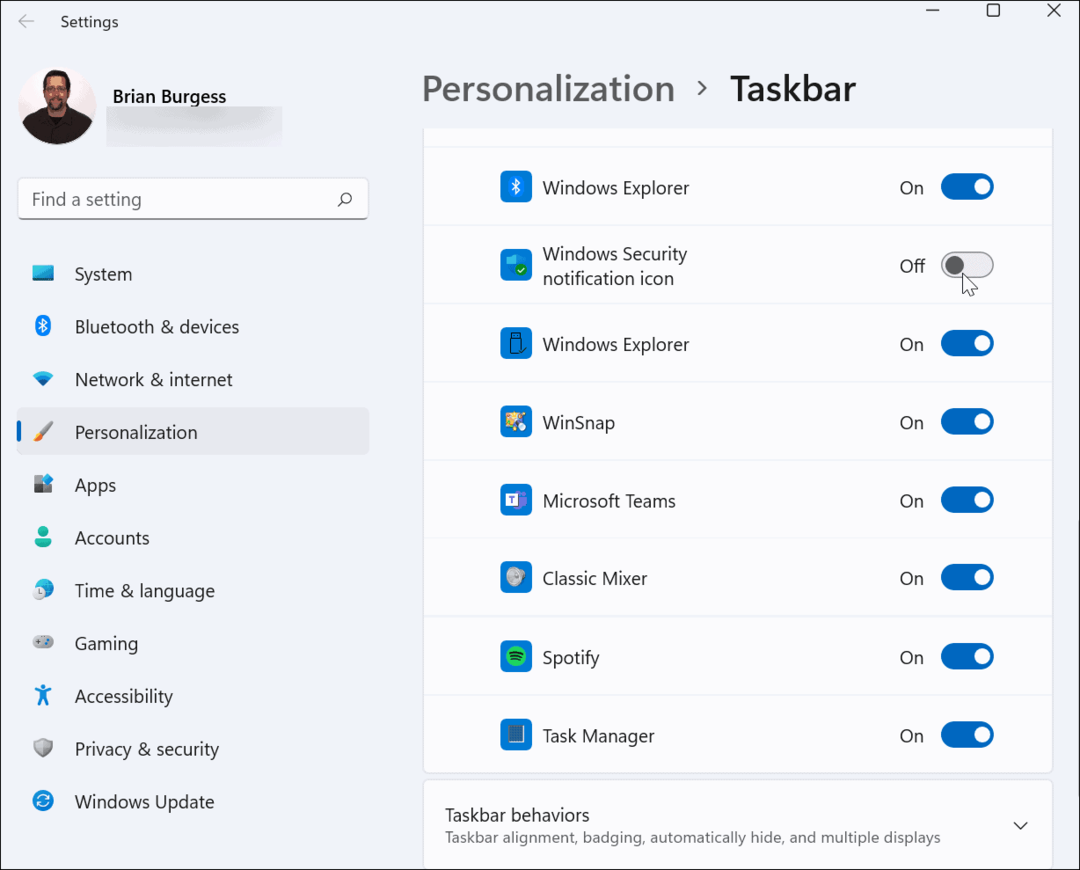
- Ha nem szeretné, hogy a felfelé mutató nyíl megjelenjen a tálcán, kapcsolja be az összes alkalmazást. Ekkor az értesítési terület az alábbiak szerint fog kinézni.
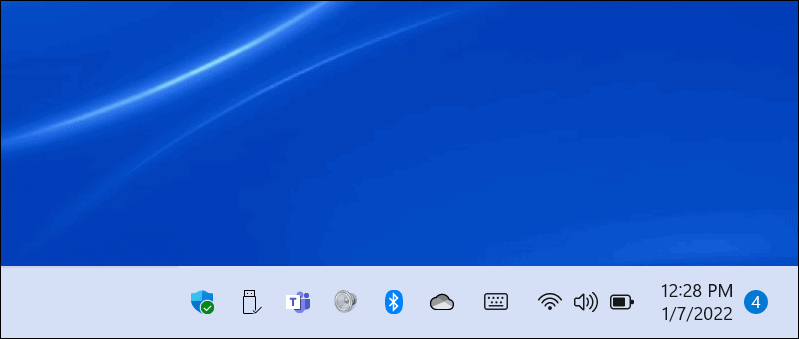
Ez minden benne van. A bekapcsolt ikonok megjelennek a tálca értesítési területén. Azok, amelyeket elhagy, továbbra is a Tálca sarok túlcsordulás menüjében maradnak.
A tálcaikonok megjelenítése húzással
Az alkalmazásikonok tálcán való megjelenítésének másik módja a drag and drop módszer. Az elemeket kihúzhatja a túlcsordulás menüből, hogy láthatóvá tegye őket.
Ezt csináld meg:
- Kattints a felnyíl ikont az alkalmazásikonok megjelenítéséhez Tálca sarok túlcsordulás szakasz.
- Nyomja meg és tartsa lenyomva azt az alkalmazásikont, amelyet láthatóvá szeretne tenni, majd húzza az ikont a tálcán lévő többi elem mellé.
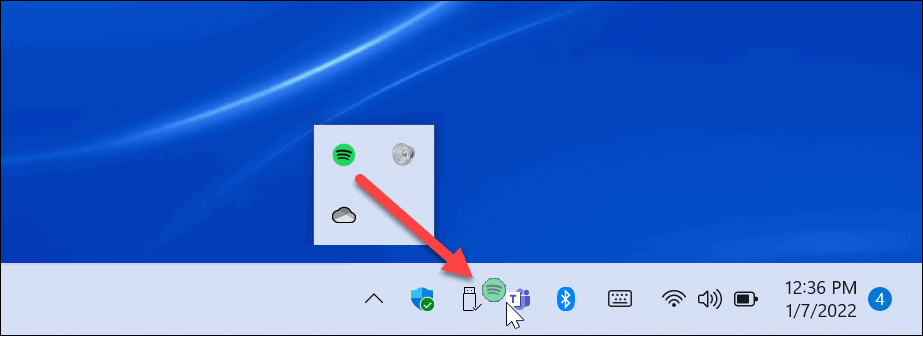
A drag and drop módszer egyszerűbb lehet, ha csak egy vagy két alkalmazásikont szeretne megjeleníteni az értesítési területen. Ez azt jelenti, hogy nem kell végigmennie a Beállítások menüben.
A klasszikus értesítési terület beállításainak használata a tálcaikonok módosításához
Használhatja a régebbi beállítások menüt is (amely a Windows 10-ben és más verziókban látható) a tálca értesítési beállításainak konfigurálásához. Ezt csináld meg:
- nyomja meg Windows billentyű + R a billentyűzeten a megnyitásához Fuss párbeszédablak.
- Ezután másolja és illessze be a következő parancsot, majd nyomja meg a gombot Belép vagy kattintson rendben:
explorer shell{05d7b0f4-2121-4eff-bf6b-ed3f69b894d9}
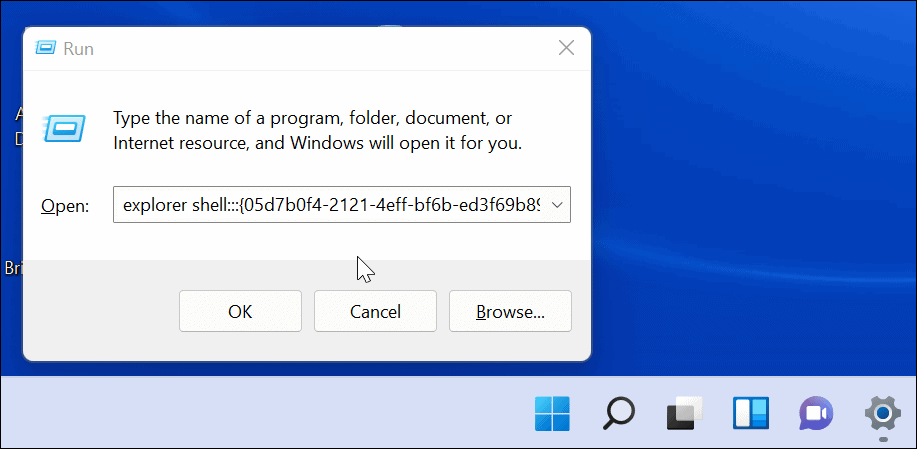
- Klasszikus Értesítési terület ikonjai menü jelenik meg. Az összes alkalmazásértesítés kikapcsolásához kattintson a ikonra Mindig jelenítse meg az összes ikont és értesítést a tálcán mezőbe, majd kattintson rendben.
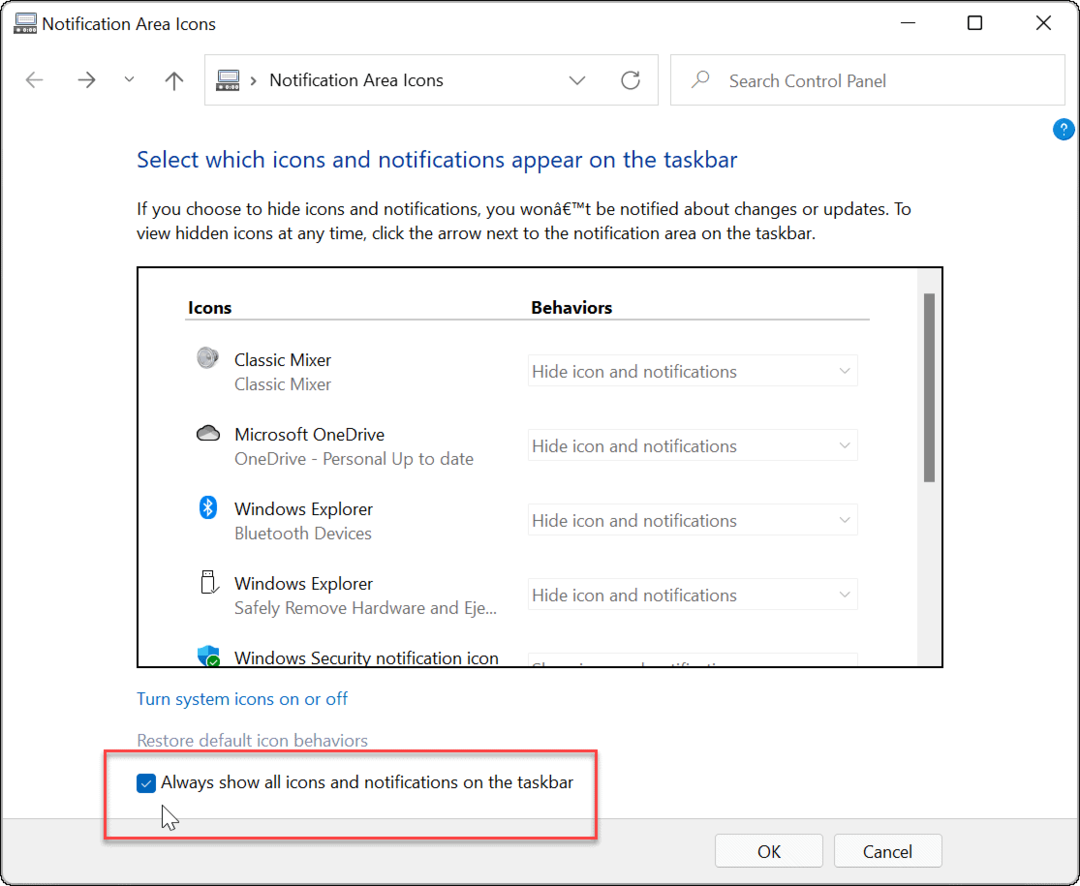
- Az alkalmazások egyenkénti kezeléséhez törölje a jelet a Mindig jelenítse meg az összes ikont és értesítést a tálcán és menjen végig az egyes alkalmazásokon, hogy meghatározza, hogyan jelenjen meg a segítségével Viselkedések legördülő menü.
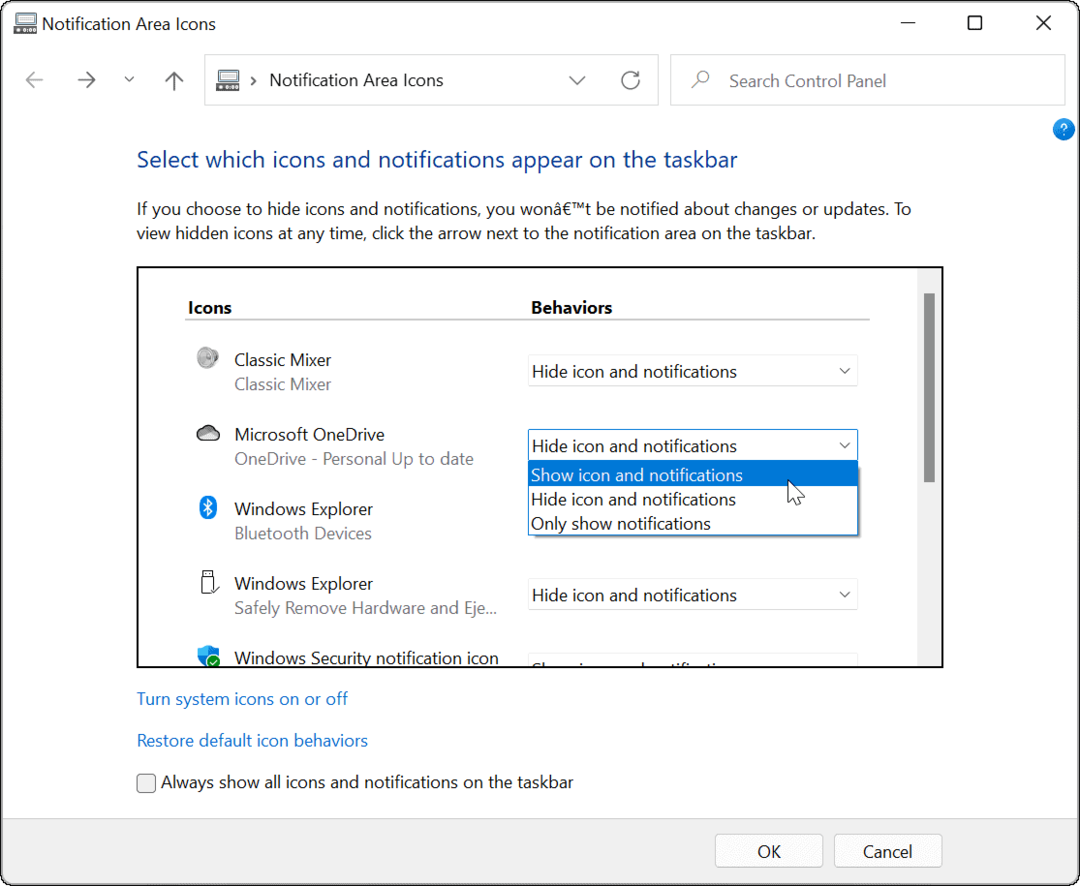
A tálca testreszabása Windows 11 rendszerben
A fenti lépésekkel testreszabhatja a tálcát, hogy megjelenítse (vagy elrejtse) az összes tálcatúlcsordulási ikont Windows 11 rendszerű számítógépen. Ha könnyen hozzá szeretne férni bármely futó alkalmazáshoz, feltétlenül jelenítse meg az összes ikonját, de csak addig, amíg rendelkezik a megfelelő képernyővel.
Tovább szabhatja a tálcát. Ha például nem tetszik a Start gomb új pozíciója a Windows 11 rendszeren, megteheti mozgassa a bal sarokba. Ha nem vagy a Widgetek rajongója, megteheti távolítsa el a Widgetek gombot a tálcáról teljesen.
Hogyan találja meg a Windows 11 termékkulcsát
Ha át kell vinnie a Windows 11 termékkulcsát, vagy csak az operációs rendszer tiszta telepítéséhez van szüksége rá,...
A Google Chrome gyorsítótárának, a cookie-k és a böngészési előzmények törlése
A Chrome kiváló munkát végez a böngészési előzmények, a gyorsítótár és a cookie-k tárolásában, hogy optimalizálja a böngésző teljesítményét az interneten. Az övé, hogyan kell...
Bolti áregyeztetés: Hogyan szerezhet be online árakat az üzletben történő vásárlás során
A bolti vásárlás nem jelenti azt, hogy magasabb árat kell fizetnie. Az ár-egyeztetési garanciáknak köszönhetően online kedvezményeket kaphat vásárlás közben...
Disney Plus előfizetés ajándékozása digitális ajándékkártyával
Ha élvezi a Disney Plus szolgáltatást, és szeretné megosztani másokkal, a következőképpen vásárolhat Disney+ Gift előfizetést...
