A Spotlight gyűjtemény képeinek mentése Windows 11 rendszeren
Microsoft Windows 11 Hős / / January 23, 2022

Utolsó frissítés dátuma

A Microsoft Spotlight gyűjteményével testreszabhatja a zárolási képernyőt és a háttérképeket. Ha el szeretné menteni ezeket a képeket, hogy máshol is felhasználhassa őket, a következőket kell tennie.
A Windows 11 rendelkezik egy személyre szabási funkcióval, amely a Spotlight kollekció– különböző képek gyűjteménye, amelyek megjelennek a Lezárási képernyőn (és hamarosan asztali háttérként is elérhető lesz).
Ha tetszik valamelyik kép megjelenése, letöltheti és elmentheti őket. Ezután a letöltött Spotlight-gyűjtemény képeit állandó asztali háttérként vagy zárolási képernyőként használhatja.
Ha Windows 11 rendszerű számítógépre szeretné letölteni a Spotlight gyűjtemény képeit, a következőket kell tennie.
Spotlight képek letöltése Windows 11 rendszeren
A Spotlight képek Windows 11 rendszeren való letöltéséhez kövesse az alábbi lépéseket:
- Használja a billentyűparancsWindows billentyű + R kinyitni a Fuss párbeszédablak.
- Másolja és illessze be a következő elérési utat a Futtatás mezőbe, majd kattintson a gombra rendben vagy nyomja meg Belép:
%LocalAppData%\Packages\Microsoft. Ablakok. ContentDeliveryManager_cw5n1h2txyewy\LocalState\Assets
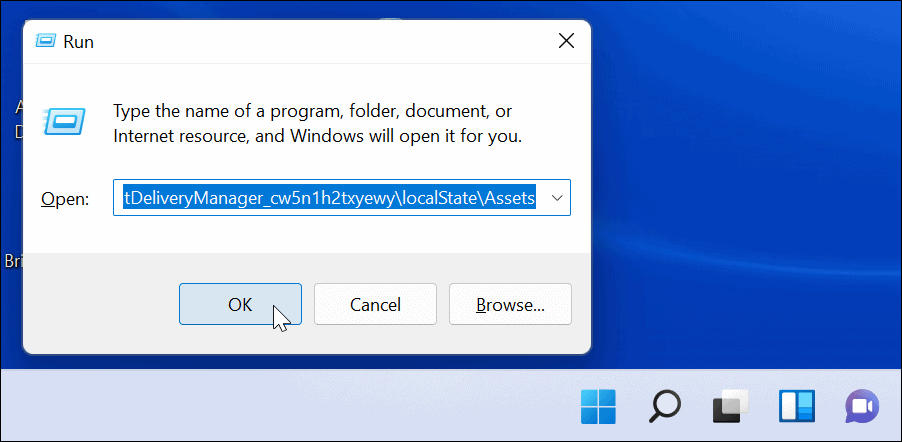
- Amikor az Eszközök megnyílik a mappa, kattintson Rendezés > Továbbiak > Méret a tetején található parancssorból.
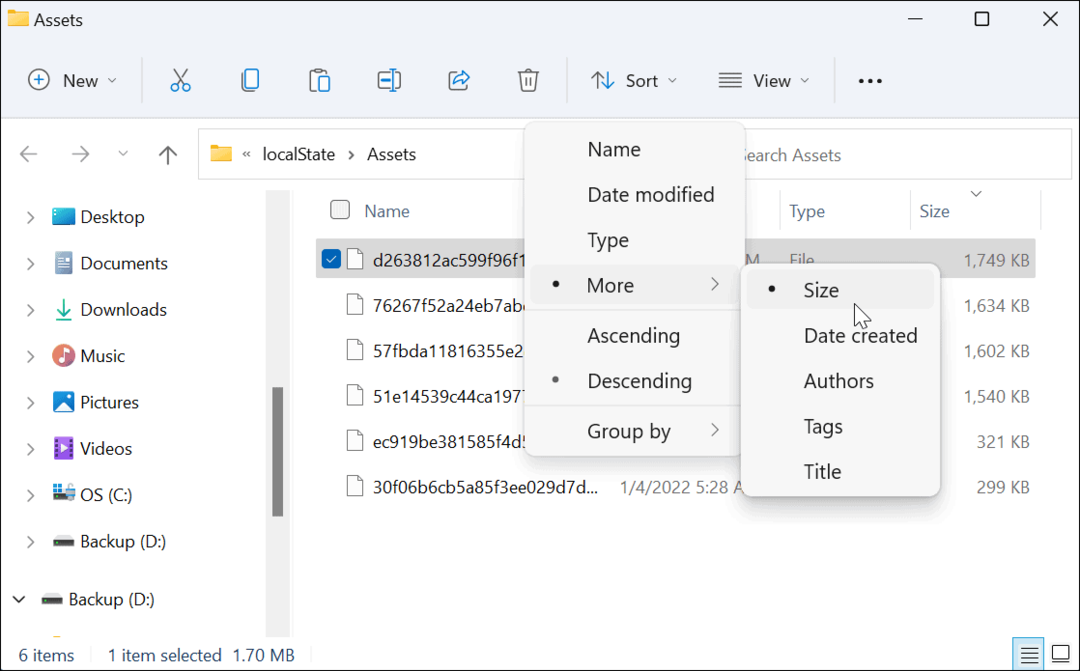
- A legjobb eredmény érdekében válassza ki a mappában lévő 500 KB-nál nagyobb fájlokat.
- Kattintson a jobb gombbal a fájlokra, és válassza ki Másolat a menüből vagy nyomja meg a gombot Ctrl + C a billentyűzeten. A fájlok ebben a szakaszban nem tekinthetők meg, de később konvertálhatja őket.
- Miközben átnevezheti a fájlokat a Eszközök mappát közvetlenül .jpg vagy .png formátumba helyezni, ez nem ajánlott, mivel ez azt eredményezheti, hogy az aktuális asztali vagy zárolt képernyő képe feketévé válhat. Azt is vegye figyelembe, hogy a legtöbb Spotlight kép 1920 × 1080 méretű, így ha 4K-s monitorja van, előfordulhat, hogy nem néz ki olyan jól.
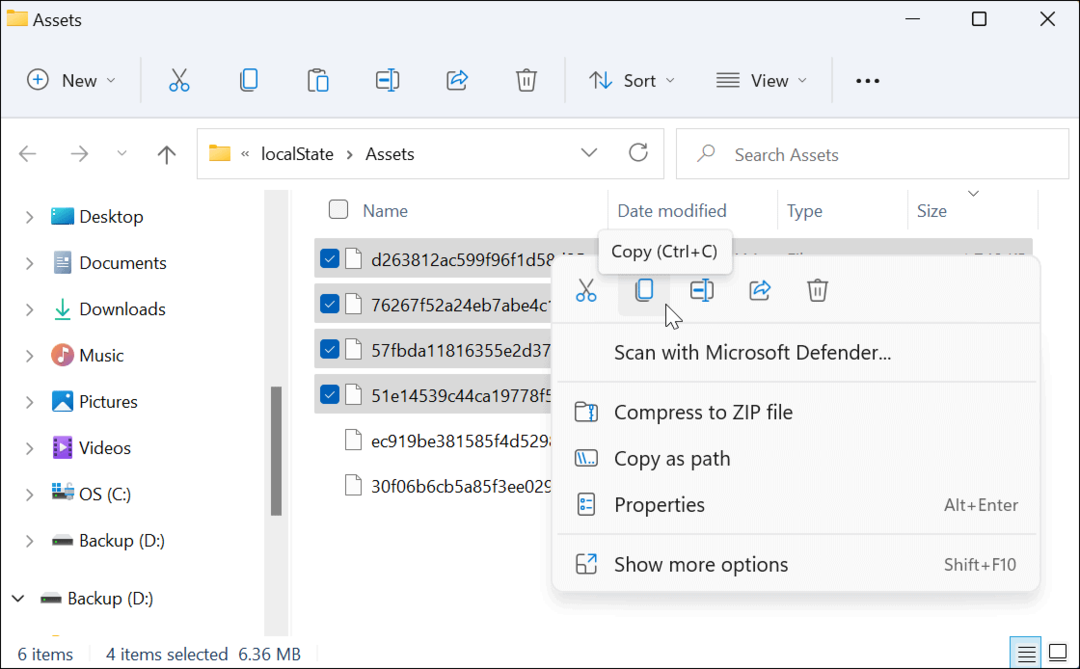
- Nyiss másikat Fájlkezelő ablakot, és keresse meg a Képek mappát (vagy hozzon létre egy új mappát egy kényelmes helyen).
- Kattintson Új > Mappa új mappa létrehozásához a Képek mappában. Adj neki egy nevet, amely segít azonosítani a képeket (pl. Reflektorfény).
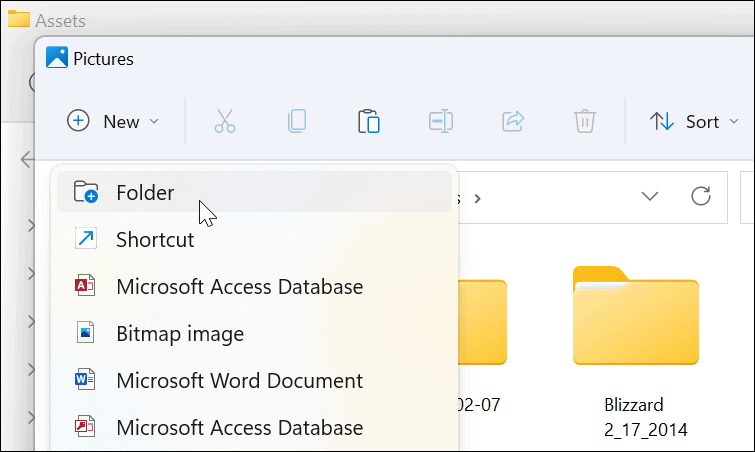
- Nyissa meg az imént létrehozott Spotlight mappát, kattintson jobb gombbal benne, majd válassza ki Paszta menüből. Alternatív megoldásként nyomja meg a gombot Ctrl+V a billentyűzeten.
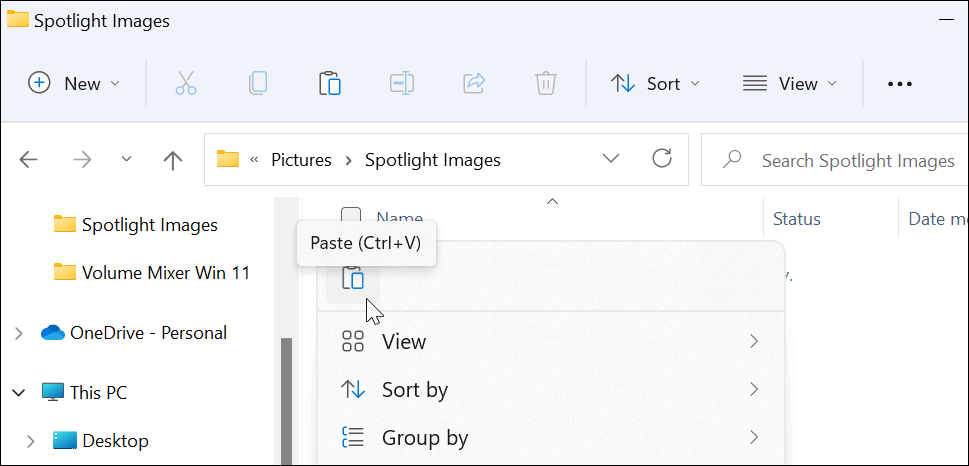
- Kattintson a jobb gombbal a mappába beillesztett fájlra, majd kattintson a gombra Átnevezés.
- Hozzáadás .jpg vagy .png a fájlnév végére, majd nyomja meg a gombot Belép hogy megmentse.
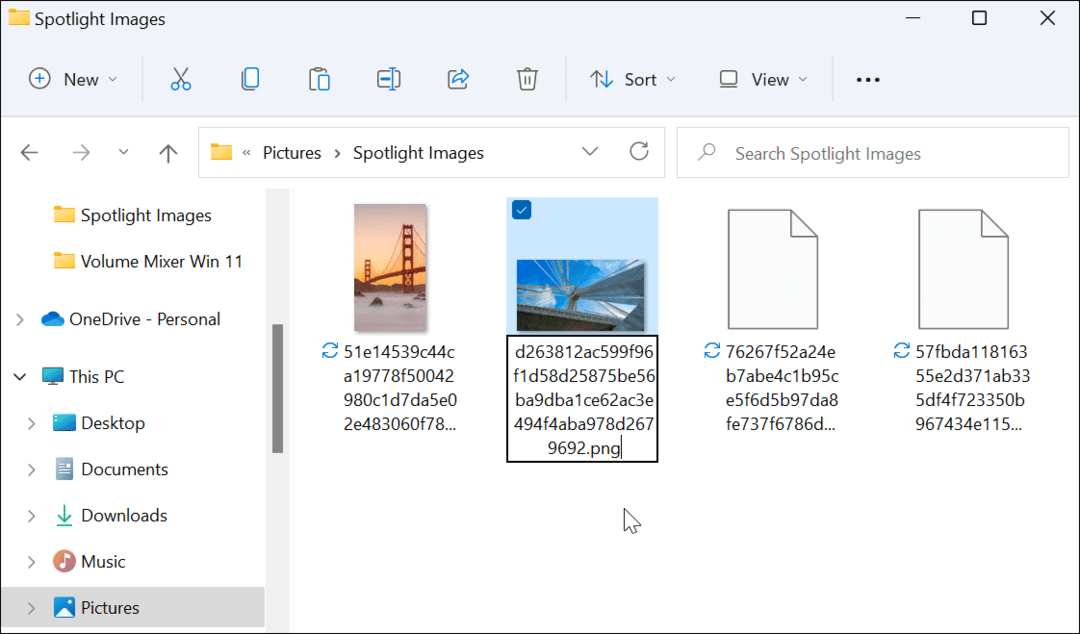
Spotlight gyűjtemény képeinek megtekintése
Képfájl-kiterjesztés hozzáadásával a Spotlight gyűjtemény képei láthatók és használhatók. Dönthet például úgy, hogy asztali háttérképként vagy állandó Képernyőzár-képként használja őket.
Ha meg szeretné tekinteni a fájlt, kattintson rá duplán a Windows Photo Viewer (alapértelmezett) vagy egy másik fotóalkalmazás megnyitásához.
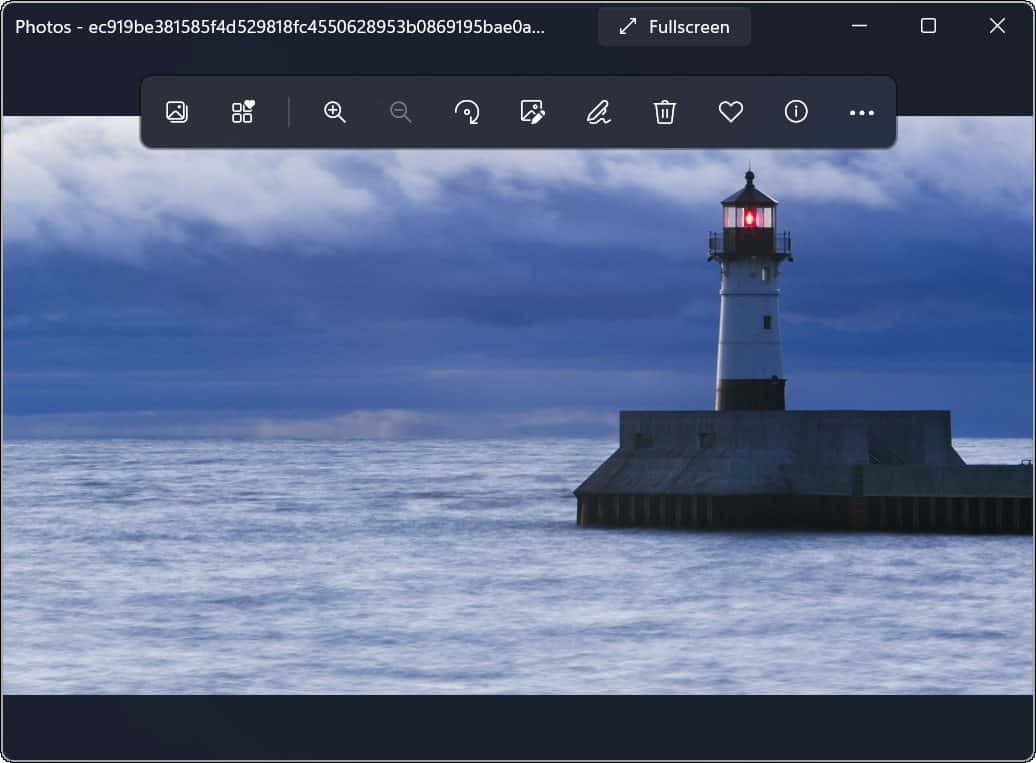
Spotlight Collection Images használata Windows 11 rendszeren
A Spotlight gyűjtemény képei személyre szabhatóak lettek a hátterekhez, kezdve build 22518. A korábbi verziót használó felhasználóknak alapértelmezés szerint engedélyezniük kell a Windows Spotlightot a lezárási képernyőhöz.
Ha még nem látta ezeket a képeket Windows 11 rendszerén, keresse fel a következőt: Beállítások > Testreszabás > Képernyő lezárása és győződjön meg arról Tegye személyre zárolási képernyőjét be van állítva Windows reflektorfényben.
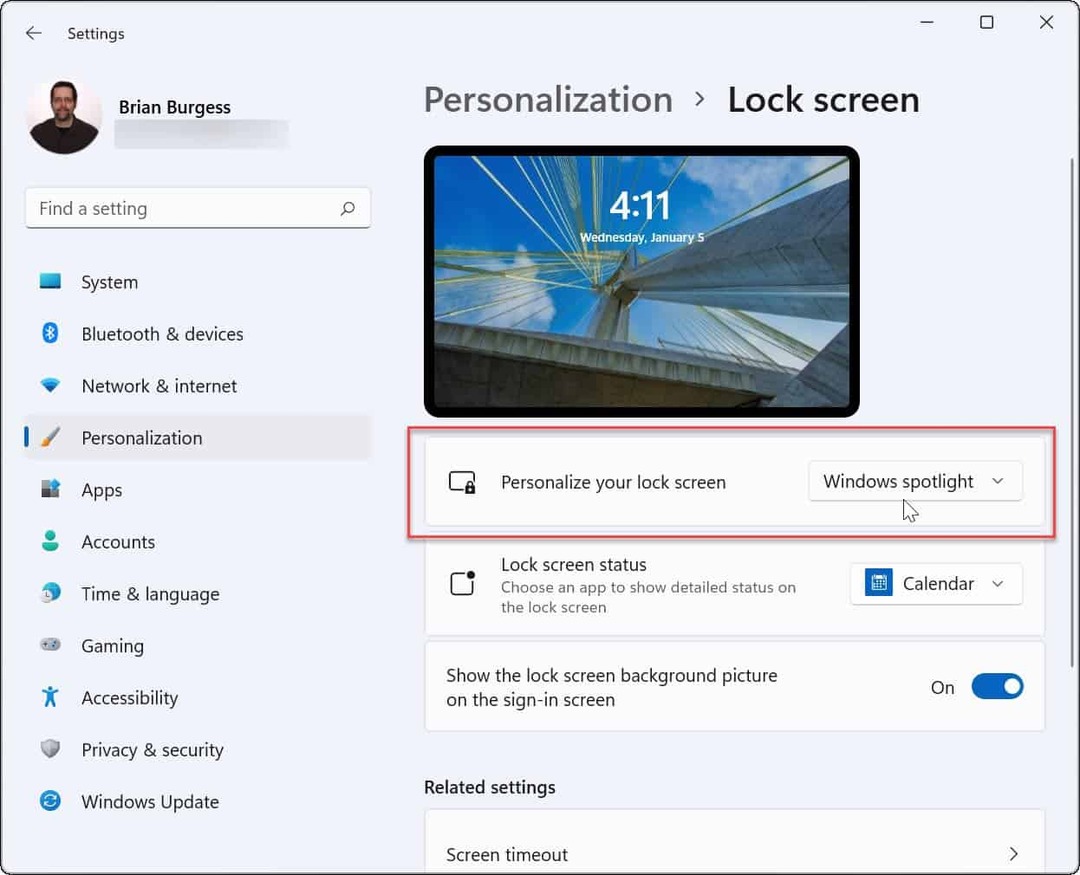
A Windows 11 szolgáltatásainak testreszabása
A fenti lépések segítenek elmenteni a Spotlight gyűjtemény képeit máshol való használatra. Ha például állandó háttérként szeretne egy képet használni, kihagyhatja a többit, és elmentheti a titkától Eszközök mappát a fenti lépésekkel.
Ha szeretné személyre szabni számítógépe megjelenését, próbálja meg engedélyezni sötét mód a Windows 11 rendszeren. Esetleg ezek is érdekelhetnek a Start menü és a Tálca színeinek módosítása.
Még nem Windows 11-en? Te is mentse a Windows 10 Spotlight képeket nagyjából ugyanúgy.
Hogyan találja meg a Windows 11 termékkulcsát
Ha át kell vinnie a Windows 11 termékkulcsát, vagy csak az operációs rendszer tiszta telepítéséhez van szüksége rá,...
A Google Chrome gyorsítótárának, a cookie-k és a böngészési előzmények törlése
A Chrome kiváló munkát végez a böngészési előzmények, a gyorsítótár és a cookie-k tárolásában, hogy optimalizálja a böngésző teljesítményét az interneten. Az övé, hogyan kell...
Bolti áregyeztetés: Hogyan szerezhet be online árakat az üzletben történő vásárlás során
A bolti vásárlás nem jelenti azt, hogy magasabb árat kell fizetnie. Az ár-egyeztetési garanciáknak köszönhetően online kedvezményeket kaphat vásárlás közben...
Disney Plus előfizetés ajándékozása digitális ajándékkártyával
Ha élvezi a Disney Plus szolgáltatást, és szeretné megosztani másokkal, a következőképpen vásárolhat Disney+ Gift előfizetést...



