Az automatikus hardver-illesztőprogram frissítésének leállítása a Windows 10 rendszeren
Microsoft A Windows 10 / / March 17, 2020
Utoljára frissítve:
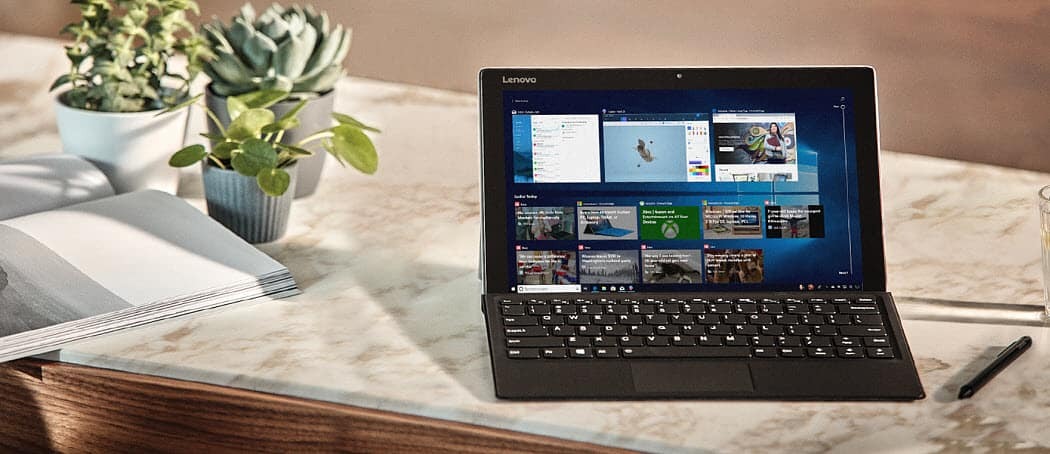
A Windows 10 azt akarja ellenőrizni, hogy rendszerét automatikusan frissíti-e, de ez néha a hardver illesztőprogramjainak problémája.
Windows 10 szereti a rendszert naprakészen tartani a legújabb szolgáltatás- és biztonsági frissítésekkel. Ez magában foglalja a hardver frissítését is. Ez azonban nem mindig sikerül. Olyan sok különböző hardvergyártó és -eszköz esetén az automatikus frissítés néha megtöri a webkamerát vagy a grafikus kártyát. Például. Ha úgy találja, hogy eszközei nem működnek megfelelően az automatikus frissítés után, itt olvashatjuk el, hogyan kell letiltani az illesztőprogram frissítéseit, de továbbra is megkapjuk a többi fontos biztonsági és szolgáltatási javítást.
A Windows 10 Pro automatikus illesztőprogram-frissítéseinek leállítása
Ha futsz Windows 10 Pro, az automatikus illesztőprogram-frissítések leállításának legegyszerűbb módja a Csoportházirend-szerkesztő. Találat Windows Key + R és típus:gpedit.msc és nyomja meg az Enter billentyűt, vagy kattintson az OK gombra.
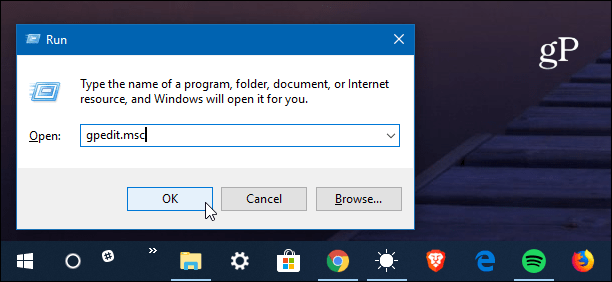
Ezután keresse meg a következő utat:
Számítógép konfigurációja> Felügyeleti sablonok> Windows-összetevők> Windows Update
Ezután kattintson duplán a jobb oldali ablaktáblán a „Ne vegyen be illesztőprogramokat a Windows Update” elemre.
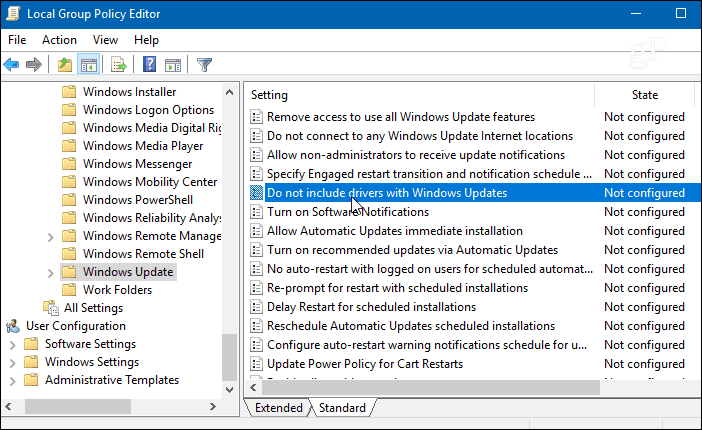
A következő képernyőn válassza az Engedélyezve lehetőséget, majd kattintson az OK gombra, és zárja be a Csoportházirend-szerkesztő programot.
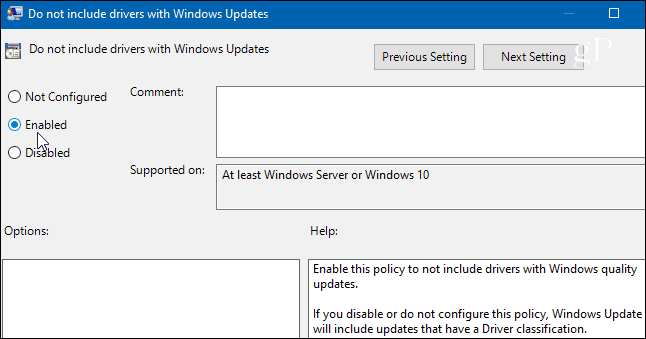
A Windows 10 Home automatikus illesztőprogram-frissítéseinek leállítása
Ha fut a A Windows 10 otthoni verziója, akkor nem fér hozzá a csoportházirend-szerkesztőhöz, ehelyett feltörnie kell a nyilvántartást.
A Rendszerleíróadatbázis-szerkesztő elindításához nyomja meg a Windows billentyűt és típus:regedit és nyomja meg az Enter billentyűt, vagy kattintson az OK gombra.
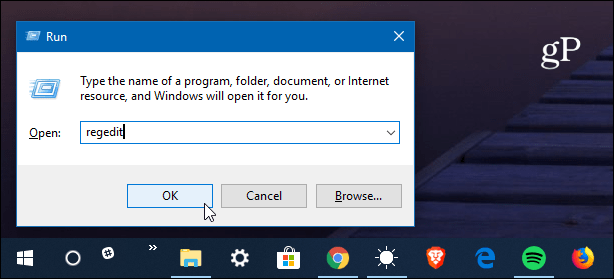
Amikor a Registry Editor megnyílik, lépjen a következő útvonalra:
HKEY_LOCAL_MACHINE \ SOFTWARE \ Policies \ Microsoft \ Windows
Kattintson a jobb gombbal a Windows gombra, és válassza a lehetőséget Új> Kulcs.
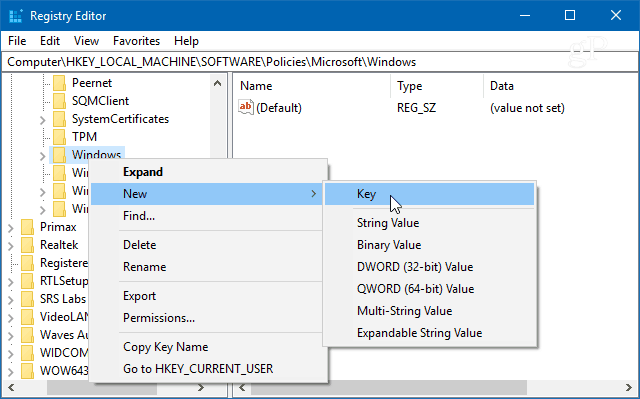
Nevezze meg az új kulcsot Windows Update és adjon meg egy új DWORD (32 bites) értéket ExcludeWUDriversInQualityUpdate és adjon neki egy értéket 1 majd kattintson az OK gombra.
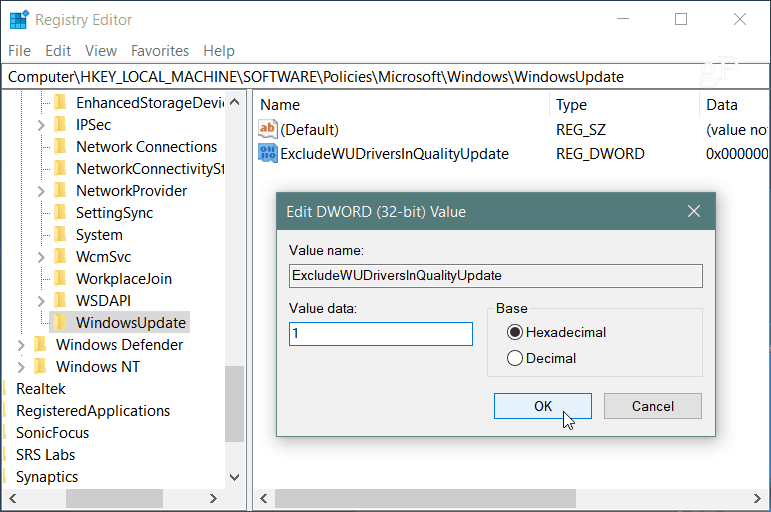
Függetlenül attól, hogy a Windows 10 Home vagy a Pro rendszert futtatja, a módosítások elvégzése után továbbra is rendszeres biztonsági és szolgáltatásfrissítéseket kap, de a hardver illesztőprogramjainak frissítései kizárásra kerülnek. Természetesen most meg kell győződnie arról, hogy eszközillesztőit manuálisan frissíti. Általában ezt megteheti az eszköz webhelyének ellenőrzésével vagy a hardver eszközhöz kapott frissítő segédprogram használatával. Mint például egy NVIDIA grafikus kártya, például.
Az automatikus illesztőprogram-frissítések nagyrészt nagyon jól működnek, különösen a Microsoft saját Surface-eszközein. De ha saját számítógépet készít, vagy hardvert cserél vagy frissít, akkor az automatikus meghajtófrissítések néha elronthatják a rendszert. Ez biztosítja, hogy frissítse a hardvert, amikor készen áll az új illesztőprogramokra.
