
Utolsó frissítés dátuma
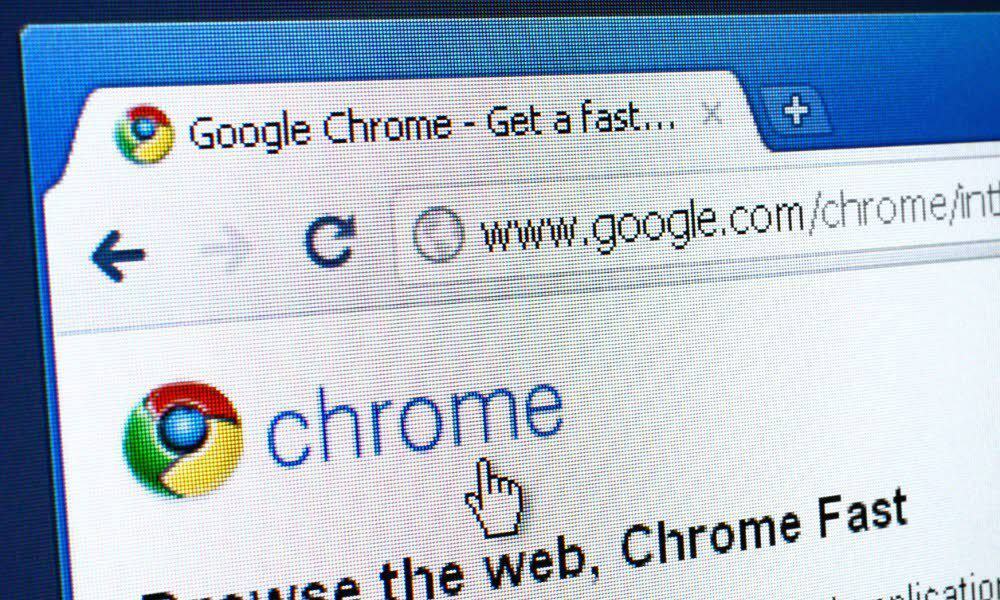
Az Err_Cache_Miss hibaüzenet jelenik meg a Google Chrome használata közben? Íme néhány egyszerű javítás, amelyet kipróbálhat.
A Google Chrome gyakori felhasználói kétségtelenül találkoztak a Err_Cache_Miss hiba egy bizonyos ponton. Ahogy a neve is sugallja, a böngésző leáll, ha hiányoznak a webhely által elküldendő és tárolandó cache-fájlok. A probléma lehet hálózati probléma, böngészőprobléma vagy maga a webhely.
Ha Err_Cache_Miss hibát lát a Chrome böngészőben, az alábbi lépések végrehajtásával megpróbálhatja kijavítani, ha a probléma nem magával a webhelytel van.
Frissítse az oldalt vagy indítsa újra a Chrome-ot
Az Err_Cache_Miss hiba legnyilvánvalóbb és legegyszerűbb megoldása a betölteni kívánt oldal frissítése vagy a Chrome teljes újraindítása.
A Chrome frissítéséhez nyomja meg a gombot Töltse be újra ezt az oldalt gombot a címsor bal oldalán. Alternatív megoldásként nyomja meg a gombot F4 gombot a billentyűzeten.
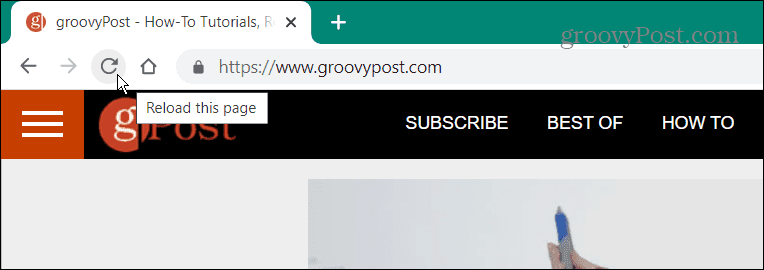
Jegyzet:
Ha az oldal frissítése nem működik, bezárhatja a Chrome-ot a Feladatkezelőből. A Feladatkezelő opció használata biztosítja, hogy a böngésző minden példánya be legyen zárva.
A Chrome bezárása a Feladatkezelővel:
- megnyomni a Windows kulcs elindítani a Rajt menü, típus feladatkezelő, és kattintson a felső eredményre.
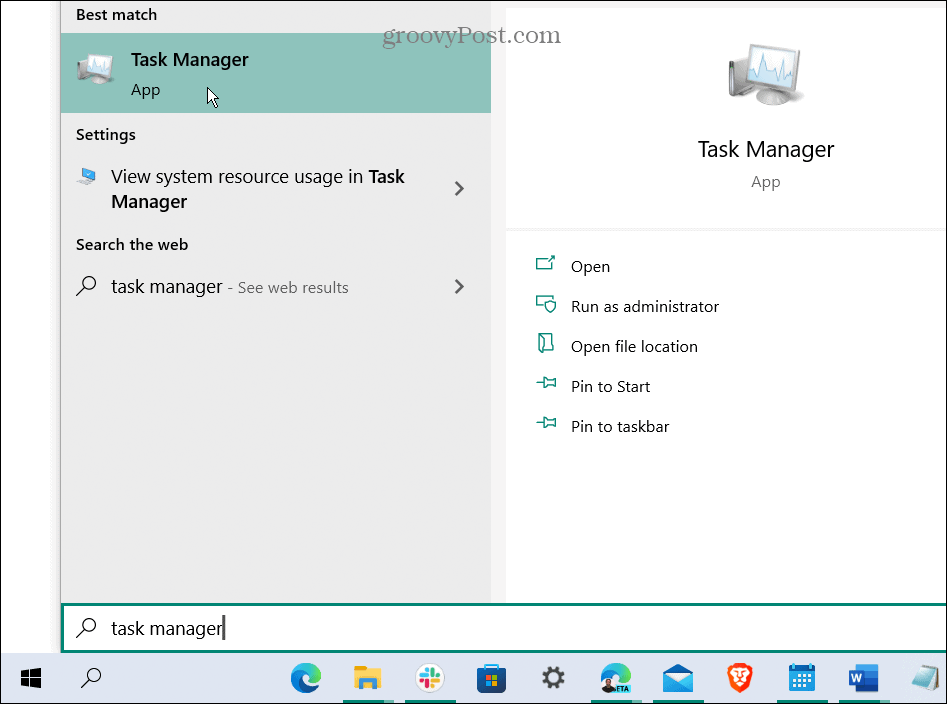
- Válaszd ki a Folyamatok lapon kattintson jobb gombbal az összes Google Chrome-példányra (a folyamatokat betű szerint rendezheti), és válassza ki Utolsó feladat.
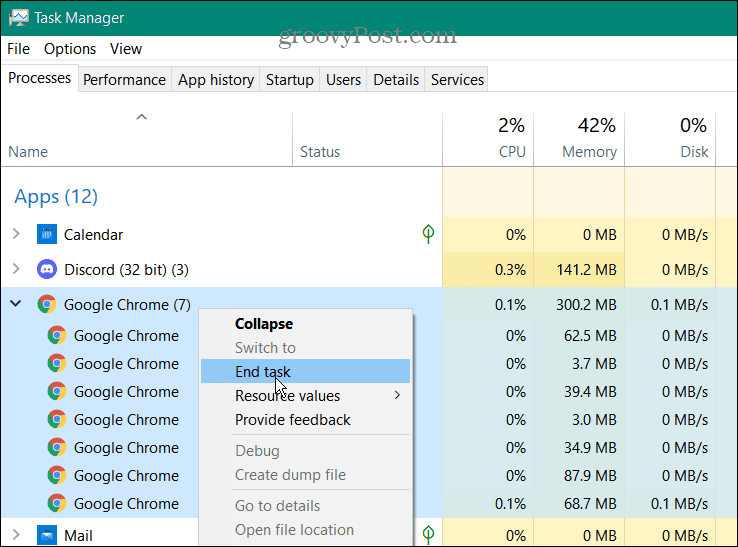
- Indítsa újra a Google Chrome-ot, és nyissa meg az Err_Cache_Miss hibát okozó oldalt, és ellenőrizze, hogy a probléma megoldódott-e.
Ellenőrizze a böngészőfrissítéseket
Egy másik dolog, amit kipróbálhatsz a Chrome manuális frissítése az alábbi lépéseket követve:
- Kattintson a hárompontos ikonra az eszköztár jobb felső sarkában, és lépjen a következőre Súgó > A Google Chrome névjegye.
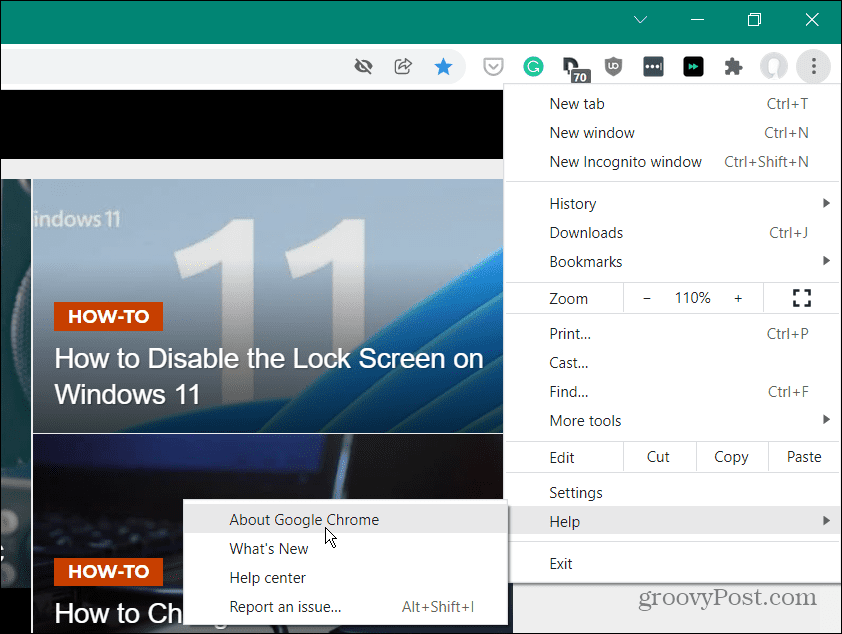
- Ha elérhető frissítés, kattintson a gombra Újraindít gombot, és a legújabb verziót fogja futtatni.
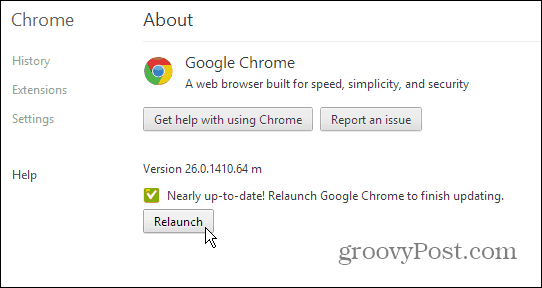
Törölje a böngésző cookie-jait
Ha továbbra is megjelenik a hibaüzenet, próbálja meg törölni a mentett böngészőadatokat, beleértve a cookie-kat is. Ez gyakran kijavíthatja az Err_Cache_Miss hibát, ha arra kényszeríti a böngészőt, hogy újratöltse a mentett adatokat egy webhelyről.
A cookie-k és más mentett adatok törlése a Chrome-ban:
- Kattints a hárompontos menü ikonra a jobb felső sarokban, és válassza ki Beállítások menüből.
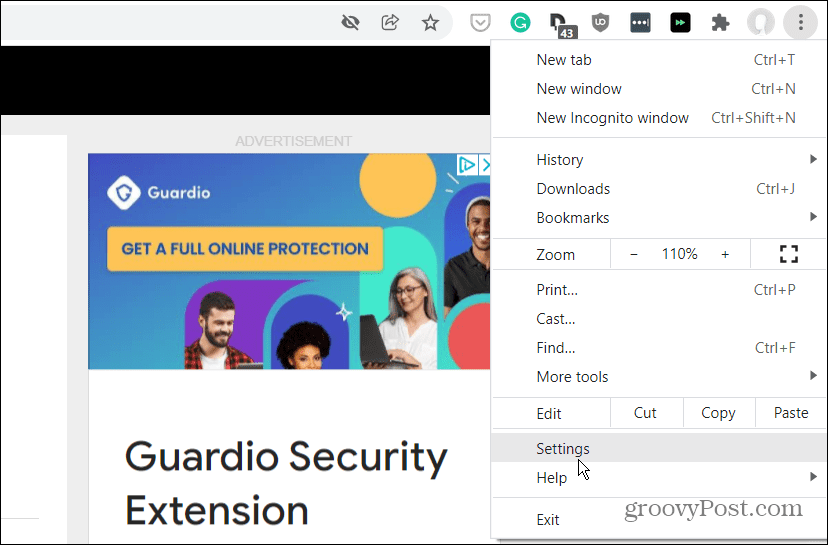
- Tól Beállítások menüből válassza ki Biztonság és adatvédelem, majd kattintson Böngészési adatok törlése.
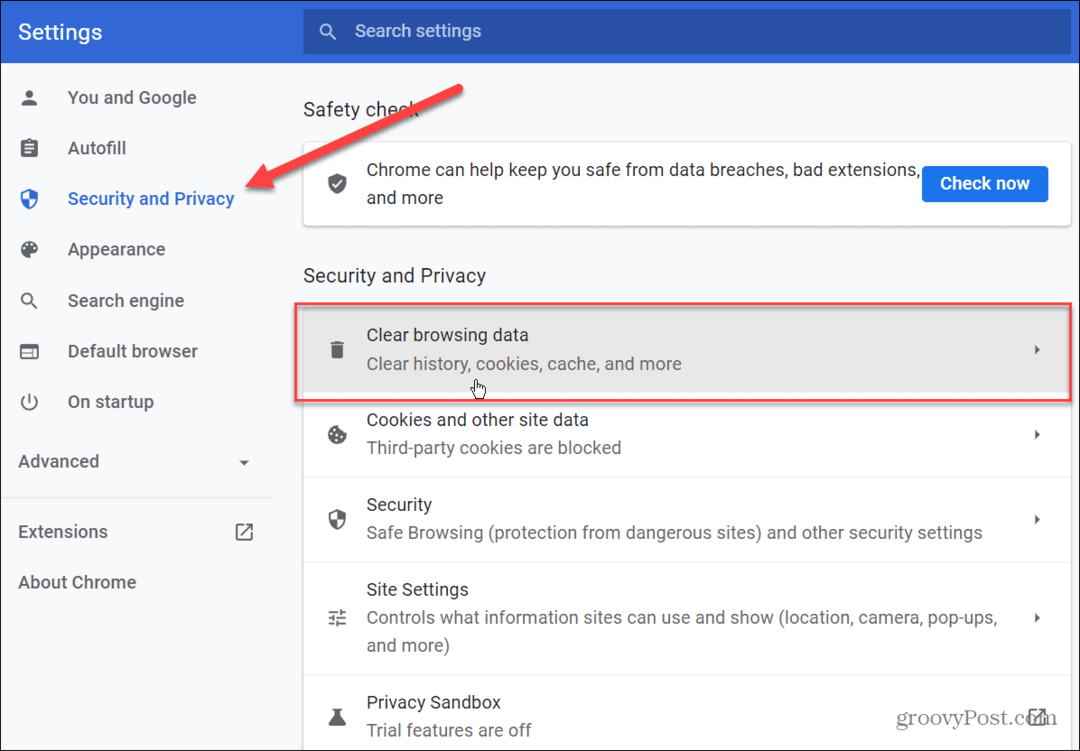
- Amikor az Böngészési adatok törlése megjelenik a képernyő, válassza ki Mindig tól Időtartományban legördülő menüből, és ellenőrizze az összes elemet.
- Ha végzett, kattintson a Adatok törlése gomb.
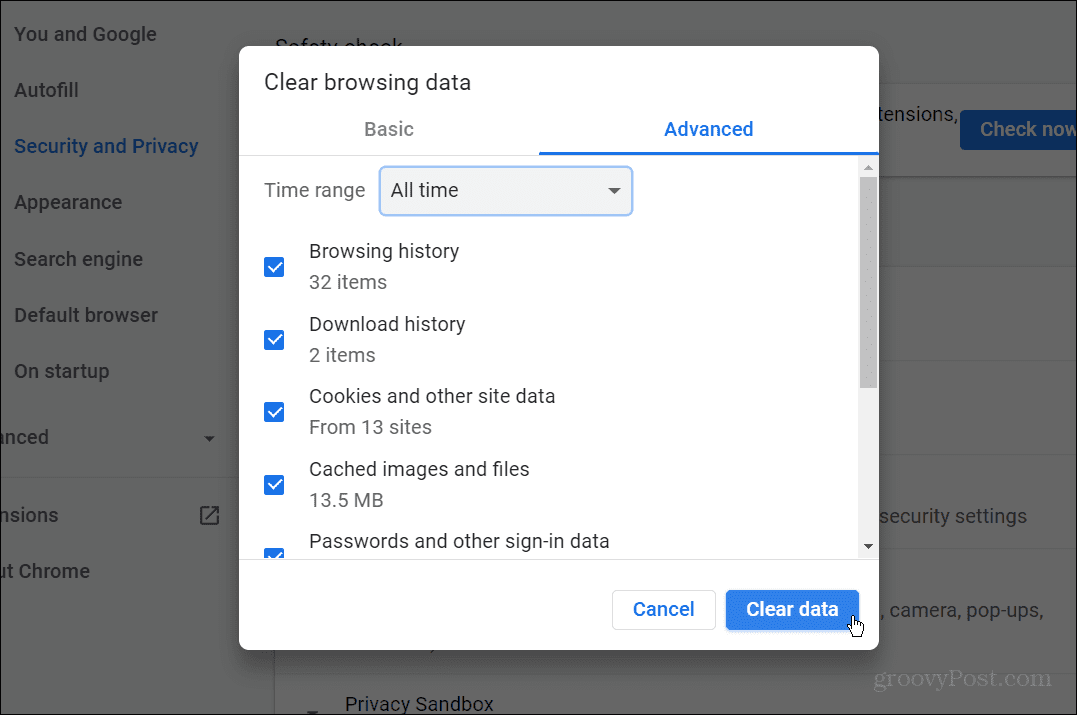
Miután befejezte a böngészési adatok törlésének folyamatát, térjen vissza a meghibásodott weboldalra, és ellenőrizze, hogy a hiba megoldódott-e.
Az Err_Cache_Miss javításához tiltsa le a Chrome-bővítményeket
A bővítmények javítják a Chrome működését, de megakadályozhatják a webhely megfelelő betöltését. Például a víruskereső és a hirdetésblokkoló bővítmények általában problémásak, de bármely más bővítmény problémákat okozhat a böngészés során.
A problémát a Chrome-bővítmények letiltásával oldhatja meg. Ezt csináld meg:
- Kattints a hárompontos menü ikonra a jobb felső sarokban, majd válassza a lehetőséget További eszközök > Bővítmények menüből.

- Megjelenik a telepített bővítmények listája – menjen végig és kapcsolja ki a potenciálisan problémás bővítményeket a gomb megnyomásával csúszkát a kiterjesztés leírása alatt.
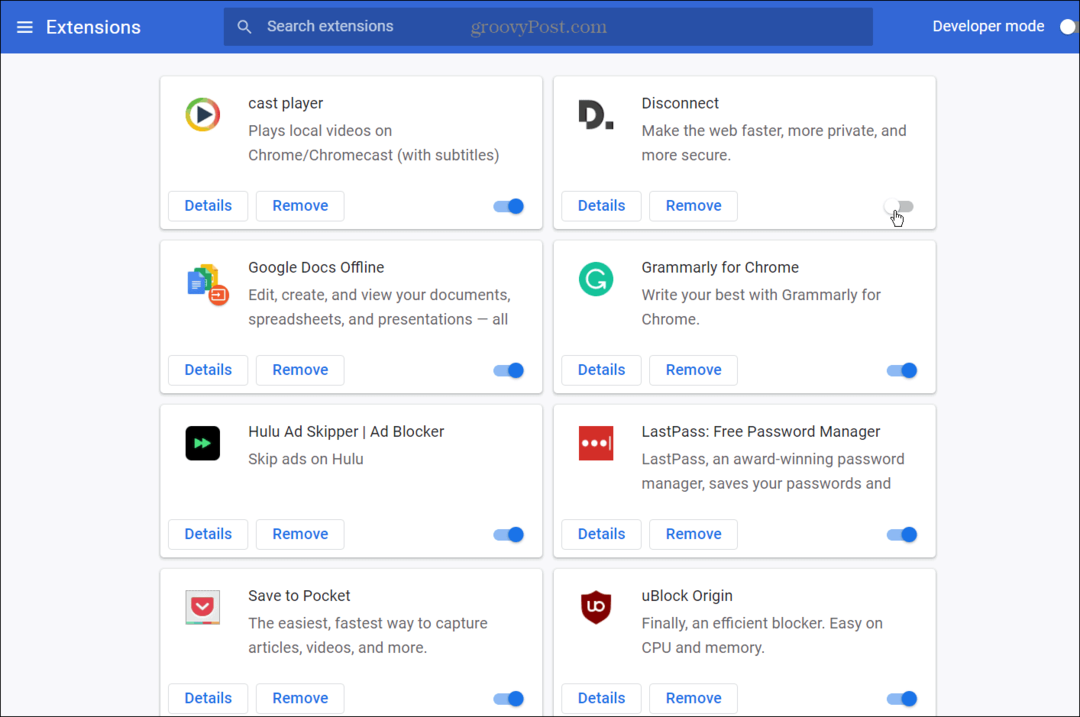
- Az egyes bővítmények kikapcsolásakor térjen vissza az Err_Cache_Miss problémát tartalmazó weboldalra, és frissítse az oldalt. Lehet, hogy le kell tiltania néhányat, hogy megállapítsa, melyik okozza a problémát.
Ellenőrizze a hálózati beállításokat
Ha a fenti lehetőségek nem működnek, akkor a hálózati beállításokkal lehet probléma. Például számos lehet DNS vagy más csatlakozási problémák, amelyeket meg kell oldania, mielőtt kijavíthatja ezt a hibát.
Futtassa az Internetkapcsolatok hibaelhárítóját
Az egyik legegyszerűbb lehetőség, amelyet először kipróbálhat, futtatja a Internetkapcsolatok hibaelhárítója Windows 10 és 11 rendszerben.
Az Internetkapcsolatok hibaelhárítójának használata:
- Windows 10 rendszeren indítsa el a Hibaelhárítót a gomb megnyomásával Start > Beállítások > Frissítés és biztonság > Hibaelhárítás > További hibaelhárítók > Internetkapcsolatok.
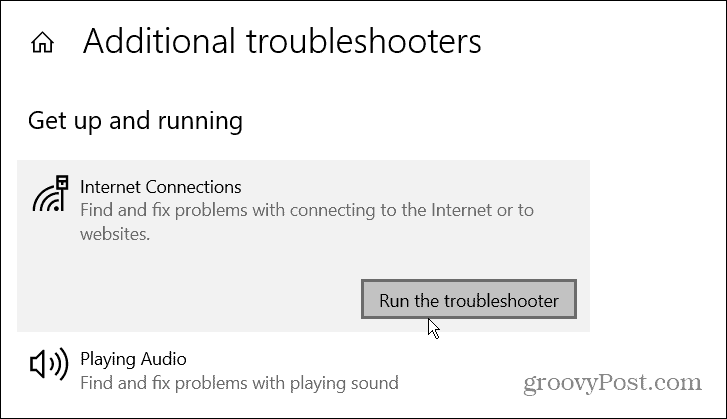
- Windows 11 esetén lépjen a következőre: Start > Beállítások > Rendszer > Hibaelhárítás > Egyéb hibaelhárítók, majd kattintson a gombra Fuss melletti gombot Internetkapcsolatok.
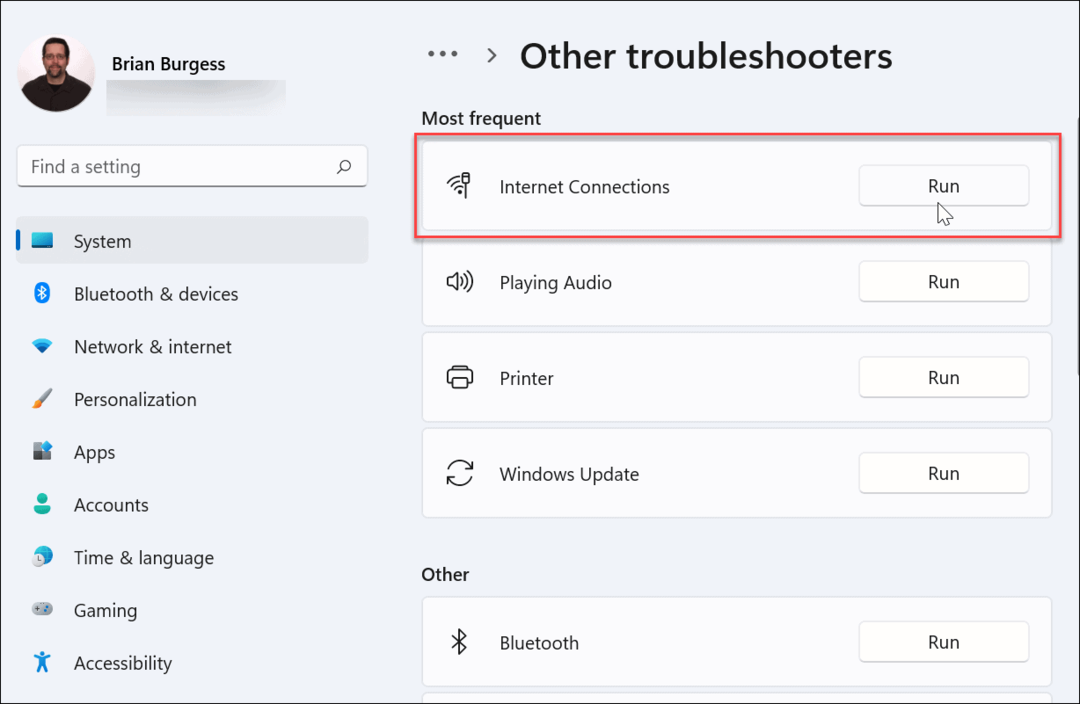
Amikor az Internetkapcsolatok hibaelhárítója megnyílik, kövesse a varázsló képernyőn megjelenő utasításait. A hibaelhárító ugyanúgy fut a Windows 10 és 11 rendszeren. Ha a probléma nem azonosítható, folytassa a következő lépésekkel.
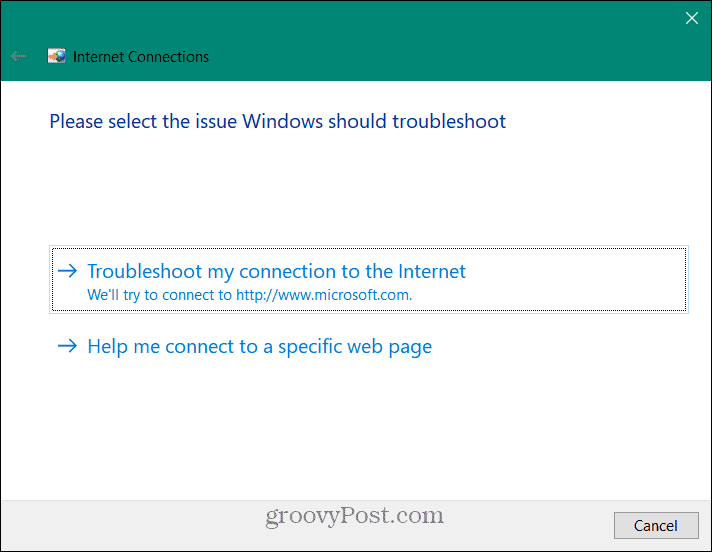
Hálózati kapcsolatok kézi visszaállítása
A Windows 10 vagy 11 rendszerű számítógépen is visszaállíthatja a hálózati kapcsolatot. Ez eltávolíthatja az ütköző beállításokat, amelyek megakadályozhatják az internet megfelelő működését. A parancsok ugyanazok a Windows 10 és 11 rendszerben.
A hálózati beállítások kézi visszaállításához Windows 10 és 11 rendszeren tegye a következőket:
- Kattintson jobb gombbal a Rajt menüt, és válassza ki Windows PowerShell (rendszergazda) menüből.
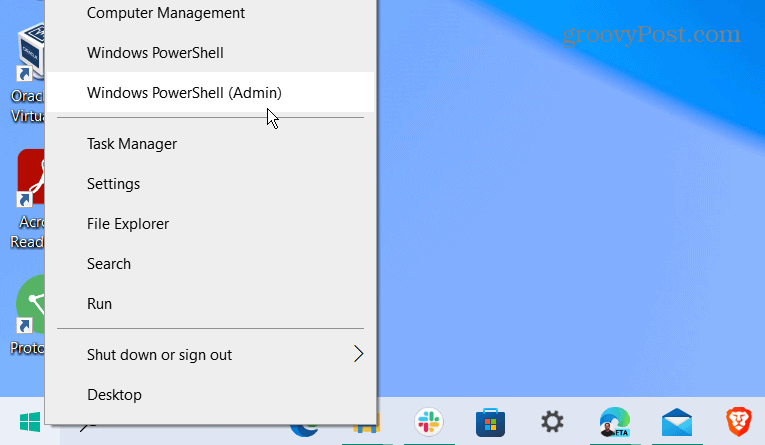
- Amikor az PowerShell képernyő jelenik meg, írja be a következő parancsokat (sorrendben) a hálózati kapcsolat visszaállításához.
ipconfig /release ipconfig /flushdns ipconfig /renew netsh winsock reset
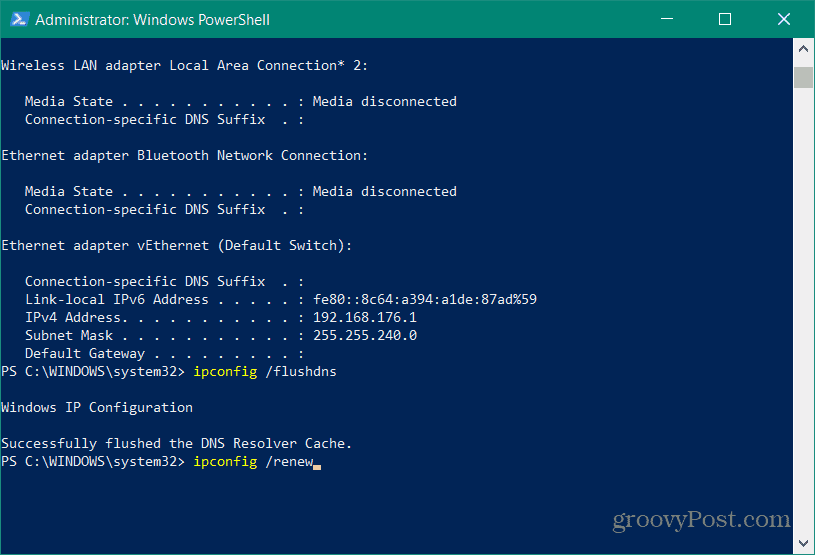
Az Err_Cache_Miss javításához kapcsolja ki a Chrome gyorsítótárat
Ha továbbra is problémái vannak az Err_Cache_Miss-szel a Chrome-ban, egy másik javítás, amelyet érdemes megjegyezni, a Google Chrome gyorsítótár-motorjának ideiglenes letiltása.
A Chrome gyorsítótárazás letiltása:
- Nyissa meg a Chrome-ot, és töltse be az Err_Cache_Miss hibát megjelenítő oldalt.
- Kattints a hárompontos menü ikonra a jobb felső sarokban, és válassza ki További eszközök > Fejlesztői eszközök menüből.
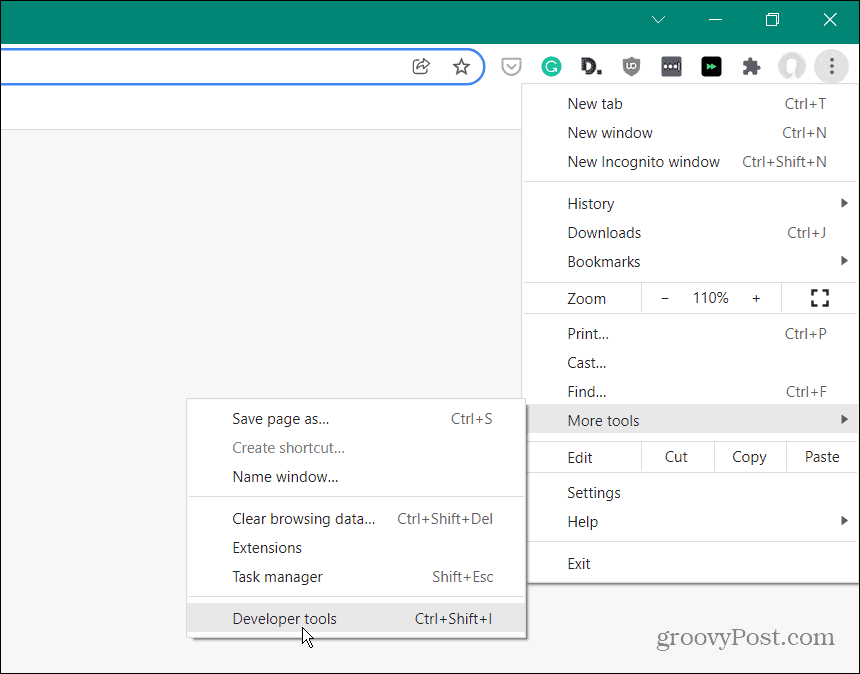
- Ezután válassza ki a Hálózat fület, és ellenőrizze a Gyorsítótár letiltása engedélyezéséhez.
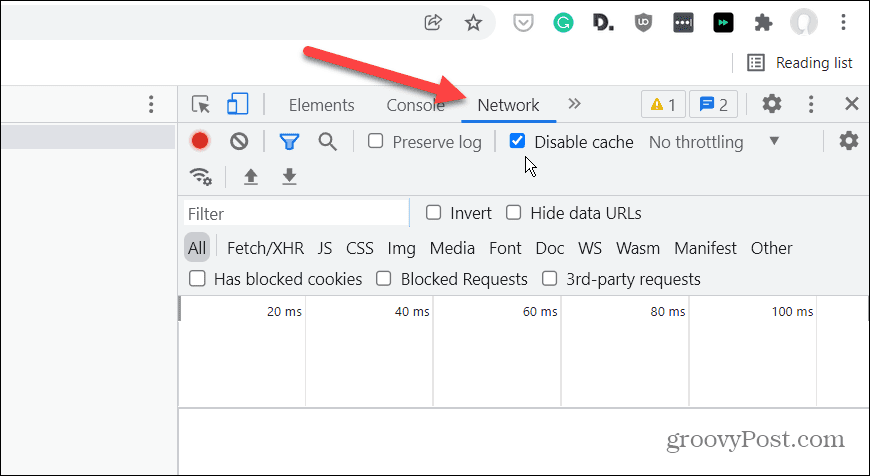
Töltse be újra a hibás oldalt, és többé nem kell látnia a hibát. Előfordulhat azonban, hogy bizonyos adatok (például a cookie-k vagy űrlapadatok) nincsenek megfelelően rögzítve vagy mentve, ha a Chrome gyorsítótárazó motor le van tiltva.
A Google Chrome hibáinak megelőzése
Bármilyen szerencsével, a fent ismertetett lehetőségek egyike leállítja vagy kijavítja az Err_Cache_Miss hibát a Google Chrome-ban.
Ha rendszeresen lát hibákat a Chrome-ban, akkor érdemes lehet másik böngészőre váltani, például Firefoxra vagy Microsoft Edge. Akár adhatsz egy a Chrome béta verziója próba.
Ha sikerül megjavítania Chrome böngészőjét, akkor néhány hihetetlen funkciót is kihasználhat, például a lehetőséget médiát küldhet Chromecast eszközökre számítógépéről. Ha többnyelvű háztartásban él, akkor is megteheti módosítsa az alapértelmezett nyelvet a Chrome-ban könnyedén.
Hogyan találja meg a Windows 11 termékkulcsát
Ha át kell vinnie a Windows 11 termékkulcsát, vagy csak az operációs rendszer tiszta telepítéséhez van szüksége rá,...
A Google Chrome gyorsítótárának, a cookie-k és a böngészési előzmények törlése
A Chrome kiváló munkát végez a böngészési előzmények, a gyorsítótár és a cookie-k tárolásában, hogy optimalizálja a böngésző teljesítményét az interneten. Az övé, hogyan kell...
Bolti áregyeztetés: Hogyan szerezhet be online árakat az üzletben történő vásárlás során
A bolti vásárlás nem jelenti azt, hogy magasabb árat kell fizetnie. Az ár-egyeztetési garanciáknak köszönhetően online kedvezményeket kaphat vásárlás közben...
Disney Plus előfizetés ajándékozása digitális ajándékkártyával
Ha élvezi a Disney Plus szolgáltatást, és szeretné megosztani másokkal, a következőképpen vásárolhat Disney+ Gift előfizetést...
