A Windows 10 telepítése Mac OS X rendszeren a Boot Camp használatával
Os X A Windows 10 Alma / / March 18, 2020
Utoljára frissítve:

Ha Ön Mac tulajdonos, és szüksége van a Windows 10 rendszerben található funkciókra és szolgáltatásokra, akkor telepítheti az OS X rendszerre a Boot Camp használatával. Itt egy séta.
Az Apple hűséges felhasználói bázist hozott létre, de néhány Mac-felhasználónak továbbra is Windows-programokat és általában az operációs rendszert kell használnia. Mióta az Apple az Intel processzorára vált át a Mac agyára, a vállalat egy a Windows kettős rendszerindítási konfigurációjának egyszerű telepítési és telepítési módja az OS X rendszerrel és a Boot Camp programmal technológia. Ebben a cikkben átnézzük ezt.
A Mac felkészítése a Windows 10 telepítésére
Mielőtt telepítheti a Windows-ot a Mac-re, van néhány előfeltétel-feladat, amelyet be kell fejeznie.
- Windows licenc - A Windows nem ingyenes a Mac számára, csakúgy, mint bármelyik számítógéphez, licencet kell vásárolnia ehhez, ha nem a sajátja van. Ha egyetemi hallgató vagy, akkor ingyenes licencet kell kapnia a Microsoft Campus Volume License programja, például a Dreamspark (ellenőrizze könyvtárát / könyvesboltját vagy karát), vagy kapjon jelentős kedvezményt a hallgatók számára a Oktatási áruház. Ugyancsak azon mennyiségi licencprogramok alatt, amelyekben a vállalatok tömegesen telepítik a Windows rendszert, az OS X megfelelő alaplicencnek tekinthető. Tehát forduljon informatikai részlegéhez a másolat megszerzéséhez szükséges segítségért. Ha érdekli, hogy csak kipróbálja a Windows 10-t a Mac számítógépen, letöltheti a Windows 10 Enterprise 90 napos próbaverzióját itt. Egyébként megvásárolhatja a fizikai kiskereskedelmi verziót is. Lehet vásárolni a Windows 10 flash meghajtó az Amazon-tól, vagy közvetlenül a Microsoft Store. Felhívjuk figyelmét, hogy ha digitális letöltést hajt végre, akkor a Windows 10 rendszerhez letölthet egy ISO fájlt közvetlenül az OS X rendszerben a Microsoft TechBench weboldal.
- Készen álljon egy üres hüvelykujj-meghajtóra, legalább 8 GB-osra vagy egy üres DVD-re vagy Blu-ray-ra, ha továbbra is optikai adathordozót használ.
- Határozza meg, hogy a Windows melyik verzióját és architektúráját támogatja a Mac. Alapértelmezés szerint a Windows 10 64 bites verzióját kell választania, mivel ez az, amit manapság az Apple támogat a legtöbb modellben. Almák Kiképzőtábor oldalon található a modellek listája, valamint a támogatott Windows verziók és architektúrák. Ezenkívül feltétlenül válassza ki a megfelelő kiadást, és összehasonlíthatja a verziókat itt.
- Győződjön meg arról, hogy az OS X legújabb verziója telepítve van. Ez hozzáférést biztosít a Boot Camp legújabb illesztőprogramjaihoz, különösen akkor, ha a Windows legújabb verzióját szeretné telepíteni a Mac-re. Kattintson az Apple menüre, majd az OK gombra Alkalmazásbolt majd telepítse a Mac legújabb frissítéseit. Mivel az OS X verziói ingyenesek, ha a Mac támogatott, akkor valószínűleg a legjobb frissíteni a legújabb verzióra, amely az OS X El Capitan - 10.11.2 (az írástól kezdve).
- Töltse le előre a Boot Camp illesztőprogramjait - Noha a Boot Camp varázsló gondoskodik erről az ön számára, a tesztelésem alapján nagyon megbízhatatlan. Töltse le előre a itt.
- Windows licenc - A Windows nem ingyenes a Mac számára, csakúgy, mint bármelyik számítógéphez, licencet kell vásárolnia ehhez, ha nem a sajátja van. Ha egyetemi hallgató vagy, akkor ingyenes licencet kell kapnia a Microsoft Campus Volume License programja, például a
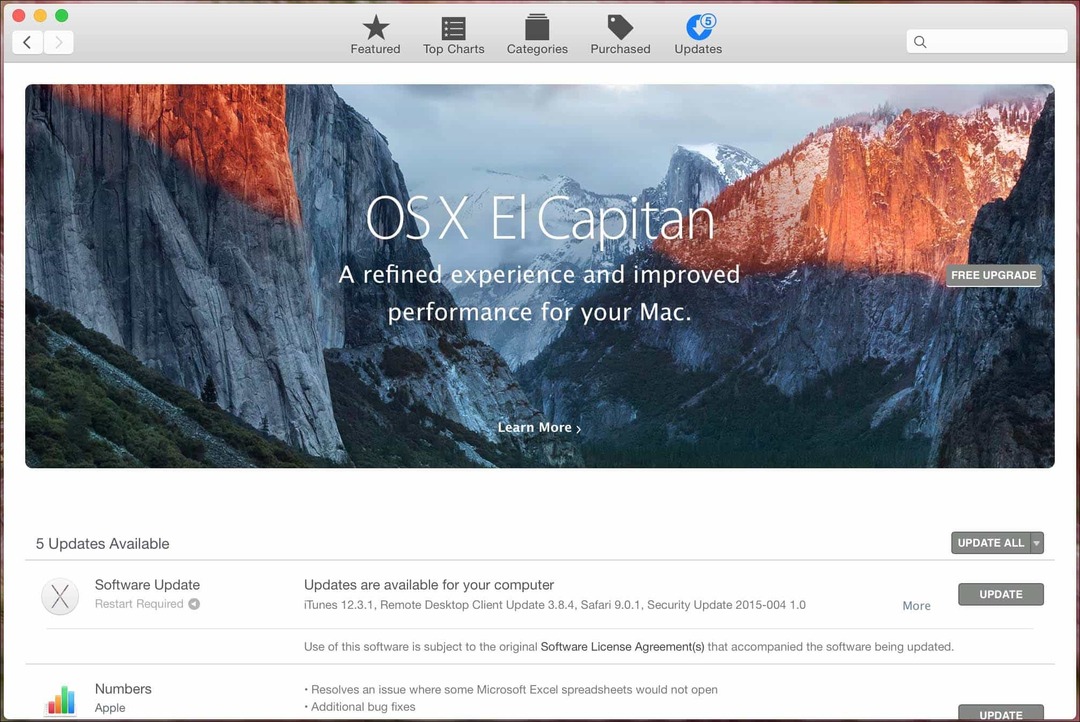
Amint ezek az előfeltételek nem állnak rendelkezésre, a következő lépés az, hogy foglaljon helyet a Windows 10 telepítéséhez. Nyissa meg a Finder eszközt a dokkban, majd kattintson az Alkalmazások elemre, görgessen lefelé, majd nyissa meg a Segédprogramok lehetőséget. Kattintson duplán a Segédprogramok elemre, majd nyissa meg a Boot Camp alkalmazást. Vagy nyomja meg a Parancs és a szóköz billentyűket, majd írja be a Boot Camp elemet, majd nyomja meg az Enter billentyűt.
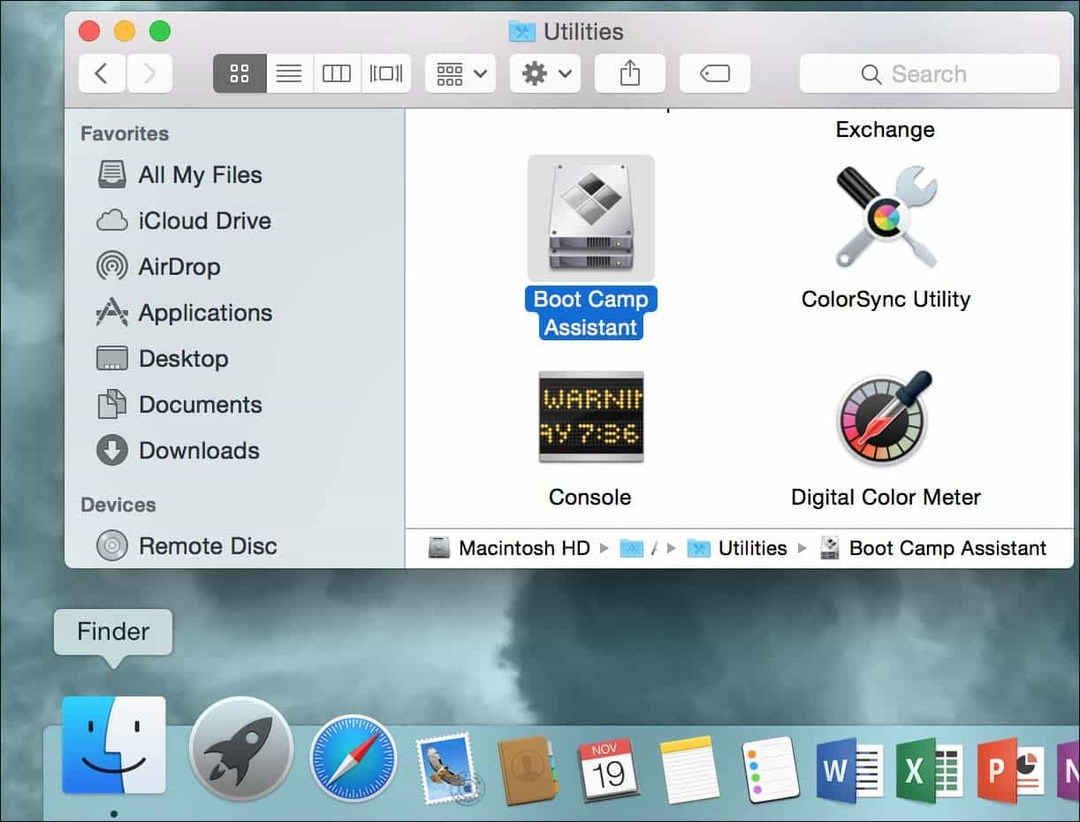
A Boot Camp szoftver egy egyszerű varázsló, amely végigvezeti az illesztőprogramok letöltésének, az SSD / merevlemez particionálásának és a Windows telepítésének megkezdésének folyamatát.
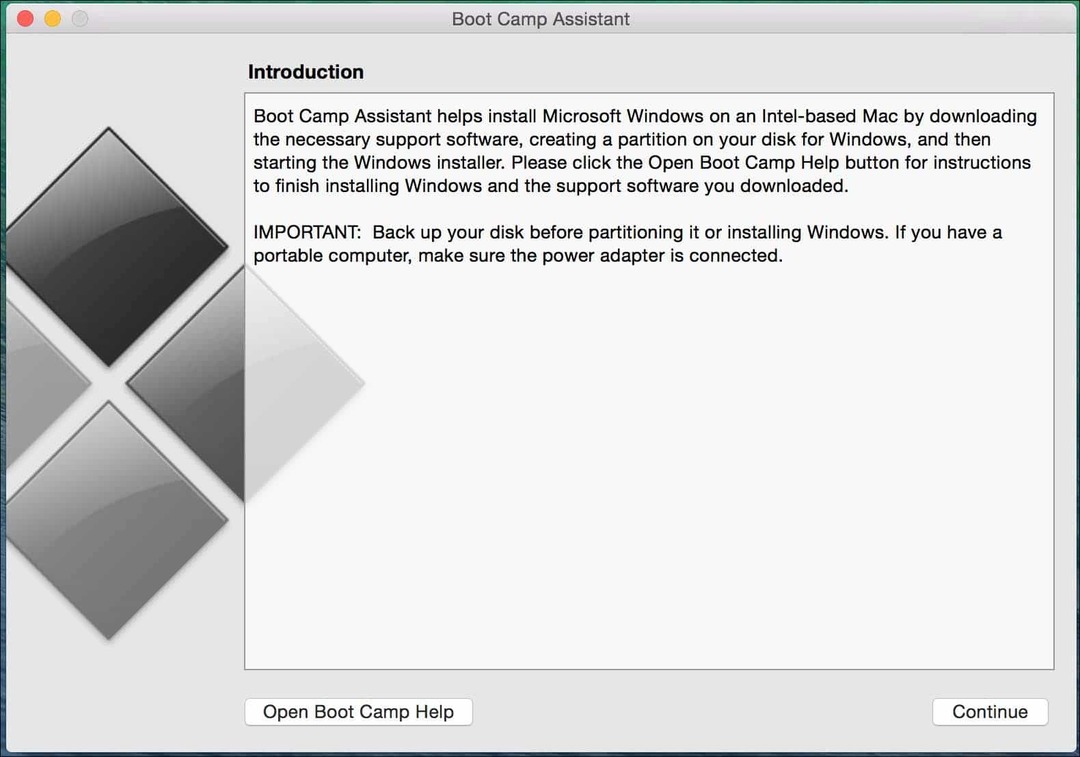
Jelölje be az összes alábbi lehetőséget, majd kattintson a Folytatás gombra:
- Hozzon létre egy Windows 8 vagy újabb telepítőlemezt
- Töltse le a legújabb Windows támogatási szoftvert az Apple-től
- Telepítse a Windows 8 vagy újabb verziót
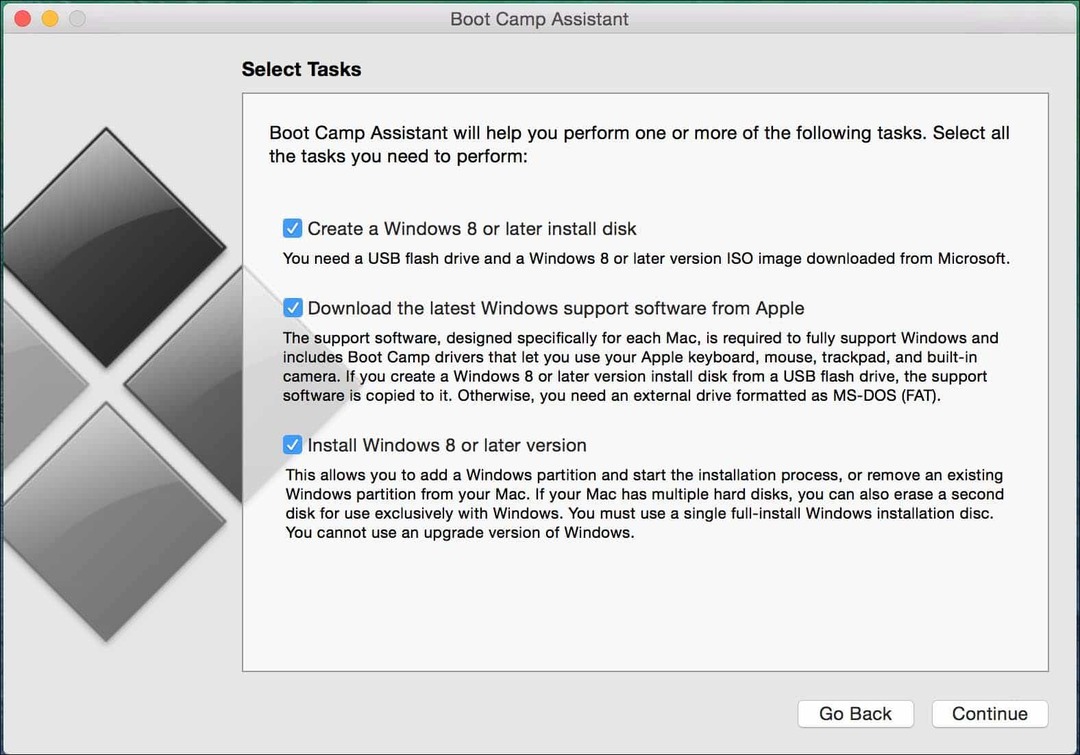
kettyenés Választ majd keresse meg, majd válassza ki a letöltött Windows ISO fájlt Microsoft TechBench.
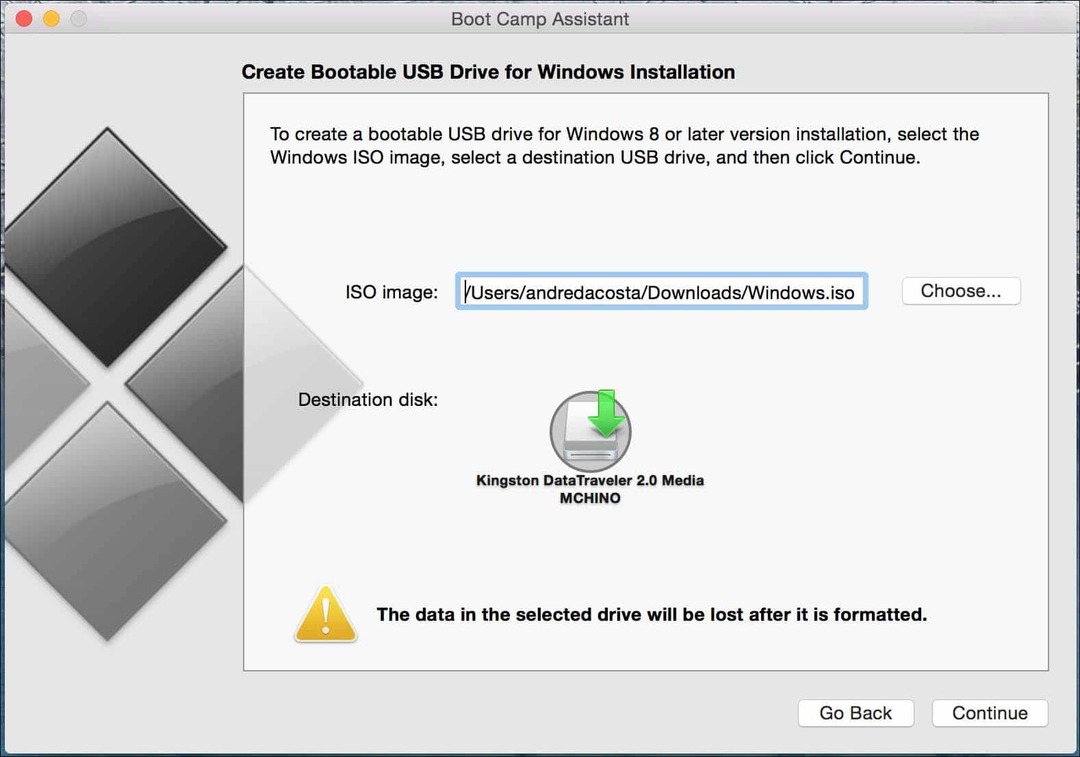
Ha van releváns adat a hüvelykujj-meghajtón, az törlődik. Kattintson a Folytatás gombra.
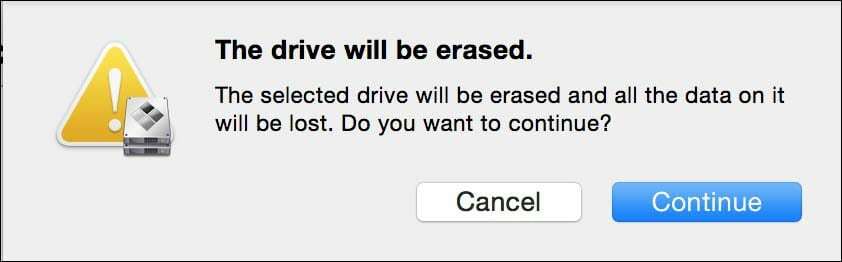
Várjon, amíg a Boot Camp megkezdi a fájlok másolását a hüvelykujj-meghajtóra.
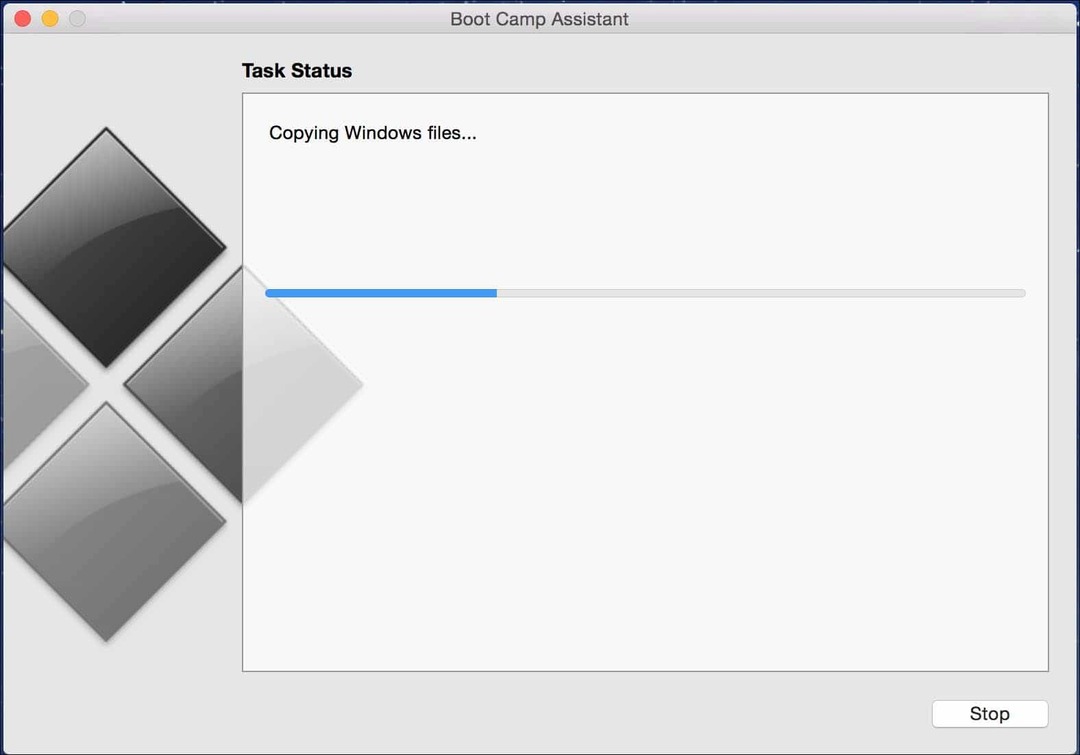
A Boot Camp varázsló alatt a Mac illesztőprogramjai letöltésre kerülnek. Ez nagyon hosszú időt vehet igénybe, ezért legyen türelmes.
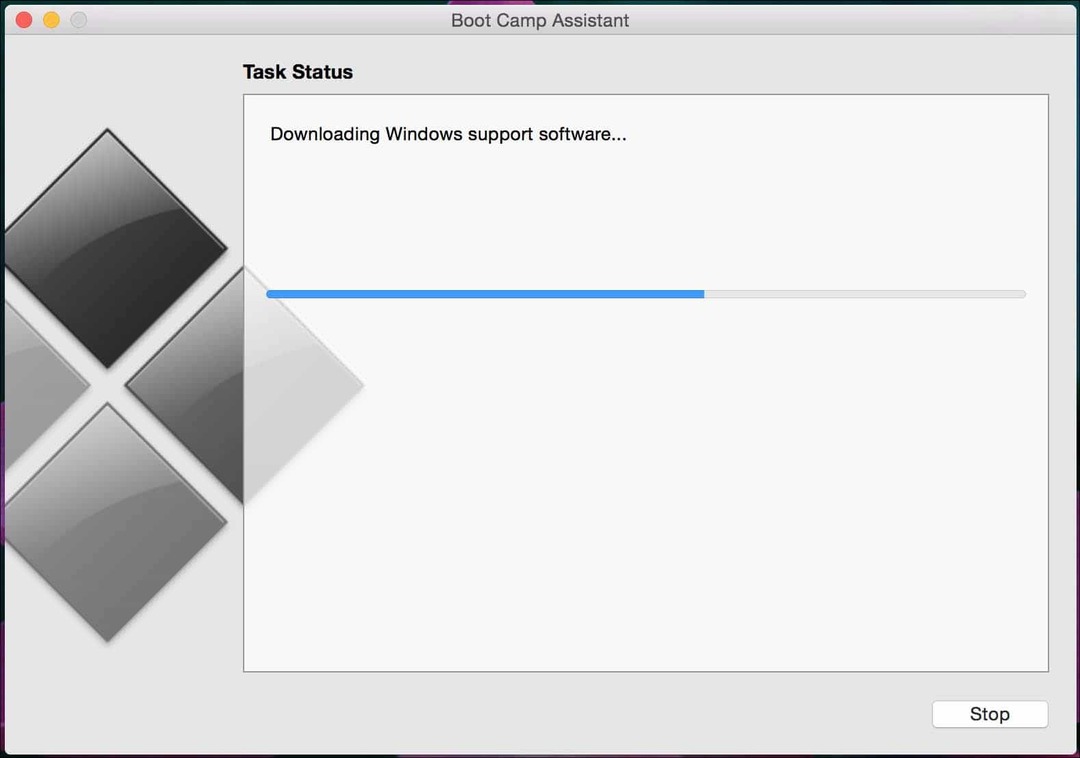
Ha hibát tapasztal az illesztőprogramok letöltése során, olvassa el a cikk hibaelhárítási szakaszát, ahol megteheti.
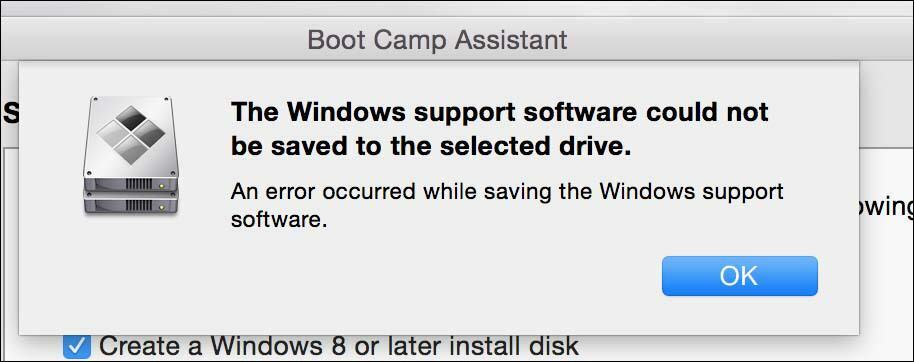
A Windows 10 lemezterületének meghatározása
Miután a Boot Camp letöltötte az illesztőprogramokat, a következő lépés az egyes tényezőktől függően annak meghatározása, hogy mennyi helyet fog elfoglalni a Windows 10-hez. A jövőbeli igényeket figyelembe kell venni. Azt tervezi, hogy mindig Windows van? Ha igen, akkor fontolja meg a Windows 10 számára, hogy adjon elegendő helyet a működéshez. Tekintsük a következő:
- Frissítések a Windows számára, amelyek lemezterületet használnak. A Windows 10 szolgáltatást nyújtja, így az operációs rendszerbe beépített alkalmazások és a frissítések idővel helyet fognak igénybe venni. A Windows 10 telepítésének megkönnyítéséhez legalább 16 GB (32 bit) 20 GBs (64 bit) helyre van szükség. A Windows 10 körülbelül 9 GB helyet használ a lemezen.
- Alkalmazások - ha modern alkalmazásokat kíván letölteni és telepíteni a Windows 10 rendszerre, akkor ezt figyelembe kell vennie. Az alkalmazások jelentős mennyiségű lemezterületet használhatnak fel, ne felejtsük el a hagyományos asztali alkalmazásokat, amelyek frissítéseket is igényel.
- Adatok - személyes fájlok, például dokumentumok, zene, képek, videók. Ha ilyen tartalmat kíván tárolni, akkor mérlegelnie kell, érdemes-e helyben megőrizni, esetleg befektetni egy külső merevlemezre, vagy csak azokat a kulcsfájlokat tárolni, amelyekre szükséged van, vagy rendszeresen dolgozni. Lehet, hogy ez egy tökéletes alkalom arra, hogy fontolja meg néhány fájl felhőben való tárolását, ha szükséges. Ha azt tervezi, hogy a Mac-et munkahelyén használja, akkor a munkáltató konfigurálhatja a hitelesítő adatait, hogy a fájlokat a hálózatukban tárolják, nem pedig helyben. Célomra egy Mac számítógépet használok, amelynek 256 GB lemezterülete van, mivel a Windows 10 csak kulcsfontosságú alkalmazásokhoz lesz felhasználva, és néhány fájlt a egy külső meghajtó, 56 GB-ot fogok kiosztani. Lehet, hogy korlátozott tárhelyű Mac rendszert használ, fontolja meg alaposan az igényeit most és a jövő. Ha nem, akkor készíthet biztonsági másolatot, és újra kell kezdenie. Ha elsősorban Office alkalmazásokkal dolgozik, akkor minimálisra léphet, ha videóval és képekkel dolgozik, gondoljon nagyszerűen. A manapság ajánlott minimális minimum Windows legalább 50 GB, és ez lerövidíti.
Miután meghatározta, hogy mekkora helyet fog foglalni, használja az egérmutatót a balra húzógombbal, hogy kijelölje a Windows számára megfelelő helyet.
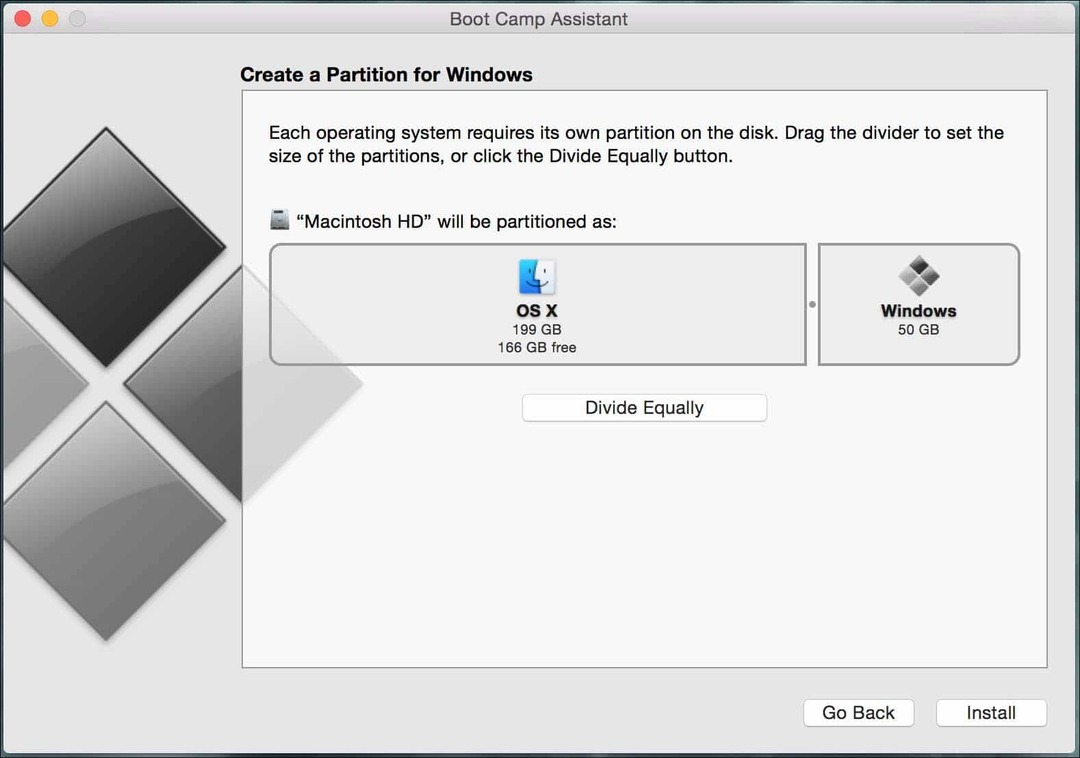
Kattintson a Telepítés gombra. A Boot Camp előkészíti a partíciót, majd automatikusan újraindítja a Mac-et.
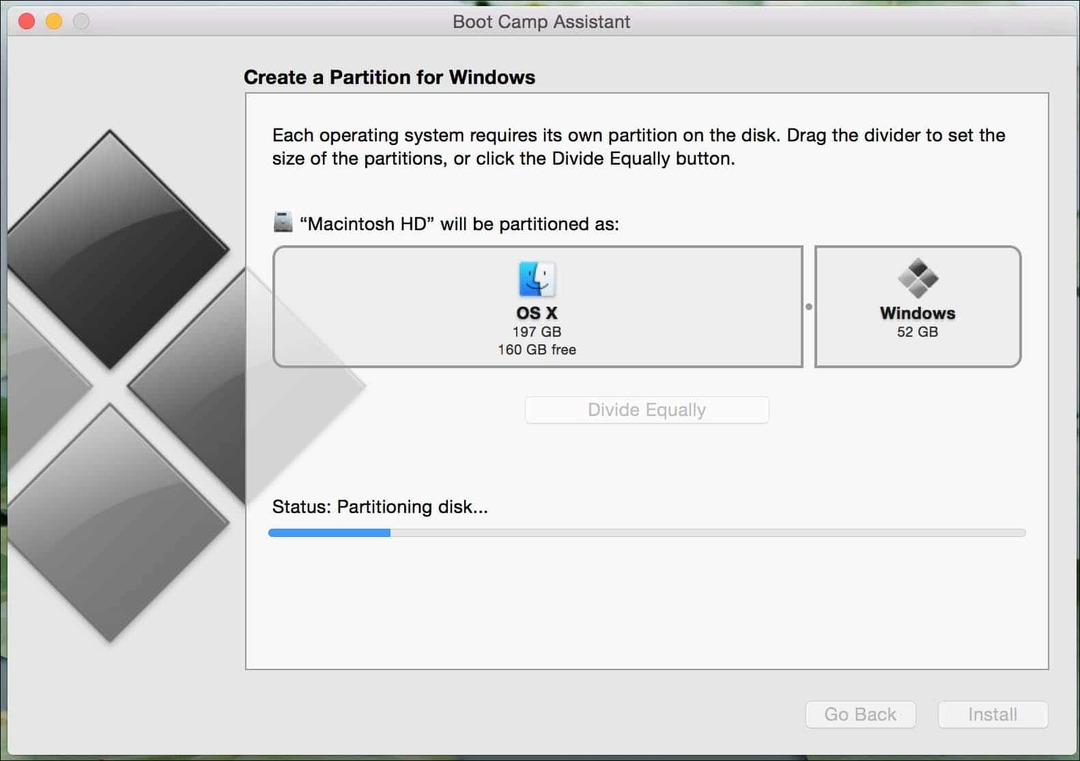
Ez a beállítás fontos része. A használt Mac-típustól függően előfordulhat, hogy le kell nyomnia a C vagy az Opciógombot a rendszerindítási lehetőségek bemutatásához. Az én esetemben le fogom tartani a választási lehetőség kulcs, amely bemutatja annak a kötetnek a lehetőségeit, amelyből indulni szeretnék. A képernyőn két lehetőség van: indulok az EFI Boot meghajtóról (sárga meghajtó ikon), ahol a Windows 10 telepítő fájljaim vannak tárolva. A bal és jobb nyílgombokkal válassza ki, majd nyomja meg az Enter billentyűt.
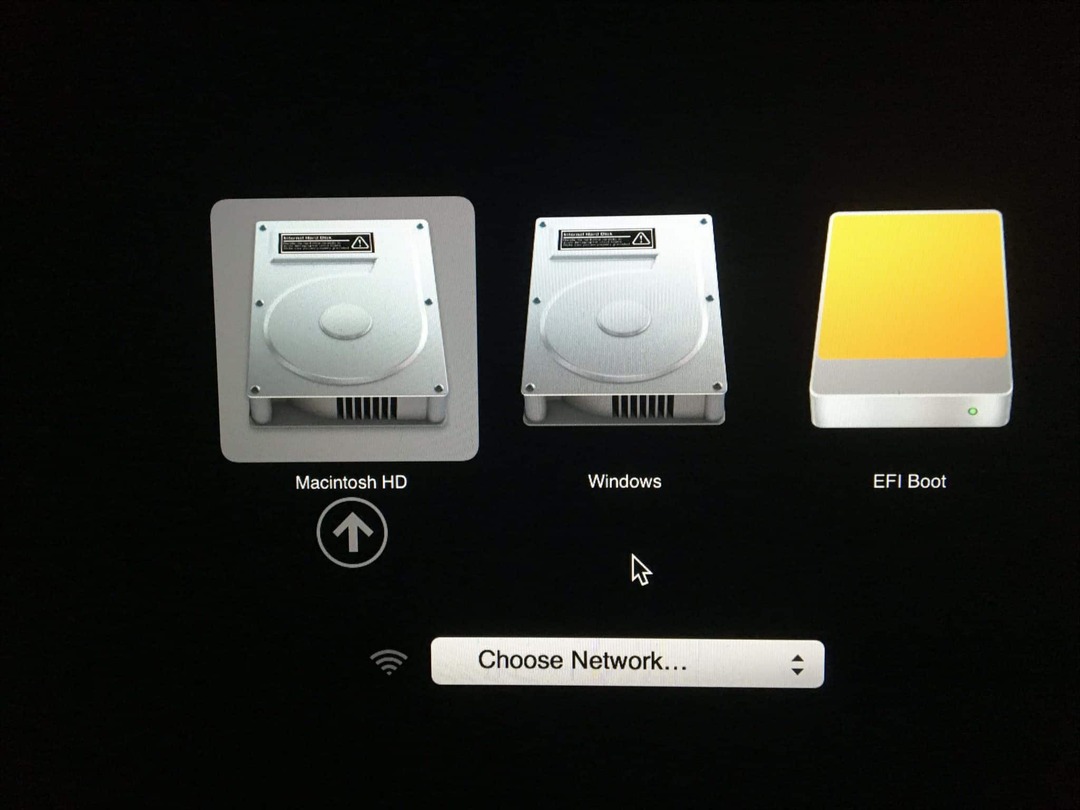
Ez eltart egy ideig, majd végül elindul a Windows telepítéséhez. A telepítővarázsló a képernyőn aprónak tűnik, ezt egyelőre be kell szednie. Úgy gondolom, hogy jó lenne, ha a Microsoft új politikája a Windows 10 rendszeres felülvizsgálatára vonatkozik elképzelés, ha tudnának együttműködni az Apple-kel, hogy legalább néhány alaposztály-illesztőprogramot beépítsenek a legújabb verzióba Ablakok. (Tudok álmodni).
A Windows 10 telepítése OS X-en
A Windows 10 ugyanúgy elindul a telepítésben, mint a szokásos számítógépeken. Most a képernyőn megjelenő utasításokat követve végezheti el a Windows 10 telepítését.
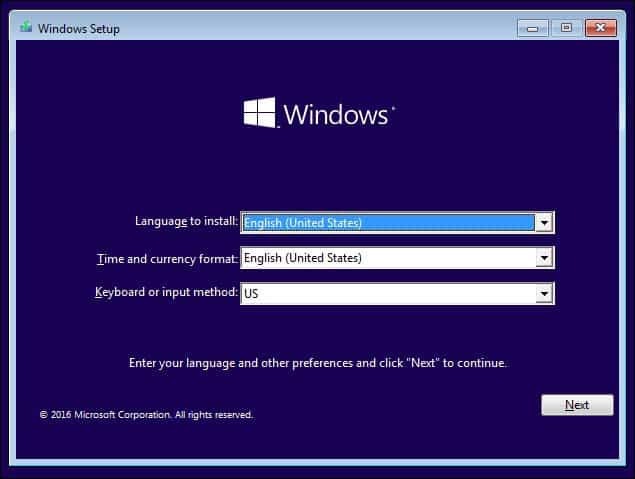
Amikor eljut erre a pontra a telepítési folyamatban, válassza a Kattintson az Egyedi elemre: Csak a Windows telepítése (haladó) lehetőséget.
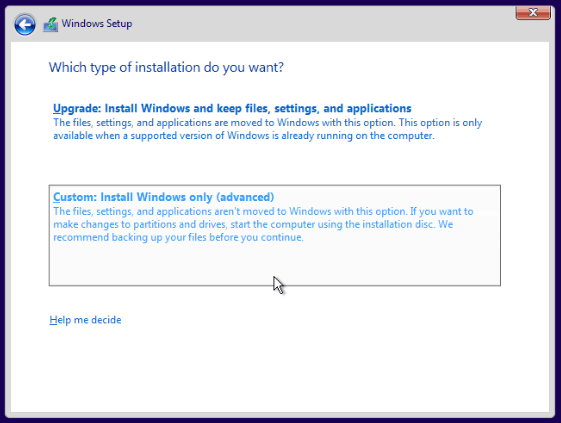
Több partíciót fog látni a képernyőn. Legyen nagyon óvatos. Csak a nevű partíciót válassza ki KIKÉPZŐTÁBOR majd kattintson a Formázás, majd az OK gombra a formázás-ellenőrző üzenet megjelenítéséhez.
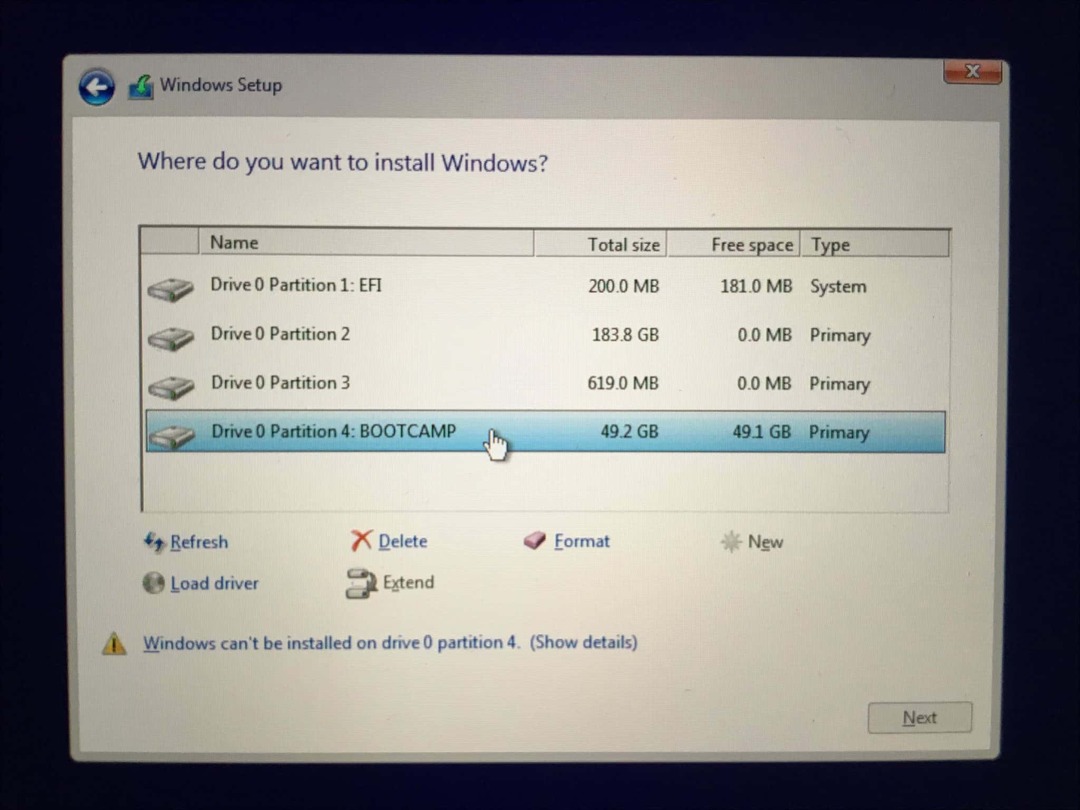
A Windows telepítő elkezdi a fájlok másolását. Ez idő alatt a Windows telepítése automatikusan újraindul, és többször újraindul a telepítésbe.
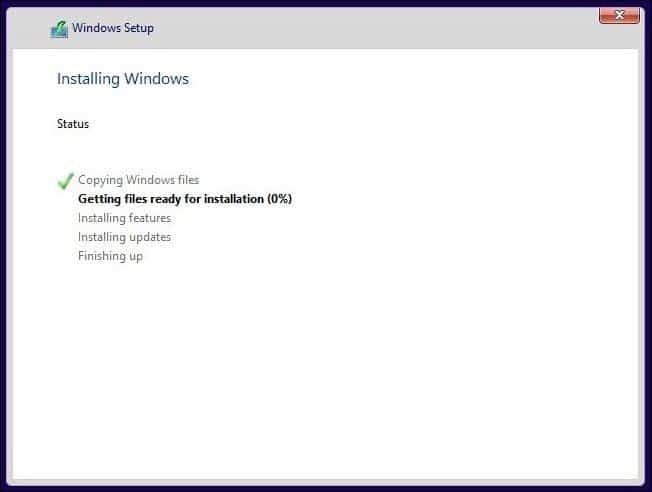
Teljes tapasztalat
Attól függően, hogy csatlakozik-e az internethez vagy sem, különféle lehetőségeket fog látni a képernyőn. Kattintson az Express beállítások használata elemre.
- Állítsa be a felhasználói fiókot.
- Csatlakozzon a hálózathoz, ha bemutatott
- Várjon, amíg az alkalmazások telepítve vannak és konfigurálva vannak.
- Jelentkezz be a fiókodba.
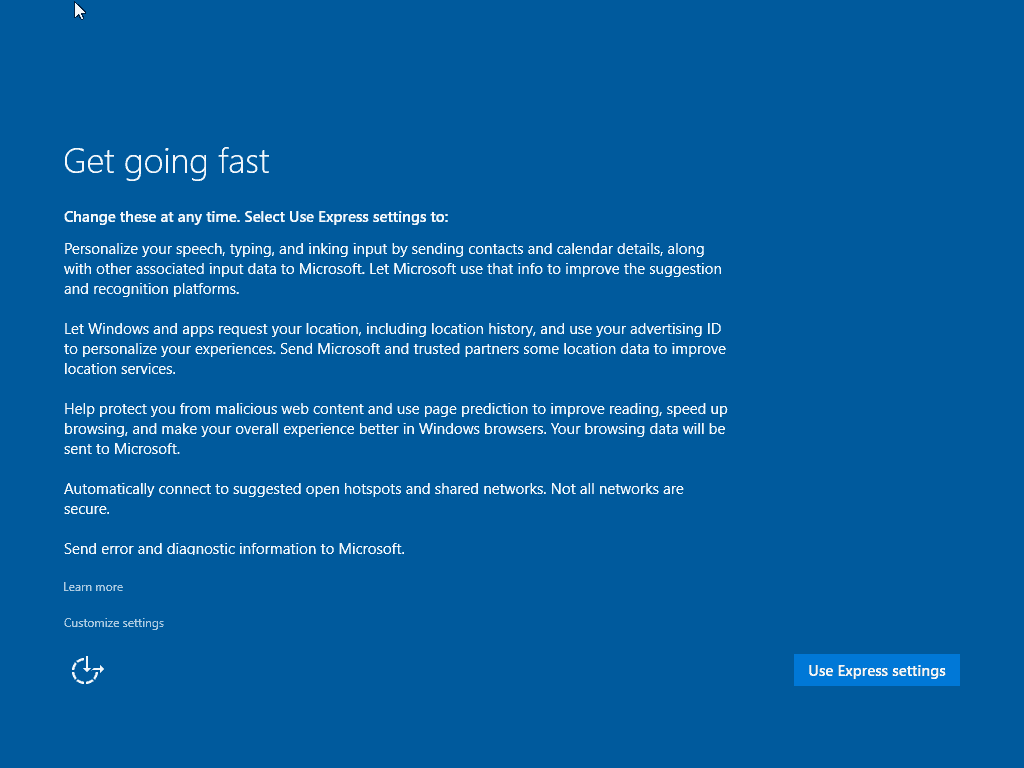
Telepítse a Boot Camp illesztőprogramokat
A Windows 10 megfelelő működéséhez a Mac rendszeren telepítenie kell a Boot Camp illesztőprogramokat. Kattintson a Start, majd a File Explorer elemre, majd nyissa meg a hüvelykujj-meghajtót. Nyissa meg a Boot Camp mappát, majd kattintson duplán a Telepítés elemre, majd kövesse a képernyőn megjelenő varázslót a Mac illesztőprogramjai telepítéséhez.
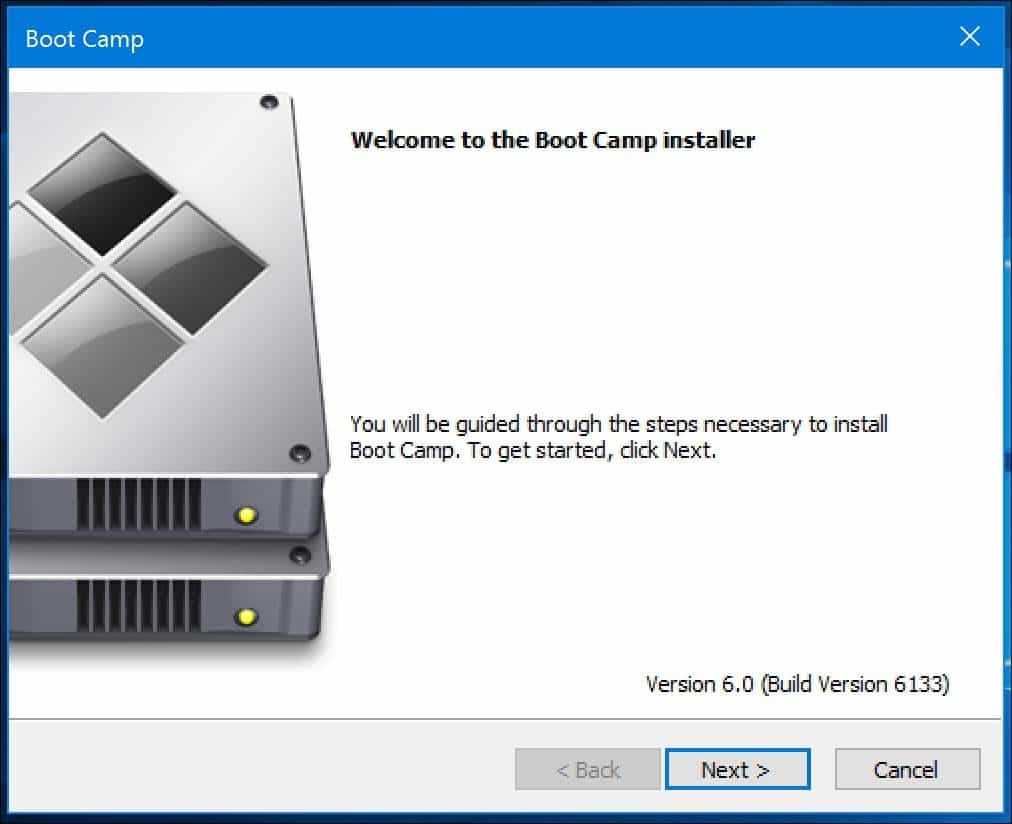
Ha kész, kattintson a Befejezés gombra, majd a rendszer kéri az Újraindítás lehetőséget.
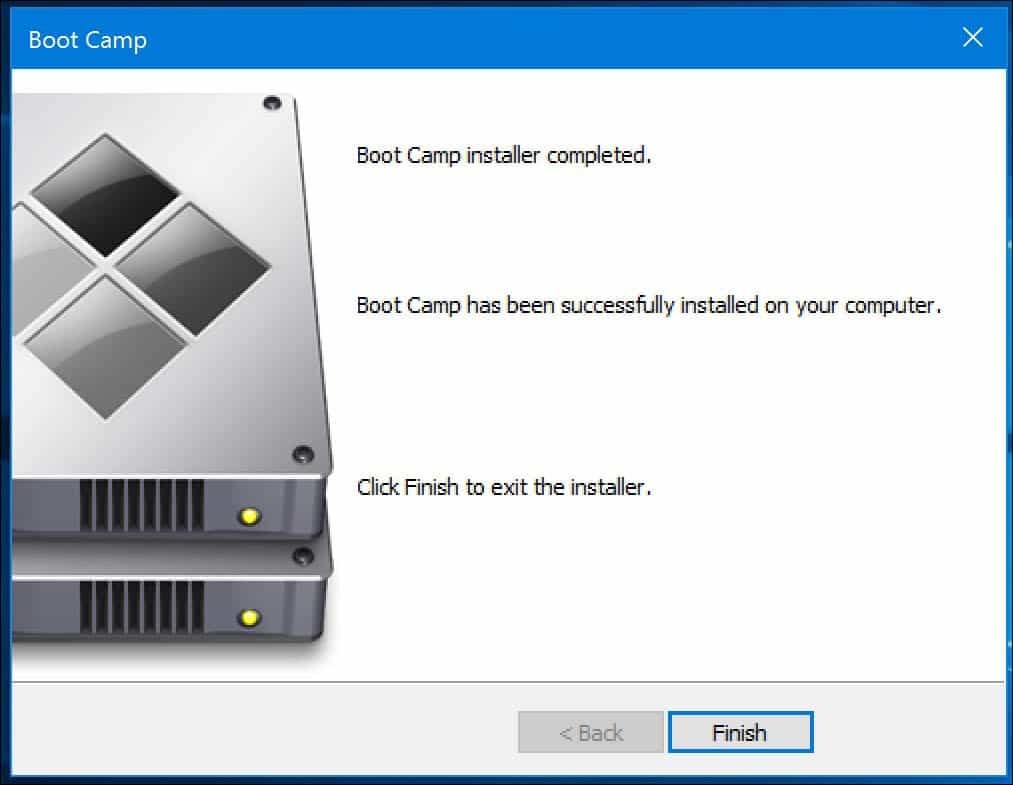
Indítsa újra az OS X-en
Ha el kíván indulni az OS X-hez, kattintson a Rejtett megjelenítése kattintson az ikonra az értesítési területen, majd kattintson a Indítótábla elemre, majd kattintson az Újraindítás elemre az OS X alkalmazásban, vagy kattintson a Start gombra, majd az Újraindítás elemre, azonnal, amikor meghallja az indítási hangjelzést, nyomja meg és tartsa lenyomva az Opciógombot. A bal vagy jobb nyílgombbal válassza ki a Macintosh HD lehetőséget, majd nyomja meg az Enter billentyűt.
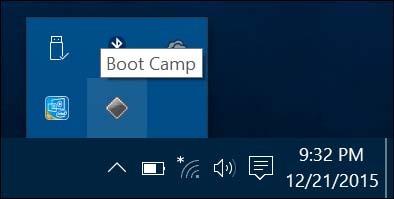
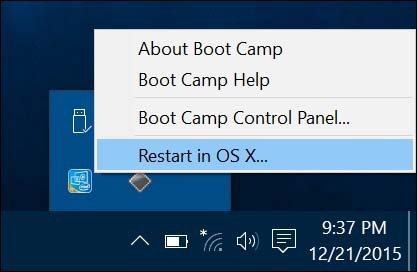
Az alapértelmezett operációs rendszer beállításához kattintson az Rendszerbeállítások elemre az OS X dokkban. Kattintson az Indítólemez elemre, majd válassza a Macintosh HD vagy a Windows Bootcamp lehetőséget. A Windows 10 rendszerben megnyithatja a Boot Camp Vezérlőpultot (nyomja meg a Windows billentyű + X majd kattintson a Vezérlőpultra), majd végezzen hasonló módosításokat.
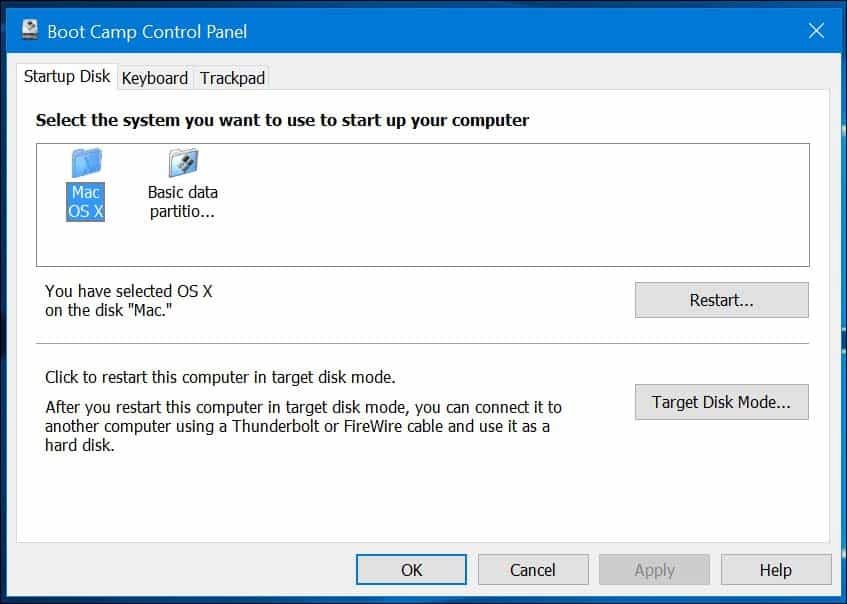
Hibaelhárítás
Ha problémák merülnek fel a Boot Camp illesztőprogramjainak letöltésével, akkor megpróbálhatja letölteni azokat manuálisan. A következő link közvetlen linket biztosít a Boot Camp 6 illesztőprogramjaihoz a Windows 10 rendszerhez. Az Apple nem nyújt külön helyet, de a hivatalos forrás az Apple Tartalomszolgáltatási Hálózatán található. Elég nagy, körülbelül 1,2 GB-os, és a letöltés időbe telik.
Miután letöltötte az illesztőprogramokat, tömörített formátumban kerül csomagolásra. Ingyenes tömörítési segédprogramot kell használnia, például WinRAR vagy 7-Zip kinyerni. Felhívjuk figyelmét, hogy ezt Windows PC-ről kell megtennie.
A kibontás után másolja a $ WinPEDriver $ és a BootCamp mappát a hüvelykujj-meghajtó gyökérzetébe, amely tartalmazza a Windows 10 telepítőfájljait.
Észrevettem, hogy a Boot Camp illesztőprogram varázsló letelik a Realtek illesztőprogram telepítésekor. Indítottam újra a Mac-et, a Boot Camp mappát böngésztem a hüvelykujj-meghajtón, nyissam meg az Illesztőprogramok mappát, majd töröltem a Realtek mappát; A telepítés csatolás nélkül folytatódott.
Összességében a Windows 10 telepítése a Mac-re egy kicsit bevonható, de kivételesen jól működik. A Mac billentyűzet elrendezése miatt néhány parancsot meg kell memorizálnia, például a Parancs gomb helyettesíti a Windows billentyűt. Ctrl + C másoláshoz és Ctrl + V mert a Paste azonos. Az Applenek van egy oldala, amely tartalmazza az Apple billentyűzetének Windows használatához használt parancsok listáját itt.
Ha úgy gondolja, hogy ez csak néhány alkalmazás esetében befolyásolhatja a figyelmet, jobb megoldás lehet a Windows virtuális gépen történő beállítása. Ez különösen igaz, ha olyan régebbi alkalmazásokat kell futtatnia, amelyek nem működnek a 64 bites Windows rendszerrel.
