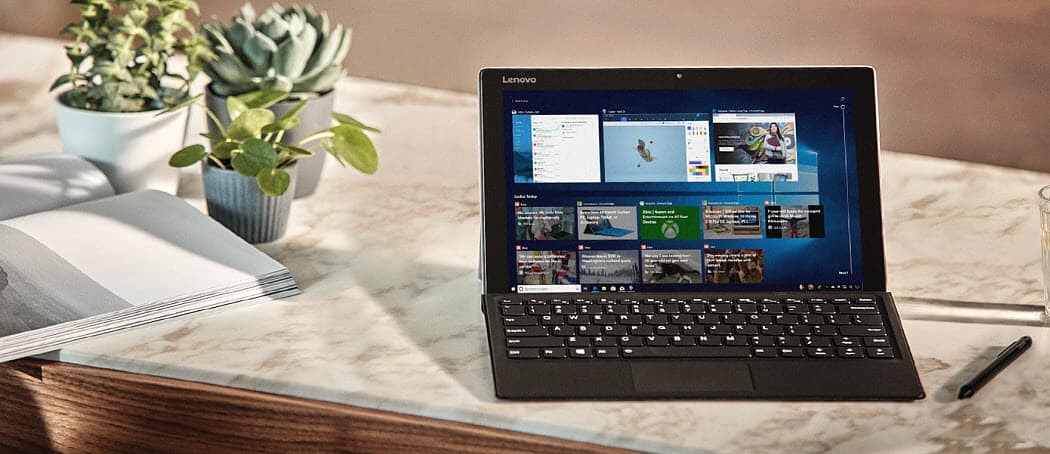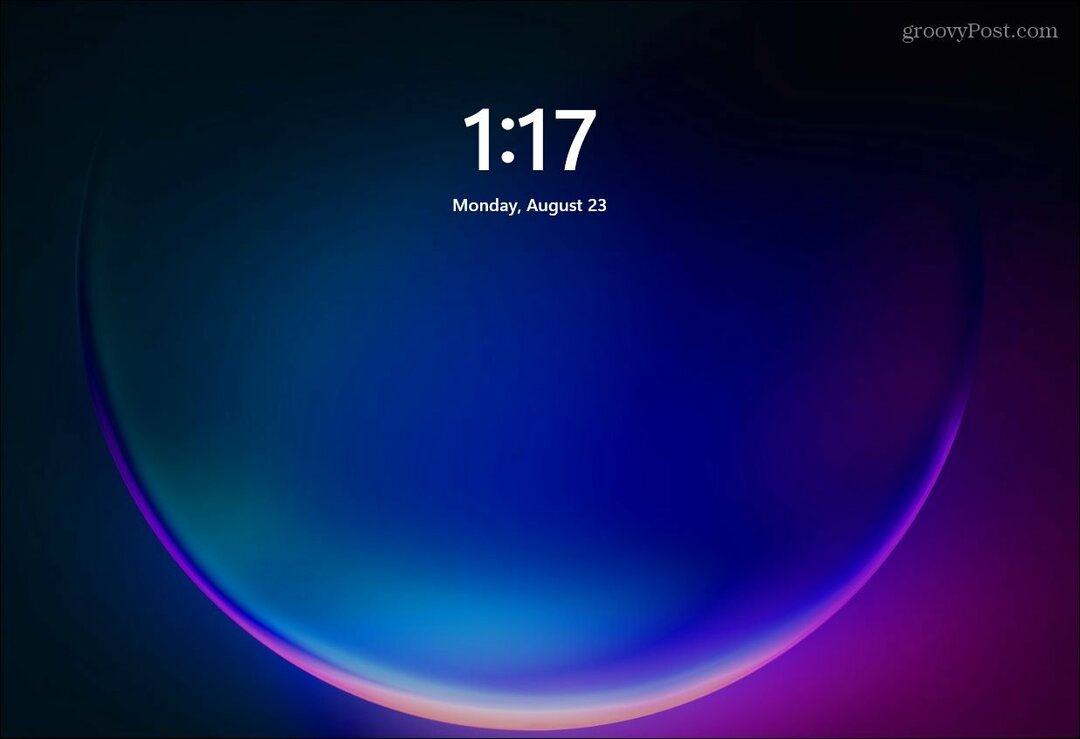A Windows 10 tálcájának középre állítása
Microsoft A Windows 10 Windows 11 Hős / / January 28, 2022

Utolsó frissítés dátuma
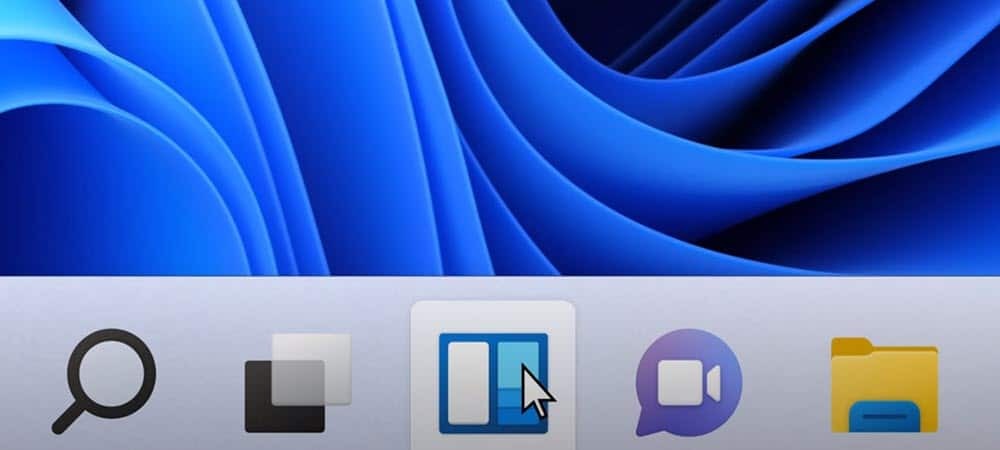
Ha tetszik a Windows 11 középen elhelyezett tálca megjelenése, a Windows 10 rendszerben a tálcaikonokat a közepére rögzítheti a hasonló élmény érdekében.
A Windows 11 felhasználói felületének egyik legszembetűnőbb változása a középre helyezett Start menü és a tálca. Lehet, hogy ezeknek az elemeknek az elhelyezését szeretné kipróbálni a Windows 10 rendszeren.
Rögzíthet elemeket, és arra kényszerítheti őket, hogy a képernyő alján lévő tálca közepén maradjanak. Ez nem teljesen ugyanaz, mint a Windows 11-es élmény, de olyan közel áll hozzá, amennyire harmadik féltől származó alkalmazások használata nélkül fog hozzájutni.
Ha azonban meg szeretné próbálni a Windows 10 tálcáját középre helyezni, hogy hasonlítson a Windows 11-re, akkor a következőket kell tennie.
A Windows 10 tálcájának középre állítása
A tálca középpontba állítása a Windows 10 rendszeren nem biztosítja a pontos Windows 11 élményt. A legnagyobb különbség az, hogy a Start gomb továbbra is a bal oldalon lesz. Néhány ikont azonban rögzíthet a közepére, így bár ez nem valódi replikáció, lehetővé teszi, hogy Windows 11-stílusú élményt alkalmazzon a Windows 10 számítógépen.
A Windows 10 tálcájának középre állításához kövesse az alábbi lépéseket:
- Kattintson a jobb gombbal a Windows 10 rendszert futtató számítógép tálcájának egy üres területére, és törölje a jelölést Az összes tálca zárolása opciót a menüből.
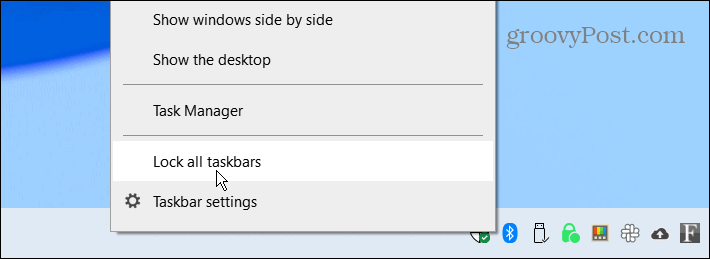
- Kattintson ismét a jobb gombbal a tálcára, és válassza ki Eszköztárak > Linkek.
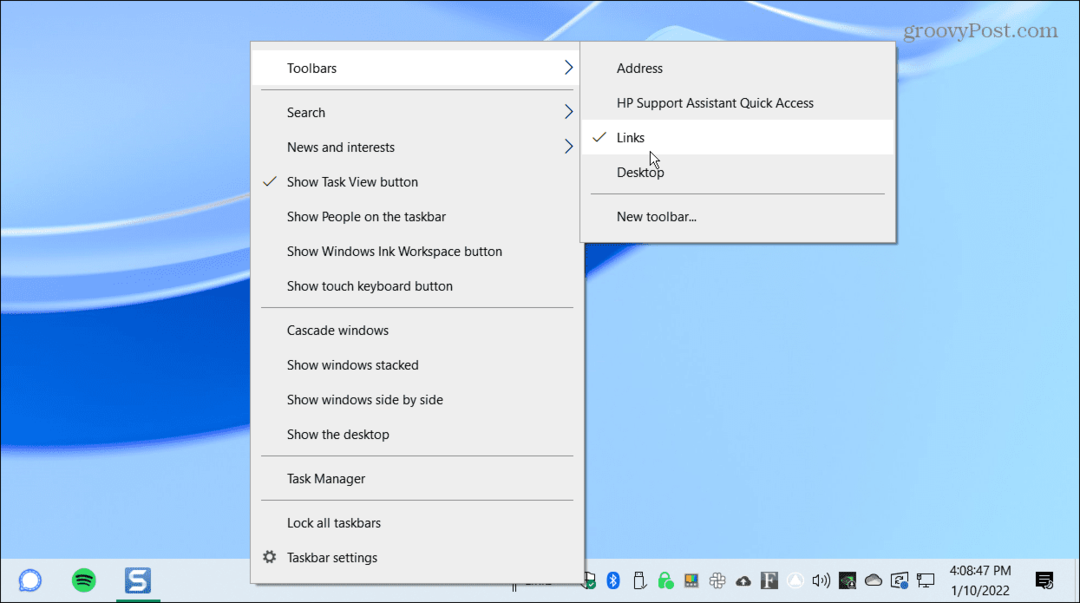
- Most kattintson a jobb gombbal Linkek a tálca jobb alsó sarkában, majd nyomja meg mindkettőt Szöveg megjelenítése és Mutasd a címet menüből. Az egyes opciók mellett egy pipa jelenik meg, miután kiválasztotta őket.
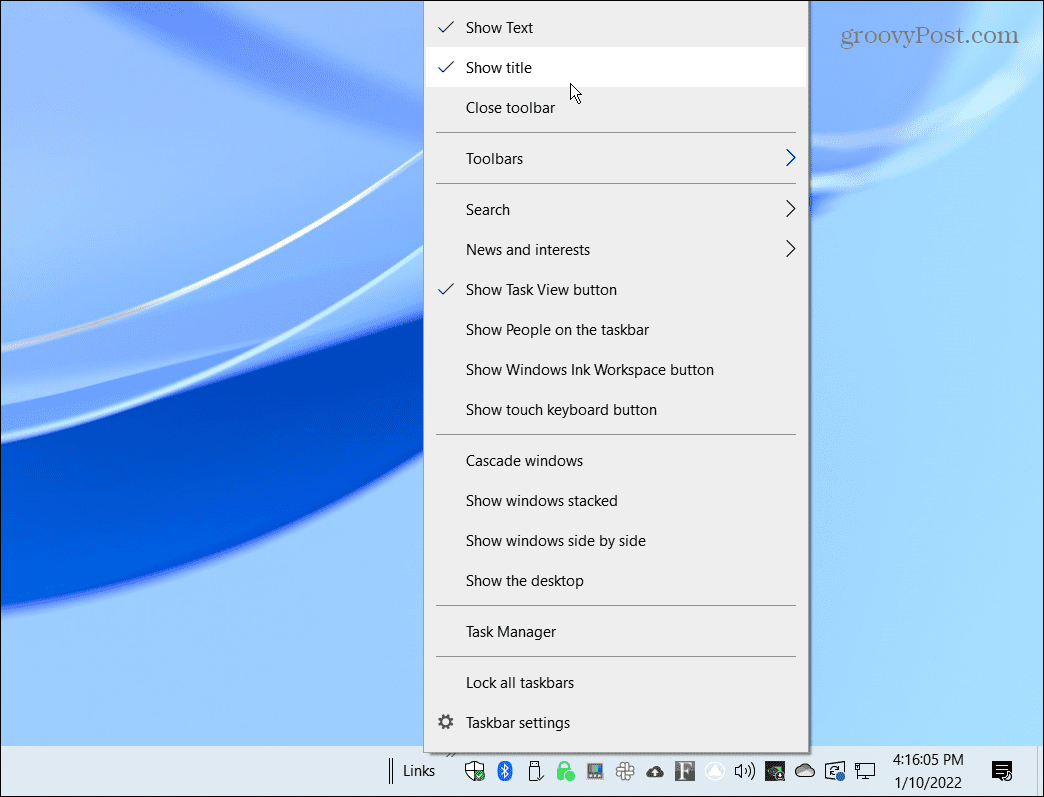
- Két függőleges vonalat kell látnia előtte Linkek. Kattintson és húzza Linkek a tálca bal oldalán, közel a Rajt gomb.
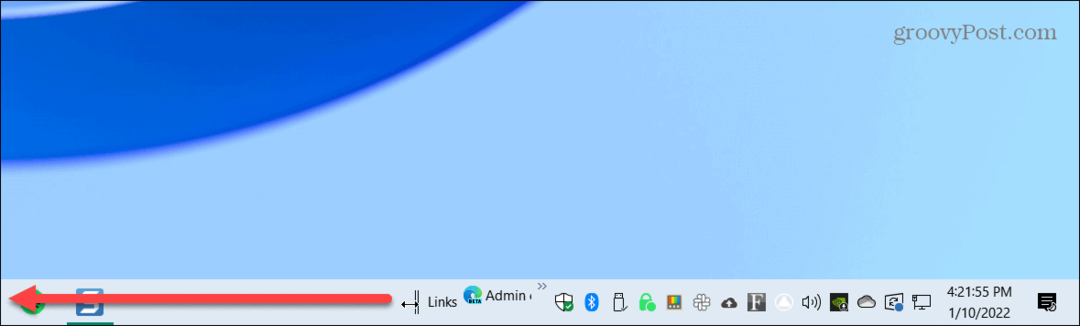
- Linkek jobbra kell kattannia a Rajt gomb, Feladat nézet, és Keresés ikonok, ha engedélyezve van.
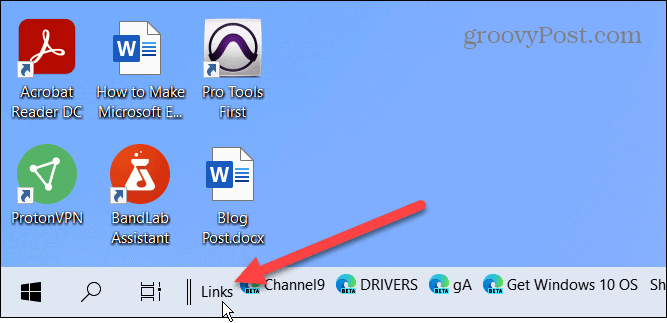
- Mozgó Linkek balra a rögzített ikonok a tálca jobb oldalára kattannak. Húzza át a két függőleges vonalat balról jobbra. A rögzített ikonok nem fognak átpattanni, de manuálisan is megtekintheti őket egyenként. Az ikonok nem kerülnek automatikusan középre, ezért a lehető legjobban középre kell helyeznie őket a képernyőn.
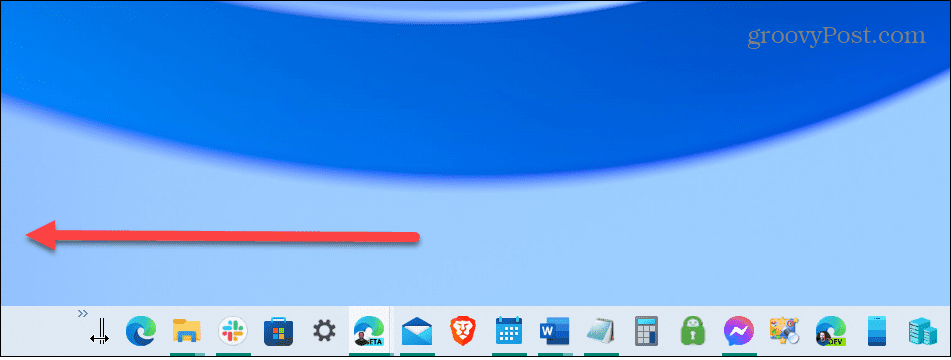
- A dolgok áthelyezése után kattintson a jobb gombbal a tálcára, és törölje a jelölést Szöveg megjelenítése és Mutasd a címet.
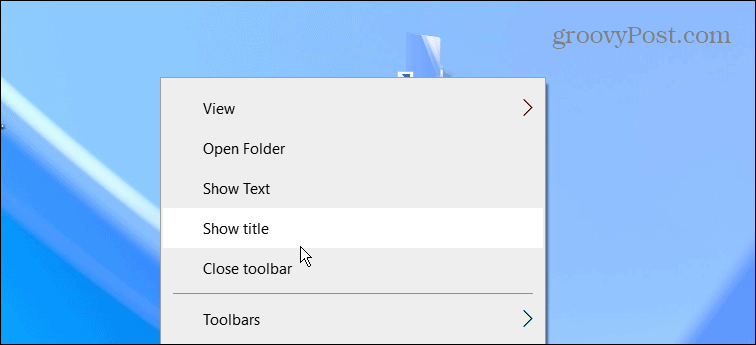
- Linkek többé ne jelenjen meg a tálcán. Kattintson a jobb gombbal a tálcára még egyszer, és ellenőrizze a Zárolja az összes tálcát opciót a menüből.
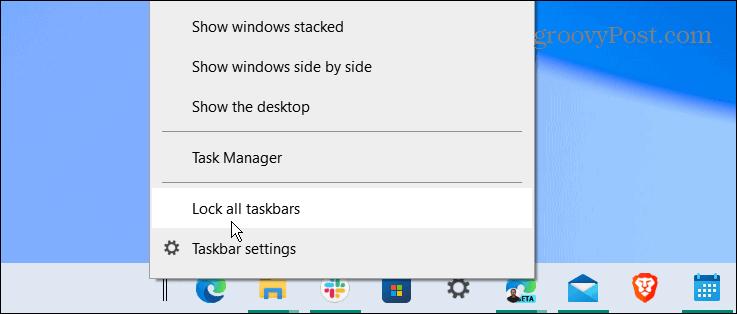
Ez az. A rögzített ikonokat középre kell helyezni, és ugyanúgy elindíthatja az alkalmazásokat, mint a középre helyezés előtt.
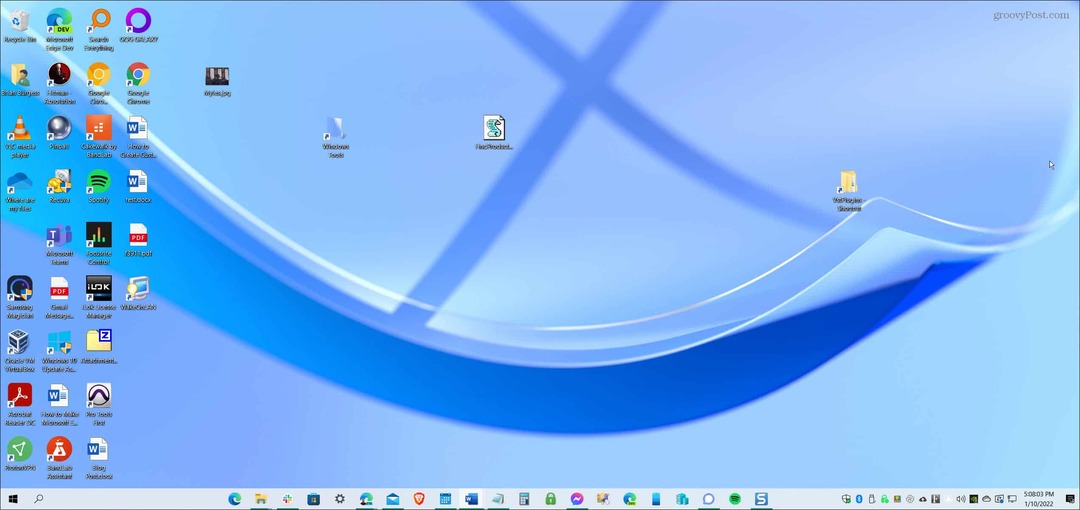
Ha nem tetszik a kinézete, használja a fenti lépéseket, és húzza Linkek vissza jobbra. Ezenkívül jó ötlet távolítsa el a keresőmezőt a tálcáról a tisztább megjelenés érdekében.
A Windows 10 és 11 rendszerű számítógépek testreszabása
Bár a fenti lépések nem adják meg a igaz A Windows 11 tálcája olyan közel áll hozzá, amennyire csak lehet a Windows 10 beépített funkcióival. Ha azonban valóban középre szeretné helyezni a Start menüt, telepítenie kell Stardock Start 11. Ez a harmadik féltől származó alkalmazás 5,99 dollárba kerül, és jobb Windows 11-stílusú tálcát biztosít a Windows 10 rendszeren, valamint számos egyéb testreszabási funkciót.
A Windows 11-hez képest a Windows 10 számos további lehetőséget kínál mozgassa a tálcát (ezen kívül). Te is méretezze át a tálcát a Windows 11 rendszerben némi Registry módosítással.
Míg a Windows 11 felületén van egy középen elhelyezett tálca és Start menü, ez lehetséges mozgassa a bal sarokba. Nézze meg ezek a Windows 10 tippek a jobb munkafolyamat érdekében a nagyobb termelékenység érdekében. Ha nem rajongsz a hírekért, megteheted tiltsa le a Windows 10 Hírek és érdeklődési körök widgetet.
Hogyan találja meg a Windows 11 termékkulcsát
Ha át kell vinnie a Windows 11 termékkulcsát, vagy csak az operációs rendszer tiszta telepítéséhez van szüksége rá,...
A Google Chrome gyorsítótárának, a cookie-k és a böngészési előzmények törlése
A Chrome kiváló munkát végez a böngészési előzmények, a gyorsítótár és a cookie-k tárolásában, hogy optimalizálja a böngésző teljesítményét az interneten. Az övé, hogyan kell...
Bolti áregyeztetés: Hogyan szerezhet be online árakat az üzletben történő vásárlás során
A bolti vásárlás nem jelenti azt, hogy magasabb árat kell fizetnie. Az ár-egyeztetési garanciáknak köszönhetően online kedvezményeket kaphat vásárlás közben...
Disney Plus előfizetés ajándékozása digitális ajándékkártyával
Ha élvezi a Disney Plus szolgáltatást, és szeretné megosztani másokkal, a következőképpen vásárolhat Disney+ Gift előfizetést...