A BitLocker to Go használata Windows 11 rendszeren
Microsoft Windows 11 Hős / / January 30, 2022

Utolsó frissítés dátuma

Aggódik a hordozható meghajtókon lévő érzékeny fájlok miatt? Titkosítania kell. Ezt az útmutatót követve megteheti Windows 11 rendszeren a BitLocker to Go segítségével.
A Microsoft bemutatta a BitLockert a Windows 7 rendszerrel, mint biztonsági funkciót a helyi és cserélhető meghajtókon lévő adatok titkosítására. A titkosítás megakadályozza a meghajtón lévő fájlokhoz és dokumentumokhoz való jogosulatlan hozzáférést.
Amikor használod BitLocker to Go A Windows 11 rendszerben a hordozható USB-meghajtón lévő adatok az Advanced Encryption Standard (AES) titkosítással vannak kódolva. Egy személy csak jelszóval vagy helyreállítási kóddal férhet hozzá a meghajtóhoz. Ha a BitLocker to Go alkalmazást Windows 11 rendszeren szeretné használni, kövesse az alábbi lépéseket.
Jegyzet: A BitLocker titkosítás A funkció csak Windows 11 Pro, Enterprise vagy Education PC-n érhető el. Ha a BitLocker funkciót szeretné használni a Windows 11 Home rendszeren, akkor ezt meg kell tennie frissítse a Home-ról Pro-ra első.
USB-meghajtó titkosítása a BitLocker to Go segítségével Windows 11 rendszeren
A titkosítási folyamat engedélyezése és elindítása Windows 11 rendszerű számítógépén a BitLocker to Go használatával:
- Kattints a Start gomb vagy nyomja meg a gombot Windows kulcs a Start menü megnyitásához, majd kattintson a gombra Beállítások. Alternatív megoldásként használhatja a billentyűparancsWindows billentyű + I a Beállítások közvetlen megnyitásához.

- Amikor megnyílik a Beállítások, kattintson a gombra Rendszer > Tárhely.
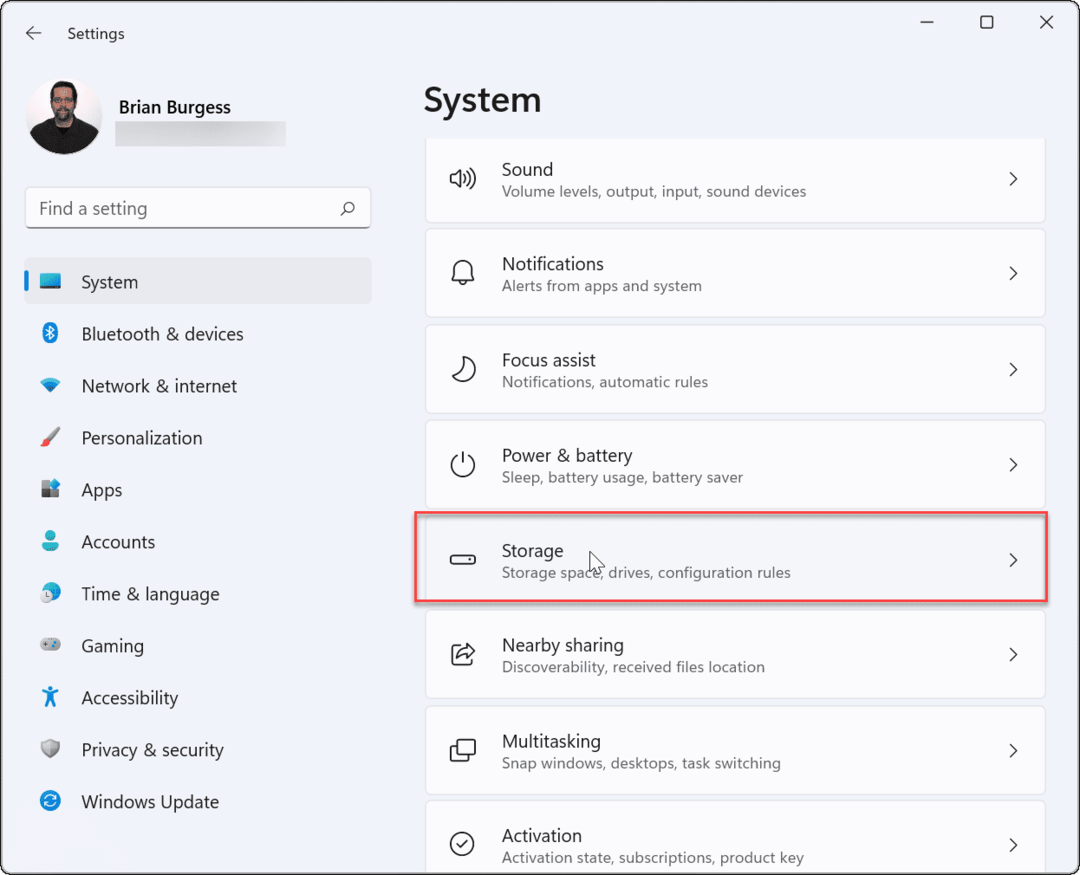
- Görgessen le, és kattintson Speciális tárolási beállítások.
- Amikor a menü kinyílik, kattintson a gombra Lemezek és kötetek.
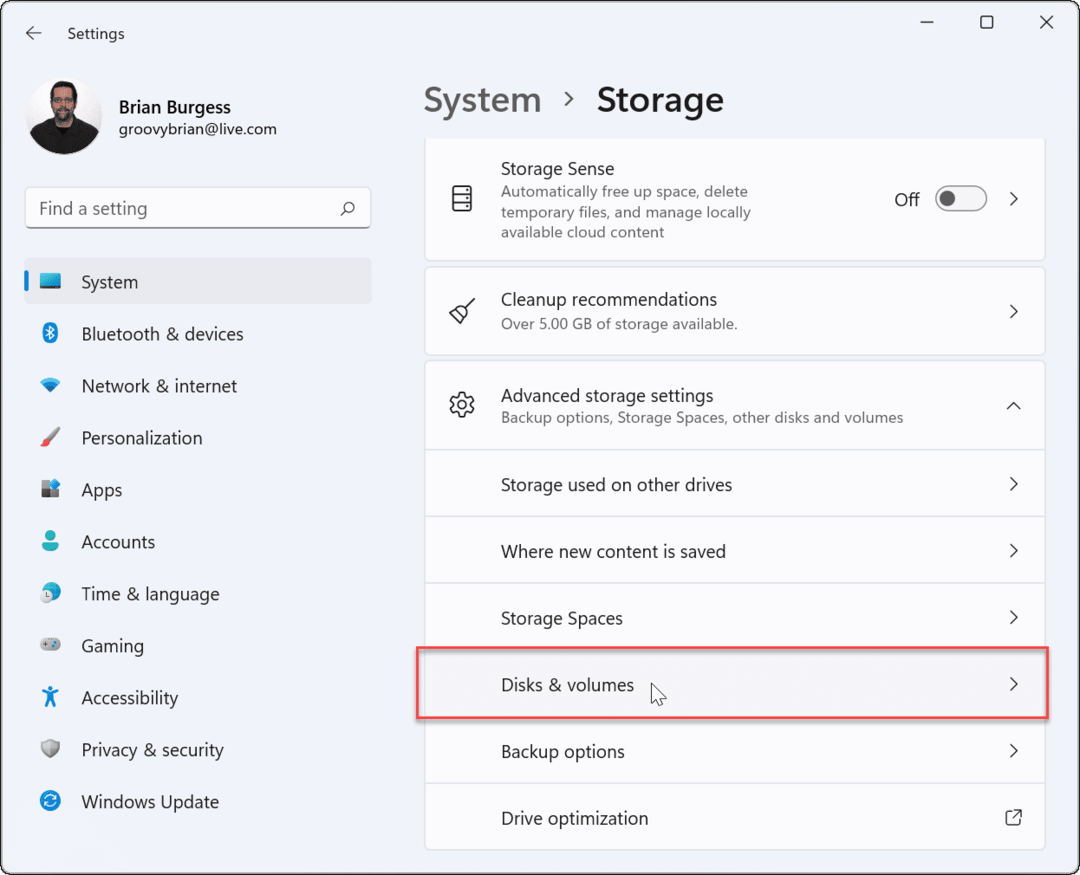
- Ban,-ben Lemezek és kötetek menüben válassza ki azt a meghajtót, amelyen engedélyezni szeretné a BitLocker titkosítást, majd kattintson a Tulajdonságok gomb.
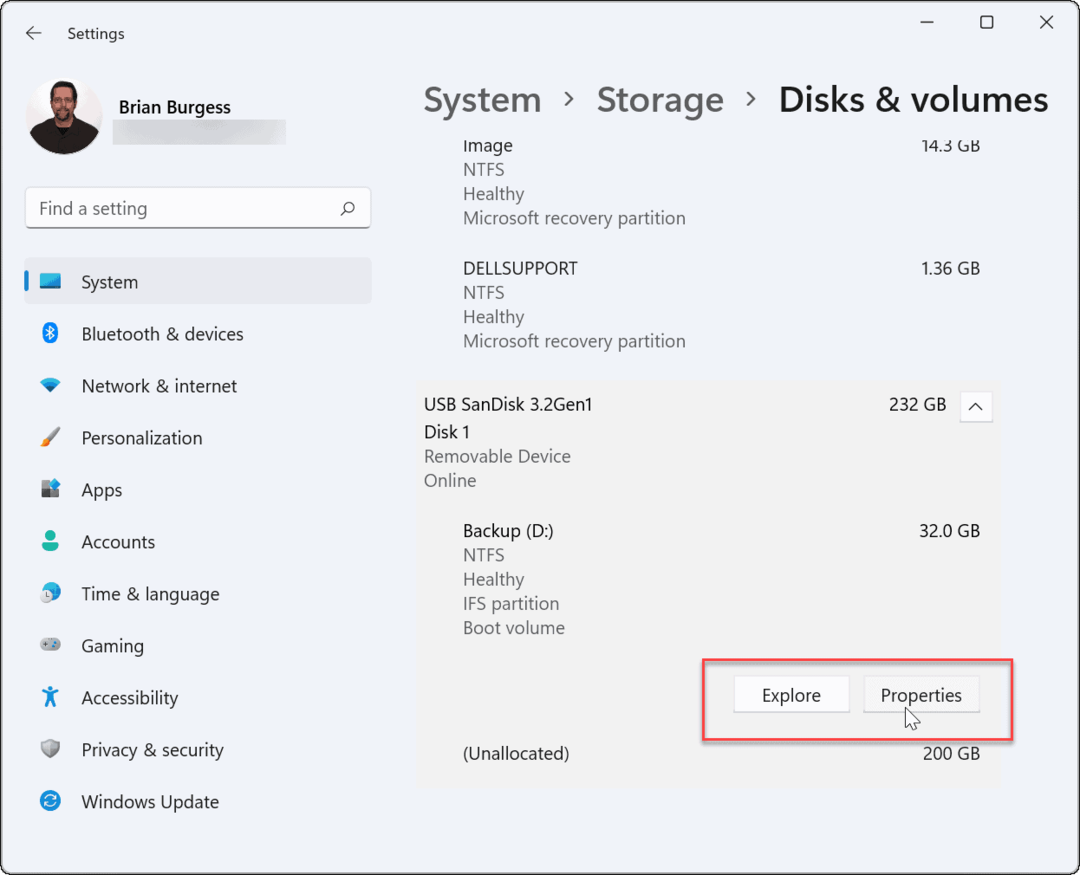
- Görgessen le, és kattintson a Kapcsolja be a BitLockert linket a következő képernyőn.
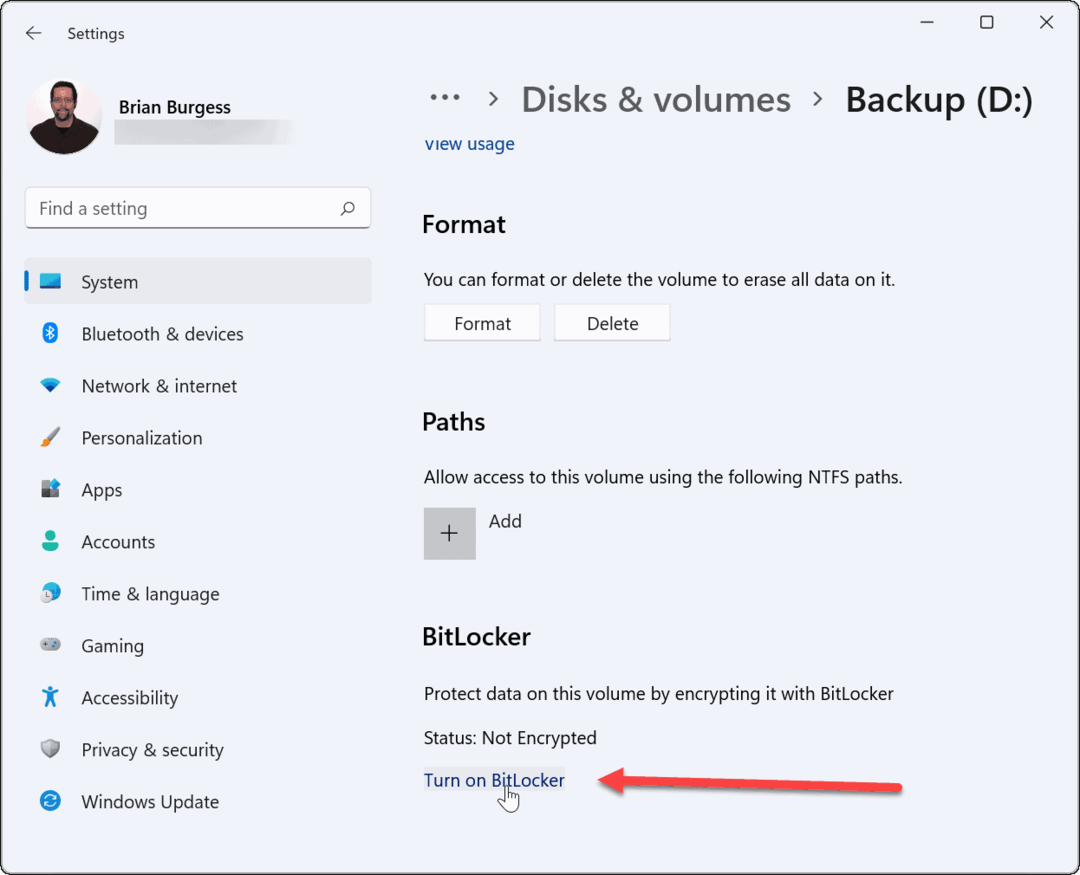
- Keresse meg a választott meghajtót a BitLocker meghajtótitkosítás menüt, és kattintson a gombra Kapcsolja be a BitLockert link.
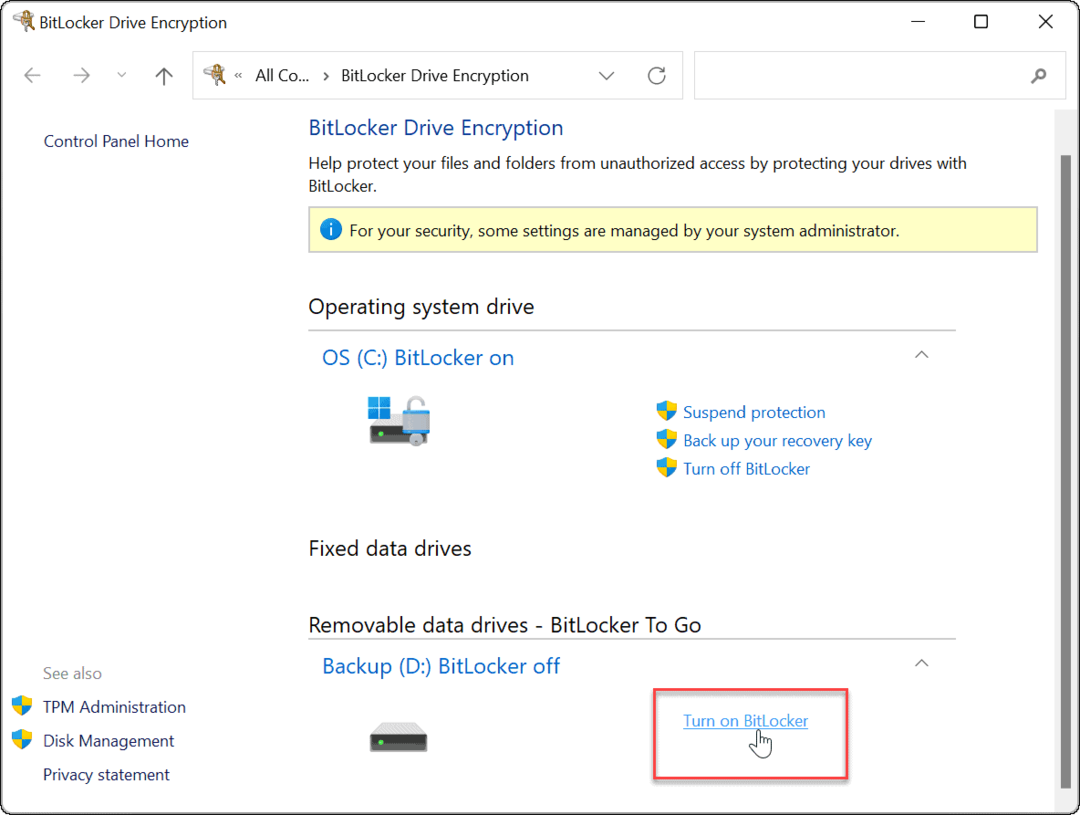
- Válaszd ki a Használjon jelszót a meghajtó feloldásához mezőbe, írja be kétszer a használni kívánt jelszót, majd kattintson Következő.
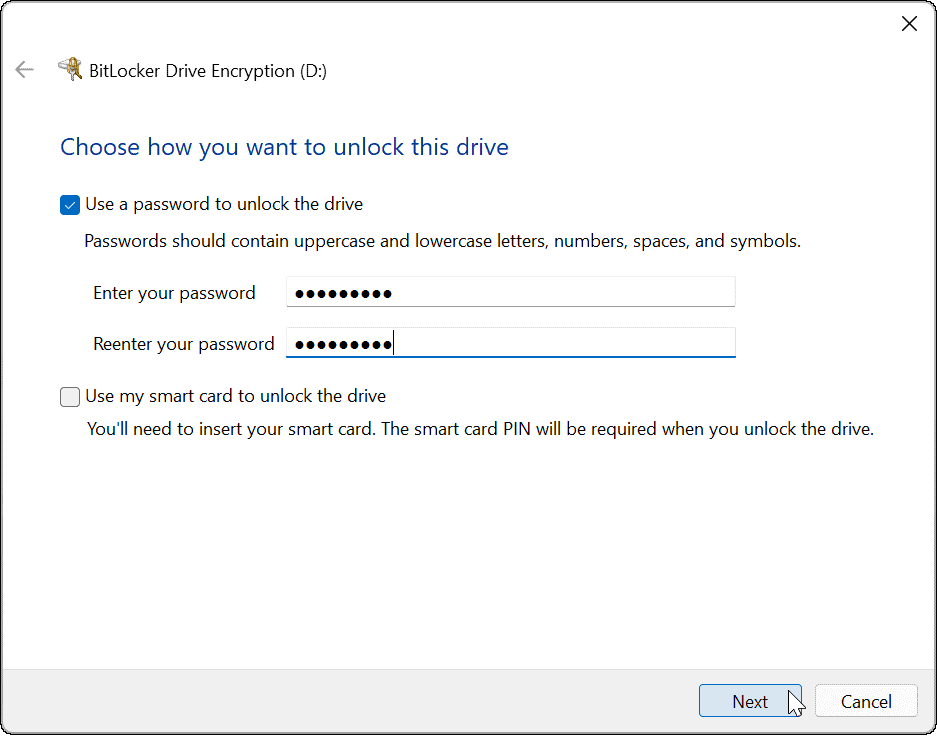
- Válasszon helyet a helyreállítási kulcs mentéséhez. A helyreállítási kulcs lehetővé teszi, hogy belépjen a meghajtóba, ha elfelejti jelszavát. Választhat Mentse a Microsoft-fiókjába, Mentés fájlba, vagy Nyomtassa ki a helyreállítási kulcsot.
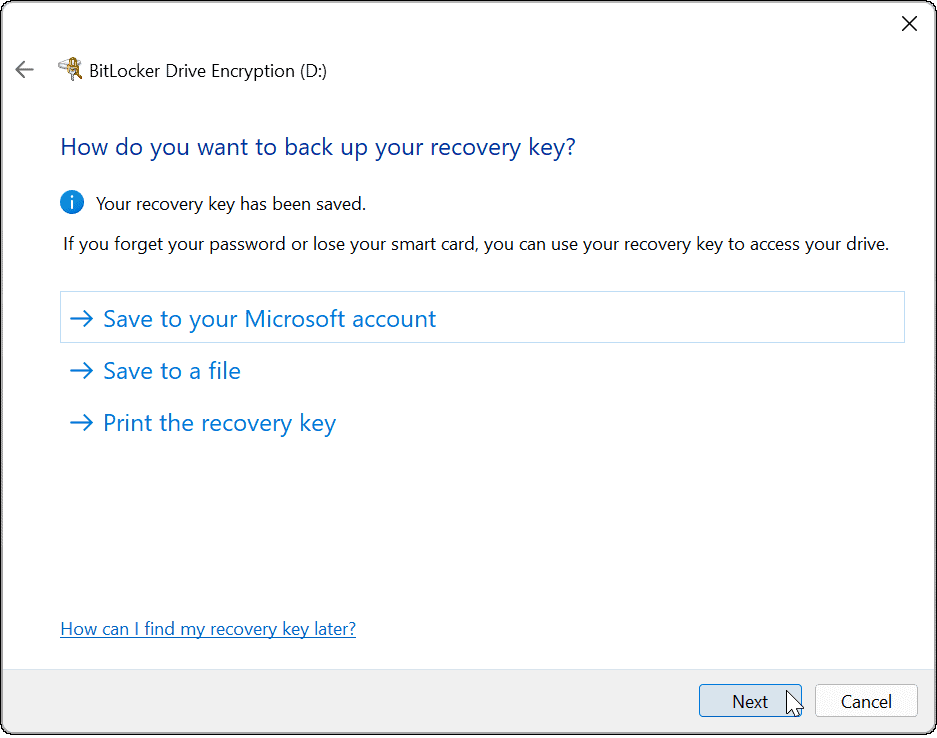
- Miután biztonsági másolatot készített a helyreállítási kulcsról, kattintson a gombra Következő.
- Kattints a Csak a felhasznált lemezterület titkosítása (gyorsabb és legjobb új számítógépekhez és meghajtókhoz) opciót, és kattintson Következő.
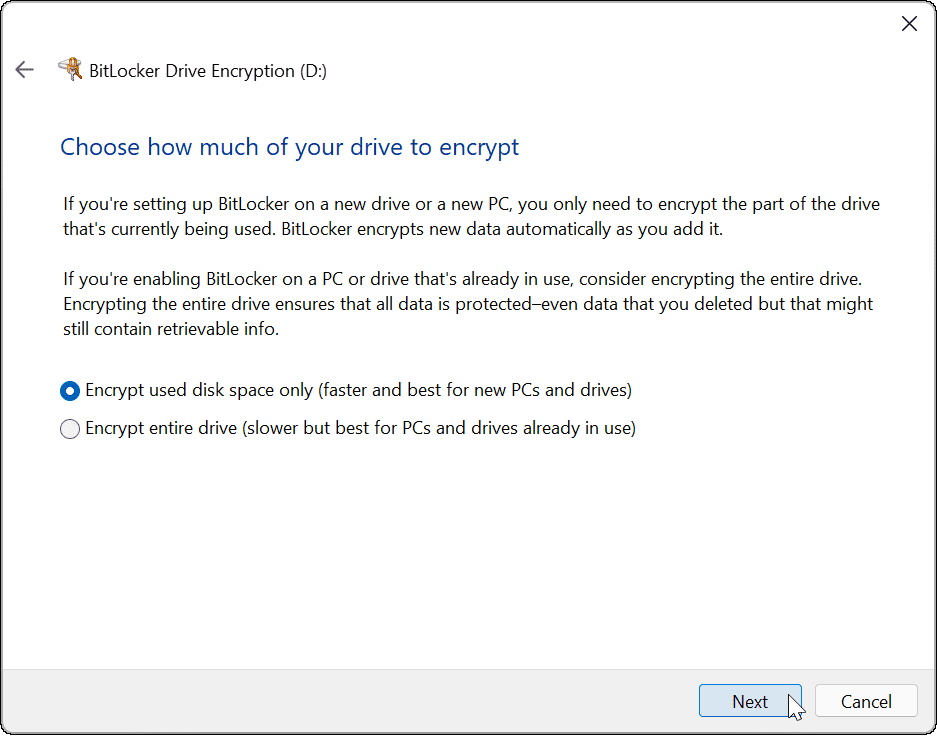
- Válaszd ki a Kompatibilis mód (legjobb az eszközről áthelyezhető meghajtókhoz) opciót, és kattintson Következő.
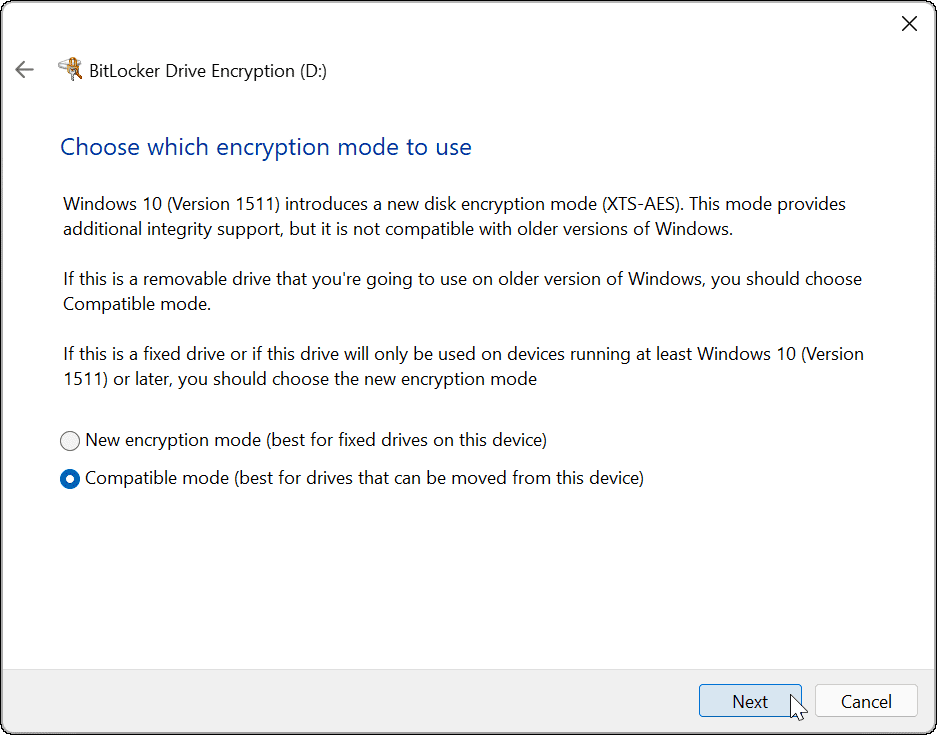
- Most válassza ki a Kezdje el a titkosítást gombot a titkosítási folyamat elindításához.
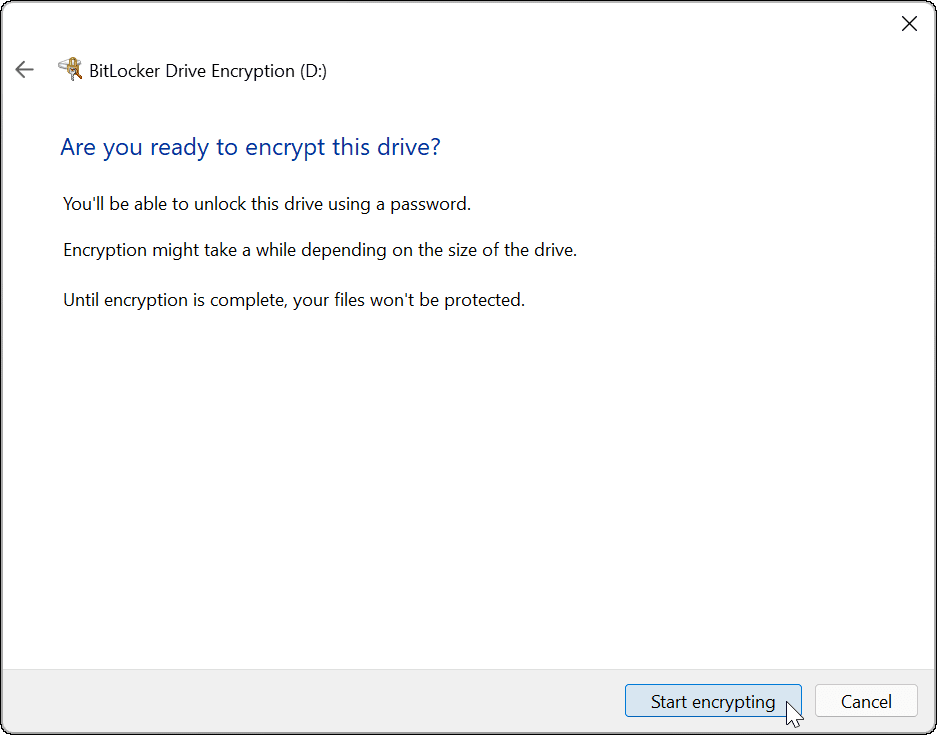
- Amikor a titkosítás befejeződik, megjelenik egy folyamatjelző párbeszédpanel. Az ehhez szükséges idő az adatmennyiségtől és a meghajtó méretétől függően változik.
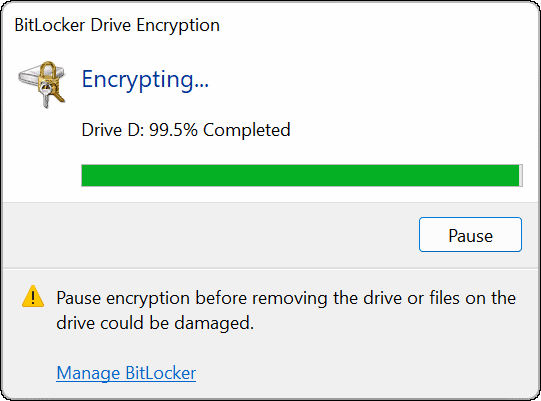
- Amikor a titkosítási folyamat befejeződött, értesítést kap a megerősítéshez – kattintson a Bezárás gomb.
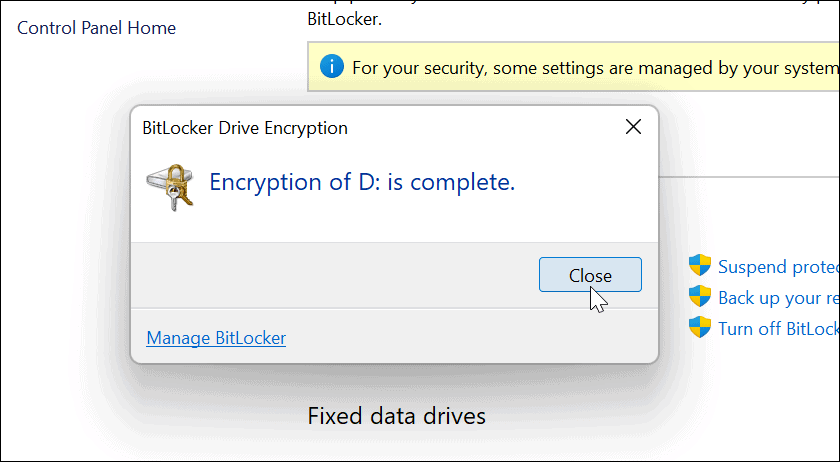
BitLocker-titkosított USB-meghajtó használata
Ha követte a fenti lépéseket a BitLocker to Go engedélyezéséhez Windows 11 rendszeren, a meghajtót titkosítani kell. Amikor csatlakoztat egy BitLocker-titkosított meghajtót, értesítést kap arról, hogy azt a BitLocker védi.
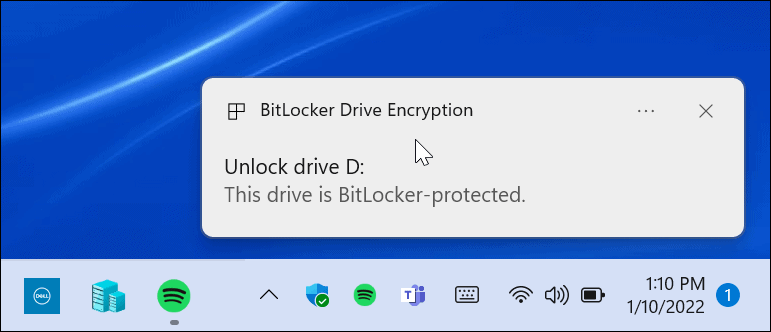
Ezenkívül, ha megnyitja a File Explorer programot, egy sárga lakat ikont fog találni a titkosított meghajtó mellett.
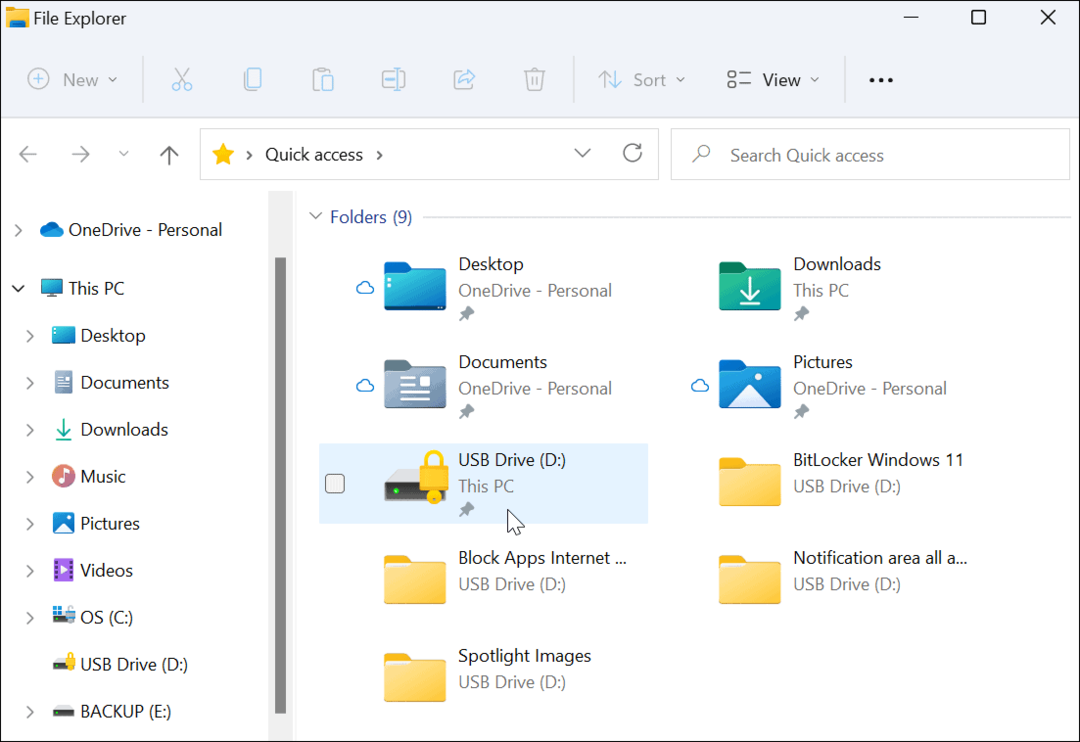
A meghajtó megnyitásához és adatainak eléréséhez meg kell adnia a BitLocker titkosítás beállításához használt jelszót.
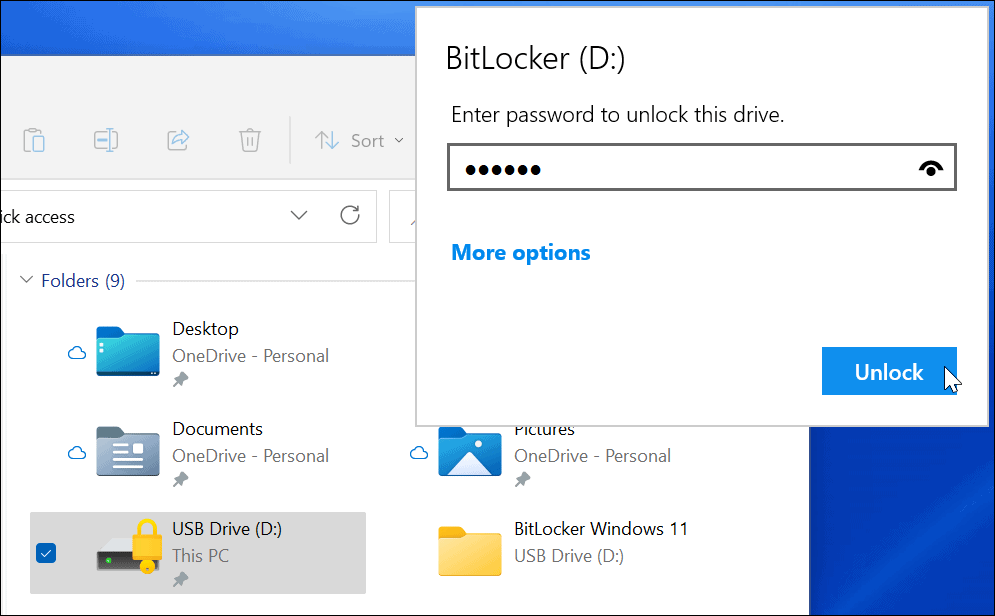
Ha elfelejtette a jelszót, válassza a lehetőséget Több lehetőség és adja meg a titkosított meghajtó létrehozásakor mentett helyreállítási kulcsot.
A BitLocker letiltása Windows 11 rendszeren
A titkosított meghajtó használata után előfordulhat, hogy nem szükséges letiltani a titkosítást. Ezt akkor érdemes megtenni, ha úgy dönt, hogy a meghajtót nem titkosított fájlokhoz vagy más operációs rendszerhez használja.
Ha le szeretné tiltani a BitLocker titkosítást bármely meghajtón:
- Kattints a Rajt gombot, írja be Kezelőpanel, és válassza ki a legjobb eredményt.
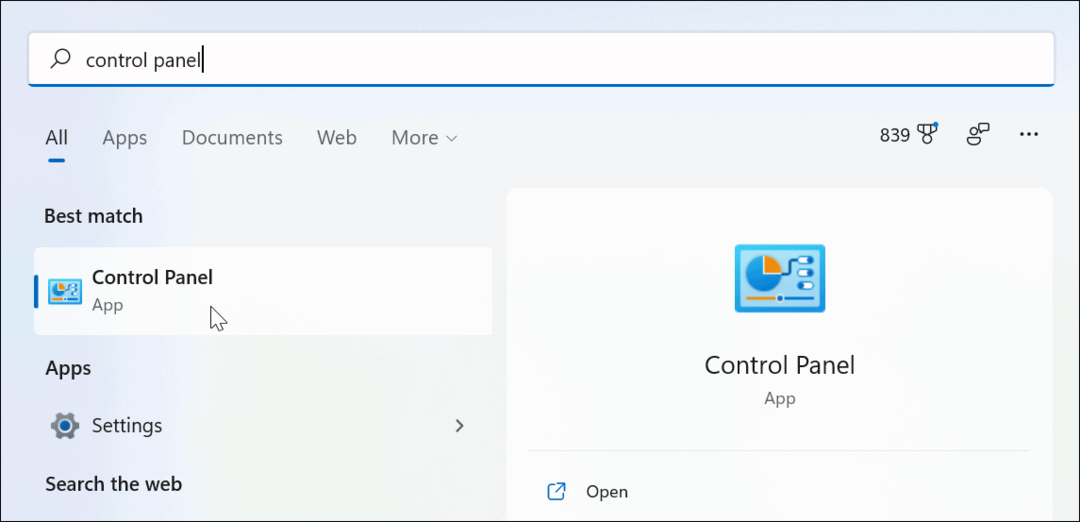
- Amikor az Kezelőpanel megnyílik, kattintson a gombra BitLocker meghajtótitkosítás választási lehetőség.
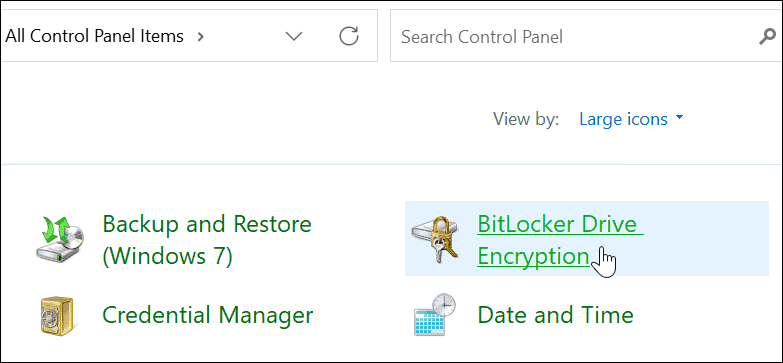
- Keresse meg a titkosított meghajtót a BitLocker to Go szakaszt, és kattintson a gombra Kapcsolja ki a BitLockert link mellette.
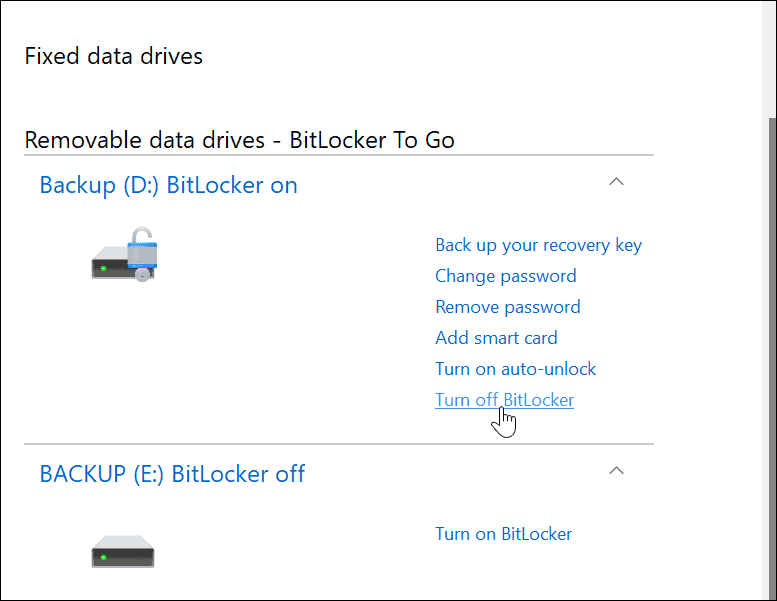
- Amikor megjelenik a megerősítő párbeszédpanel, kattintson a gombra Kapcsolja ki a BitLockert gombot a megerősítéshez.
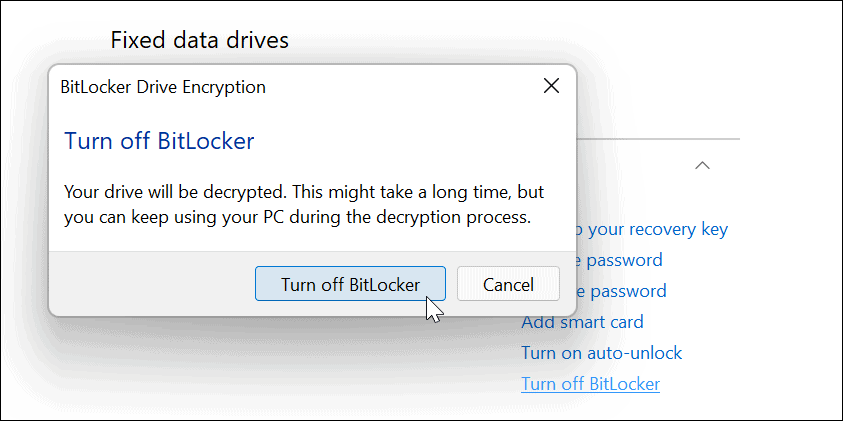
- A meghajtó visszafejtése közben egy folyamatjelző párbeszédpanel jelenik meg.
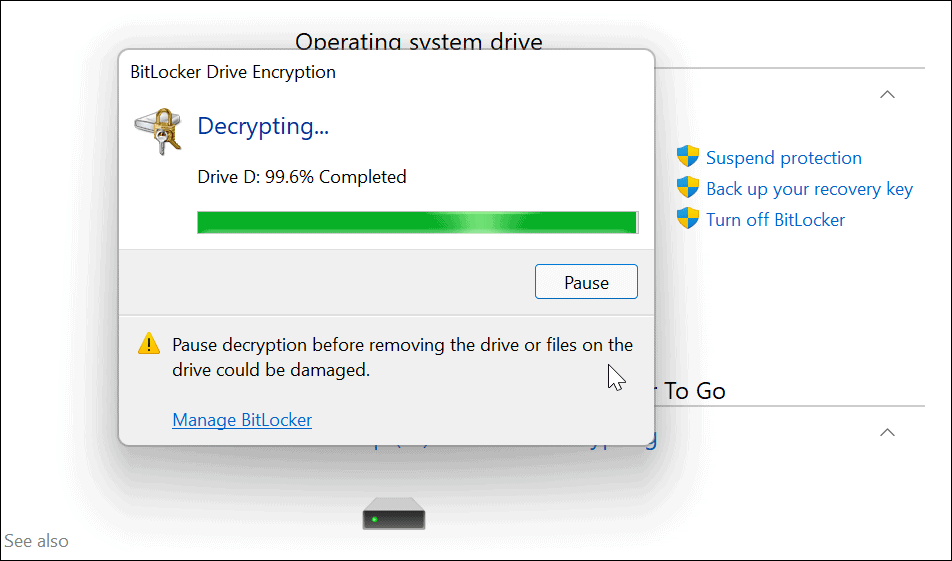
- A meghajtó teljes visszafejtése után megerősítő üzenetet kap – kattintson a Bezárás gombot a kilépéshez.
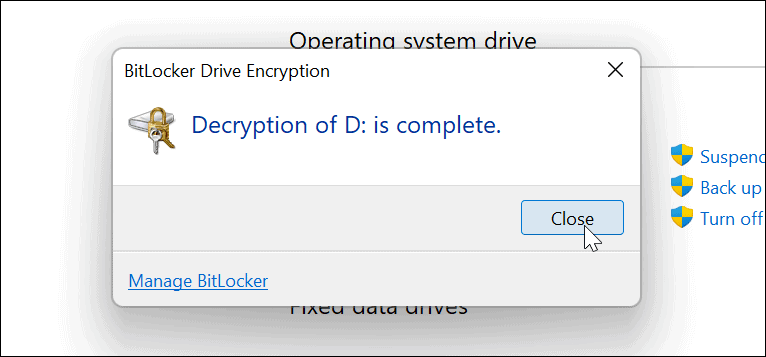
- Ezen a ponton a meghajtó úgy fog működni, mint bármely titkosítatlan meghajtó, amelyet a számítógéphez csatlakoztat.
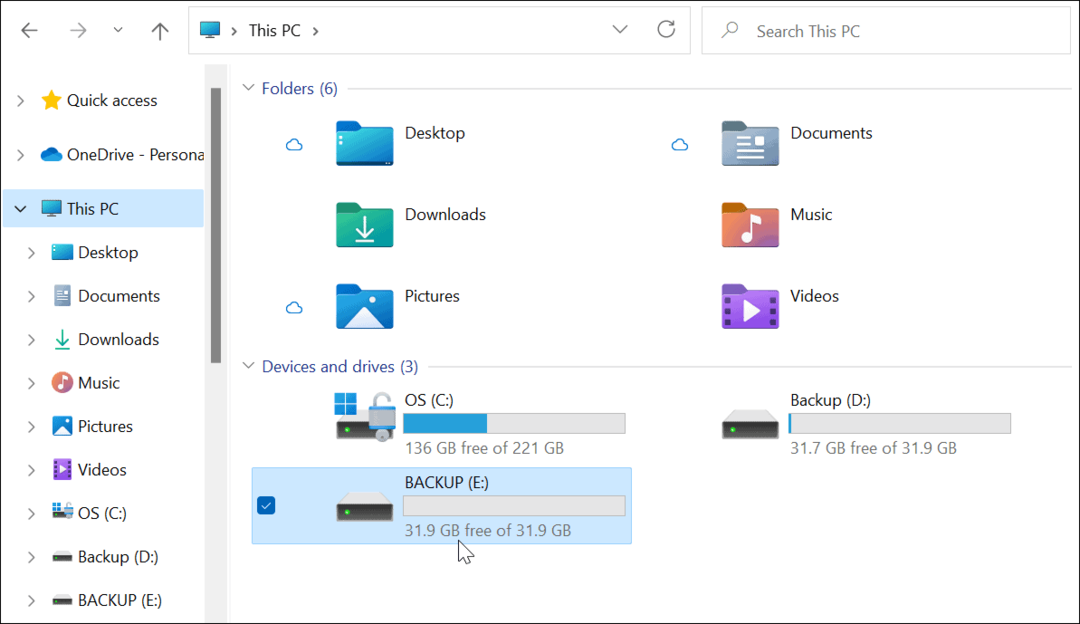
Fájlok védelme Windows 11 rendszeren
Ha úgy dönt, hogy a BitLocker to Go-t használja Windows 11 rendszeren, megvédheti fontos fájljait a hordozható meghajtókon anélkül, hogy aggódnia kellene a lopástól vagy a rosszindulatú programoktól. Fontos, hogy adatai biztonságban legyenek (különösen útközben), és a BitLocker használata nagyszerű módja annak, hogy biztonságban legyenek.
Ha véletlenül eltéveszt egy meghajtót, vagy ellopják, akkor nem kell aggódnia. Adataihoz nem lehet hozzáférni a BitLocker-jelszó vagy a visszafejtő kulcs nélkül.
Ha érdekli a biztonság fokozása, olvassa el, miért A TPM fontos a Windows 11 rendszerben. Ha gyorsan vissza szeretné állítani a rendszert, hozzon létre egy teljes rendszermentést először a Windows 11 számítógépén.
Még mindig Windows 10 fut? Használhatod is A BitLocker to Go Windows 10 rendszeren meghajtói védelmére.
Hogyan találja meg a Windows 11 termékkulcsát
Ha át kell vinnie a Windows 11 termékkulcsát, vagy csak az operációs rendszer tiszta telepítéséhez van szüksége rá,...
A Google Chrome gyorsítótárának, a cookie-k és a böngészési előzmények törlése
A Chrome kiváló munkát végez a böngészési előzmények, a gyorsítótár és a cookie-k tárolásában, hogy optimalizálja a böngésző teljesítményét az interneten. Az övé, hogyan kell...
Bolti áregyeztetés: Hogyan szerezhet be online árakat az üzletben történő vásárlás során
A bolti vásárlás nem jelenti azt, hogy magasabb árat kell fizetnie. Az ár-egyeztetési garanciáknak köszönhetően online kedvezményeket kaphat vásárlás közben...
Disney Plus előfizetés ajándékozása digitális ajándékkártyával
Ha élvezi a Disney Plus szolgáltatást, és szeretné megosztani másokkal, a következőképpen vásárolhat Disney+ Gift előfizetést...


