A webes keresési eredmények letiltása Windows 11 rendszeren
Microsoft Windows 11 Hős / / February 01, 2022

Utolsó frissítés dátuma

Ha Windows 11 rendszeren futtat keresést, megjelennek a Bing keresési eredményei. Az útmutató követésével gyorsan letilthatja a webes keresési eredményeket a Windows 11 rendszeren.
Nehezen talál egy fontos fájlt? Gyorsan kereshet fájlokat Windows 11 rendszeren a Start menü vagy a tálca keresés gombjával. Ez egy praktikus funkció, de egyes felhasználók számára a megjelenő keresési eredmények nem túl hasznosak.
Ez általában a Windows által a kereséshez hozzáadott webes eredmények miatt van. Ha nem szeretné, hogy a Bing webes eredményei megjelenjenek a helyi keresési eredmények között a Windows 11 rendszeren, kikapcsolhatja ezt.
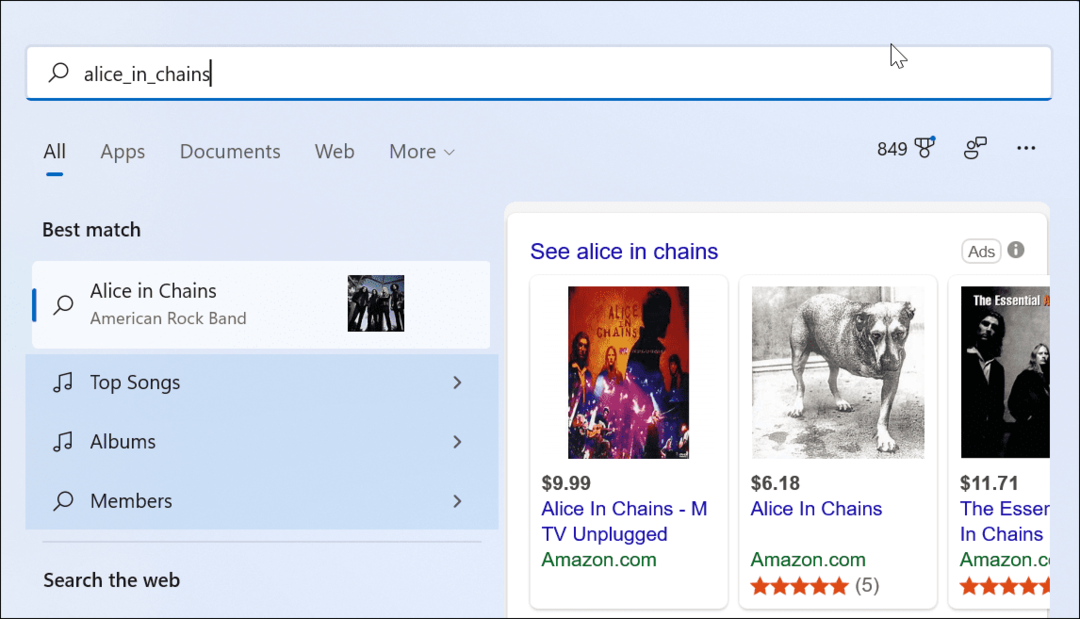
Ha a Start menüből vagy a tálcán lévő Keresés mezőből keres, helyi és webes eredmények jelennek meg.
Ha tudni szeretné, hogyan lehet letiltani a webes keresési eredményeket a Windows 11 rendszerben, a következőket kell tennie.
A webes keresési eredmények letiltása a csoportházirend-szerkesztővel a Windows 11 rendszeren
Az első módszer, amelyet megvizsgálunk, a Csoportházirend-szerkesztő a webes keresési eredmények letiltásához a Windows 11 rendszeren. Ez a funkció csak a Windows 11 Pro, Education vagy Enterprise rendszert futtató felhasználók számára érhető el. Ha Windows 11 Home rendszert használ, ugorjon a következő szakaszra.
Az internetes keresési eredmények letiltása a GPE használatával Windows 11 rendszeren:
- Kattints a Start gomb vagy nyomja meg a gombot Windows kulcs a billentyűzetén.
- típus gpedit és kattintson a felső eredményre a Csoportházirend-szerkesztő megnyitásához.
- Ban,-ben Csoportházirend-szerkesztő ablakban navigáljon a következő útvonalra:
Felhasználói konfiguráció > Felügyeleti sablonok > Windows-összetevők > Fájlkezelő
- Kattintson duplán a Kapcsolja ki a legutóbbi keresési bejegyzések megjelenítését a File Explorer keresőmezőjében választási lehetőség.
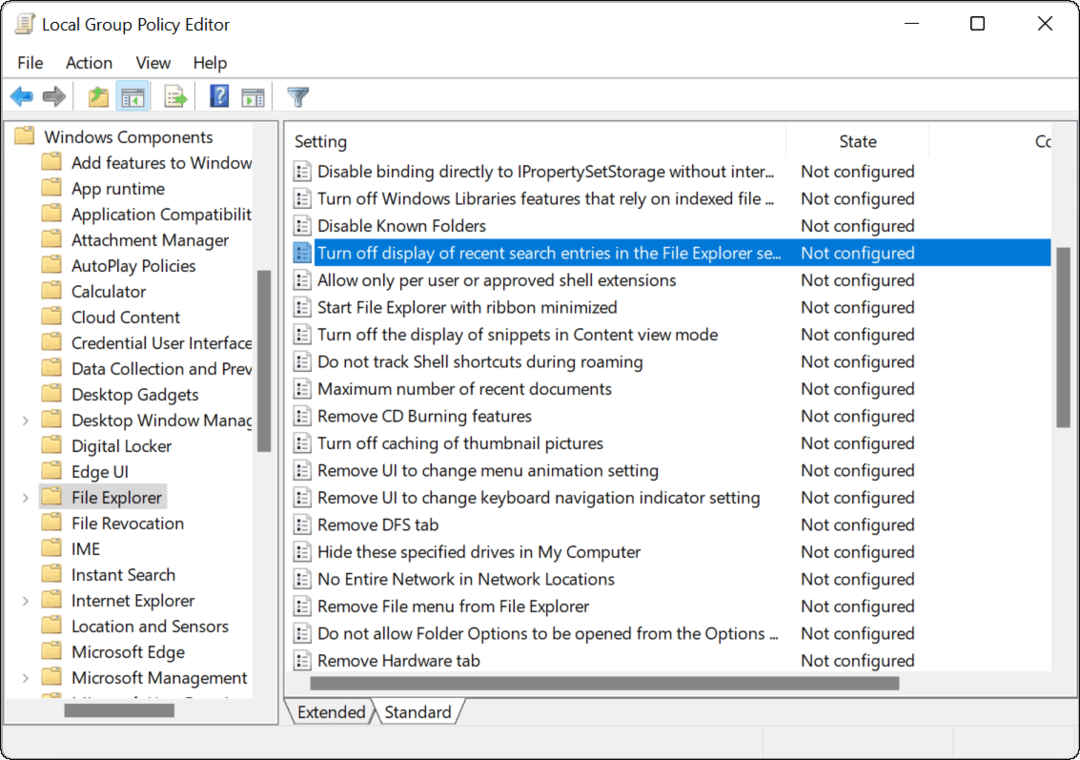
- Kattints a Engedélyezve opciót, majd kattintson rendben az alján.
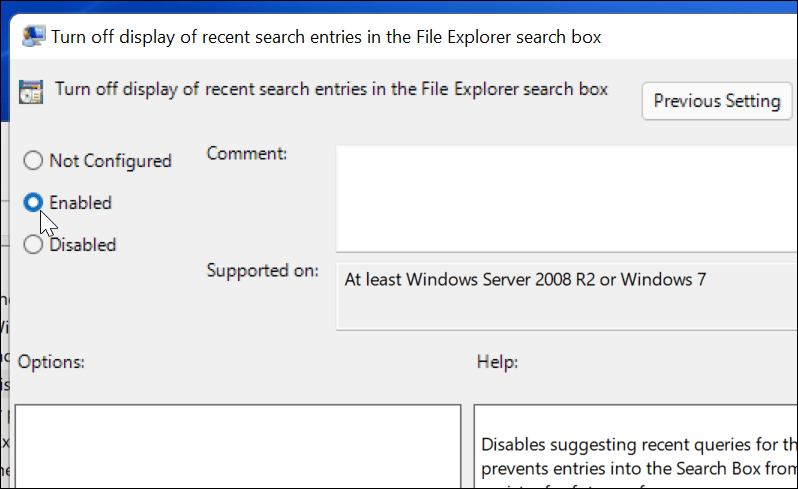
- Lépjen ki a Csoportházirend-szerkesztőből, és indítsa újra a Windows 11-et.

- Az újraindítás után jelentkezzen be számítógépére, és indítsa el a Keresést a tálcáról vagy a Start menüből. Amikor keres egy elemet, az többé nem jelenít meg internetes találatokat a Bingről.
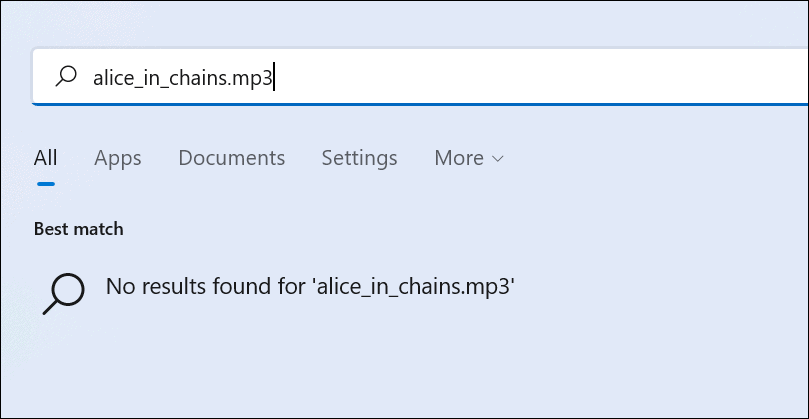
Ha újra szeretné engedélyezni az internetes keresési eredményeket, kövesse a fenti lépéseket egészen az 5. lépésig. Innen válassza ki Nincs konfigurálva > OK és indítsa újra a számítógépet.
A webes keresés letiltása a Windows 11 rendszeren a beállításjegyzéken keresztül
Amint már említettük, a Csoportházirend-szerkesztő a Windows 11 Pro, Education és Enterprise felhasználókra korlátozódik. Ha Windows 11 Home rendszert futtat, módosítania kell a rendszerleíró adatbázist, hogy megakadályozza a webes eredmények megjelenését.
A webes keresési eredmények letiltásához a Windows 11 Home rendszerben a rendszerleíró adatbázis használatával, kövesse az alábbi lépéseket:
- Kattints a Start gomb vagy nyomja meg a Windows billentyűt, és írja be regedit.
- Válassza ki a tetejét Legjobb találat eredményt a Rendszerleíróadatbázis-szerkesztő elindításához.
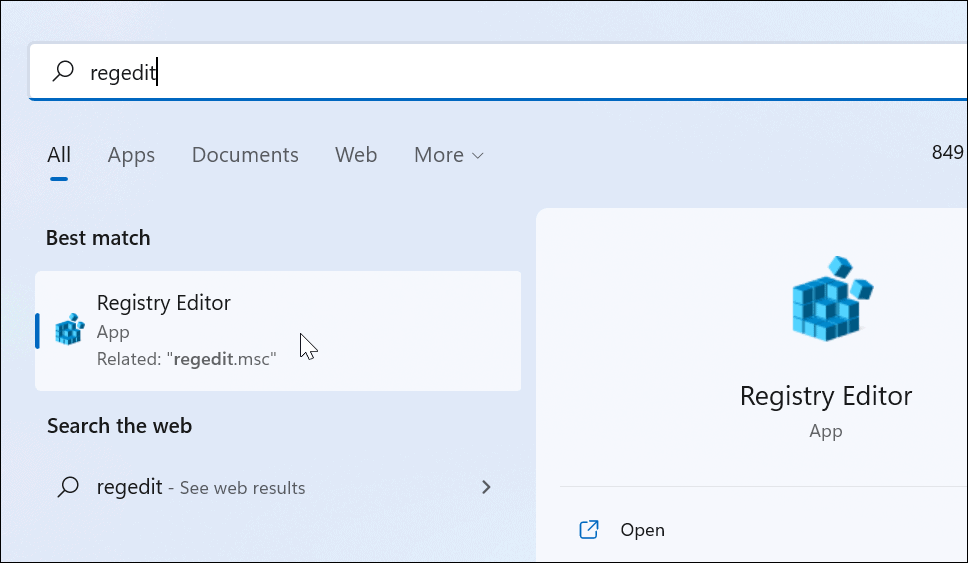
- Ezután lépjen a következő elérési útra – kimásolhatja és beillesztheti a Rendszerleíróadatbázis-szerkesztő címsorába:
HKEY_CURRENT_USER\SOFTWARE\Policies\Microsoft\Windows
- Kattintson jobb gombbal a ablakok gombot a bal oldalon, majd válassza ki Új > Kulcs menüből.
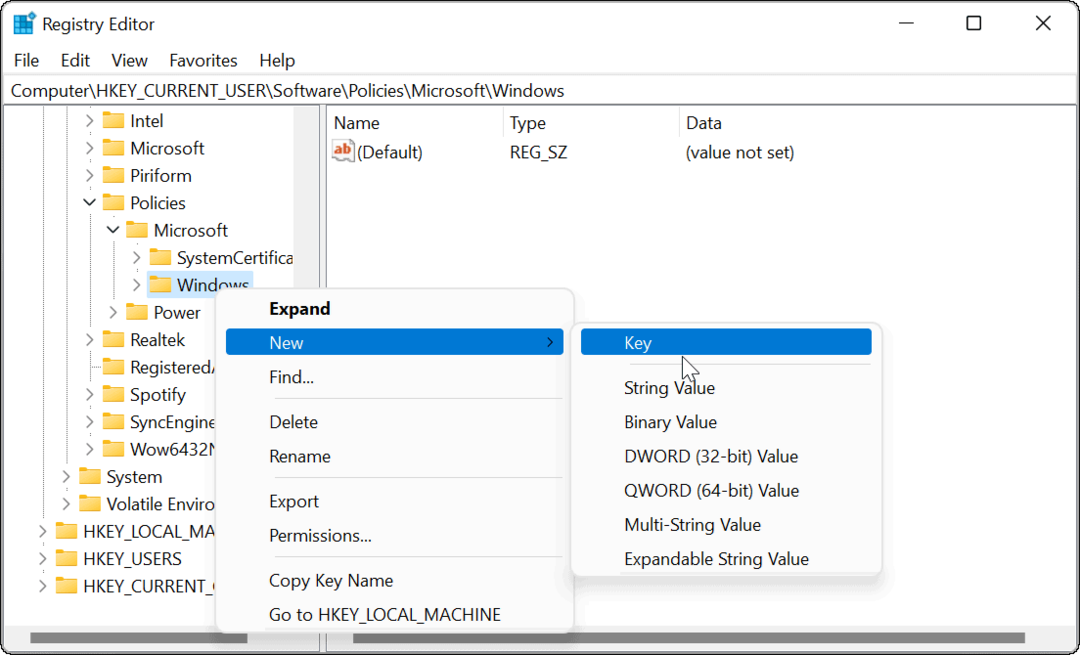
- Nevezze el a kulcsot Felfedező és ütött Belép a billentyűzetén.
- Kattintson jobb gombbal a Felfedező az imént létrehozott kulcsot, és válassza ki Új > Duplaszó (32 bites) érték.
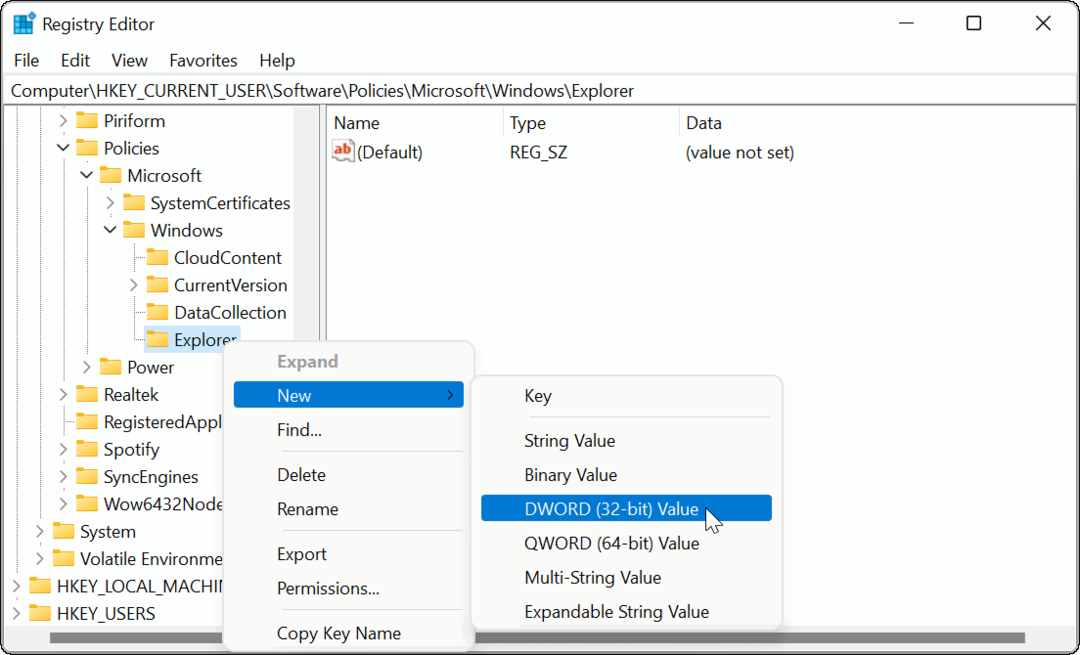
- Nevezze el a DWORD értéket így DisableSearchBoxSuggestions. Kattintson duplán rá, és adja meg a Érték adatai 1, majd kattintson rendben.
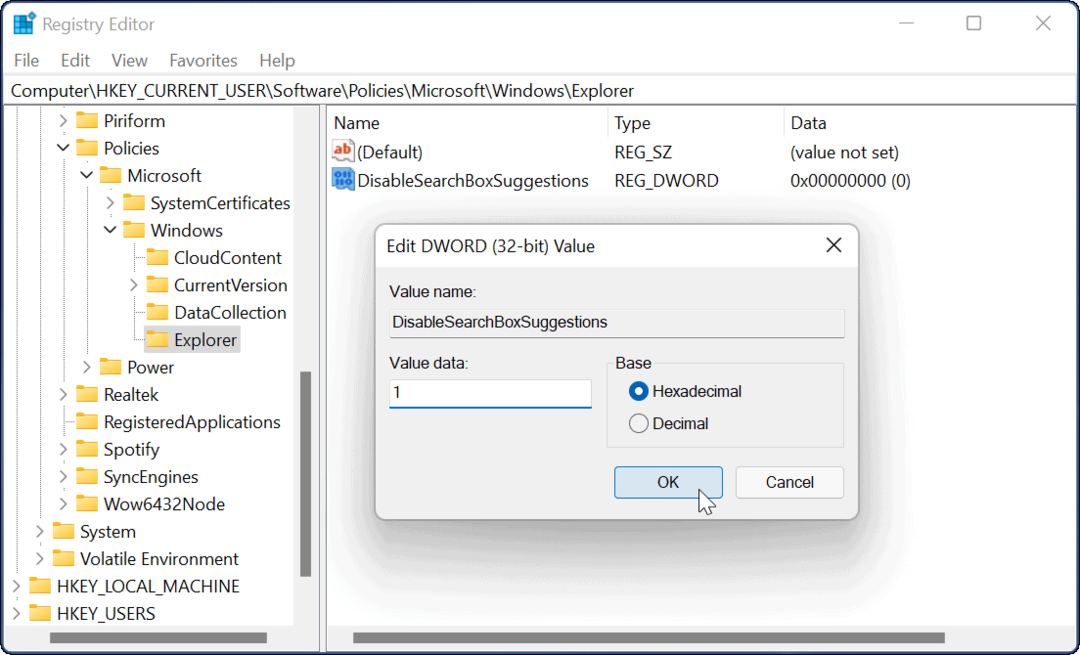
- Végül lépjen ki a Rendszerleíróadatbázis-szerkesztőből, és indítsa újra a Windows 11-et.

A rendszer újraindítása után jelentkezzen be újra. Ha a tálcáról vagy a Start menüből keres, a webes találatok többé nem jelennek meg. Ha vissza szeretné változtatni, és engedélyezni szeretné a webes találatokat, nyissa meg a Rendszerleíróadatbázis-szerkesztőt, és lépjen a következő helyre:
HKEY_CURRENT_USER\SOFTWARE\Policies\Microsoft\Windows
Ezután törölje a DisableSearchBoxSuggestions kulcsot hozott létre, vagy adja meg annak értékét 0.
A Windows 11 keresési eredményeinek testreszabása
Ha a keresést fényképekre, dokumentumokra és egyéb fontos fájlokra szeretné korlátozni. akkor egyszerűen letilthatja a webes keresési eredményeket a Windows 11 rendszeren a fenti lépések végrehajtásával. Ez egy gyors és egyszerű módja annak, hogy megtisztítsa a keresési élményt, és személyre szabja az igényeinek megfelelően.
Rengeteg más módszer is van a Windows 11 testreszabására. Például, ha nem szereti a középre helyezett tálcát, megteheti mozgassa a Start balra, vagy más megjelenésért adhatna sötét mód a Windows 11 rendszeren próba. Azt is érdemes megjegyezni, hogy megteheti tiltsa le a webes keresést a Windows 10 rendszeren, is.
Hogyan találja meg a Windows 11 termékkulcsát
Ha át kell vinnie a Windows 11 termékkulcsát, vagy csak az operációs rendszer tiszta telepítéséhez van szüksége rá,...
A Google Chrome gyorsítótárának, a cookie-k és a böngészési előzmények törlése
A Chrome kiváló munkát végez a böngészési előzmények, a gyorsítótár és a cookie-k tárolásában, hogy optimalizálja a böngésző teljesítményét az interneten. Az övé, hogyan kell...
Bolti áregyeztetés: Hogyan szerezhet be online árakat az üzletben történő vásárlás során
A bolti vásárlás nem jelenti azt, hogy magasabb árat kell fizetnie. Az ár-egyeztetési garanciáknak köszönhetően online kedvezményeket kaphat vásárlás közben...
Disney Plus előfizetés ajándékozása digitális ajándékkártyával
Ha élvezi a Disney Plus szolgáltatást, és szeretné megosztani másokkal, a következőképpen vásárolhat Disney+ Gift előfizetést...
