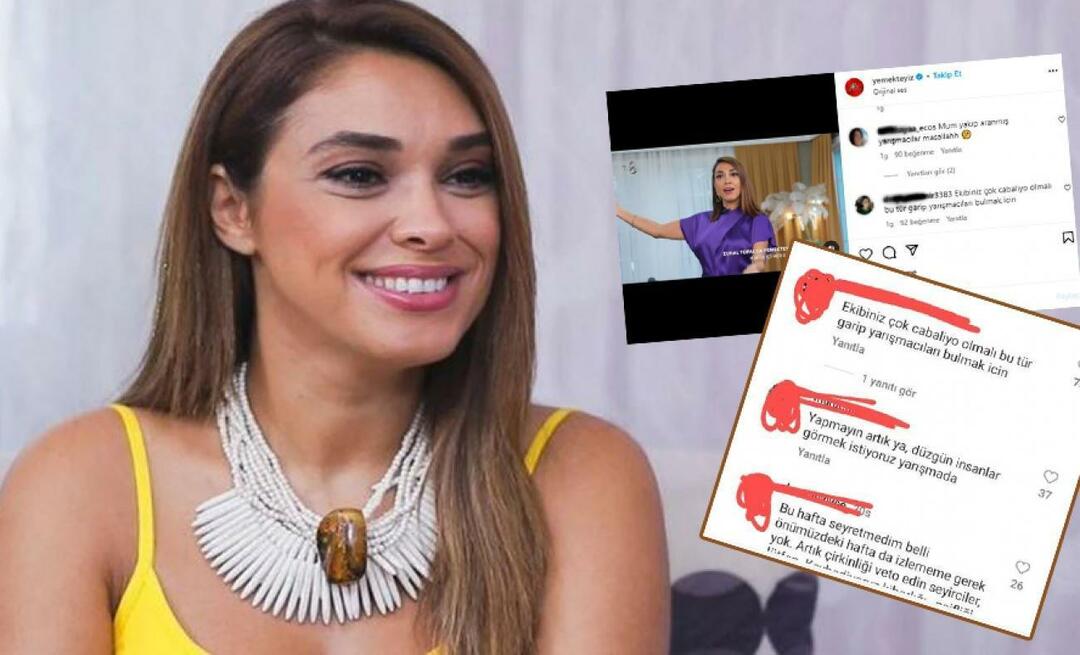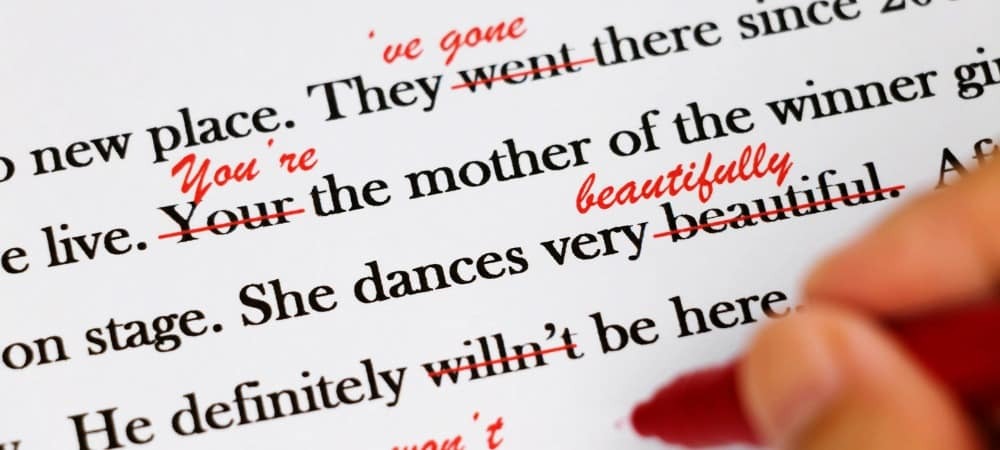11 módszer a Windows 11 rendszeren nem működő USB javítására
Microsoft Windows 11 Hős / / February 01, 2022

Utolsó frissítés dátuma

A nem megfelelően működő USB-eszközt vagy portot bonyolult lehet diagnosztizálni Windows 11-es számítógépen. Ha nem biztos abban, hogyan javítsa ki a problémát, kövesse ezt az útmutatót.
A Univerzális soros busz (USB) az arany szabvány port a legtöbb hordozható eszköz számítógéphez történő csatlakoztatásához. Legyen szó billentyűzetről, fényképezőgépről, hordozható merevlemezről vagy akár egy kis asztali ventilátorról, nagyon valószínű, hogy USB-kábelt fog használni a csatlakoztatáshoz és az áramellátáshoz.
Az USB plug-and-play jellege megkönnyíti mindenféle eszköz csatlakoztatását Windows 11 rendszerű számítógépéhez, de mi van, ha valami rosszul sül el? Ha az USB nem működik Windows 11 rendszeren, annak számos oka lehet, a hibás kábeltől a hiányzó illesztőprogramokig (és még sok más).
A probléma megoldásához itt található 11 hibaelhárítási tipp, amellyel megpróbálhatja kijavítani a dolgokat, ha az USB nem működik Windows 11 rendszeren.
1. Ellenőrizze az eszközt (és az USB-portot)
Mielőtt bármilyen drasztikus javítást kipróbálna a számítógépe USB-portjain, ellenőrizze az esetleges sérüléseket.
Ez magában foglalja az USB-eszköz eltávolítását, a kábelezés és az USB-port ellenőrzését, valamint újbóli csatlakoztatását. Ha például eltört a kábel, érdemes lehet kicserélni. Ha por van az USB-porton, használjon konzerv levegőt a eltávolításához.
Miután ellenőrizte a sérüléseket és megtisztította az USB-portot, csatlakoztassa újra az eszközt, és ellenőrizze, hogy javítja-e az USB nem működik hibát a Windows 11 rendszeren.
2. Próbáljon ki egy másik USB portot
Ha biztos abban, hogy az eszköz megfelelően működik, akkor a probléma a használt USB-porttal lehet.

Ez a javítás egyszerű – egyszerűen távolítsa el az USB-meghajtót a jelenleg használt portból, és helyezze egy másik portba. Ha az eszközt a Windows 11 felismeri, és problémamentesen működik, akkor az előző port hibaelhárítását végezheti el.
Addig azonban továbbra is használhatja az új portot a munka elvégzéséhez.
3. Cserélje ki az USB-eszközt
Ha úgy tűnik, hogy az USB-port működik, akkor a hiba a használt eszközben lehet. Előfordulhat, hogy le kell cserélnie az eszközt valami másra, ha a Windows nem ismeri fel (legalábbis átmenetileg).
Például egy USB-merevlemezt a rendszer csak akkor ismer fel, ha maga a meghajtó nem hibásodott meg. Mindenképpen próbálja ki az eszközt egy másik számítógépen (ha tudja), hogy ellenőrizze, működik-e, mielőtt megfontolná a cseréjét.
Sajnos nehéz megállapítani, hogy az USB-eszköz miért nem működik. Előfordulhat, hogy tanulmányoznia kell az adott eszköz felhasználói kézikönyvét a vizsgálathoz, vagy ha lehetséges, meg kell tekintenie a gyártó lehetséges támogatási lehetőségeit.
4. Indítsa újra a Windows 11-et
Úgy gondolja, hogy az USB-portjai vagy eszközei hibásak? Ne essen pánikba – először indítsa újra számítógépét. Ez egy kipróbált és tesztelt módszer a számítógépen felmerülő számos hibaelhárítási probléma megoldására, beleértve a hibásan működő USB-eszközöket is.
Előfordulhat, hogy a számítógép újraindítása arra kényszeríti a Windowst, hogy telepítse a hiányzó illesztőprogramokat. Ha az USB-t nem ismeri fel a Windows 11, ez megoldhatja a problémát.
A Windows 11 gyors újraindítása:
- Tartsa az USB-eszközt csatlakoztatva, és indítsa újra a Windows 11-et jobb gombbal kattintva a Start menü.
- Az előugró ablakban válassza ki a lehetőséget Leállítás vagy kijelentkezés > Újraindítás.

Szoftverprobléma esetén a Windowsnak fel kell ismernie az USB-eszközt az újraindítás után, és szükség esetén telepítenie kell a hiányzó illesztőprogramokat.
5. Ellenőrizze a Windows frissítéseket
A Windows 11 rendszerű számítógép naprakészen tartása kritikus fontosságú, mivel az új Windows-frissítések a hibás USB-portok vagy hibásan működő eszközök javítását, valamint általános használhatósági fejlesztéseket tartalmazhatnak.
Nak nek ellenőrizze a Windows frissítéseket Windows 11 rendszeren:
- Nyissa meg a Start menüt, és nyomja meg a gombot Beállítások (vagy nyomja meg Windows billentyű + I).

- Ban ben Beállítások, navigáljon ide Windows Update, majd kattintson a gombra Frissítések keresése gomb.
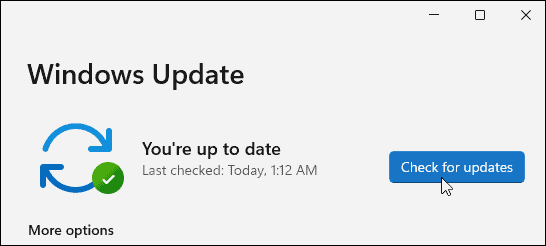
- A Windows 11 ellenőrzi az elérhető frissítéseket, és letölti azokat.
- Az elérhető frissítések telepítéséhez kattintson a gombra Újraindítás most gombot, ill állítsa be az Aktív órákat így a Windows újraindul, ha nem használja a számítógépet.
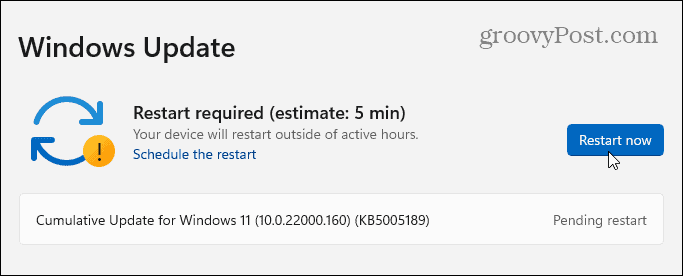
- Ezenkívül ellenőriznie kell az opcionális frissítéseket (amelyek gyakran tartalmaznak nem kritikus eszköz-illesztőprogramokat). Ehhez navigáljon a Haladó beállítások részben válassza ki a Windows Update alkalmazásban Opcionális frissítések, majd telepítse a felsorolt elérhető frissítéseket.
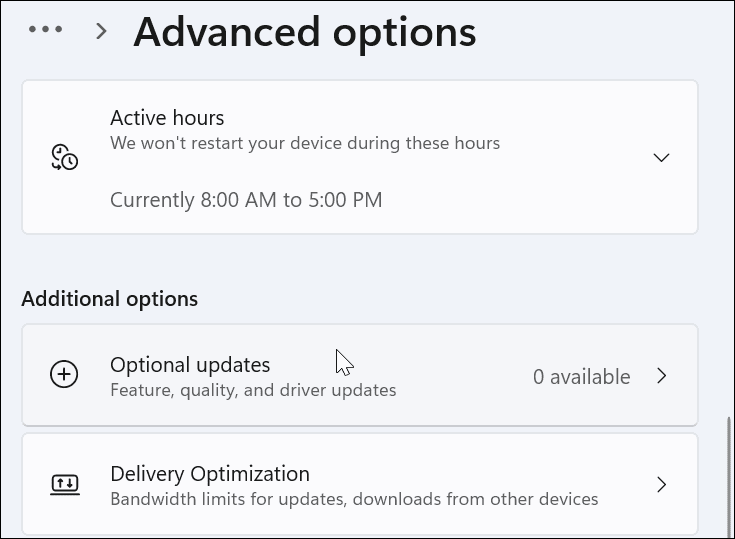
6. Telepítse újra az USB illesztőprogramokat
Egy másik dolog, amit tehetünk, az az, hogy az USB-illesztőprogramok naprakészek legyenek. Az alábbi lépések végrehajtásával gyorsan frissítheti vagy újratelepítheti az USB-illesztőprogramokat:
- Nyissa meg a Start menüt a gomb megnyomásával Start gomb vagy a ablakokkulcs.
- típus Eszközkezelő és válassza ki a legjobb eredményt.
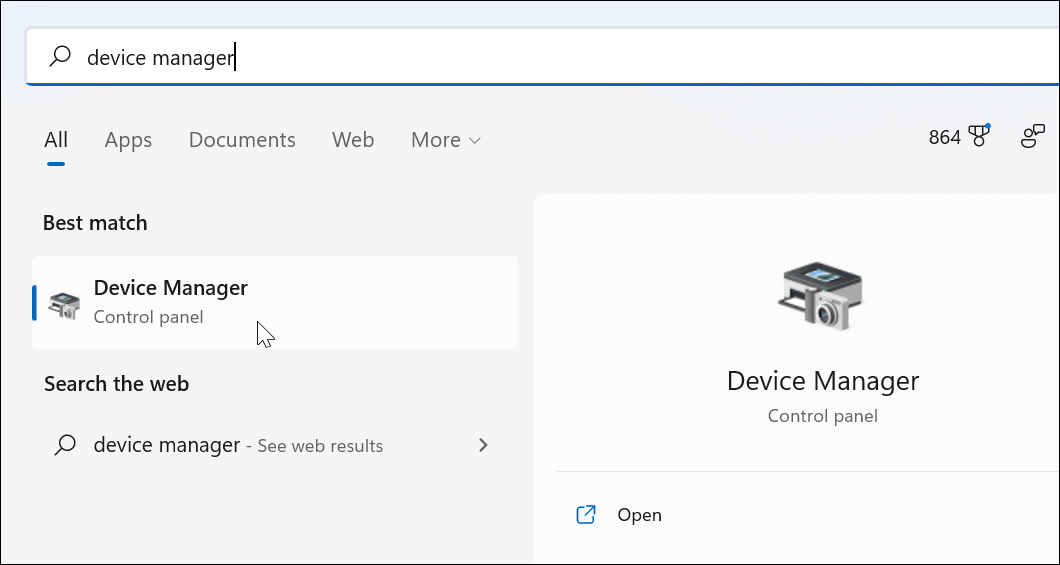
- Görgessen végig a Eszközkezelő fa menüt, és bontsa ki a Univerzális soros busz vezérlők szakasz.
- Kattintson jobb gombbal az egyes bejegyzésekre, és válassza ki Az eszköz eltávolítása.
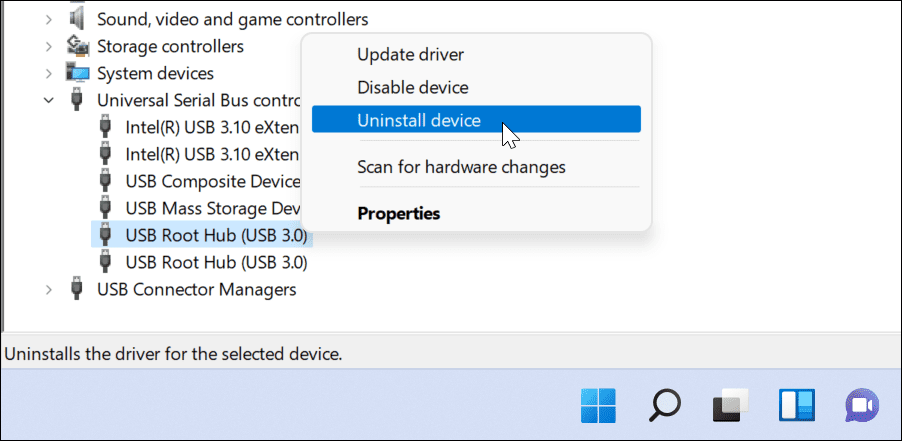
- Indítsa újra a számítógépet, és a Windows az újraindítás során automatikusan újratelepíti az eszköz legújabb illesztőprogramjait.
7. Ellenőrizze a szoftverfrissítéseket az OEM Tools segítségével
A Windows Update nem tökéletes forrás, és nem tartalmaz minden lehetséges frissítést a hardverhez. Előfordulhat azonban, hogy manuálisan is ellenőrizheti a szoftverfrissítéseket az eszköz gyártója által létrehozott OEM-frissítő alkalmazás segítségével.
Ha például hiányoznak fontos chipkészlet-illesztőprogramok, előfordulhat, hogy az USB-portok nem működnek megfelelően. Ezt általában úgy javíthatja, hogy közvetlenül a gyártótól telepíti a szükséges illesztőprogramokat, vagy egy OEM-frissítő alkalmazás használatával.
Az OEM szoftverfrissítések ellenőrzése:
- Indítsa el a Start menüt és keresse meg az első betűt a számítógép gyártójától. Például keresse a „D” kifejezést a Dell-re vagy az „L”-re a Lenovo-ra.
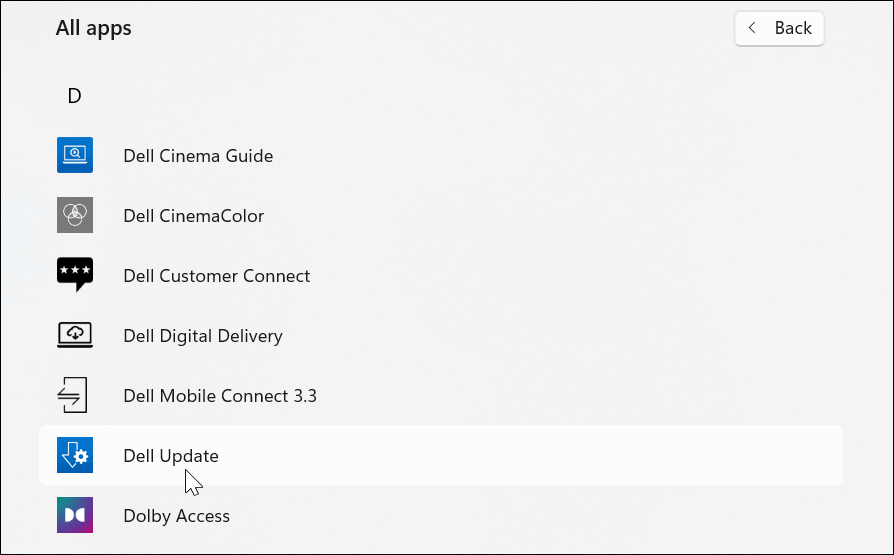
- Keresse meg és indítsa el a gyártó frissítőeszközét, és telepítse a talált hardverfrissítéseket.
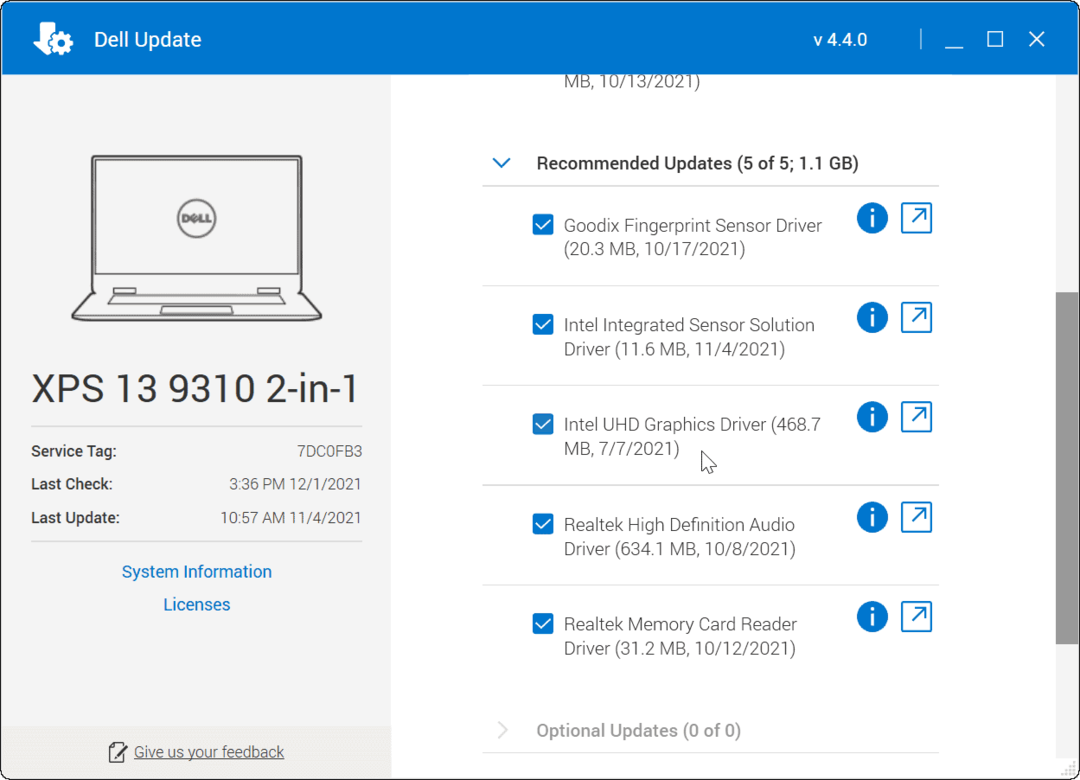
8. Kézzel ellenőrizze a szoftver- és illesztőprogram-frissítéseket
Ha nincs telepítve OEM-eszköz, megkeresheti a gyártót online, és manuálisan letöltheti a frissítéseket. Ha a készülék típusszámát keresi, meg kell találnia a letölthető és telepíthető illesztőprogramokat és szoftverfrissítéseket.
Az eszközgyártók bizonyos típusai gyakrabban biztosítanak frissített szoftvereket és illesztőprogramokat. Ha például fejlett játékbillentyűzettel, streaming mikrofonnal vagy USB-n keresztül csatlakoztatható audio interfész eszközzel rendelkezik, akkor gyorsabb frissítési ütemezést láthat, mint más típusú eszközöknél.
Az illesztőprogram-frissítések kézi telepítése:
- Töltse le a legújabb USB-eszköz- vagy szoftver-illesztőprogramot a gyártó webhelyéről.
- nyomja meg Windows billentyű + R a billentyűzeten a Futtatás párbeszédpanel megnyitásához.
- Ban ben Fuss, típus devmgmt.msc és kattintson rendben.
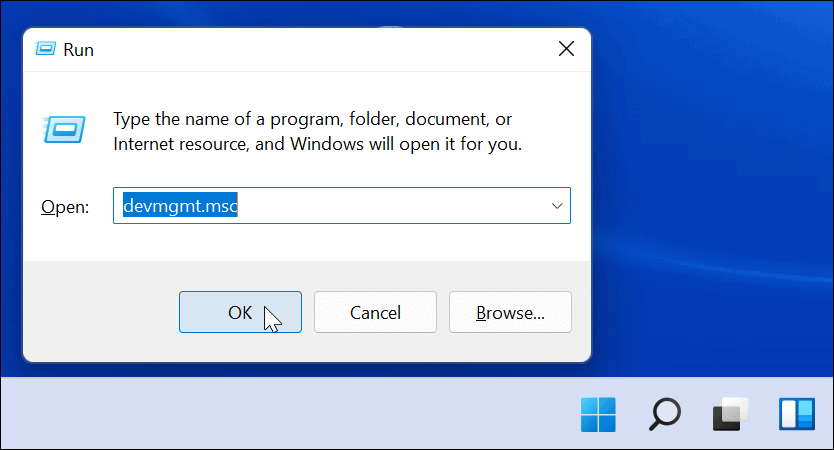
- Mikor Eszközkezelő megnyílik, keresse meg az USB-eszközt a listában, kattintson rá jobb gombbal, és válassza ki Illesztőprogram frissítése.
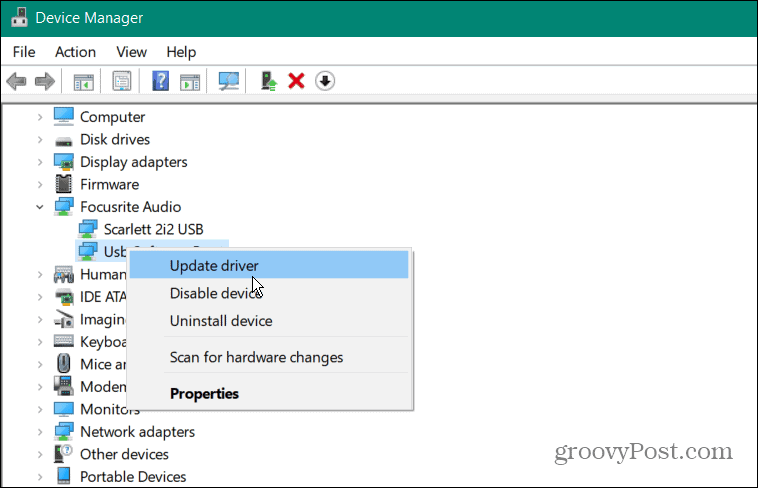
- Válassza ki Böngésszen a számítógépemen az illesztőprogramokért, keresse meg a letöltött illesztőprogramot, és kövesse a képernyőn megjelenő utasításokat a telepítés befejezéséhez.
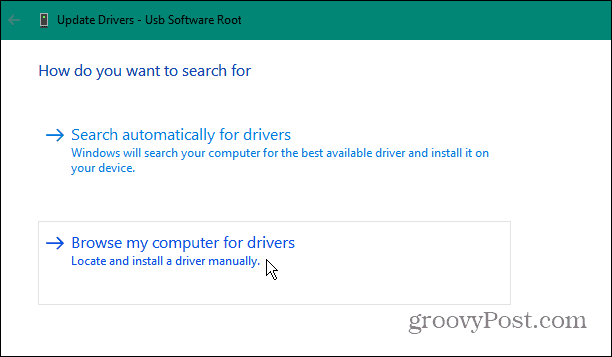
Ha letöltött egy szoftverfrissítést, futtassa a telepítőfájlt, és kövesse a képernyőn megjelenő utasításokat a frissítés befejezéséhez. Előfordulhat, hogy a módosítások végrehajtásához újra kell indítania a számítógépet.
9. Módosítsa az energiagazdálkodási beállításokat
Az USB-eszközöknek nagy mennyiségű áramra van szükségük, de ha akkumulátorról működik, ez az energia nem mindig áll rendelkezésre. Előfordulhat például, hogy egy USB-meghajtó nem lát elegendő energiát az energiagazdálkodási beállítások miatt, amikor a laptop akkumulátoráról működik.
Ezt az energiagazdálkodási beállítások módosításával oldhatja meg. Ezt csináld meg:
- nyomja meg Windows billentyű + R kinyitni a Fuss párbeszédablak.
- Ban ben Fuss, típus devmgmt.msc és kattintson rendben.
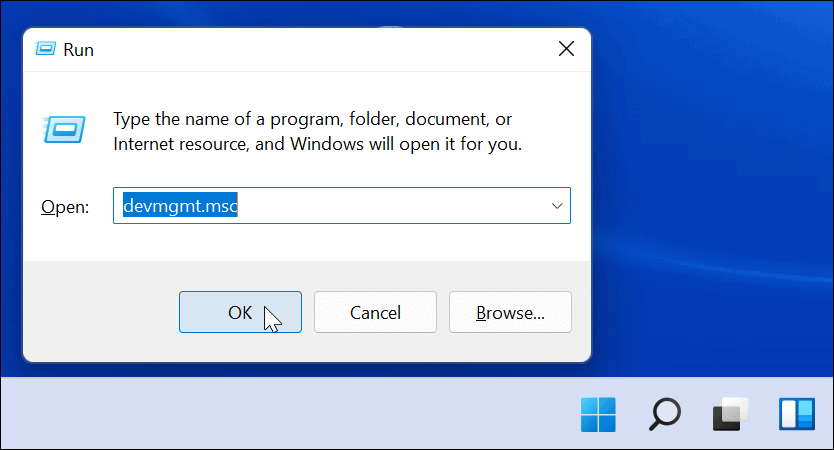
- Görgessen le, és bontsa ki a Univerzális soros busz vezérlők szakasz be Eszközkezelő.
- Jobb klikk USB Root Hub és válassza ki Tulajdonságok.
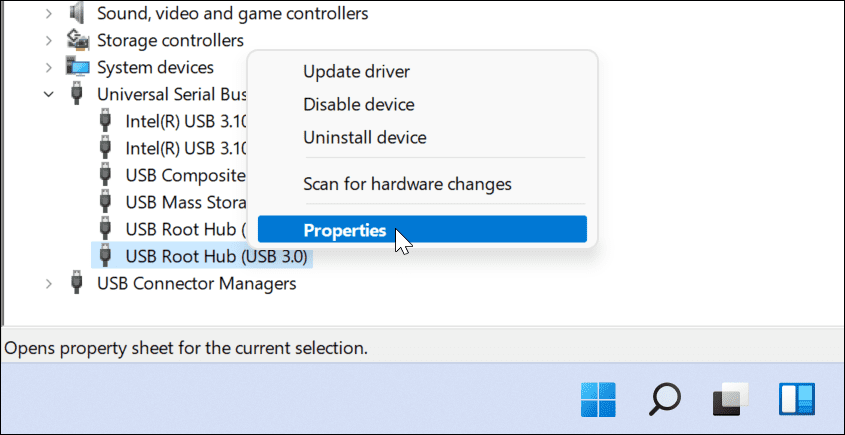
- Ban,-ben USB Root Hub tulajdonságai ablakban válassza ki a Energiagazdálkodás lapon.
- Törölje a pipát a Energiatakarékosság érdekében hagyja a számítógépet kikapcsolni az eszközt opciót, és kattintson rendben.
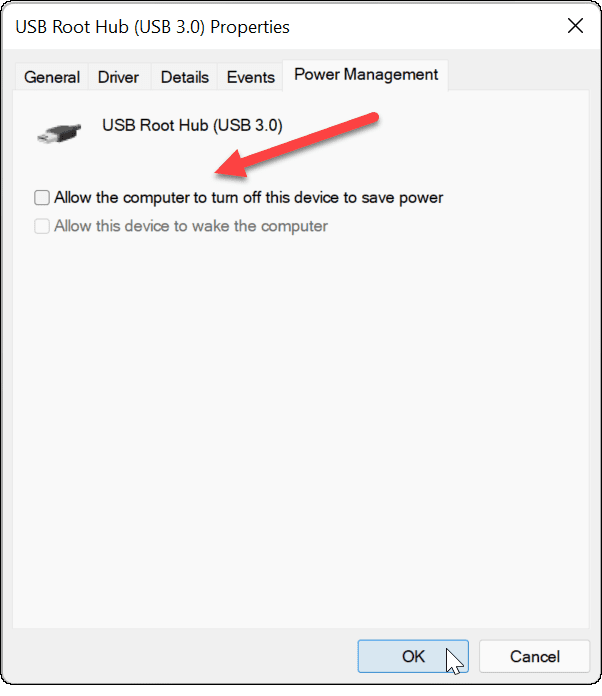
10. Kapcsolja ki az USB szelektív felfüggesztési funkciót
Az USB-eszközök másik lehetséges problémája a USB szelektív felfüggesztés funkció. Ez segít a laptop akkumulátorának kímélésében azáltal, hogy felfüggeszti a nem mindig használatban lévő eszközöket.
Sajnos ez néha zavarhatja a használt USB-eszközöket. Ha a Windows úgy gondolja, hogy az eszközt nem használják, leállítja az áramellátást, és leállítja a működését.
Az USB szelektív felfüggesztés letiltása Windows 11 rendszeren:
- Nyissa meg a Start menüt a gomb megnyomásával Rajt vagy a Windows kulcs.
- típus energiagazdálkodási terv szerkesztése és válassza ki a legjobb eredményt.
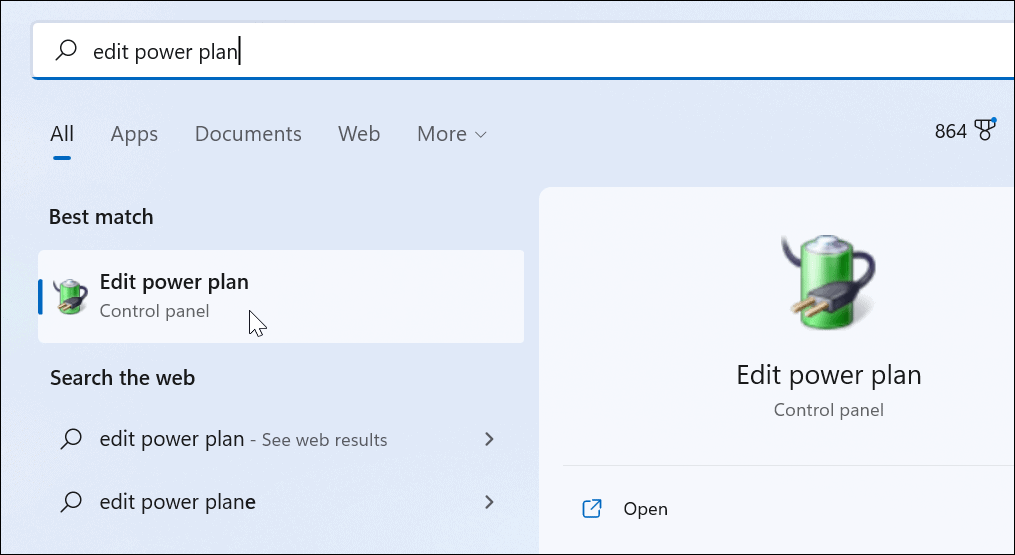
- Ezután kattintson a Módosítsa a speciális energiabeállításokat választási lehetőség.
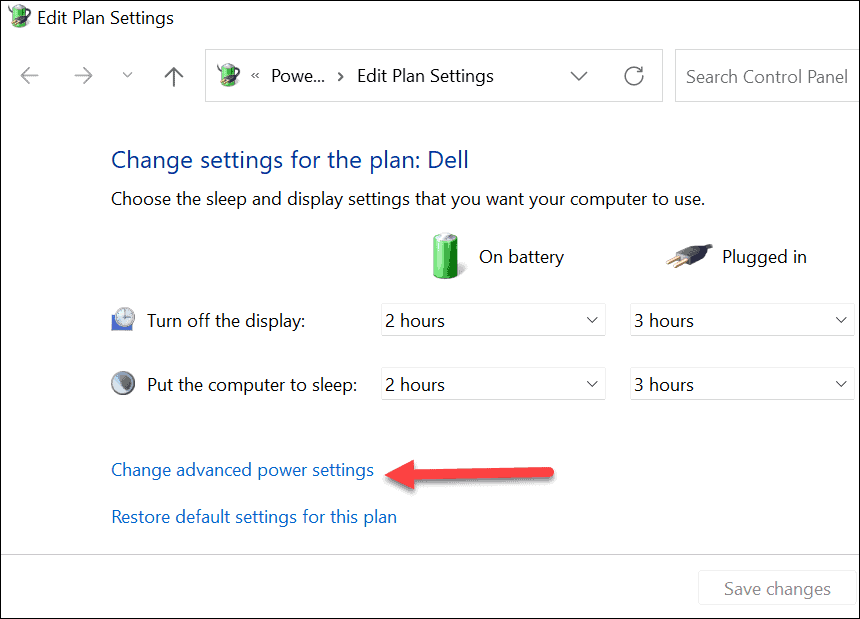
- Ban ben Energiagazdálkodási lehetőségek, kiterjed USB beállítások és változtassa meg a USB szelektív felfüggesztésbeállítás opciót Tiltva.
- Kattintson rendben menteni.
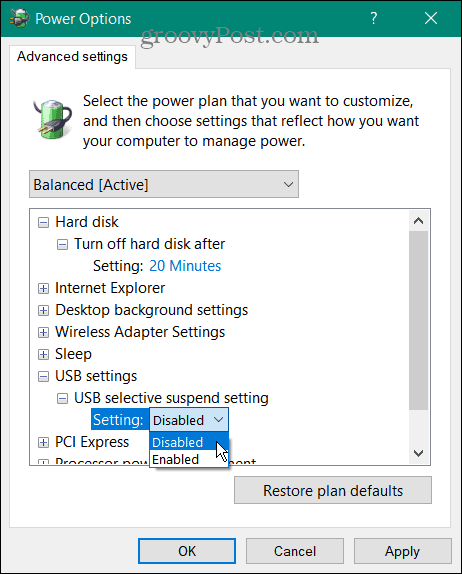
11. Futtassa az SFC és a DISM Scan-t
Ha a fenti lehetőségek nem működnek, érdemes ellenőrizni, hogy a Windows 11 telepítése nem sérült-e. A SFC és DISM Az eszközök ellenőrzik a helyi meghajtón sérült rendszerfájlokat, és kicserélik azokat.
Az SFC és DISM eszközök futtatásához a számítógépen:
- Kattintson jobb gombbal a Rajt gombot, és válassza ki Windows terminál (rendszergazda) menüből.
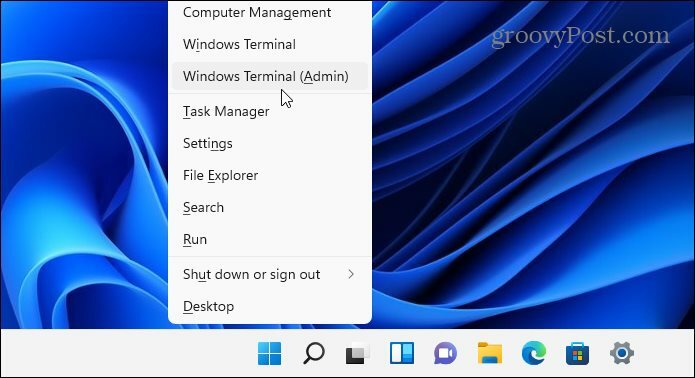
- Írja be a következő parancsot a terminálablakokban, és nyomja meg a gombot Belép:
DISM /Online /Cleanup-Image /RestoreHealth

- A DISM-vizsgálat befejezése után futtasson egy SFC-vizsgálatot a következők beírásával:
sfc /scannow

Vegye figyelembe, hogy ezek a vizsgálatok eltarthat egy ideig. Amikor a beolvasás befejeződött, indítsa újra a számítógépet, és ellenőrizze, hogy az USB-eszköz újra működik-e. Ha ezek az eszközök nem tudják megjavítani a számítógépet, akkor szükség lehet rá állítsa vissza a Windows 11 gyári beállításait helyette.
Hibaelhárítás Windows 11 számítógépen
Ha az USB nem működik Windows 11 rendszeren, a fenti lépések segíthetnek a probléma megoldásában. Az USB-problémák bármilyen típusú USB-eszközt érinthetnek, de előfordulhat, hogy bizonyos eszközökhöz további speciális javításokat kell kipróbálnia. Például megteheti elromlott USB-billentyűzet hibaelhárítása Windows 11 rendszeren az eszközkezelő szoftver telepítésével és a billentyűzet hibaelhárítójának futtatásával.
Az USB-portok nem az egyetlenek, amelyek leállhatnak a Windows 11 rendszerű számítógépen. Ha például problémái vannak a kijelzővel, érdemes lehet megfontolni javítja a HDMI-csatlakozást.