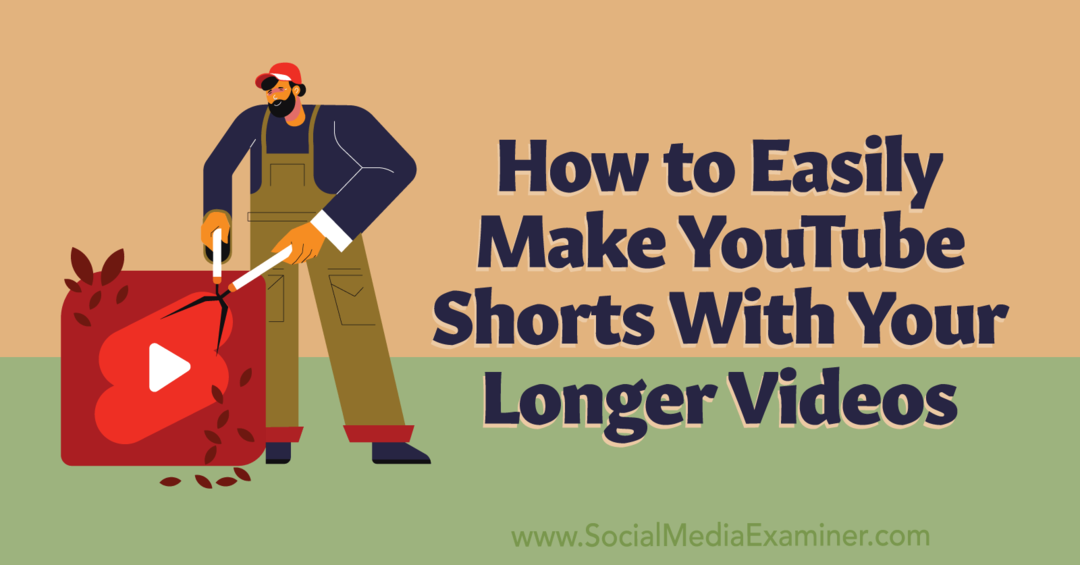A rendszergazdai fiók engedélyezése a Windows 11 rendszerben
Microsoft Windows 11 Hős / / February 03, 2022

Utolsó frissítés dátuma

A Windows 11 beépített rendszergazdai fiókja alapértelmezés szerint le van tiltva. Ha engedélyezni szeretné, és a számítógépe hibaelhárítására szeretné használni, kövesse ezt az útmutatót.
A Windows PC rendszergazdai fiókja biztonságos felhasználói környezetet biztosít a számítógép karbantartási feladatainak elvégzéséhez. Például, ha engedélyezni szeretné valakinek, hogy javítson egy problémát a számítógépén, engedélyezheti a rendszergazdai fiókot a Windows 11 rendszeren. Ez lehetővé tenné számukra, hogy a felhasználói profil feloldása nélkül dolgozhassanak az Ön számítógépén.
A rendszergazdai fiók alapértelmezés szerint le van tiltva. Bár hasonló más fiókokhoz, nem jeleníti meg a Felhasználói fiókok felügyelete (UAC) parancsot, amely biztosítja, hogy minden alkalmazás emelt szintű engedélyekkel fusson. A rendszergazdai fiókot Windows rendszeren a PowerShell vagy a Számítógép-kezelés segítségével engedélyezheti.
Ha engedélyezni szeretné a rendszergazdai fiókot a Windows 11 rendszerben, hogy kezelje a számítógép beállításait vagy elhárítsa a problémákat, kövesse ezeket a lépéseket.
A rendszergazdai fiók engedélyezése vagy letiltása Windows 11 rendszeren a PowerShell segítségével
A rendszergazdai fiók engedélyezésének egyik leggyorsabb módja a Windows 11 rendszerben a PowerShell használata. Használhatja az újabb Windows terminált is, vagy ha úgy tetszik, használhatja helyette a régebbi parancssori (cmd) eszközt is.
Győződjön meg arról, hogy ezeket a parancsokat olyan felhasználói fiókból futtatja, amely már rendelkezik rendszergazdai jogosultságokkal. Ha normál felhasználói fiókot használ, át kell váltania egy másik felhasználói fiókra az eszköz futtatásához.
A rendszergazdai fiók engedélyezése PowerShell használatával Windows 11 rendszeren:
- Nyissa meg a Start menüt a gombra kattintva Rajt gombot vagy a gombot megnyomva ablakok kulcs.
- Amikor megnyílik a Start menü, írja be powershell, kattintson a jobb gombbal a felső eredményre, és válassza ki Futtatás rendszergazdaként menüből. Alternatív megoldásként vigye az egérmutatót a Windows PowerShell eredményt, majd válassza ki Futtatás rendszergazdaként a jobb oldali lehetőségek közül.
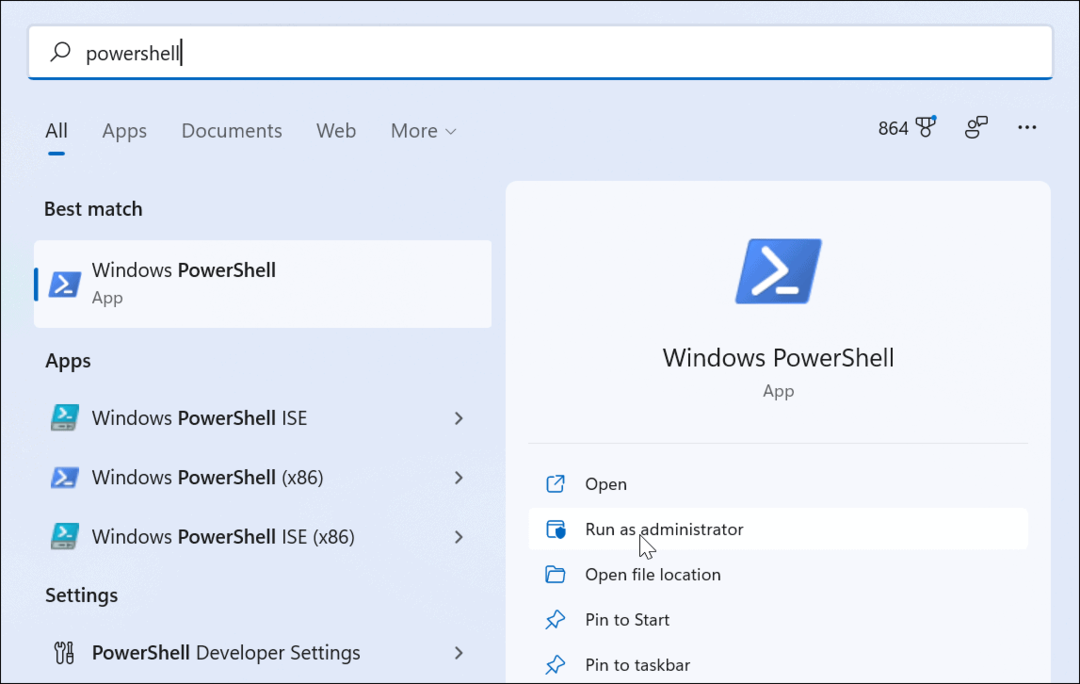
- Amikor a PowerShell elindul, írja be a következő parancsot, és nyomja meg a gombot Belép:
net felhasználó rendszergazda /aktív: igen
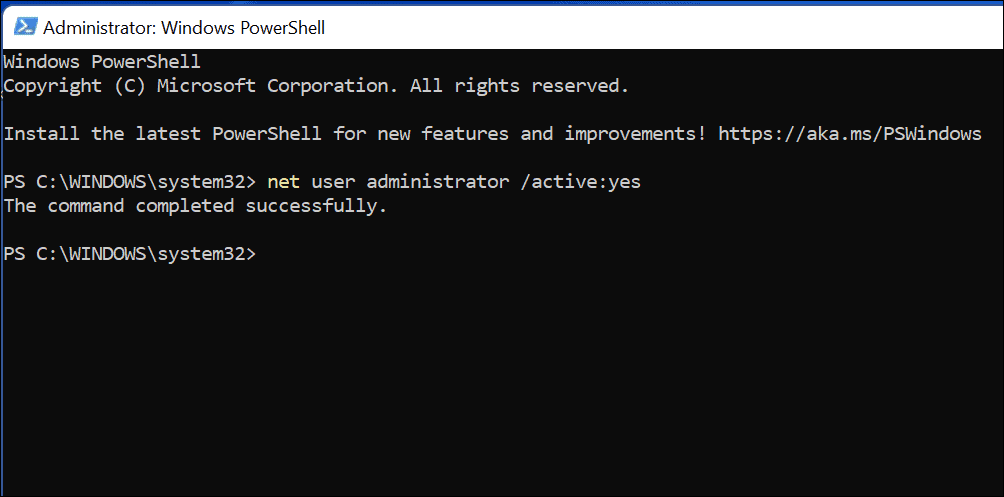
Váltás a rendszergazdai fiókra Windows 11 rendszeren
Futás a net felhasználó parancs azonnal aktiválja a beépített rendszergazdai fiókot. A fiók elérhető lesz a bejelentkezési képernyőről.
Ezt a gomb megnyomásával azonnal ellenőrizheti Alt + F4 a billentyűzeten, majd válassza ki Felhasználót váltani az előugró leállítási menüből.
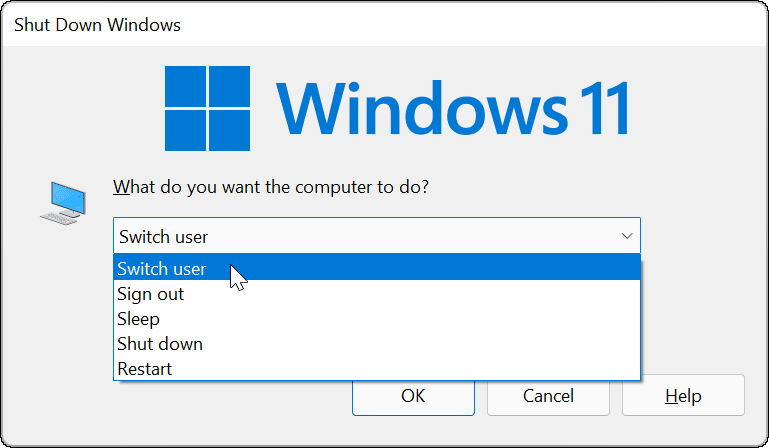
A rendszergazdai fiók letiltása a PowerShell használatával
Erősen javasoljuk az alapértelmezett rendszergazdai fiók letiltását, miután befejezte.
Ezt a Windows PowerShell használatával teheti meg:
- Nyissa meg a Start menüt.
- típus powershell, kattintson a jobb gombbal, majd válassza ki Futtatás rendszergazdaként.
- A PowerShell ablakban írja be a következőket a fiók letiltásához:
net felhasználó rendszergazda /aktív: nem
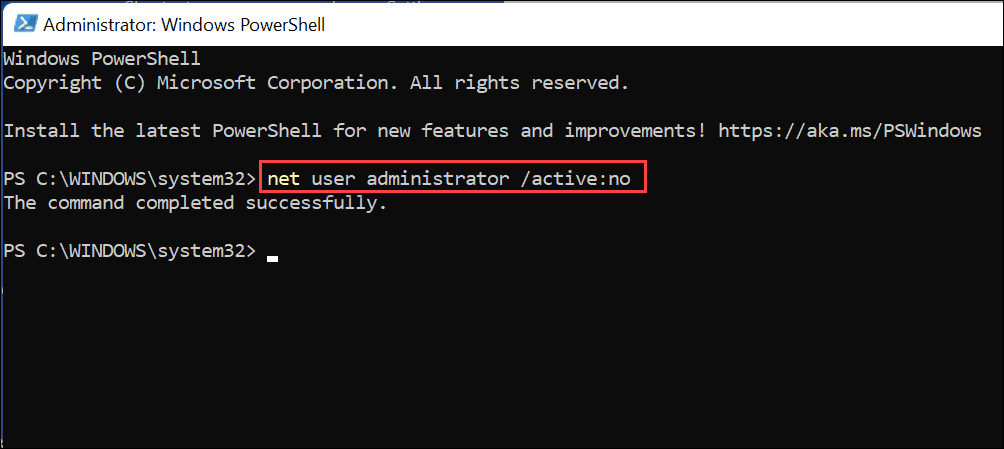
Ezzel azonnal letiltja a beépített rendszergazdai fiókot. A továbbiakban nem jelenik meg a bejelentkezési képernyőn, hogy használhassa.
A rendszergazdai fiók engedélyezése vagy letiltása Windows 11 rendszerben a Számítógép-kezelés segítségével
A rendszergazdai fiók engedélyezésének leggyorsabb módja a Windows 11 rendszerben a net felhasználó parancsot a PowerShell vagy a Windows Terminal segítségével. Ha azonban inkább grafikus felhasználói felületet szeretne használni az engedélyezéséhez, használhatja Számítógép-kezelés. Ez egy beépített, kissé rejtett konfigurációs eszköz, amely lehetővé teszi a Windows különféle beállításainak módosítását.
A rendszergazdai fiók engedélyezése a Számítógép-kezelés használatával Windows 11 rendszeren:
- megnyomni a Rajt gombot vagy a Windows kulcs a Start menü megnyitásához.
- Begépel számítógép-kezelés és válassza ki a legjobb eredményt az alkalmazás megnyitásához.
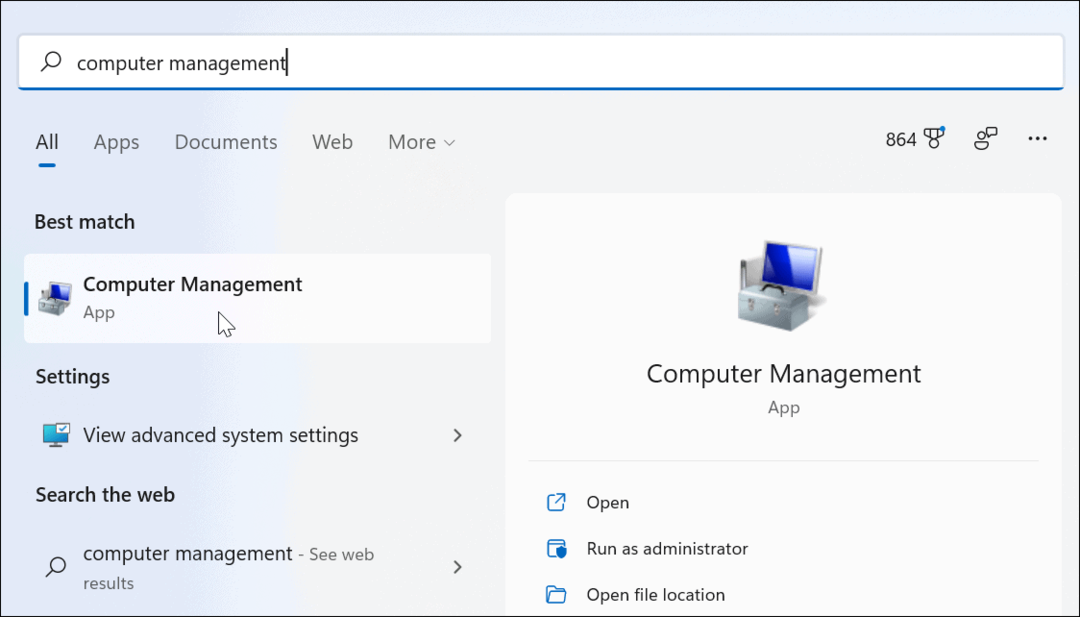
- Ban ben Számítógép-kezelés, kiterjed Helyi felhasználók és csoportok a bal oldalon, és válassza ki a Felhasználók mappát.
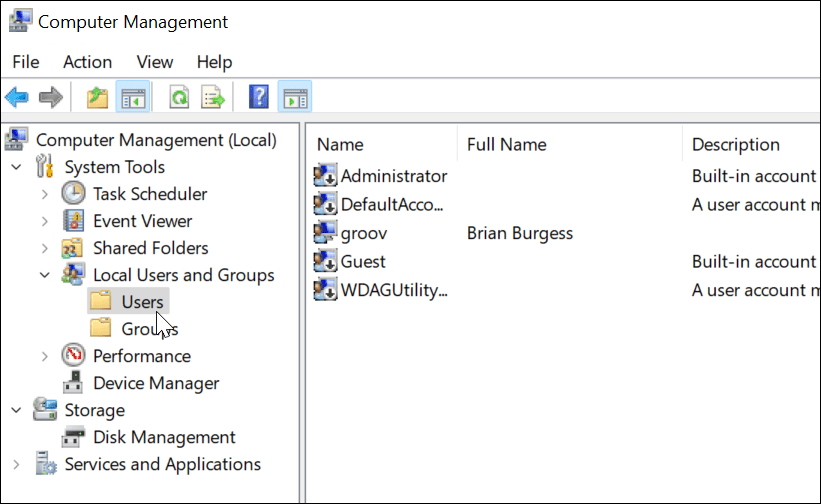
- Kattintson jobb gombbal a Adminisztrátor fiókot, és válassza ki a Tulajdonságok választási lehetőség.
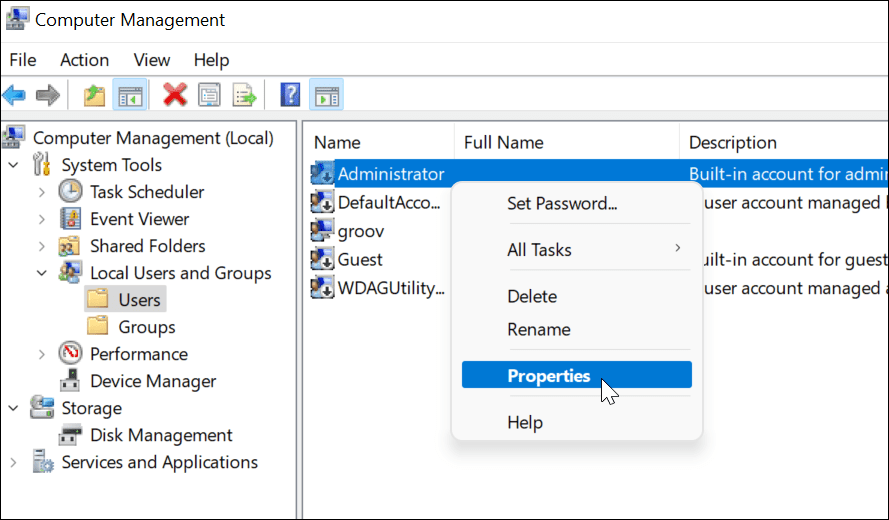
- Amikor az Rendszergazda tulajdonságai ablak jelenik meg, törölje a pipát a A fiók le van tiltva választási lehetőség.
- Mentse el a választásait a gomb megnyomásával Alkalmaz és rendben.
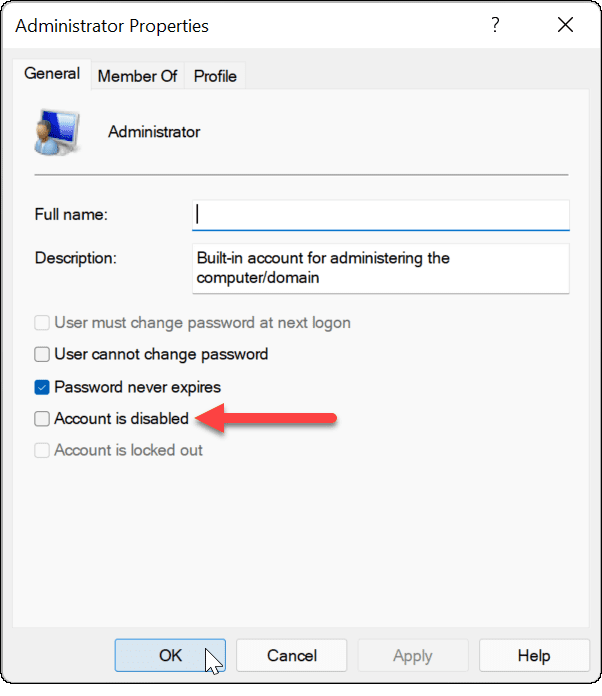
Ha követte a fenti lépéseket, a rendszergazdai fiók aktív, és elérhető a bejelentkezési képernyőről.
A rendszergazdai fiók letiltása a számítógépkezelés segítségével
Amint azt fentebb javasoltuk, le kell tiltania a Windows 11 rendszergazdai fiókot, miután befejezte a használatát. Ezt egyszerűen megteheti a Számítógép-kezelés fenti lépéseinek megismétlésével.
Az adminisztrátori fiók letiltása a Számítógép-kezelés segítségével:
- Nyissa meg a Start menüt.
- típus Számítógép-kezelés és válassza ki a Start menü keresési lehetőségei közül.
- Nyisd ki Helyi felhasználók és csoportok > Felhasználók bal oldalon.
- Kattintson jobb gombbal a Adminisztrátor fiókot, és válassza ki Tulajdonságok.
- Ban ben Tulajdonságok, válaszd ki a A fiók le van tiltva opciót, és kattintson rendben.

Ezt követően a rendszergazdai fiók ki van kapcsolva, és többé nem érhető el.
Ha további módosításokat szeretne végrehajtani a Windows 11 felhasználói fiókjában, érdemes megfontolni módosítja a fiók nevét. Ha elege van az UAC-értesítésekből egy rendszergazdai fiókban, megteheti letiltja a felhasználói fiókok felügyeletét. Ennek hiányában mindig megteheti helyi felhasználói fiók hozzáadása a Windows 11 rendszerhez és teljes mértékben korlátozza az adminisztrátori jogosultságokat.
Hogyan találja meg a Windows 11 termékkulcsát
Ha át kell vinnie a Windows 11 termékkulcsát, vagy csak az operációs rendszer tiszta telepítéséhez van szüksége rá,...
A Google Chrome gyorsítótárának, a cookie-k és a böngészési előzmények törlése
A Chrome kiváló munkát végez a böngészési előzmények, a gyorsítótár és a cookie-k tárolásában, hogy optimalizálja a böngésző teljesítményét az interneten. Az övé, hogyan kell...
Bolti áregyeztetés: Hogyan szerezhet be online árakat az üzletben történő vásárlás során
A bolti vásárlás nem jelenti azt, hogy magasabb árat kell fizetnie. Az ár-egyeztetési garanciáknak köszönhetően online kedvezményeket kaphat vásárlás közben...
Disney Plus előfizetés ajándékozása digitális ajándékkártyával
Ha élvezi a Disney Plus szolgáltatást, és szeretné megosztani másokkal, a következőképpen vásárolhat Disney+ Gift előfizetést...