Az alapértelmezett mappakép módosítása a Windows 10 File Explorer programban
Microsoft A Windows 10 Fájlkezelő Hős / / March 18, 2020
Utoljára frissítve:

A Windows automatikusan kiválasztja a mappa alapértelmezett képét. De ha szeretné testreszabni a File Explorer programot, és sajátvé teszi, akkor itt állíthatja be a kívánt képet.
Ha egy csomó fénykép van egy mappában, a Windows kiválasztja az alapértelmezett képet, amely akkor jelenik meg, ha a nézet beállítása Miniatűr nézet Közepes vagy nagyobb. Általában a Windows választja a mappában felsorolt első négy közül az egyiket. Vagy csak egy Windows alapértelmezett kép ikont jelenít meg. De érdemes kicsit testreszabni a dolgokat. Különösen, ha sok fényképet készít, ez vizuális útmutatással megkönnyíti a megfelelő gyűjtemény megtalálását. Itt egy pillantás arra, hogyan készíthet bármilyen képet egy kívánt alapértelmezett mappához, amely megjelenik a File Explorer megnyitásakor.
Az alapértelmezett mappakép módosítása a Windows 10 File Explorer programban
Először nyissa meg a File Explorer alkalmazást, és kattintson a jobb gombbal arra a mappára, amelyben meg szeretné változtatni az alapértelmezett képet, és válassza a lehetőséget Tulajdonságok a helyi menüből. Ezután kattintson a Testreszabás fülre, majd a „Fájl kiválasztása” gombra. Például itt módosítom az „Elmentett képek” nevű mappa alapértelmezett fényképét.
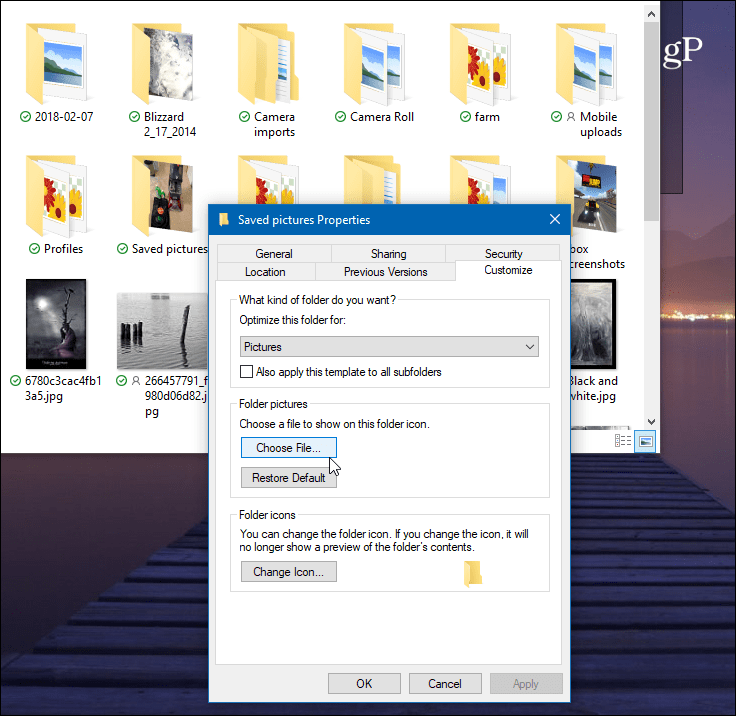
Ezután keresse meg a használni kívánt kép helyét. Származhat ugyanabból a mappából, vagy bármely más hozzáférhető helyről, beleértve egy másik meghajtót vagy a Cloud tárolást, például Egy meghajtó vagy Dropbox. Kattintson az OK gombra, és látnia kell, hogy a mappaképe megváltozott. Ha nem látja azonnal, csak frissítse a mappát.
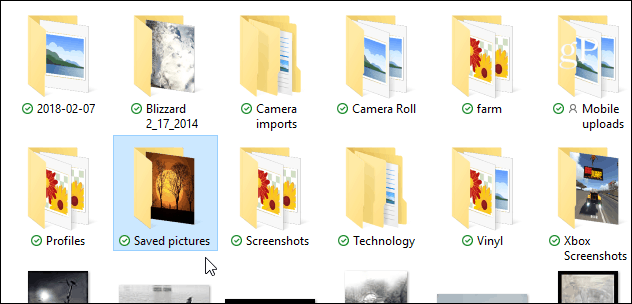
Ezt megteheti egy olyan trükk használatával is, amely legalább az XP napja óta vagy annál korábban volt. Ez a trükk lehetővé teszi egy adott kép beállítását a mappában, hogy az alapértelmezettként jelenjen meg. Ahol a fenti módszer lehetővé teszi, hogy bármilyen hely közül választhasson. Most, mivel átnevezi a képet, először készítsen másolatot ugyanabban a mappában, majd átnevezze.
Nyissa meg az alapértelmezettként beállítandó képpel rendelkező mappát. Ezután nevezze át a kívánt képet „folder.gif” -nek, és kattintson az „Igen” gombra a megjelenő megerősítő párbeszédpanelen. Most, amikor visszatérsz, megjelenik az átnevezett kép.

Ne feledje, hogy ha a fent leírt első módszert használja, ahol megváltoztatja a mappa tulajdonságait, akkor a képet ha ott választja, akkor felülírja az összes beállítást, amelyet átnevezne „folder.gif” -re, tehát használja az egyiket vagy a másikot Eszerint.
