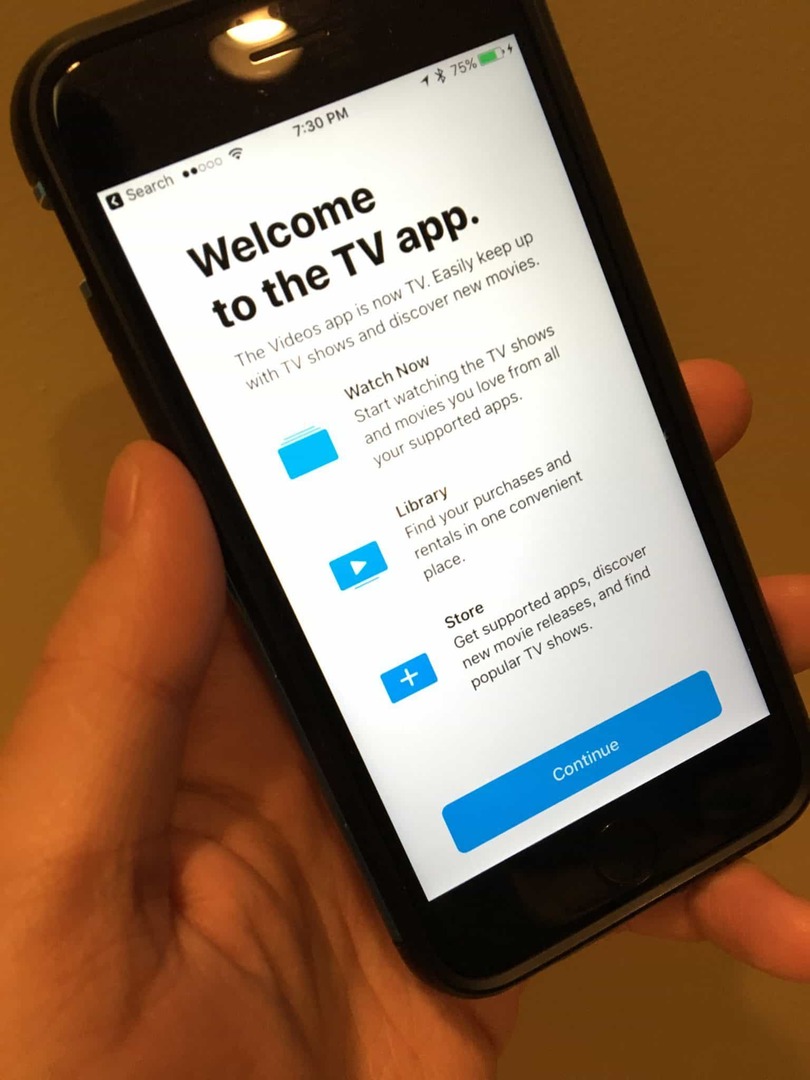Hogyan teheti gyorsabbá laptopját a Windows 11 energiaellátási móddal
Microsoft Windows 11 Hős / / February 04, 2022

Utolsó frissítés dátuma

Ha laptopja lomhának tűnik, amikor akkumulátorról működik, előfordulhat, hogy be kell kapcsolnia a Windows 11 energiaellátási módját. Itt van, hogyan.
Ha növelni szeretné Windows 11 laptopja teljesítményét, az egyik módja az energiaellátási beállítások módosítása. A Windows 10 rendszerben energiateljesítmény csúszkát használhat az energia egyszerű beállításához. Ha rákattint az akkumulátor ikonra a Windows 10 tálcáján, megjelenik egy csúszka, amely lehetővé teszi a teljesítmény csökkentését az akkumulátor élettartamának meghosszabbítása érdekében.
Ugyanez a funkció a laptop felgyorsítására létezik a Windows 11 rendszerben is, de új nevet kapott (és új helyet). Ha szeretné laptopját gyorsabbá tenni Windows 11 energiagazdálkodási mód, íme, mit kell tenned.
A Windows 11 Power Mode használata
A dobozból kivett Windows 11 laptop a lehető legjobb akkumulátor-élettartamot biztosítja – a teljesítmény a második. Ez jó lehet egész napos laptophasználathoz, ha csak az interneten böngészik és szövegszerkesztést végez. Előfordul azonban, hogy laptopja maximális teljesítményét kell használnia a dolgok elvégzéséhez.
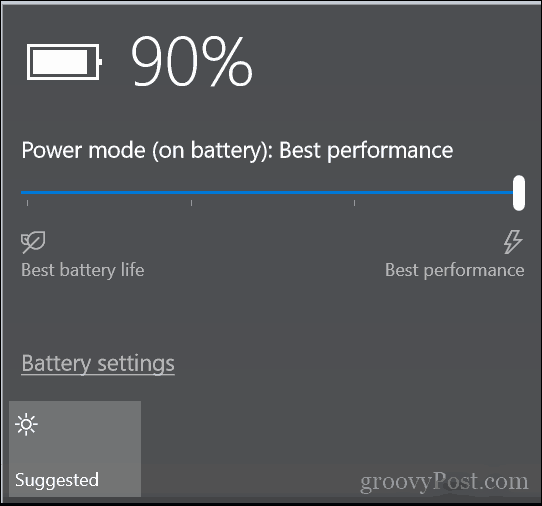
Itt jön be a Windows 11 energiagazdálkodási módja. Az alábbi lépések végrehajtásával gyorsan módosíthatja az energiaellátási beállításokat a Windows 11 rendszeren az energiaellátás bekapcsolásához:
- Kattints a Rajt gombot, és válassza ki a Beállítások ikont a Start menüből.
- Alternatív megoldásként használhatja a billentyűparancsWindows billentyű + I a Beállítások közvetlen megnyitásához.

- Amikor megnyílik a Beállítások, lépjen a következőre Rendszer > Tápellátás és akkumulátor.
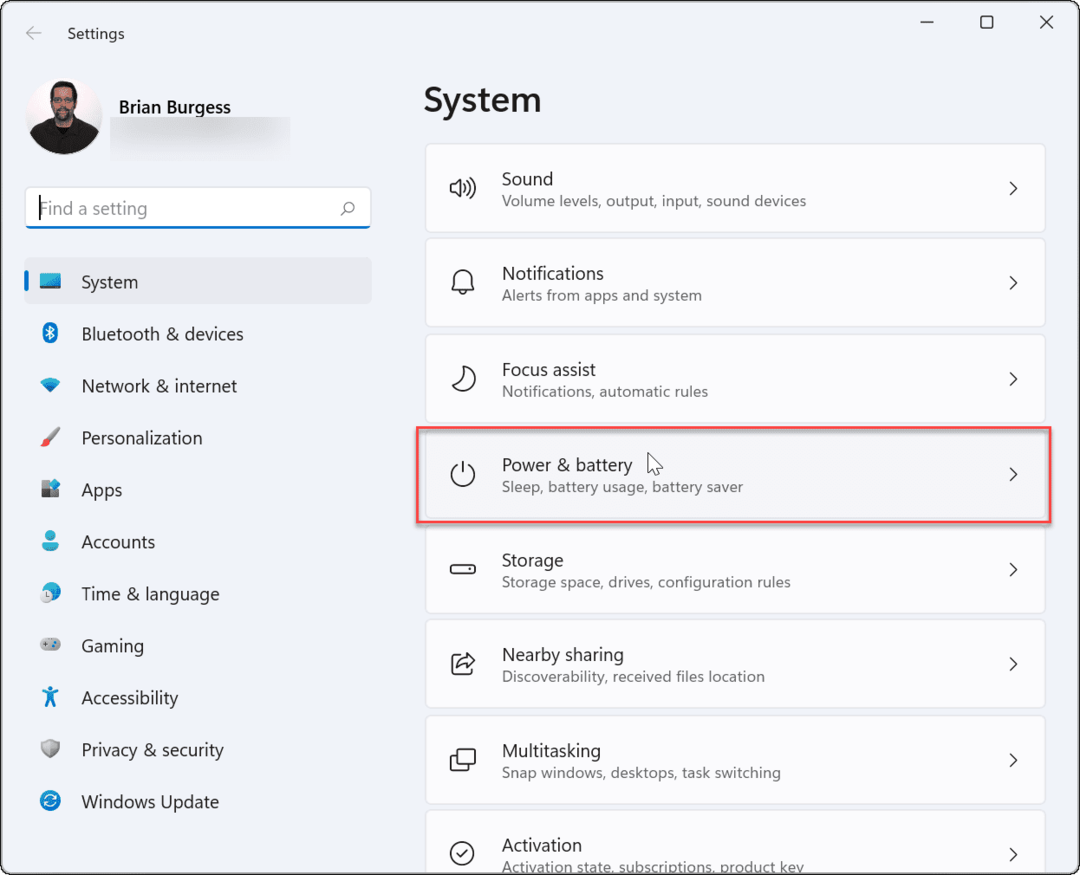
- Ezután görgessen le a Energia üzemmód alatti opciót Erő szakasz.
- Válassza ki Legjobb teljesítmény a Windows 11-ből Energia üzemmód legördülő menü.
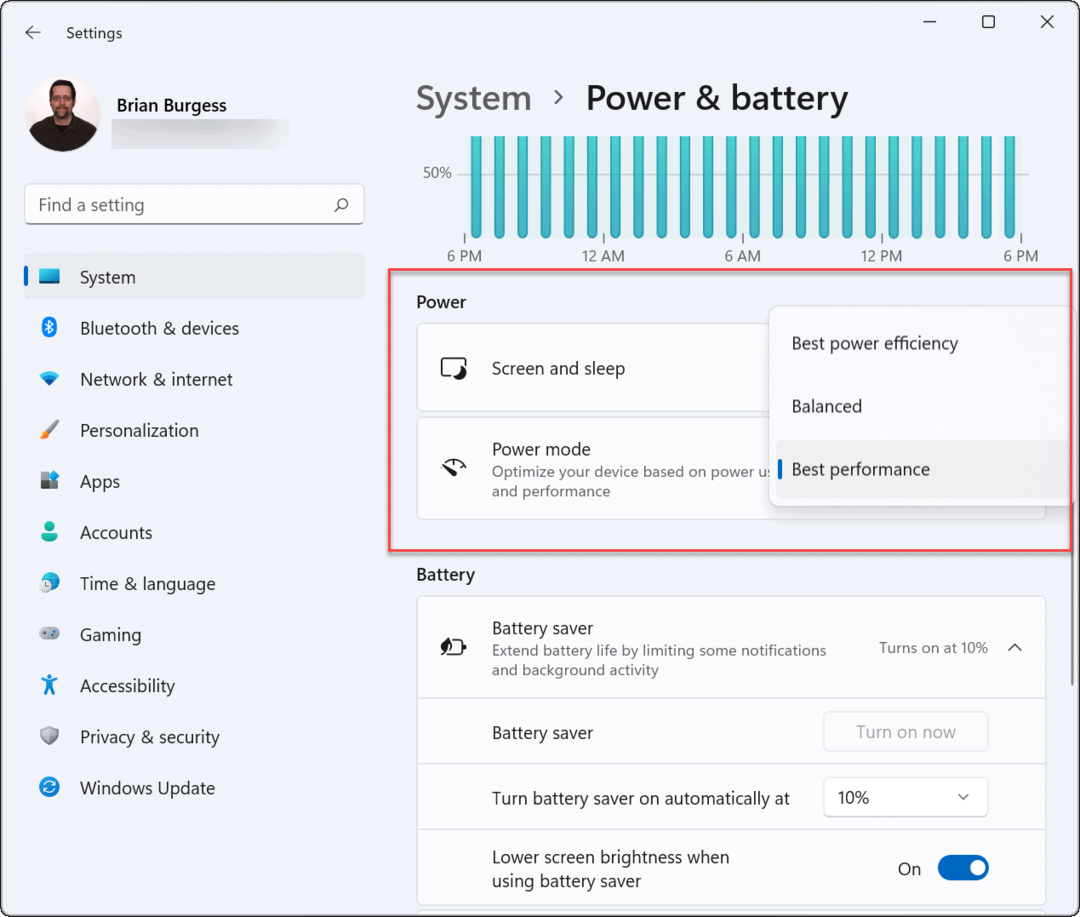
- Az energia üzemmód növeli a teljesítményt, de csökkenti az akkumulátor élettartamát, ezért érdemes lehet tovább módosítani az akkumulátor beállításait. Ehhez bontsa ki a Energia takarékos opciót, és válassza ki, hogy egy beállított százalék után automatikusan bekapcsoljon. Bekapcsolhatja a képernyő fényerejének csökkentését is, ha az Akkumulátorkímélő mód be van kapcsolva.
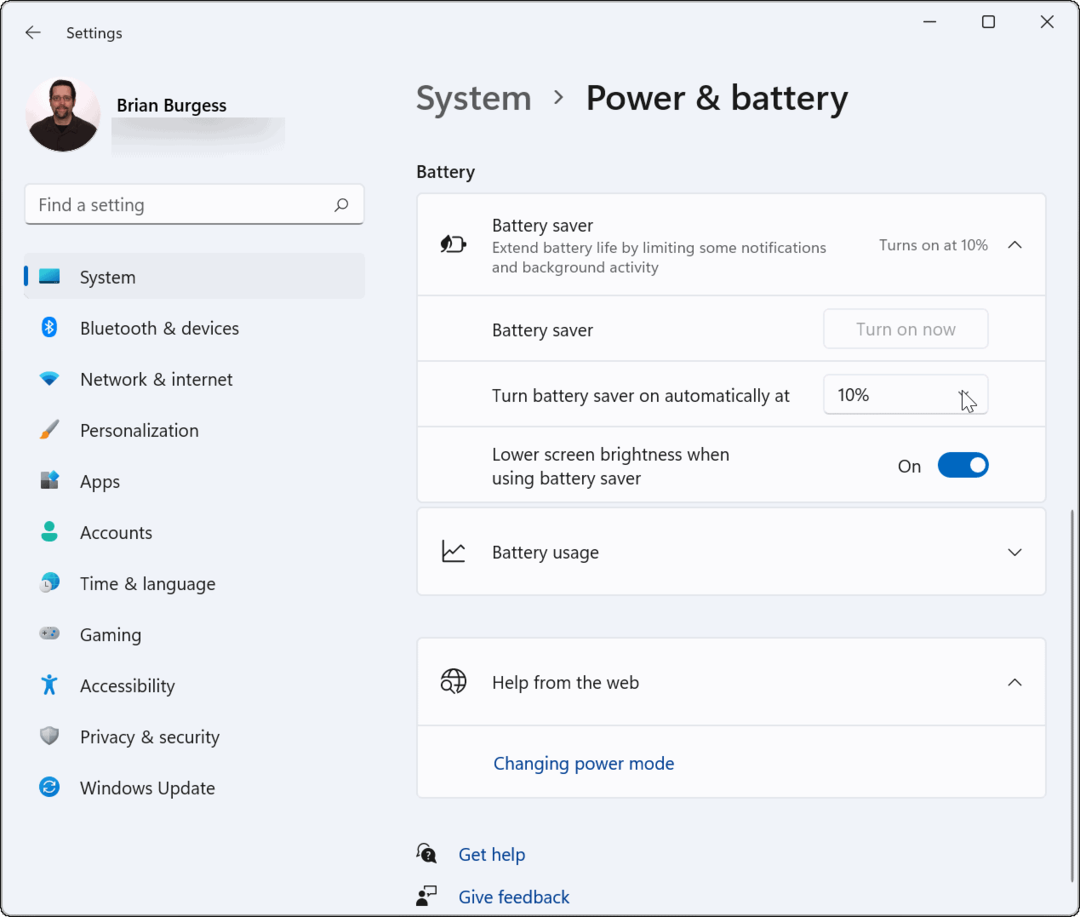
Beállított energia üzemmóddal Legjobb teljesítmény, a laptop akkumulátora gyorsabban lemerül, ha nincs csatlakoztatva az áramforráshoz. Ezenkívül csak akkor merül ki gyorsan, ha a laptopot akkumulátorról töltve aktívan használják, de nem akkor, amikor be van kapcsolva. alvó mód.
Az energiagazdálkodási lehetőségek beállítása a vezérlőpulton keresztül a Windows 11 rendszeren
Azt is érdemes megjegyezni, hogy a Windows 11 Vezérlőpultján továbbra is módosíthatja az energiaellátási beállításokat.
Az energiaellátási beállítások a Vezérlőpulton keresztül történő beállításához Windows 11 rendszerben tegye a következőket:
- Indítsa el a Start menü gombra kattintva Rajt gombot vagy a gombot megnyomva Windows kulcs.
- típus kezelőpanel és válassza ki a legjobb eredményt.
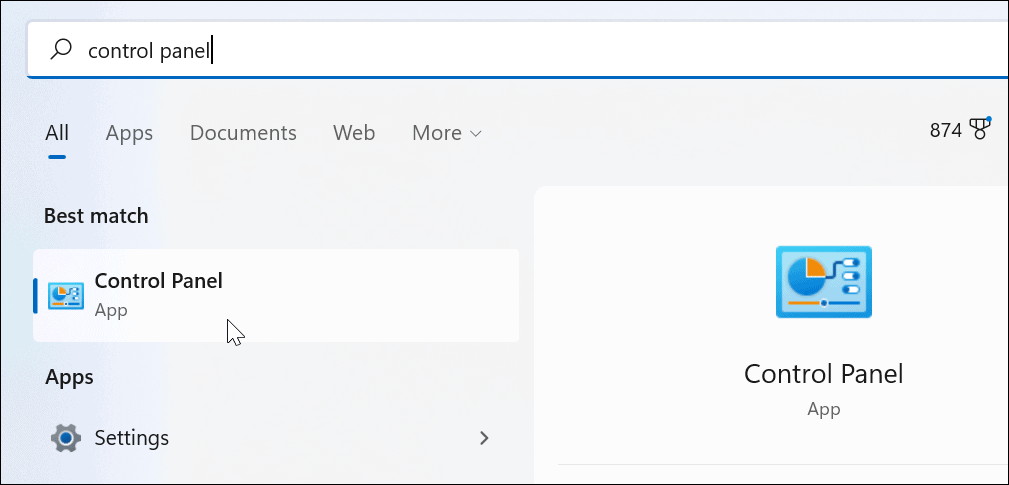
- Kattintson Energiagazdálkodási lehetőségek a Vezérlőpult ablakban.
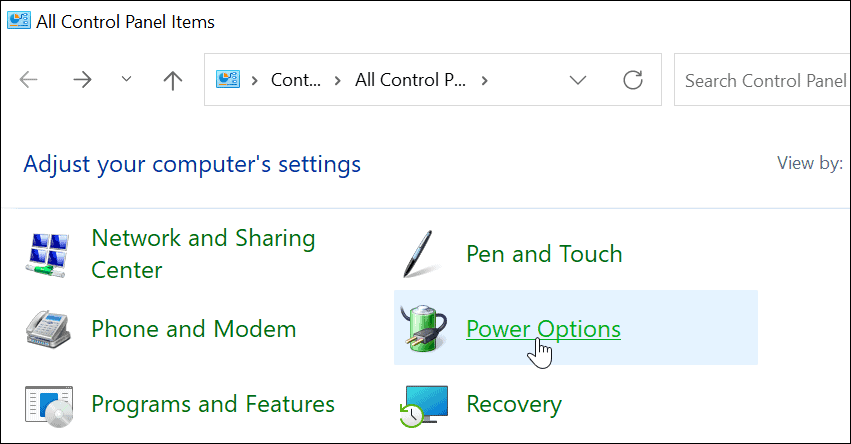
- Ezután válassza ki a használni kívánt energiaellátási lehetőséget. Ellenőrizd a Nagy teljesítményű lehetőség, hogy a legtöbb teljesítményt kihozhassa laptopjából.
- Az energiagazdálkodási tervek rendszerenként eltérőek lehetnek. Egyes gyártók saját egyéni módokat hoznak létre, másokat pedig eltávolítanak.
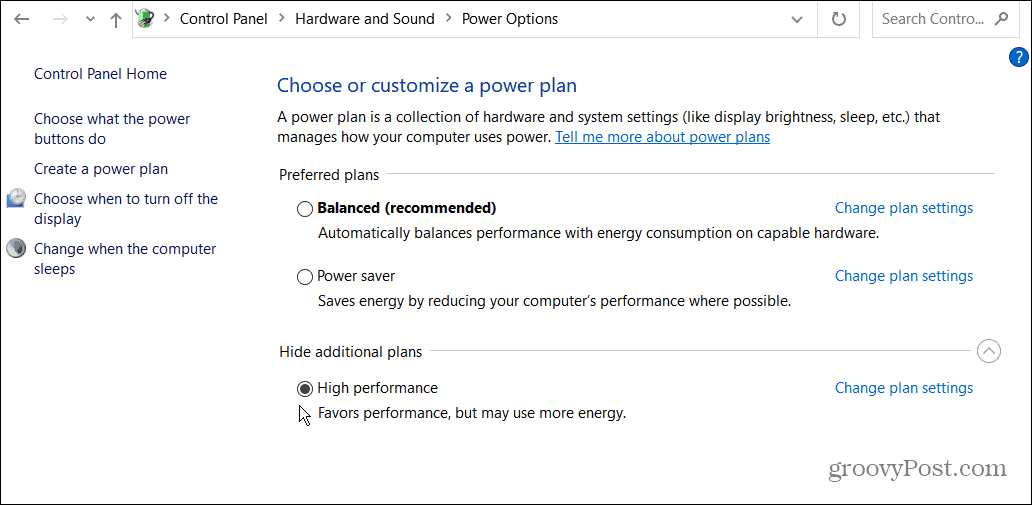
Ha laptopját napközben fel kell tölteni, akkor a Windows 11 energiaellátási módra váltása és az akkumulátor teljesítményének növelése lehet a szükséges lépés. Laptopja gyorsabban fog működni, így elvégezheti a dolgait, de ügyeljen az akkumulátor élettartamára, mert az akkumulátor gyorsabban lemerül.
A Windows 11 olyan egyéb funkciókat is tartalmaz, amelyek érdekelhetik Önt, beleértve a lehetőséget Android-alkalmazások telepítése. Érdemes megnézni a telepítést is Windows alrendszer Linuxhoz Windows 11 rendszeren Linux-alkalmazások futtatásához a Windows PC-n.
Hogyan találja meg a Windows 11 termékkulcsát
Ha át kell vinnie a Windows 11 termékkulcsát, vagy csak az operációs rendszer tiszta telepítéséhez van szüksége rá,...
A Google Chrome gyorsítótárának, a cookie-k és a böngészési előzmények törlése
A Chrome kiváló munkát végez a böngészési előzmények, a gyorsítótár és a cookie-k tárolásában, hogy optimalizálja a böngésző teljesítményét az interneten. Az övé, hogyan kell...
Bolti áregyeztetés: Hogyan szerezhet be online árakat az üzletben történő vásárlás során
A bolti vásárlás nem jelenti azt, hogy magasabb árat kell fizetnie. Az ár-egyeztetési garanciáknak köszönhetően online kedvezményeket kaphat vásárlás közben...
Disney Plus előfizetés ajándékozása digitális ajándékkártyával
Ha élvezi a Disney Plus szolgáltatást, és szeretné megosztani másokkal, a következőképpen vásárolhat Disney+ Gift előfizetést...