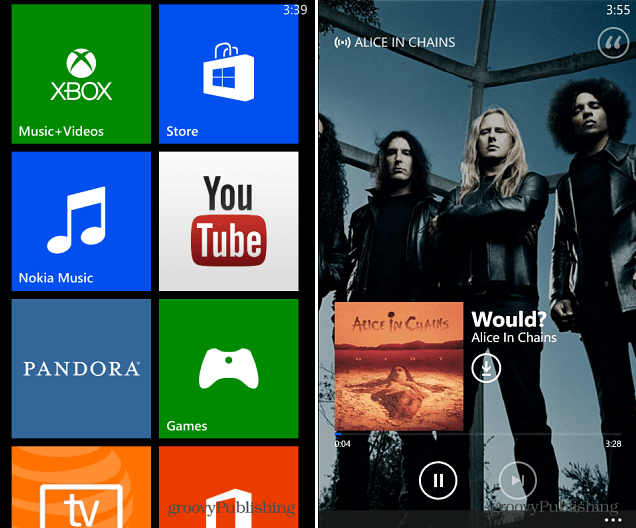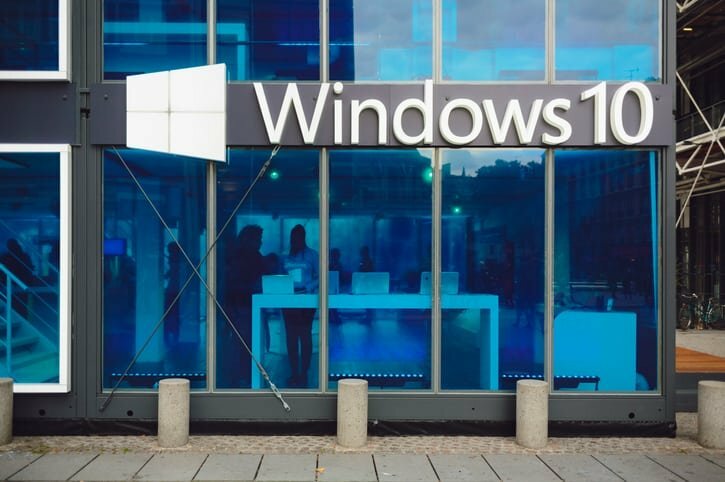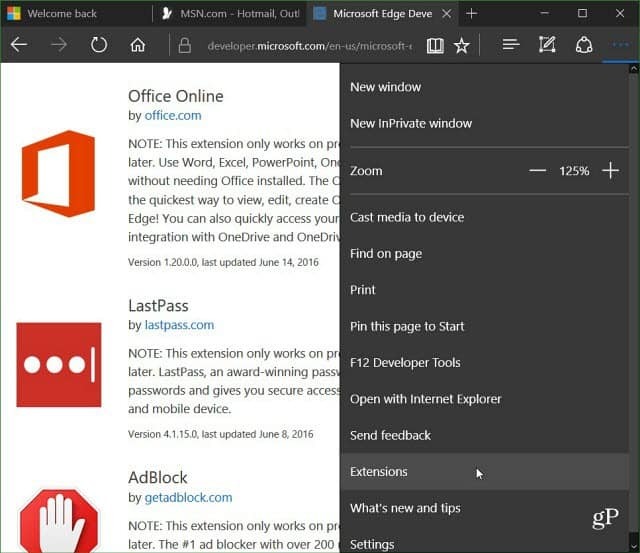A régi asztali ikonok megjelenítése Windows 11 rendszeren
Microsoft Windows 11 Hős / / February 04, 2022

Utolsó frissítés dátuma

A régi asztali ikonok, például a Ez a számítógép és a Vezérlőpult, alapértelmezés szerint el vannak rejtve a Windows 11 rendszerben. Ezzel az útmutatóval visszaállíthatja ezeket az ikonokat (és módosíthatja őket).
Amikor elindít egy Windows 11 rendszerű számítógépet, az egyetlen rendszerikon, amelyet az asztalon lát, a Lomtár. A régi ikonok, például a Ez a számítógép, a Felhasználói fájlok, a Hálózat és a Vezérlőpult ikonok, nem láthatók a szabványos Windows 11 asztalon.
Bár a régi ikonok visszaállítása nem olyan egyszerű, mint a Windows korábbi verzióiban, visszaállíthatja őket a Asztali ikon beállításai menü. Ezen ikonok megjelenését is testreszabhatja, hogy illeszkedjenek a választott Windows 11 témához.
Ha szeretné ezeket a klasszikus asztali ikonokat láthatóvá tenni a Windows 11 asztalon, kövesse ezeket a lépéseket.
A régi asztali ikonok visszaállítása a Windows 11 rendszeren
Ha vissza szeretné állítani a régi asztali ikonokat a Windows 11 rendszeren, kövesse az alábbi lépéseket:
- Kattints a Rajt gombot, vagy nyomja meg a gombot Windows kulcs a billentyűzeten a megnyitásához Start menü, majd kattintson Beállítások.
- Alternatív megoldásként használhatja a billentyűparancsWindows billentyű + I a Beállítások közvetlen megnyitásához.

- Amikor megnyílik a Beállítások, kattintson a gombra Személyre szabás a bal oldalon, majd görgessen le, és válassza ki Témák jobbra.
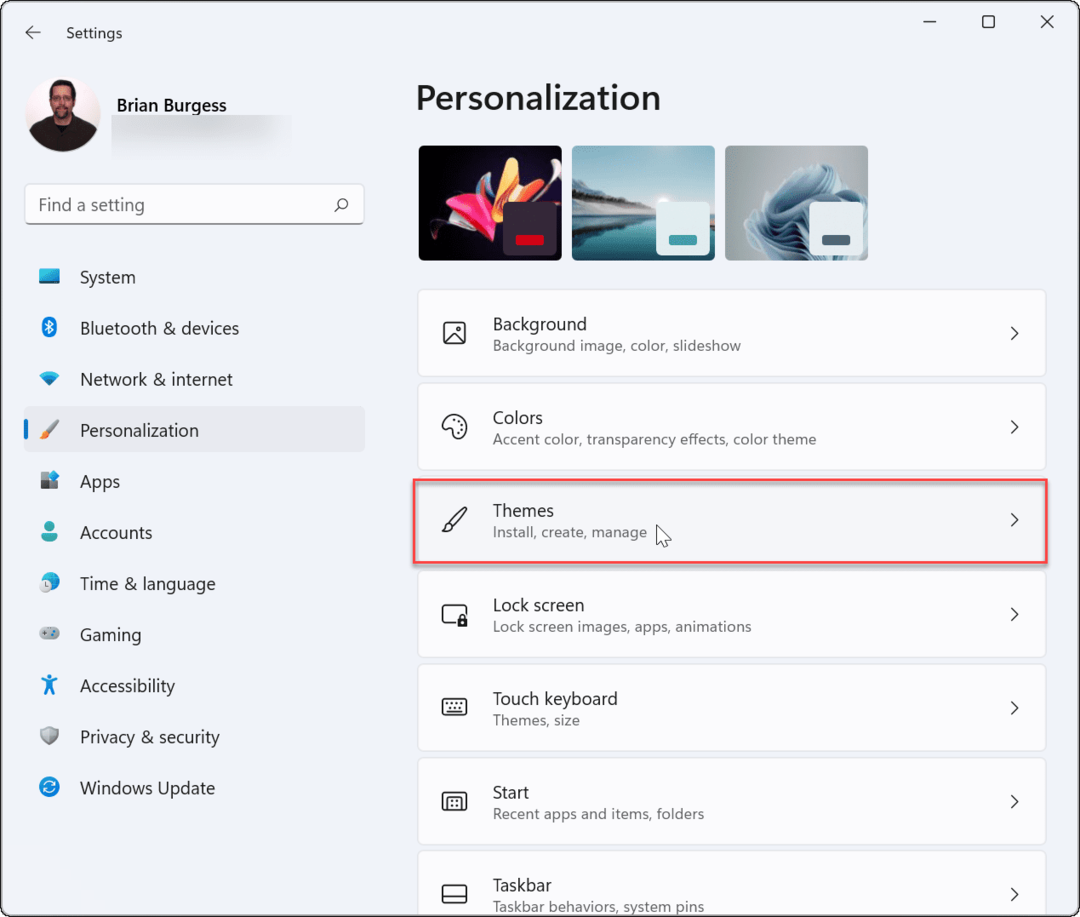
- Ban,-ben Témák menüben kattintson a gombra Asztali ikon beállításai választási lehetőség.
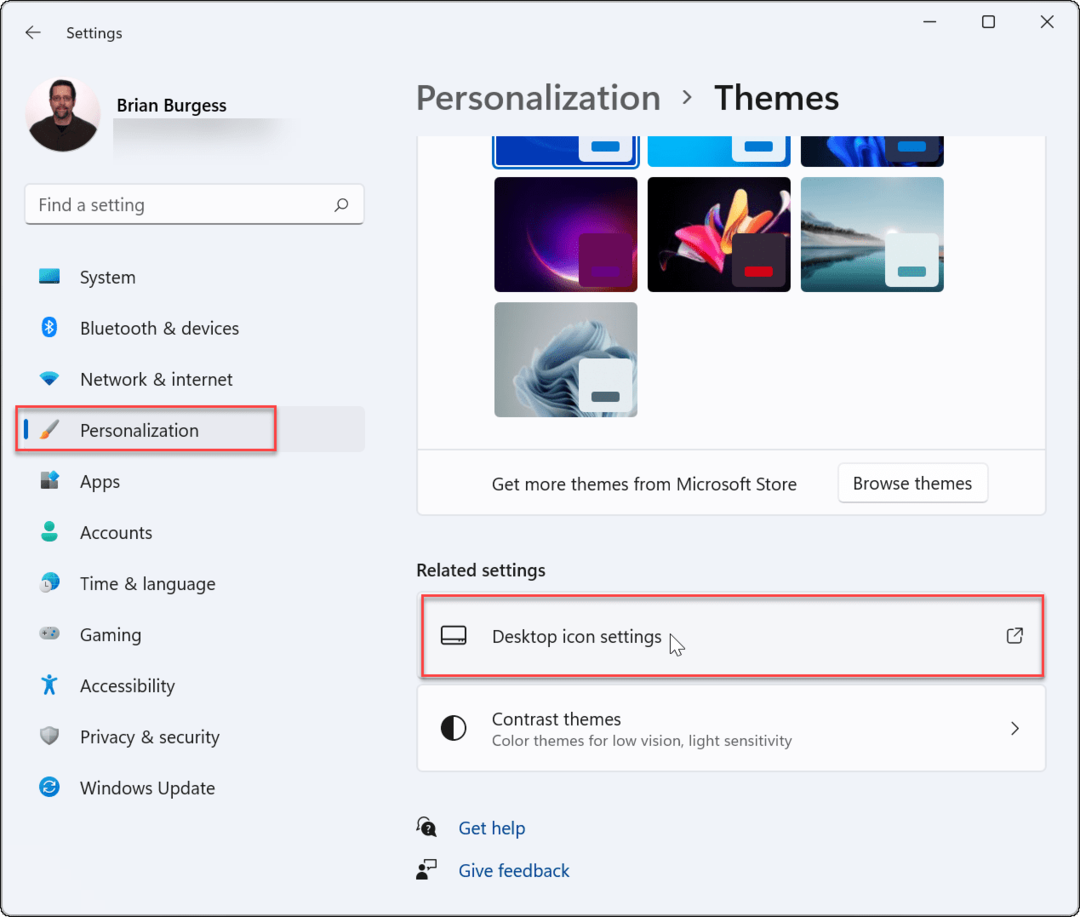
- Amikor az Asztali ikon beállításai ablakban jelölje be az asztalon megjeleníteni kívánt ikonok melletti jelölőnégyzeteket.
- Kattintson rendben hogy mentse a választásait.
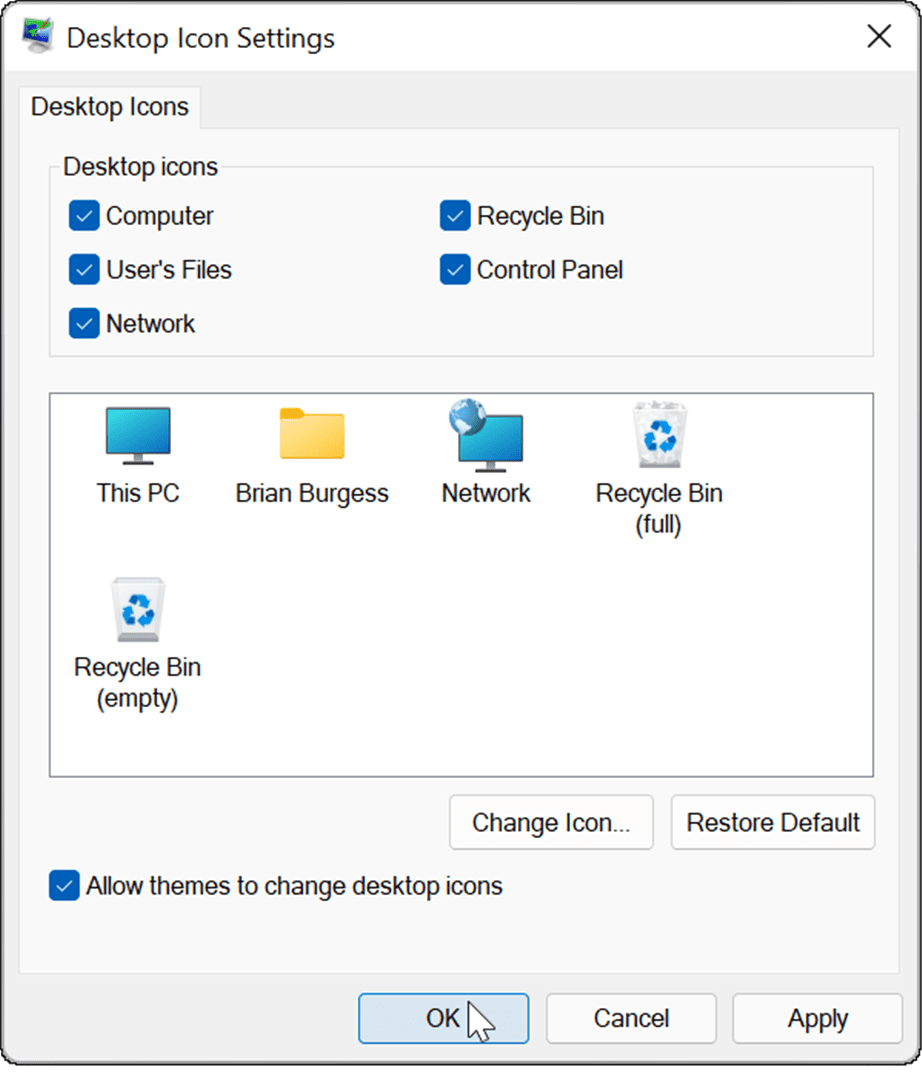
- A fenti lépések végrehajtása után a kiválasztott régi rendszerikonok megjelennek az asztalon.
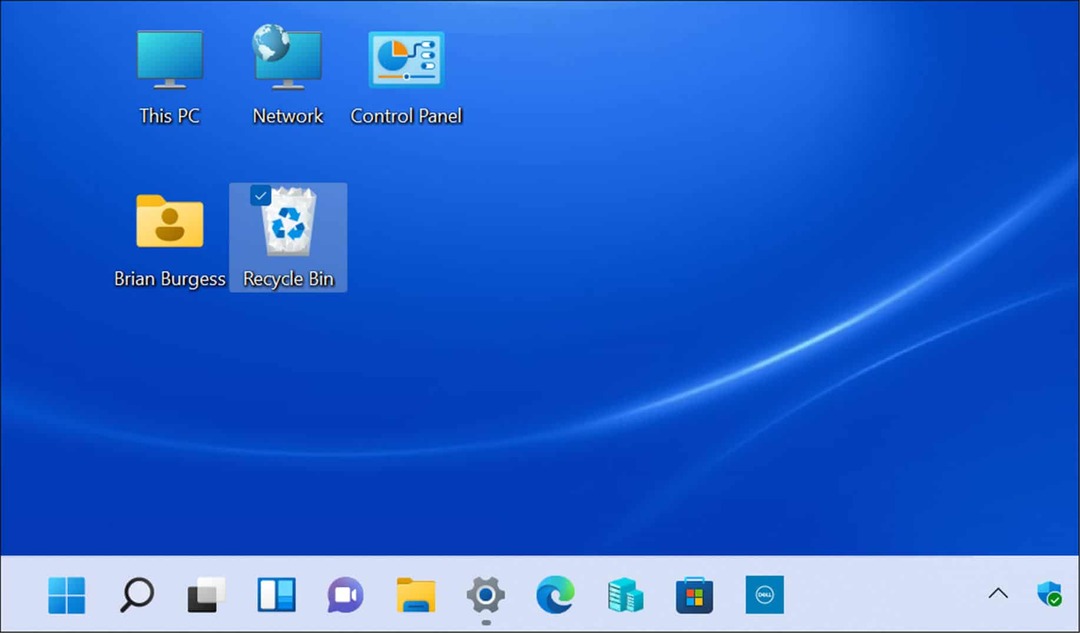
A régi asztali ikonok testreszabása Windows 11 rendszeren
A régi ikonok, például a Hálózat és a Ez a számítógép ikonok nem változtak túl sokat. Ha azonban meg szeretné változtatni a megjelenésüket, testreszabhatja őket a Windows 11 témabeállításainak módosításával.
A régi asztali ikonok megjelenésének megváltoztatása Windows 11 rendszerben:
- Nyissa meg a Start menü és nyomja meg Beállítások.
- Ban,-ben Beállítások menü, lépjen ide Testreszabás > Témák.
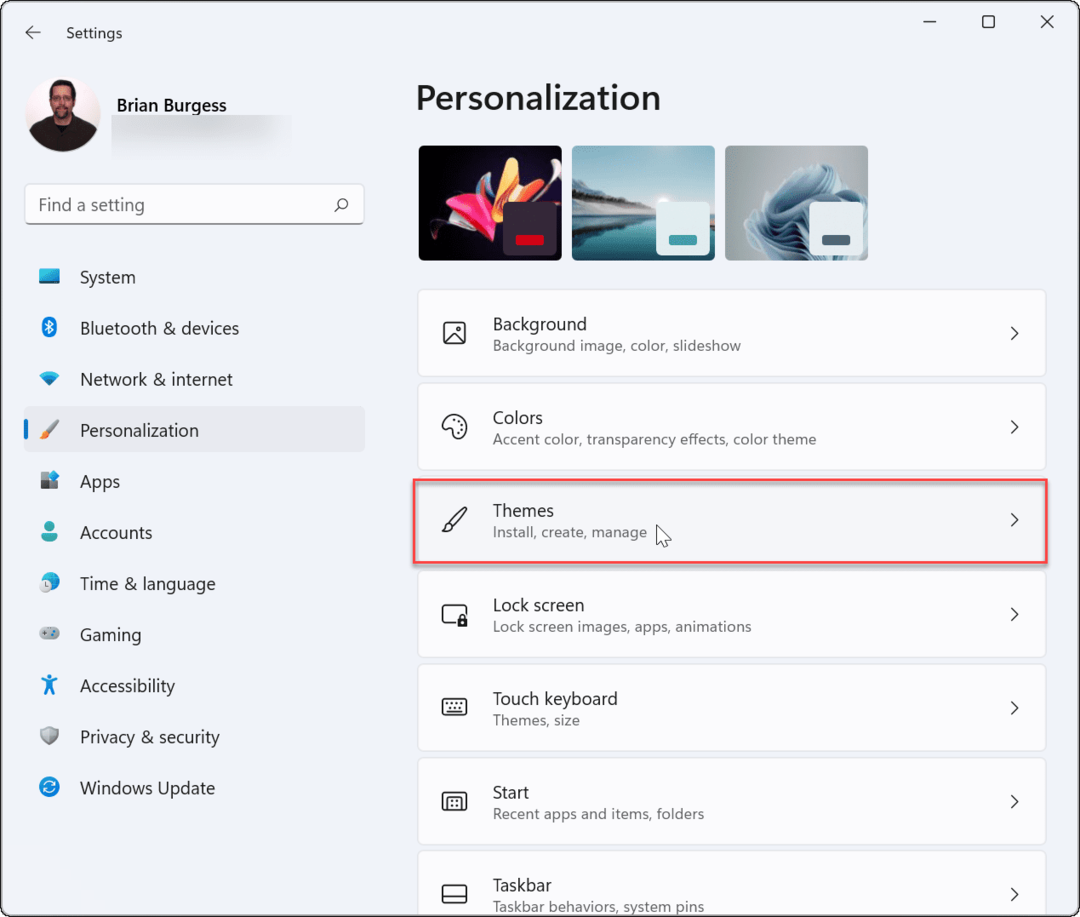
- Görgessen le, és kattintson Asztali ikon beállításai alatt Kapcsolódó beállítások szakasz.
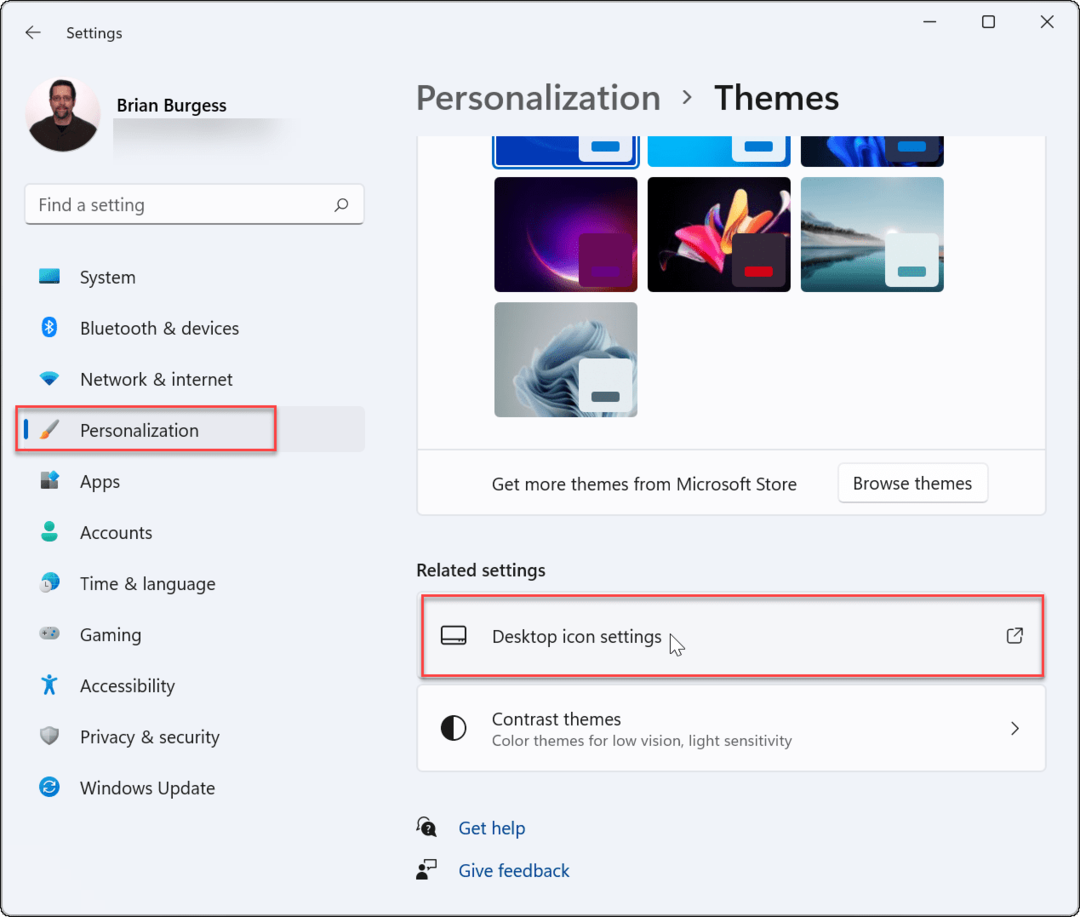
- Amikor az Asztali ikon beállításai menü megnyílik, jelölje ki a módosítani kívánt ikont, és kattintson a gombra Ikon módosítása gomb.
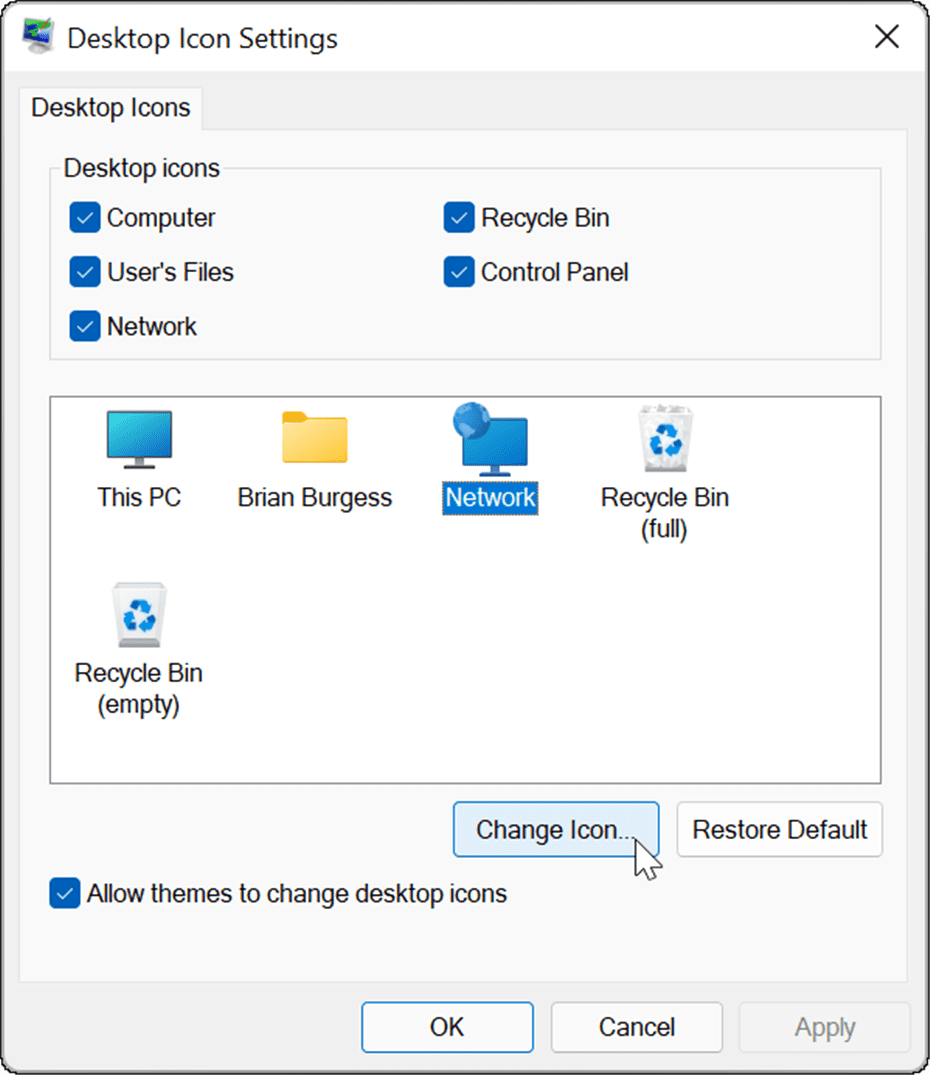
- Ban,-ben Ikon módosítása ablakban válassza ki a használni kívánt új ikont, majd kattintson rendben. Ha valamelyik elérhető opció nem tetszik, kattintson a Tallózás gombot, majd válasszon egy ikont az elmentett képfájlból.
- Kattintson rendben ismét a Asztali ikon beállításai menüből, és lépjen ki a Beállításokból.
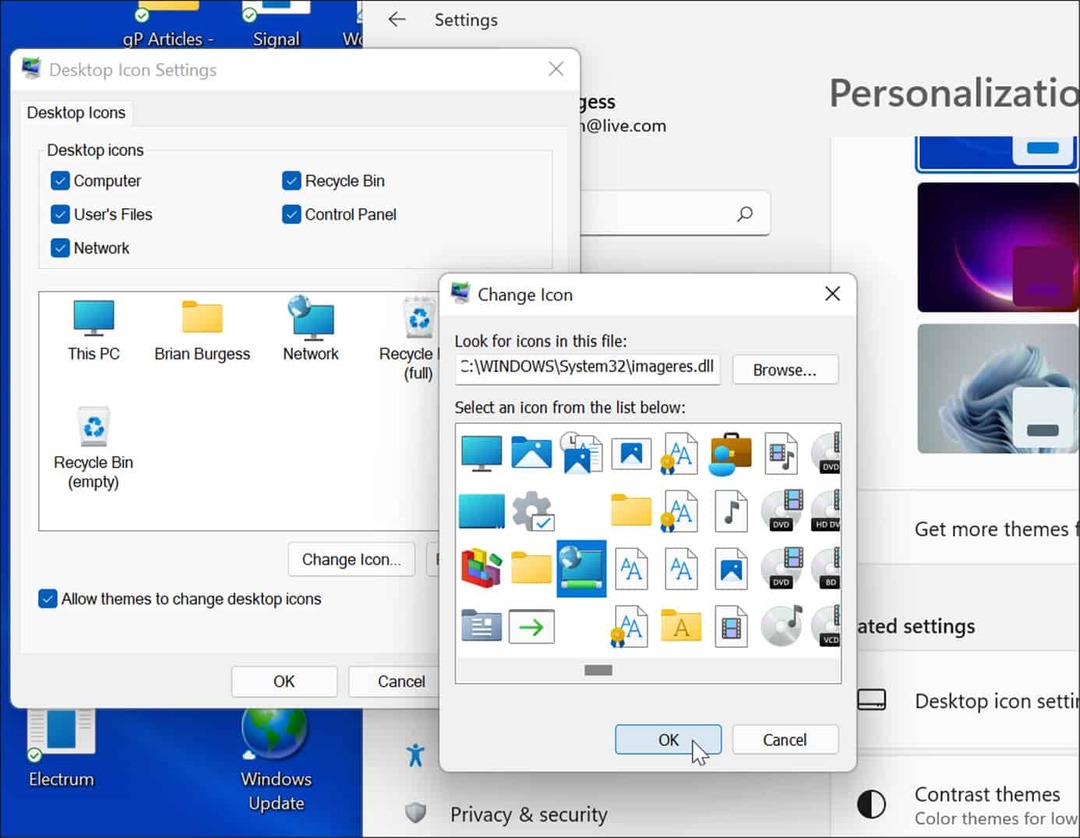
A Windows 11 számítógép testreszabása
A fenti lépések segíthetnek visszaállítani a régi asztali ikonokat a Windows 11 rendszerű számítógépen (ha érdekli az ilyesmi). Ha még nem Windows 11-et használ, azt is megteheti klasszikus asztali ikonok hozzáadása a Windows 10 rendszerhez.
Vannak azonban más módok is a számítógép megjelenésének testreszabására. Például, ha megerőlteti a szemet, megteheti engedélyezze a sötét módot. A tálcát testreszabhatja a következővel is a tálca összes saroktúlcsordulási ikonjának megjelenítése.
Hogyan találja meg a Windows 11 termékkulcsát
Ha át kell vinnie a Windows 11 termékkulcsát, vagy csak az operációs rendszer tiszta telepítéséhez van szüksége rá,...
A Google Chrome gyorsítótárának, a cookie-k és a böngészési előzmények törlése
A Chrome kiváló munkát végez a böngészési előzmények, a gyorsítótár és a cookie-k tárolásában, hogy optimalizálja a böngésző teljesítményét az interneten. Az övé, hogyan kell...
Bolti áregyeztetés: Hogyan szerezhet be online árakat az üzletben történő vásárlás során
A bolti vásárlás nem jelenti azt, hogy magasabb árat kell fizetnie. Az ár-egyeztetési garanciáknak köszönhetően online kedvezményeket kaphat vásárlás közben...
Disney Plus előfizetés ajándékozása digitális ajándékkártyával
Ha élvezi a Disney Plus szolgáltatást, és szeretné megosztani másokkal, a következőképpen vásárolhat Disney+ Gift előfizetést...