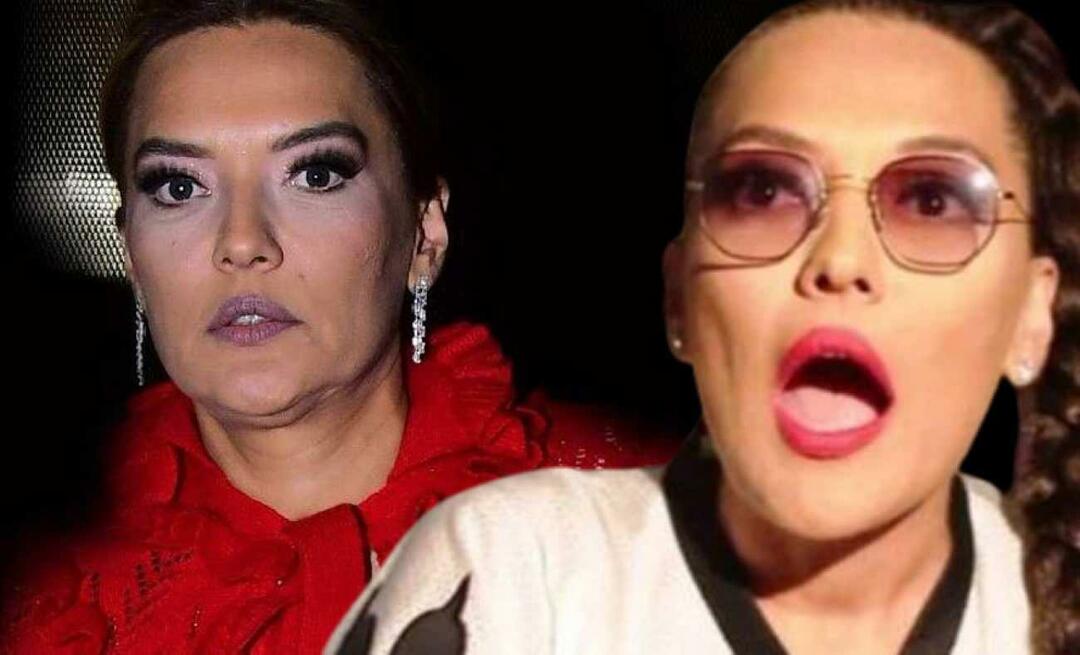A közeli megosztás használata Windows 11 rendszeren
Microsoft Windows 11 Hős / / February 05, 2022

Utolsó frissítés dátuma
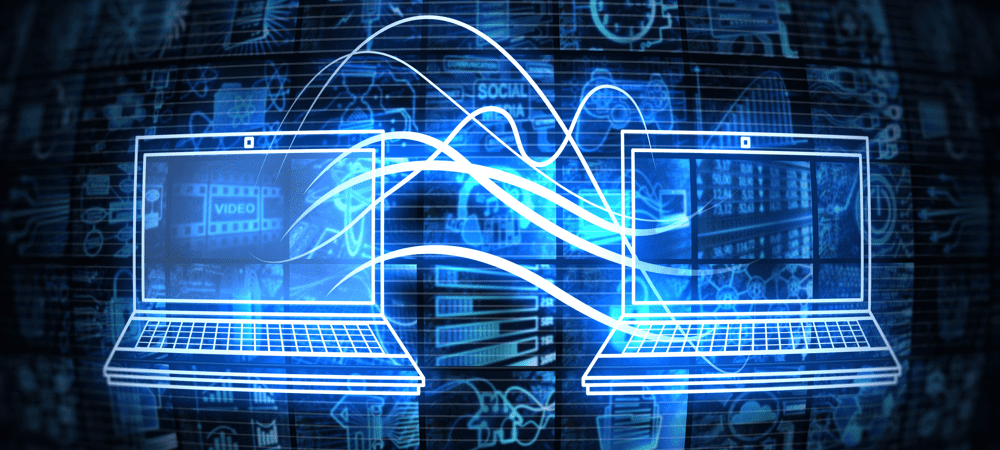
A Windows 10 vagy 11 rendszerben a helyi eszközök közötti fájlok és hivatkozások megosztásának gyors és egyszerű módja a Közeli megosztás használata. Így használhatja a Windows 11 rendszeren.
A Windows 11 kínál a Nfüles megosztás funkció, amely lehetővé teszi hivatkozások, dokumentumok, fényképek és egyéb fájlok átvitelét a közeli kompatibilis eszközökre. A technológia a Bluetooth és a WiFi kommunikáció kombinációját használja, így az eszközöknek viszonylag közel kell lenniük egymáshoz.
A funkció nem új – a Közeli megosztás a Windows 10 1803-as verziójában került bevezetésre még 2018-ban. A Windows 11 erre a funkcióra épít, így könnyebben küldhet elemeket a hálózat különböző eszközeire. Hasznos lehet például, ha fájlokat oszt meg számítógépéről laptopjával.
Ha a közeli megosztást szeretné használni Windows 11 rendszerű számítógépén, a következőket kell tennie.
A Közeli megosztás használata Windows 11 rendszeren
A funkció használatához mindkét eszközön engedélyezni kell a Bluetooth és a Közeli megosztás funkciót. Fájlokat és hivatkozásokat vihet át a Windows 10 és a Windows 11 rendszerű eszközök között.
A közeli megosztás funkció engedélyezéséhez a Windows 11 rendszeren kövesse az alábbi lépéseket:
- Nyissa meg a Start menü gomb megnyomásával Rajt gombot vagy a ablakok kulcs.
- Ban ben Rajt, nyomja meg Beállítások.

- Ban,-ben Beállítások menü, kattintson Rendszer a bal oldalon, majd nyomja meg a gombot Közeli megosztás jobbra.
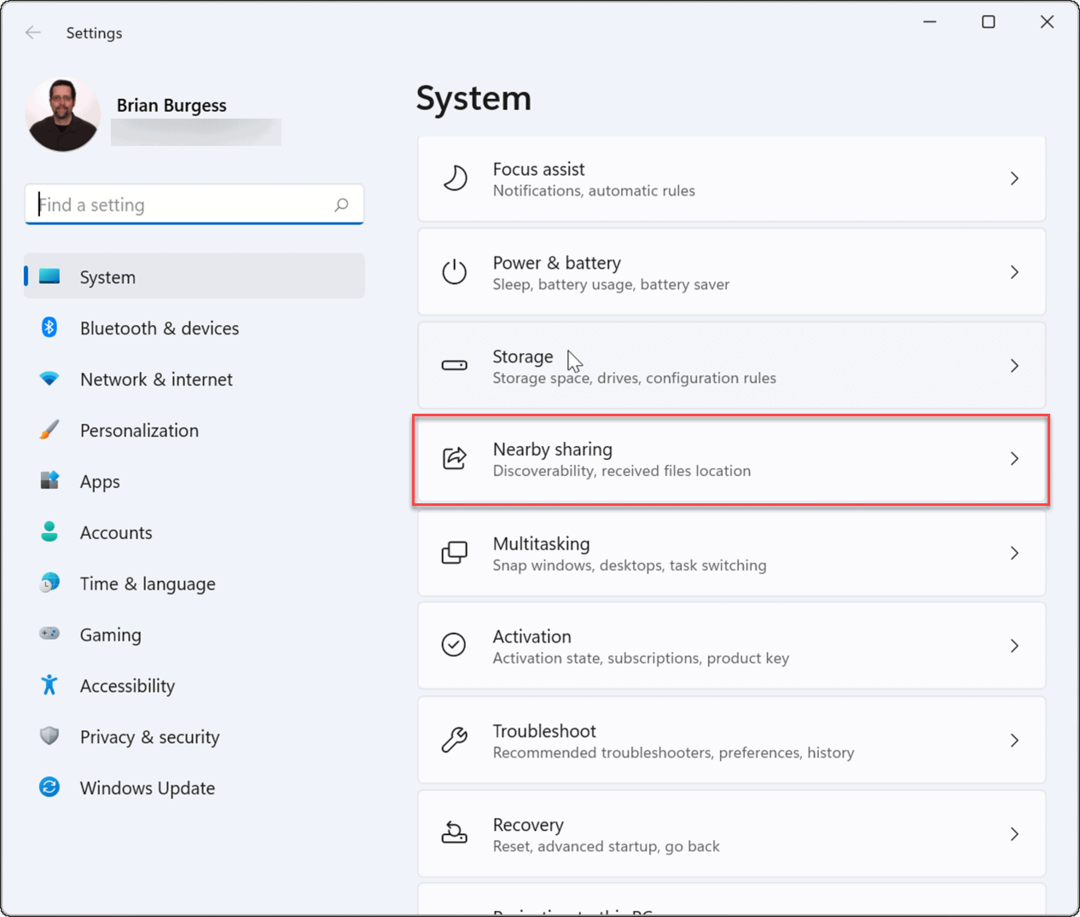
- Válassza ki melyik Közeli megosztás használni kívánt opciót. Három lehetőség áll rendelkezésére:
- Csak az én készülékeim: Lehetővé teszi a számítógépek közötti fájlmegosztást ugyanazon Microsoft-fiókkonfiguráció használatával.
- Mindenki a közelben: Egyszerű fájlmegosztást biztosít bármely közeli eszközzel.
- Ki: Letiltja a Közeli megosztás funkciót.
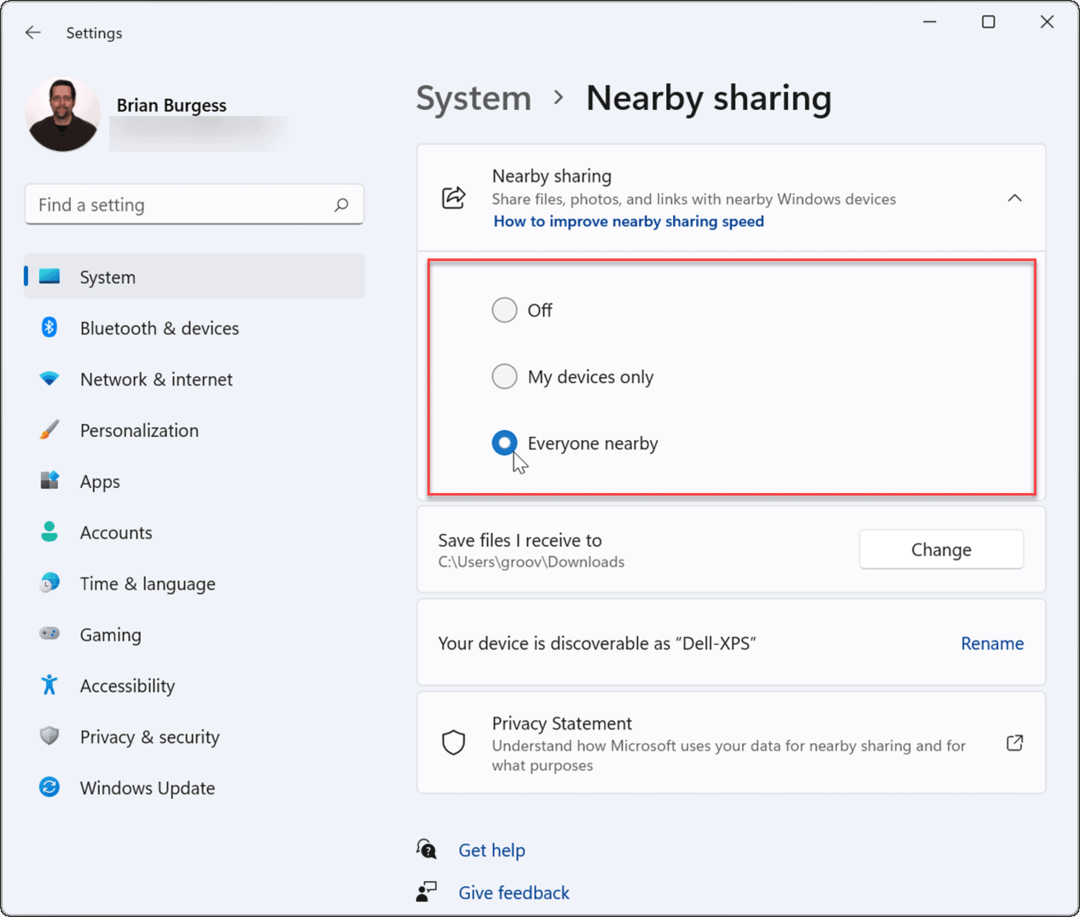
- Miután engedélyezte a Közeli megosztást, lépjen ki a Beállítások menü.
A Közeli megosztás hozzáadása a gyorsbeállításokhoz
Ha gyorsan szeretné engedélyezni vagy letiltani a Közeli megosztást, hozzáadhatja a funkciót a Gyorsbeállítások menüa tálcán.
A Közeli megosztás hozzáadása a Gyorsbeállítások menühöz:
- Használja a billentyűparancsot Windows billentyű + A kinyitni Gyors beállítások.
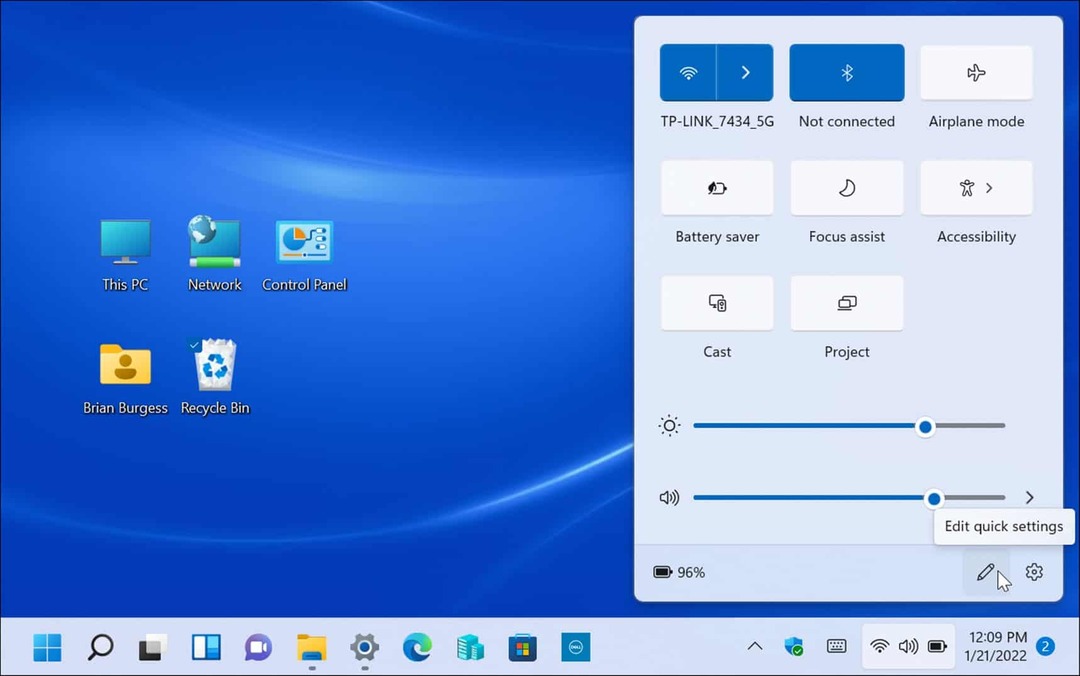
- Ezután kattintson a Szerkesztés (ceruza ikon) gombra, kattintson a Hozzáadás gombot, majd válassza ki Közeli megosztás a listáról.
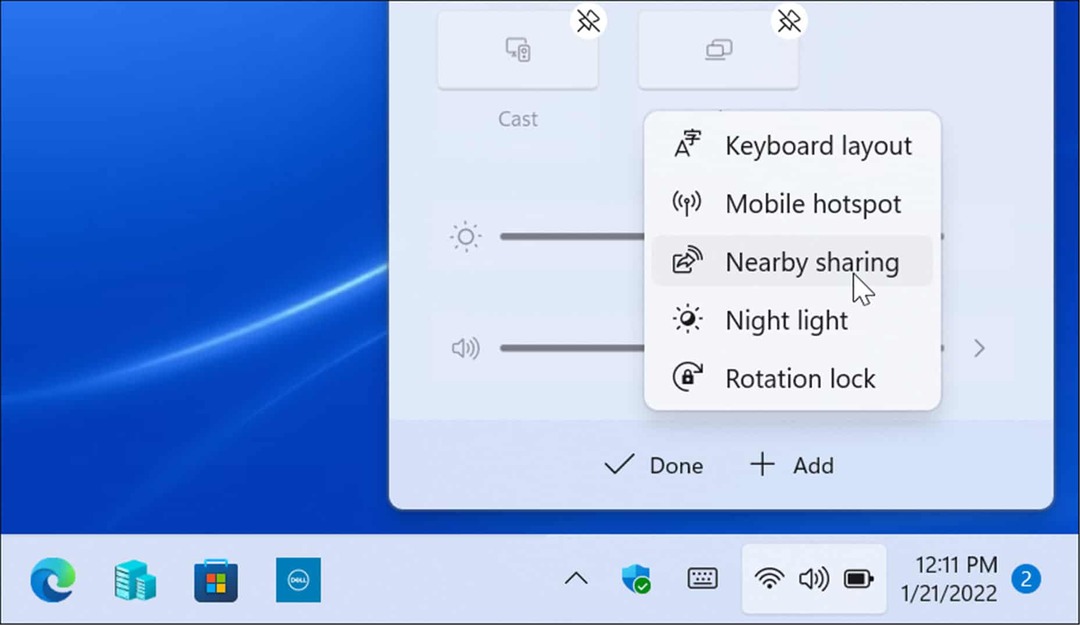
- A Közeli megosztás opció hozzáadódik a Gyorsbeállításokhoz – ezután egy kattintással engedélyezheti vagy letilthatja a funkciót.
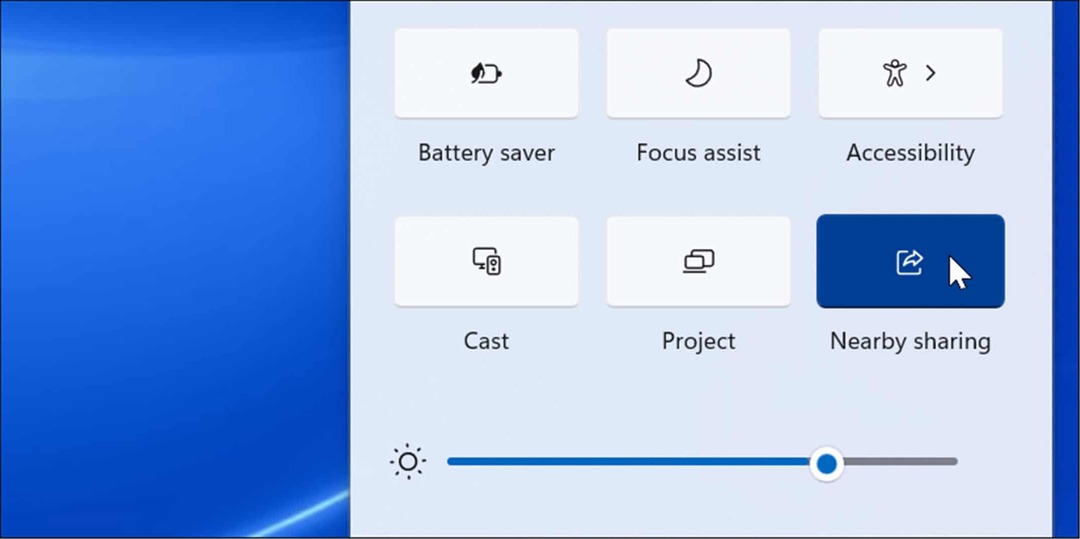
Fájlok küldése a közeli megosztással
Miután engedélyezte a közeli megosztást számítógépén, elkezdheti a fájlok küldését az eszközök között. A fájlok átvitele a közeli megosztással egyszerű és könnyen elvégezhető folyamat. Ne feledje, hogy Windows 10 és Windows 11 eszközökkel is működik.
Fájlok átvitele a Közeli megosztás használatával:
- Nyisd ki Fájlkezelő gomb megnyomásával Mappa ikonra a tálcán.
- Ban ben Fájlkezelő, keresse meg a megosztani kívánt fájlt.
- Jelölje ki a fájlt, és kattintson a Részvény gombot a parancssorban.
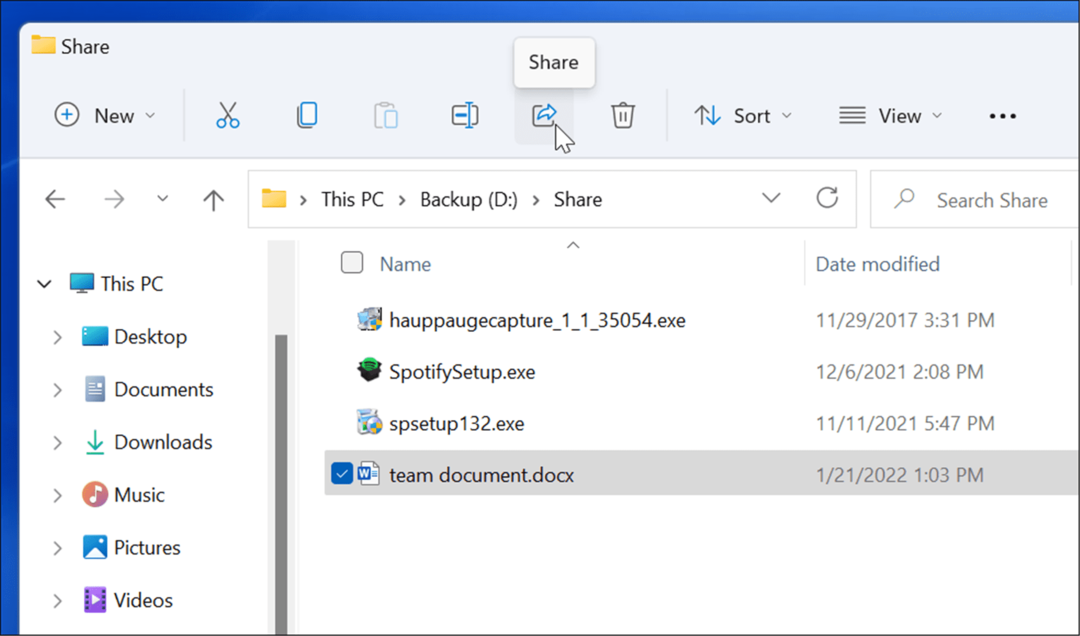
- Alternatív megoldásként kattintson a jobb gombbal egy fájlra, és válassza ki Részvény tól helyi menü.
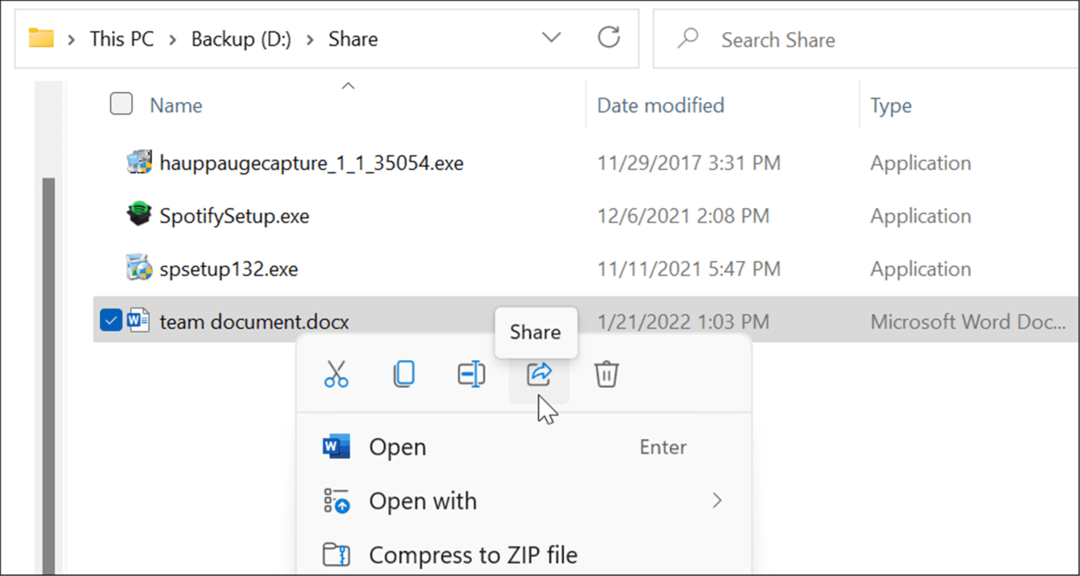
- Válassza ki az eszközt, amelyre a fájlt küldeni szeretné Közeli megosztás felugró ablak. Mindkét eszköznek közel kell lennie ahhoz, hogy ez működjön.
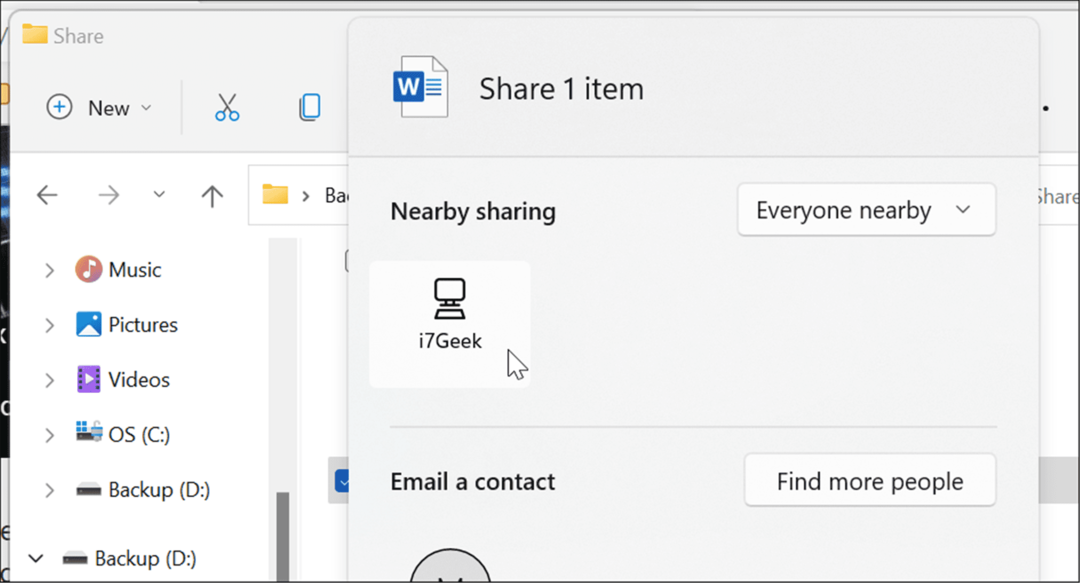
- Egy értesítés jelenik meg a céleszközön – kattintson a gombra Mentés és megnyitás vagy Megment gomb. Te is Hanyatlás egy fájlt, ha nem akarod.
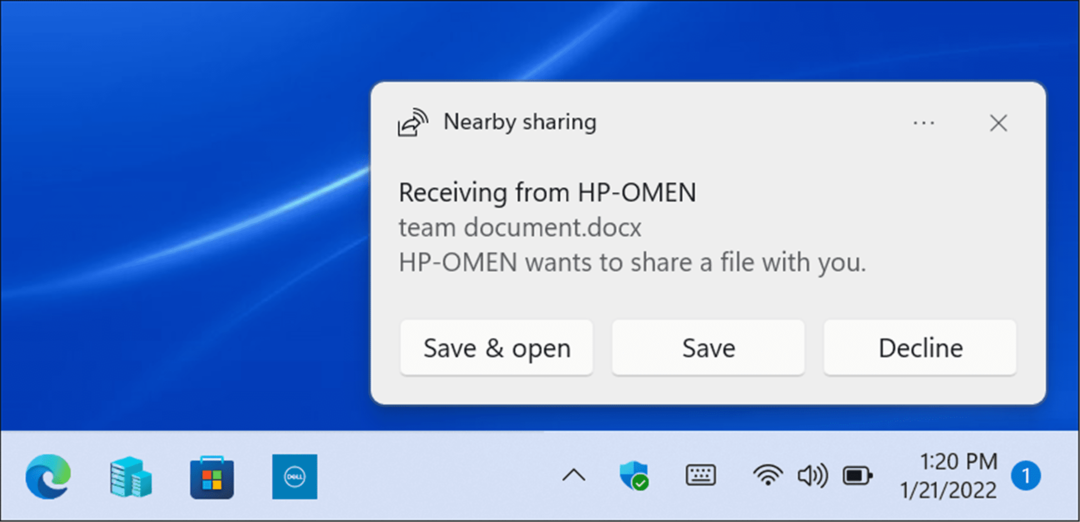
A közeli megosztás letöltési mappájának módosítása
Alapértelmezés szerint a Közeli megosztással kapott fájlok a Letöltések mappába kerülnek. Előfordulhat azonban, hogy módosítani szeretné az alapértelmezett helyet.
A Közeli megosztás letöltési helyének módosítása:
- Nyisd ki Rajt és válassza ki Beállítások vagy ütni Windows billentyű + I a Beállítások közvetlen megnyitásához.
- Kattintson Rendszer a bal oldali oszlopból és Közeli megosztás a jobb oldali listából.
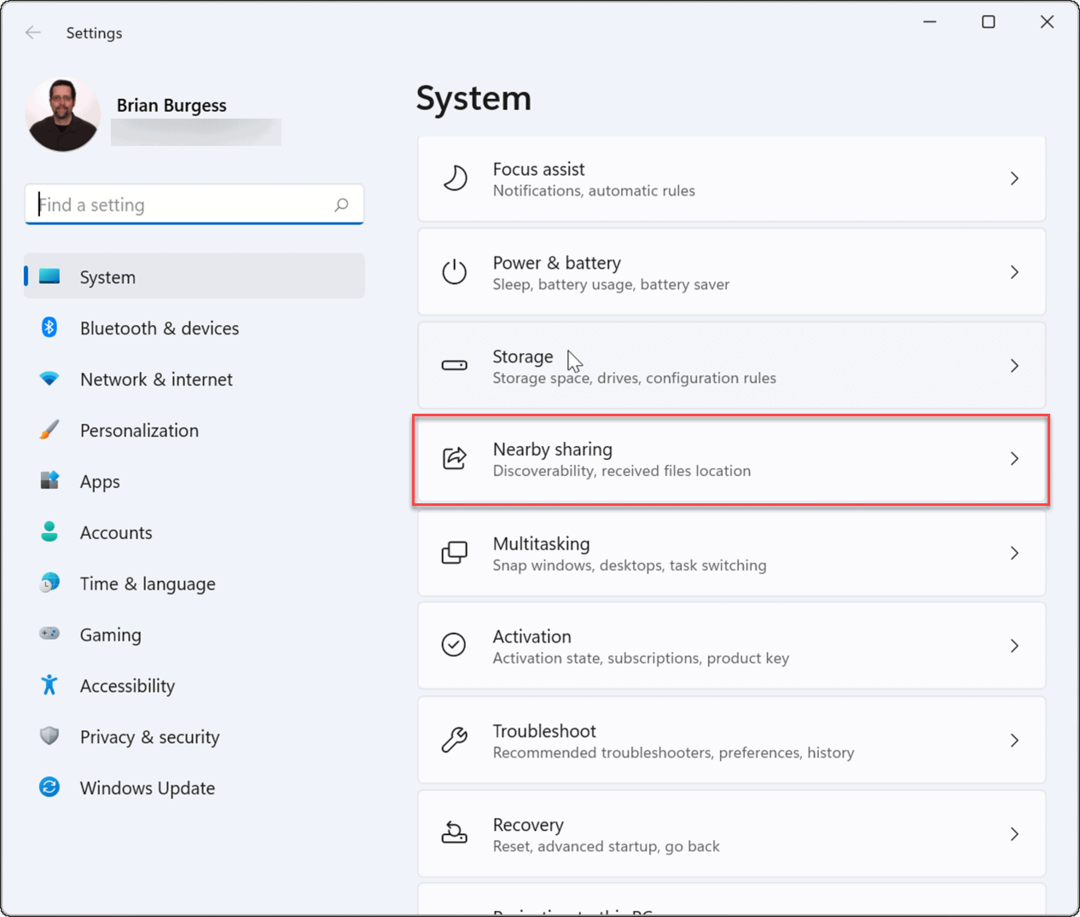
- Kattints a változás melletti gombot A kapott fájlok mentésenak nek választási lehetőség.
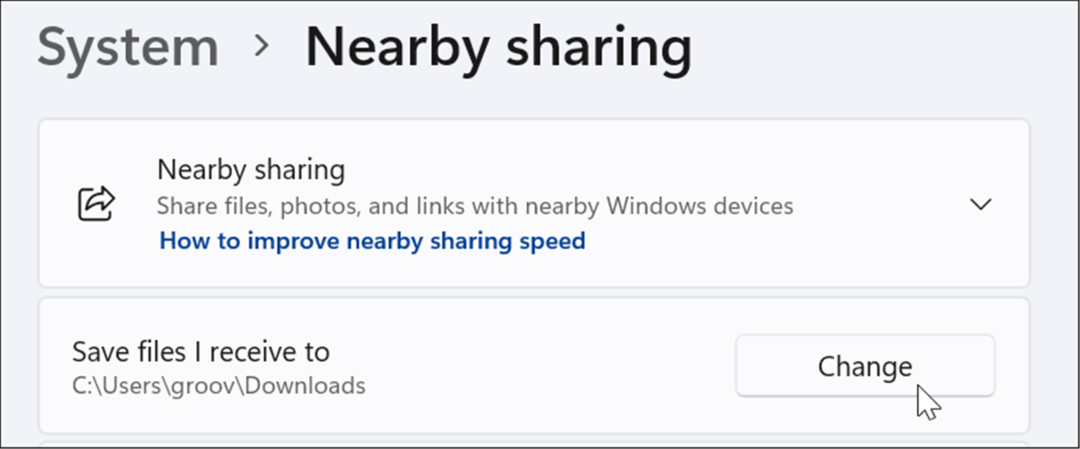
- Válasszon egy új mentési helyet az előugró menüben, majd kattintson a gombra Mappa kiválasztása gomb.
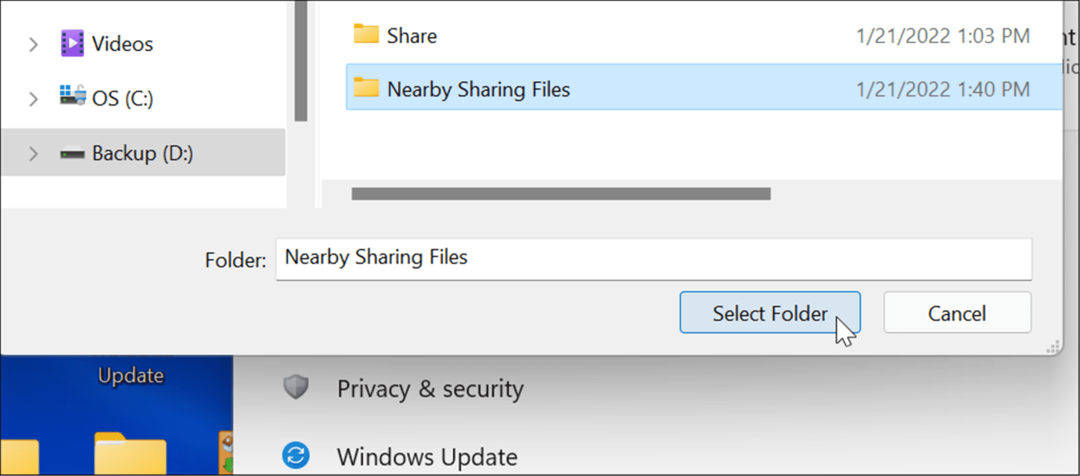
A Microsoft Edge hivatkozásainak megosztása a közeli megosztással
A Nearby Sharing segítségével gyorsan megoszthatók a Microsoft Edge weboldalaira mutató hivatkozások az eszközök között. Ha például egy híroldalt szeretne megosztani a hálózatán lévő másik eszközzel, használhatja a Közeli megosztás funkciót.
Ha linket szeretne küldeni egy másik eszközre a Közeli megosztás használatával:
- Nyisd ki Microsoft Edge és tallózással keresse meg a megosztani kívánt oldalt.
- Kattintson a jobb gombbal a weboldalra, és válassza ki a Részvény opciót a menüből.
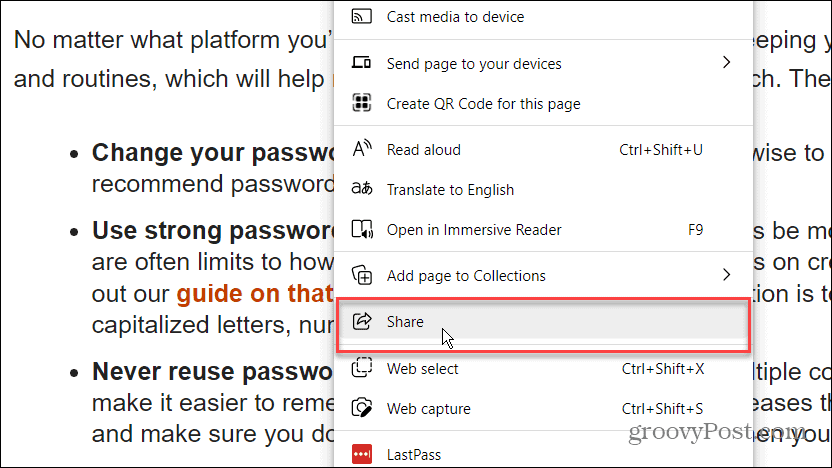
- Ezután kattintson a Windows megosztási beállítások gomb.
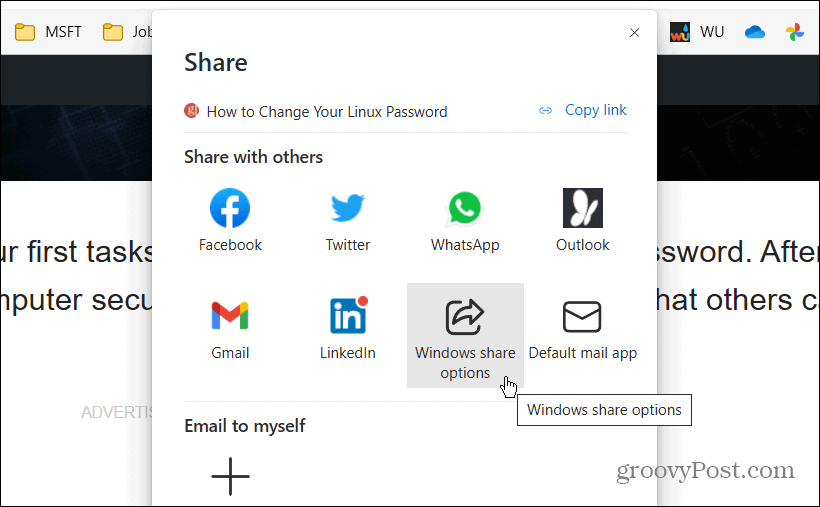
- Alatt Közeli megosztás részben válasszon egy közeli eszközt a Közeli megosztás szakasz.
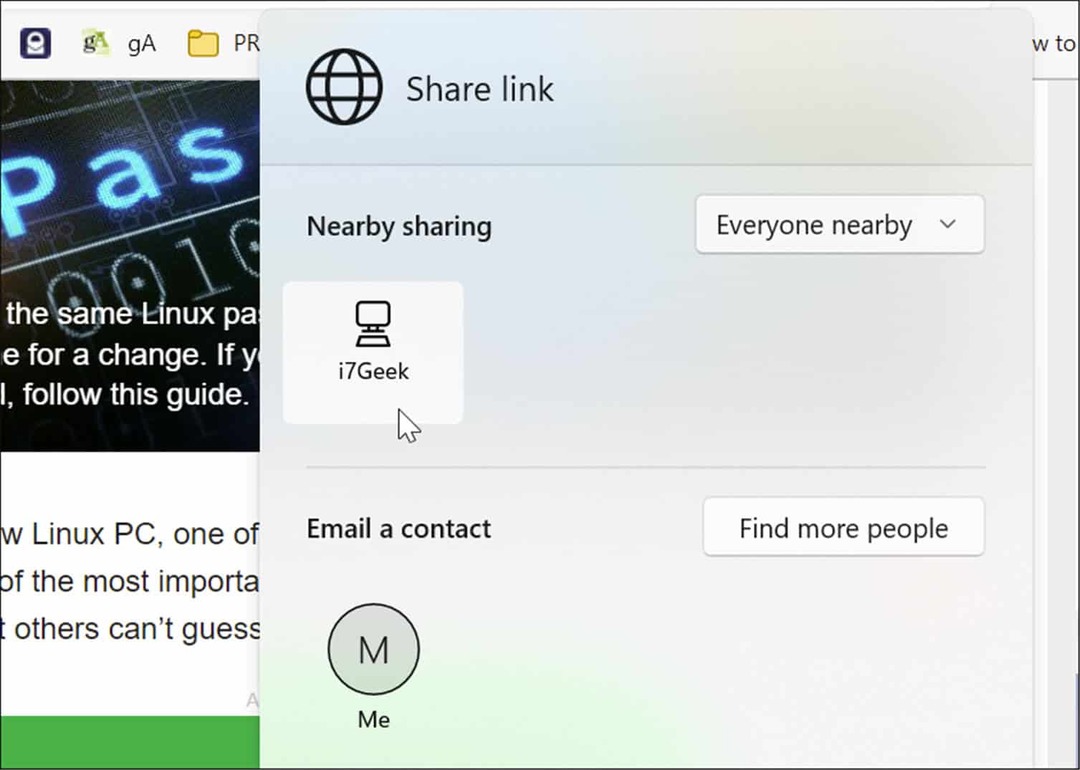
- Egy értesítés jelenik meg a fogadó számítógépen – kattintson a gombra Nyisd ki gombra az oldal megtekintéséhez, vagy kattintson a gombra Hanyatlás gombot, ha nem akarja.
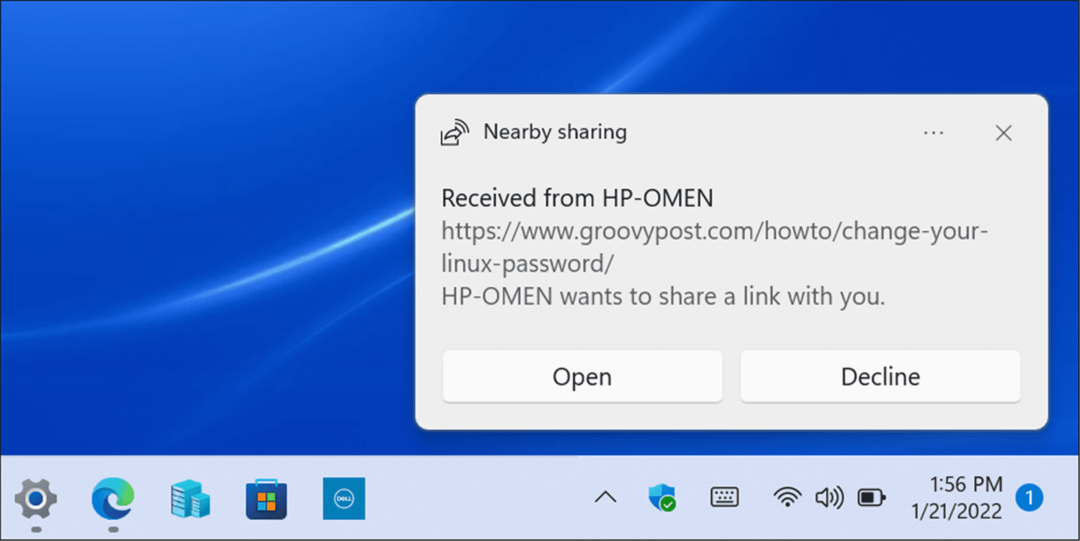
A megosztás megkönnyítése
Ha rendszeresen mozog a különböző Windows-eszközök között a helyi hálózaton, a Közeli megosztás funkció segíthet. Használhatja fontos fájlok vagy webes hivatkozások minimális gonddal történő megosztására.
Ahogy a neve is sugallja, csak a közeli eszközökön működik. Ha fájlokat szeretne megosztani különböző típusú eszközök között, vagy távolabb lévő számítógépekkel és szerverekkel, akkor is mérlegelnie kell a hálózati megosztásokat, felhő tárolási szolgáltatások, e-mail mellékletek, vagy egy titkosított USB flash meghajtó hogy helyette átvigye a tételeit.
Ha Ön OneNote-felhasználó, akkor ez érdekelheti OneNote-jegyzetek és jegyzetfüzetek megosztása gyors (és egyszerű) alternatívaként a fontos webes hivatkozások és üzenetek eszközei közötti mozgatásához.
Hogyan találja meg a Windows 11 termékkulcsát
Ha át kell vinnie a Windows 11 termékkulcsát, vagy csak az operációs rendszer tiszta telepítéséhez van szüksége rá,...
A Google Chrome gyorsítótárának, a cookie-k és a böngészési előzmények törlése
A Chrome kiváló munkát végez a böngészési előzmények, a gyorsítótár és a cookie-k tárolásában, hogy optimalizálja a böngésző teljesítményét az interneten. Az övé, hogyan kell...
Bolti áregyeztetés: Hogyan szerezhet be online árakat az üzletben történő vásárlás során
A bolti vásárlás nem jelenti azt, hogy magasabb árat kell fizetnie. Az ár-egyeztetési garanciáknak köszönhetően online kedvezményeket kaphat vásárlás közben...
Disney Plus előfizetés ajándékozása digitális ajándékkártyával
Ha élvezi a Disney Plus szolgáltatást, és szeretné megosztani másokkal, a következőképpen vásárolhat Disney+ Gift előfizetést...