Hogyan lehet PNG-t JPG-vé konvertálni Windows 11 rendszeren
Microsoft Windows 11 Hős / / February 06, 2022

Utolsó frissítés dátuma

A PNG képfájlok nagyszerűek, de a JPEG-fájlok gyakran kisebbek és könnyebben tömöríthetők. A következő lépésekkel gyorsan konvertálhat PNG-t JPG-vé Windows 11 rendszeren.
Számos oka van annak, hogy miért érdemes PNG-képet JPG- vagy JPG-fájllá konvertálni.
Csökkentheti a fájl méretét, hogy megkönnyítse a webhelyre való feltöltést – minél kisebb a méret, annál gyorsabban töltődik be. Ez egy széles körben ismert formátum, és hatalmas színválasztékot támogat (akár 16 millióig). A JPEG-fájlok különböző szintű tömörítést is támogatnak, ami lehetővé teszi, hogy nagyobb fájlminőséget biztosítson, vagy kisebb fájlméret esetén csökkentse a minőséget.
Bár vannak jó szoftverek, amelyek lehetővé teszik az ehhez hasonló képfájlok konvertálását, ez nem mindig szükséges. Például konvertálhat egy PNG-t JPG-vé Windows 11 rendszeren anélkül, hogy további szoftvereket kellene telepítenie. A képfájlok konvertálásához azonban harmadik féltől származó szoftvereket is használhat, és rengeteg lehetőség áll rendelkezésre.
Ha a Windows 11 rendszerű számítógépén szeretne PNG-t JPG formátumba konvertálni, a következőket kell tennie.
Hogyan lehet PNG-t JPG-vé konvertálni Windows 11 rendszeren
Windows 10 és 11 rendszeren a Microsoft beépített Paint alkalmazását használhatja a képfájlok gyors konvertálására.
A PNG-kép JPG-formátumba konvertálásához Windows 11 rendszeren kövesse az alábbi lépéseket:
- Nyisd ki Fájlkezelő és keresse meg a konvertálni kívánt PNG-képet.
- Kattintson a jobb gombbal a képre, és válassza ki Nyissa meg a > Paint segítségével menüből.
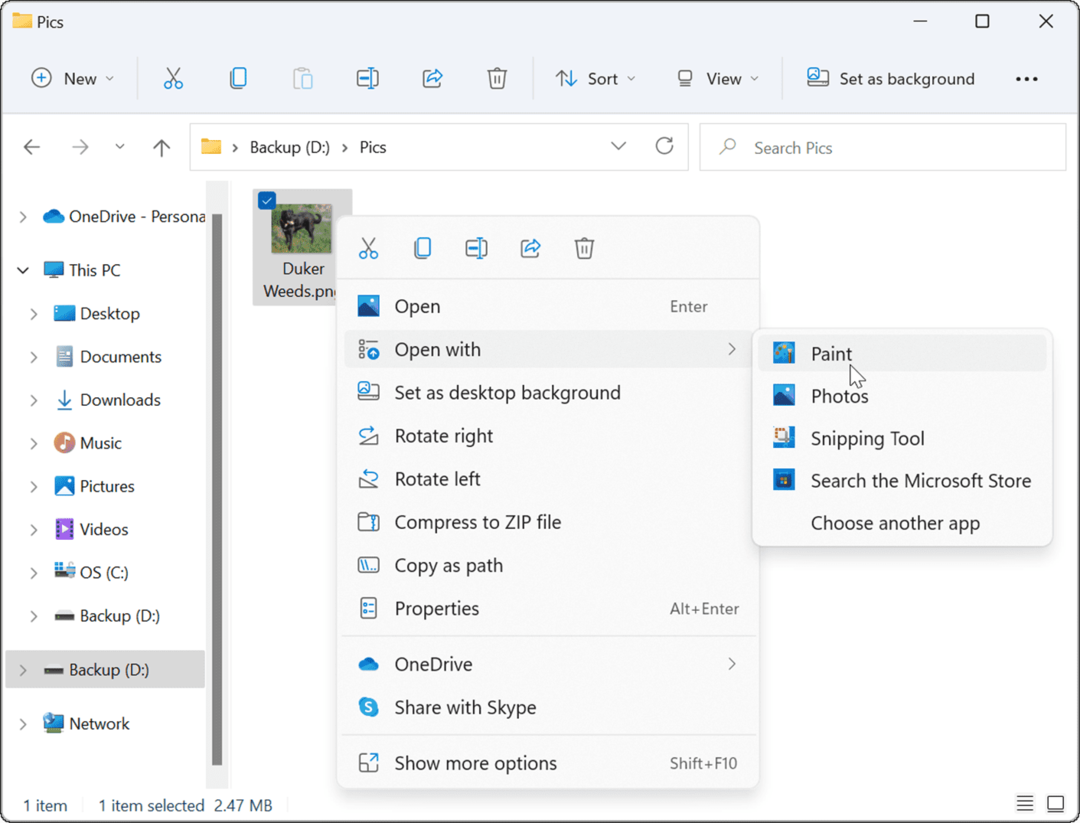
- Fényképe vagy képe megnyílik a Paint alkalmazás. Jegyezze fel a fájl méretét a képernyő alján.

- A fájl PNG-ből JPG-re konvertálásához kattintson a gombra Fájl és válassza ki Mentés másként > JPEG kép menüből.
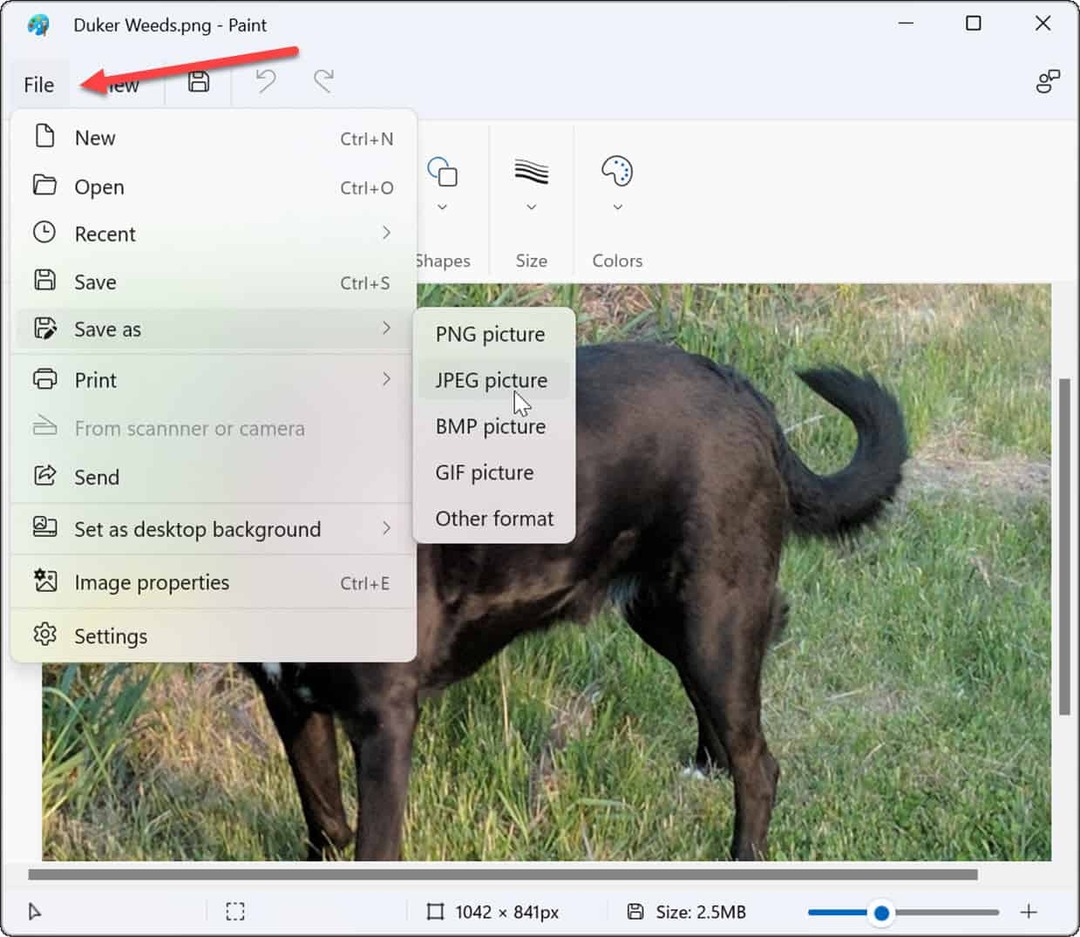
- Amikor a File Explorer elindul, már be van állítva, hogy a fájlt a JPG formátum. Adjon nevet a képnek, és navigáljon ahhoz a mappához, ahol tárolni szeretné.
- Kattints a Megment gombot a megerősítéshez.
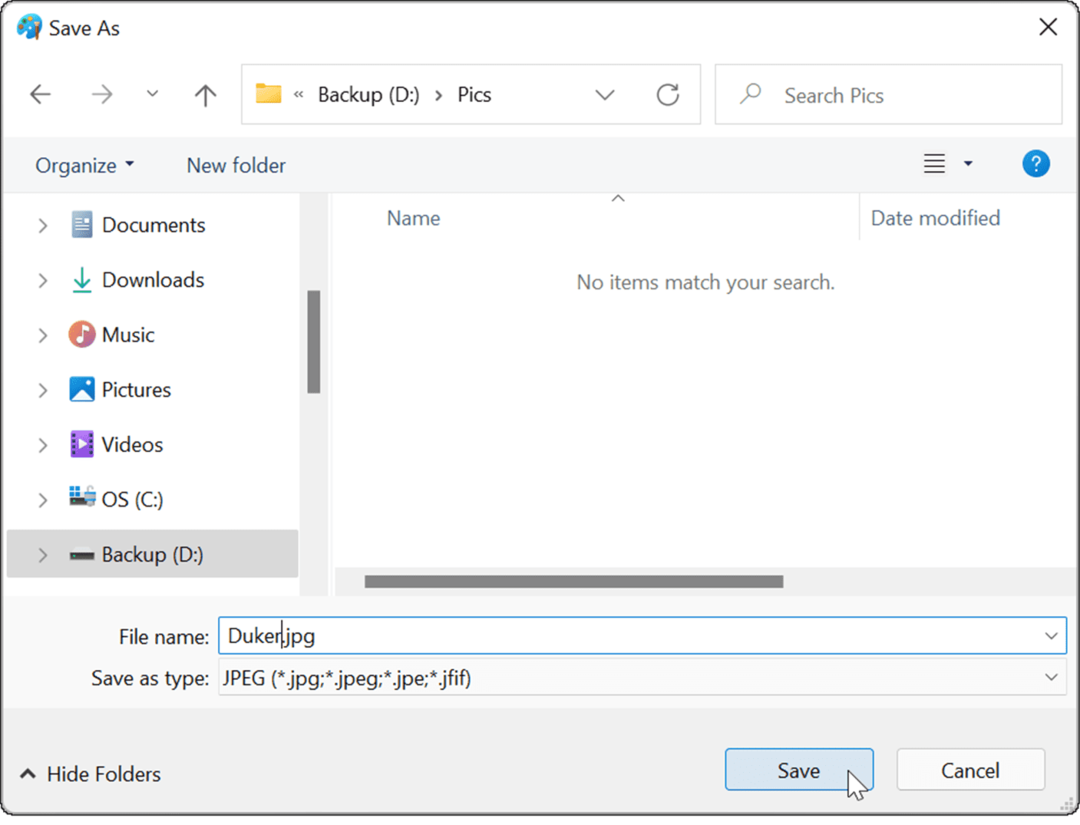
- Ha a PNG-fájl bármilyen átlátszóságot használ, az elveszik, amikor JPG formátumba konvertálja, és a Paint először figyelmezteti Önt. Ha folytatni szeretné, kattintson rendben amikor megjelenik a megerősítő párbeszédpanel.
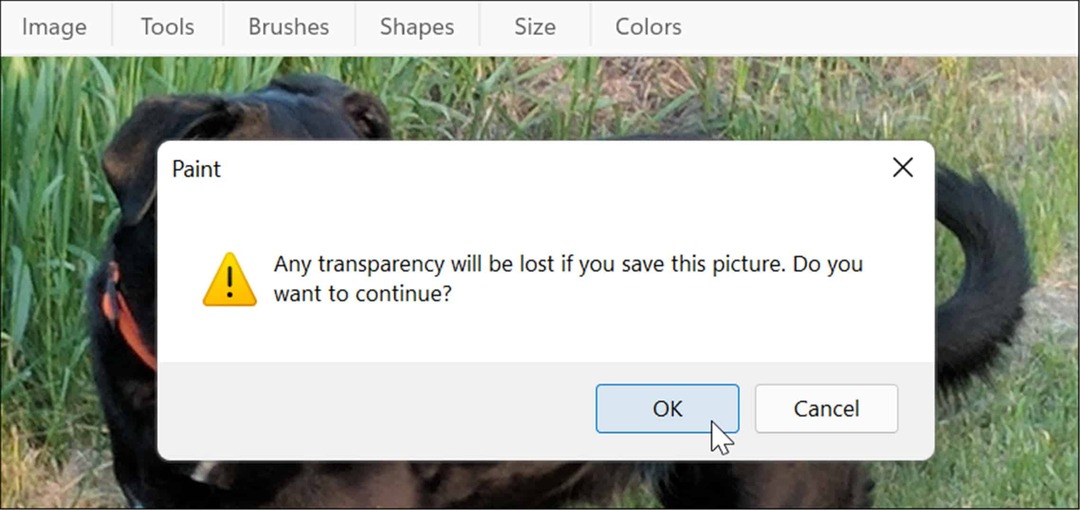
- A fájl JPG/JPEG formátumban kerül mentésre. Ezt úgy ellenőrizheti, hogy megnyitja a tartalmazó mappát, és megkeresi a képet. Vegye figyelembe a JPG fájl méretét – sokkal kisebbnek kell lennie, mint a PNG.
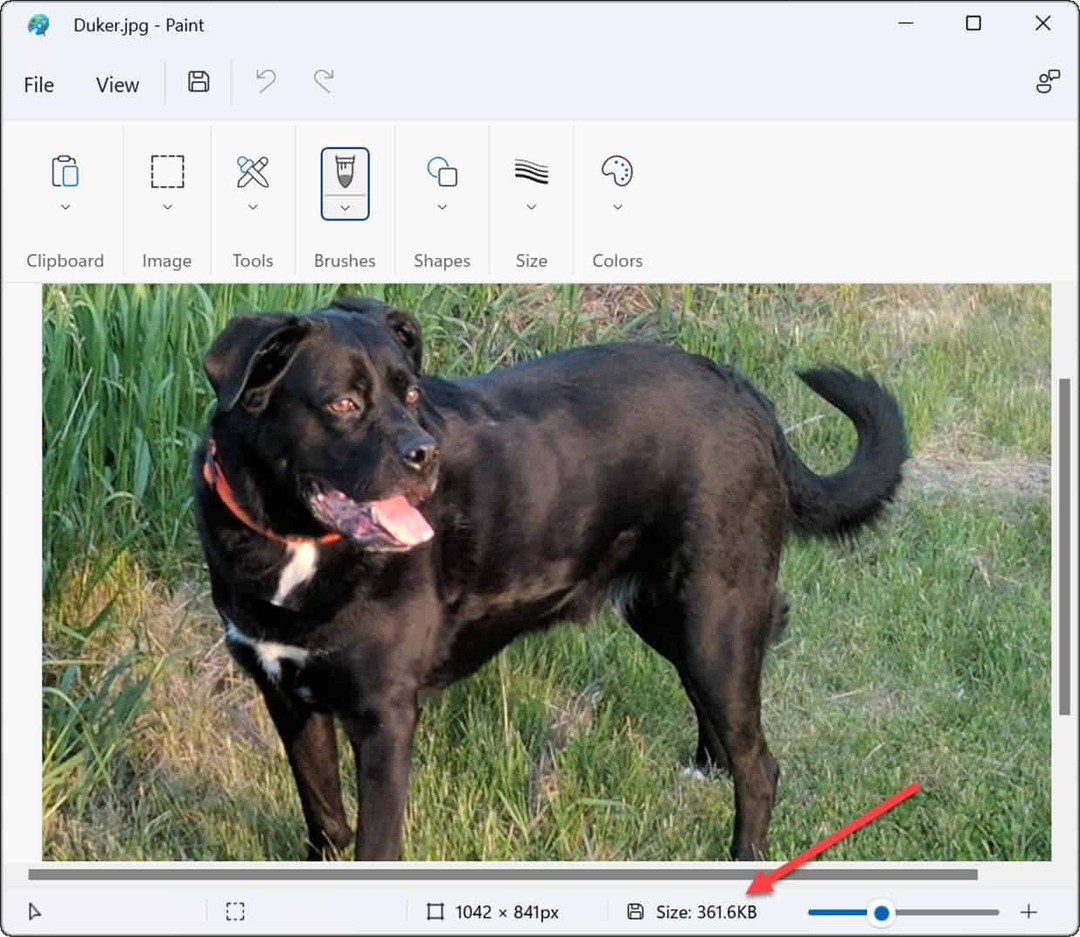
Ha időnként fényképeket kell konvertálnia PNG-ből JPG formátumba a kisebb fájlméretek érdekében, vagy a webhelyfeltöltési követelményeknek megfelelően, a Paint in Windows 11 egy egyszerű megoldás.
Harmadik féltől származó szoftverek használata a PNG JPEG formátumba konvertálásához
Harmadik féltől származó képszerkesztő szoftvert is használhat a PNG JPEG formátumba konvertálásához. A folyamatnak hasonlónak kell lennie a legtöbb platformon. Például a népszerű képernyőkép- és képszerkesztő eszközt használjuk Snagit elmagyarázni, hogyan kell ezt csinálni.
PNG konvertálása JPG-vé a Snagit segítségével:
- Nyisd ki Fájlkezelő és navigáljon a konvertálni kívánt képhez.
- Kattintson a jobb gombbal a fájlra, és válassza ki Nyitott és válassza ki a képszerkesztő alkalmazást. Ebben a példában a Snagitot használjuk.
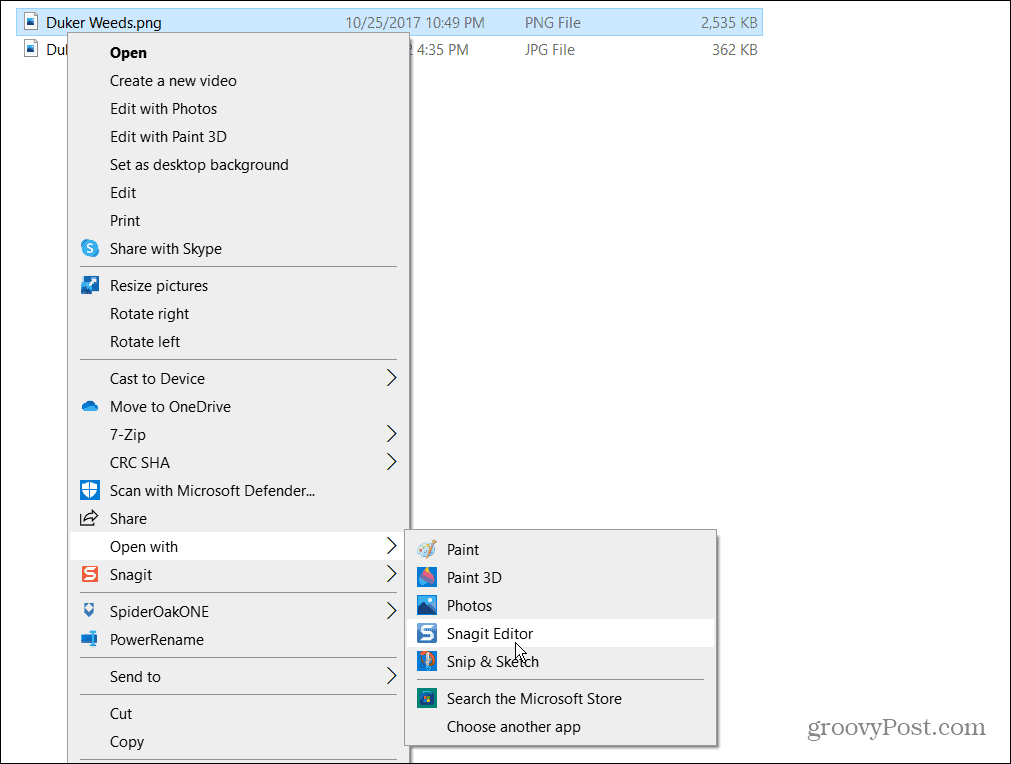
- A kép megnyílik a kiválasztott szoftverben. nyomja meg Fájl > Mentés másként a menüsorból – ez szinte minden képszerkesztő alkalmazás gyakori lépése.
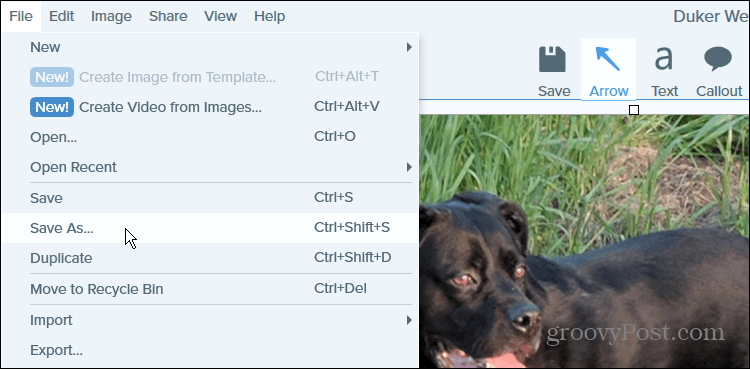
- Ezután keresse meg azt a mappát, amelyben a képet tárolni szeretné, adjon neki nevet, és válassza ki JPG vagy JPEG tól Mentés típusként menü.
- nyomja meg Megment választásának megerősítésére.
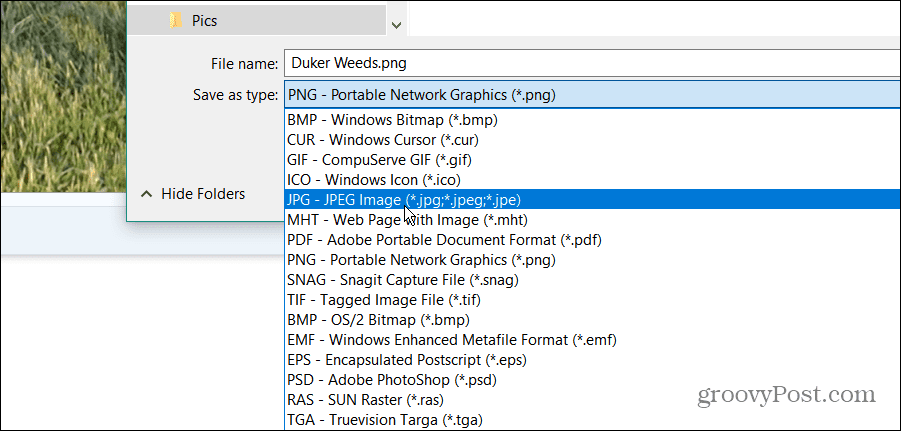
Ez az. A PNG fájl JPG formátumban mentődik a kiválasztott mappába – akárcsak a Paint.
Ha rendszeresen kell konvertálnia a képfájlokat, valószínűleg jobban jár egy dedikált szoftverrel. Ha jobban szereti az ingyenes és nyílt forráskódú alkalmazásokat, nézze meg ZSINÓR. Fizetős szoftvereknél nézzen meg olyan eszközöket, mint pl TechSmith Snagitja vagy Adobe Photoshop ha precíz, mélyreható képszerkesztést kell végeznie.
Windows 11 vizuális képek
A fenti lépések segítségével könnyedén konvertálhat PNG-t JPG-fájlokká Windows 11 rendszeren, függetlenül attól, hogy beépített módszereket vagy harmadik féltől származó alternatívákat használ.
A Windows 11 könnyen testreszabható, lehetővé téve a megjelenített vizuális elemek jelentős részének megváltoztatását. Például nézze meg, hogyan kell módosítsa a lezárási képernyő háttérképét vagy módosítsa az asztali háttérképet.
Ha élvezi a Windows 11 által a Microsoft szervereiről származó Spotlight képeket, megmentheti őket. Bár manapság egy kicsit régi iskolások, te is megteheted használjon képernyővédőket a Windows 11 rendszeren a számítógép monitorán, ha nincs használatban.
Hogyan találja meg a Windows 11 termékkulcsát
Ha át kell vinnie a Windows 11 termékkulcsát, vagy csak az operációs rendszer tiszta telepítéséhez van szüksége rá,...
A Google Chrome gyorsítótárának, a cookie-k és a böngészési előzmények törlése
A Chrome kiváló munkát végez a böngészési előzmények, a gyorsítótár és a cookie-k tárolásában, hogy optimalizálja a böngésző teljesítményét az interneten. Az övé, hogyan kell...
Bolti áregyeztetés: Hogyan szerezhet be online árakat az üzletben történő vásárlás során
A bolti vásárlás nem jelenti azt, hogy magasabb árat kell fizetnie. Az ár-egyeztetési garanciáknak köszönhetően online kedvezményeket kaphat vásárlás közben...
Disney Plus előfizetés ajándékozása digitális ajándékkártyával
Ha élvezi a Disney Plus szolgáltatást, és szeretné megosztani másokkal, a következőképpen vásárolhat Disney+ Gift előfizetést...
