Microsoft-fiók eltávolítása a Windows 11 rendszerből
Microsoft Windows 11 Hős / / February 06, 2022

Utolsó frissítés dátuma

Ha már nem szeretne Microsoft-fiókot használni, eltávolíthat egy Microsoft-fiókot a Windows 11 rendszerből, és helyette helyi felhasználóra válthat. Itt van, hogyan.
Számos előnnyel jár, ha Microsoft-fiókkal jelentkezik be a Windows 11 számítógépre. A Microsoft-fiók lehetővé teszi például a fájlok és profilbeállítások szinkronizálását a különböző számítógépek között.
Ez nem jelenti azt, hogy tökéletesek. Sok adatot bíz a Microsoftra, és ha jobban szereti az adatvédelmet, akkor érdemes lehet visszatérni a helyi fiók használatához. Ha megengedi, hogy valaki más használja a számítógépét, a helyi fiókra váltás valószínűleg biztonságosabb megoldás.
Bármi legyen is az ok, íme, hogyan távolíthat el egy Microsoft-fiókot a Windows 11 rendszerből.
Microsoft-fiók eltávolítása a Windows 11 rendszerből
A Microsoft-fiókok a számítógéphez vannak kötve. Ha azonban nincs szüksége vagy nem akarja ezt a megállapodást a Microsofttal, eltávolíthatja fiókját.
Jegyzet: Microsoft-fiók eltávolításához először létre kell hoznia egy helyi felhasználói fiókot rendszergazdai jogosultságokkal.
Ha el szeretné távolítani Microsoft-fiókját a Windows 11 rendszerből, kövesse az alábbi lépéseket:
- nyomja meg Rajt és válassza ki Beállítások menüből. Alternatív megoldásként használja a billentyűkódot Windows billentyű + I a Beállítások közvetlen megnyitásához.

- A következő lépés az helyi fiók hozzáadása rendszergazdai jogosultságokkal. Amikor megnyílik a Beállítások, kattintson a gombra Fiókok a bal oldali panelről, majd Család és más felhasználók jobbról.
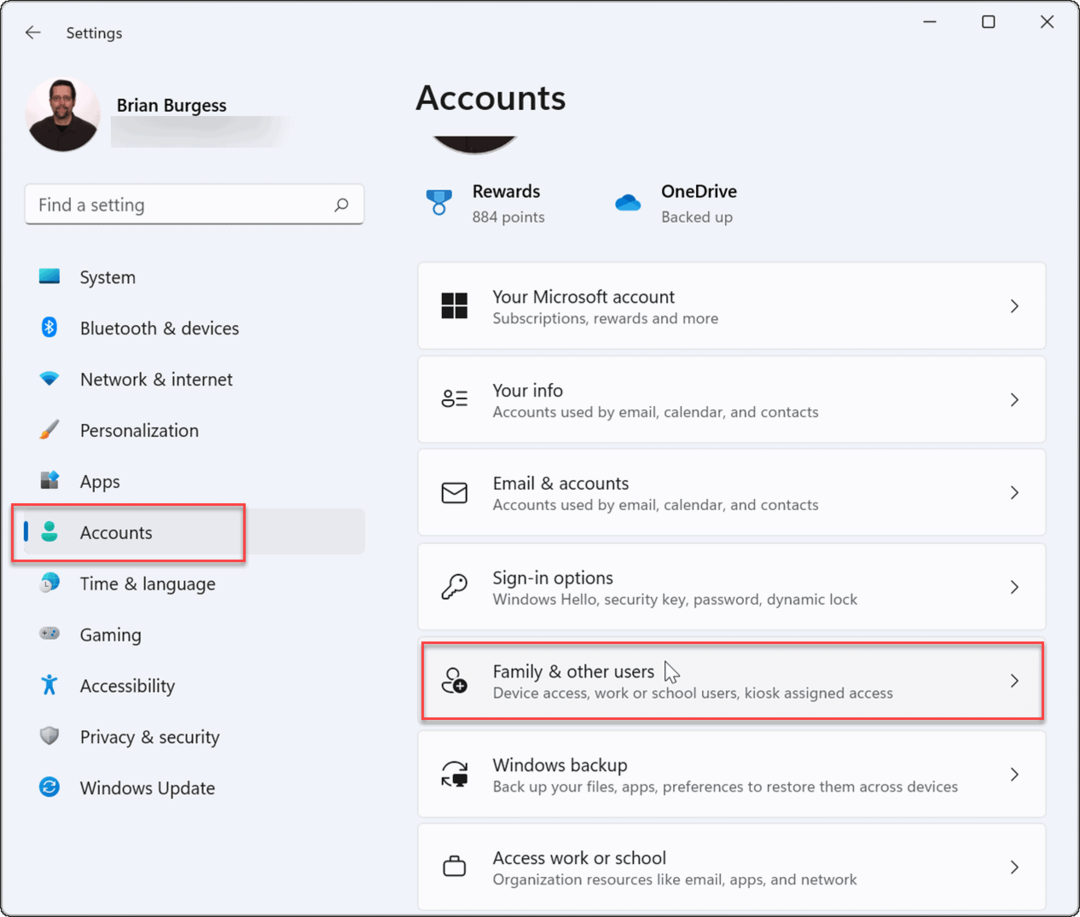
- Ezután kattintson a Fiók hozzáadása alatti gombot Más felhasználók szakaszban további felhasználó hozzáadásához.
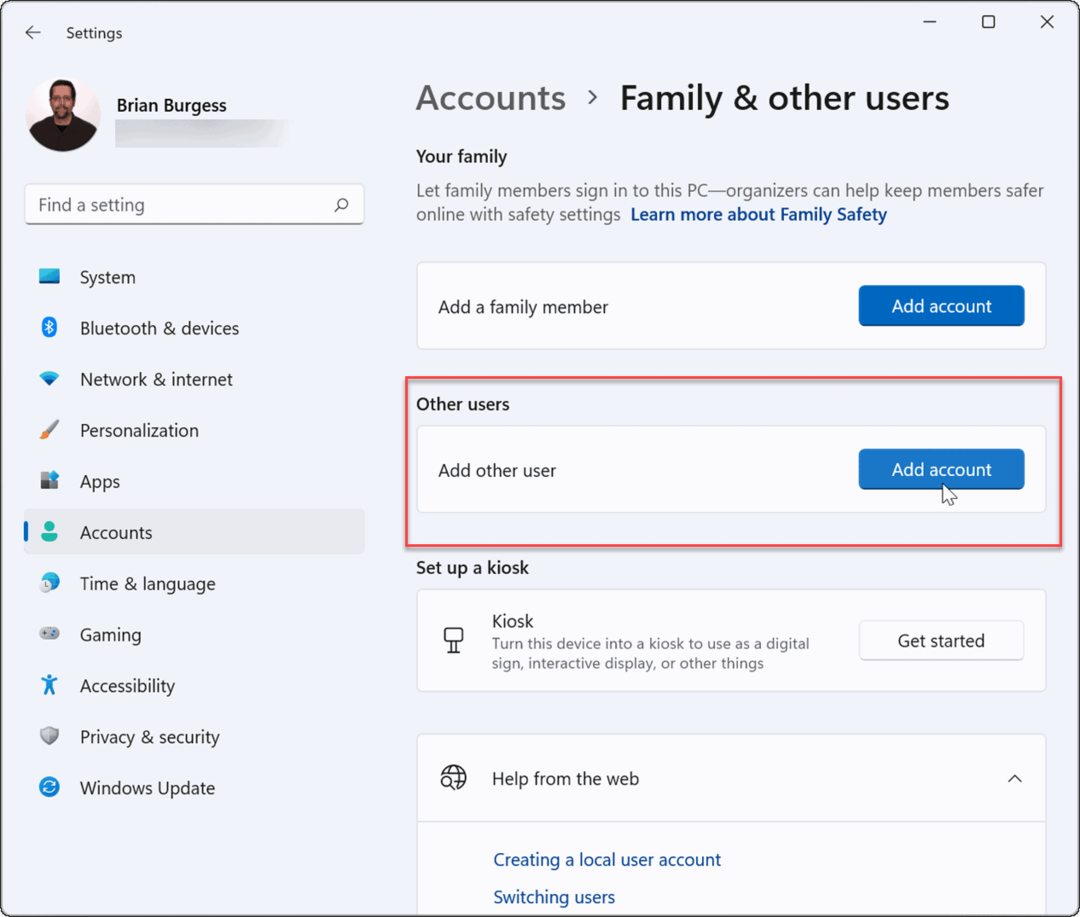
- Amikor megjelenik a Microsoft bejelentkezési képernyője, kattintson a Nem rendelkezem ennek a személynek a bejelentkezési adataival link és kattintson Következő.
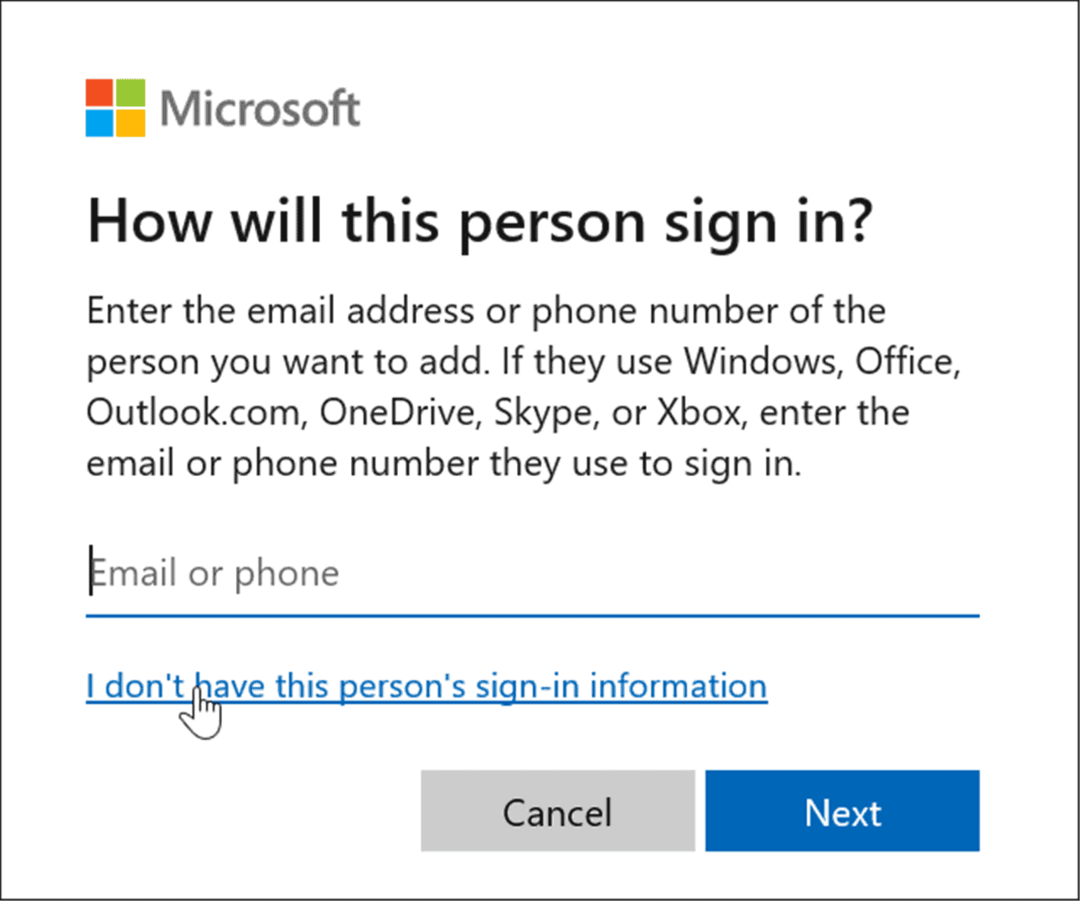
- Kattints a Adjon hozzá egy felhasználót Microsoft-fiók nélkül hivatkozásra a következő képernyőn, és kattintson Következő.
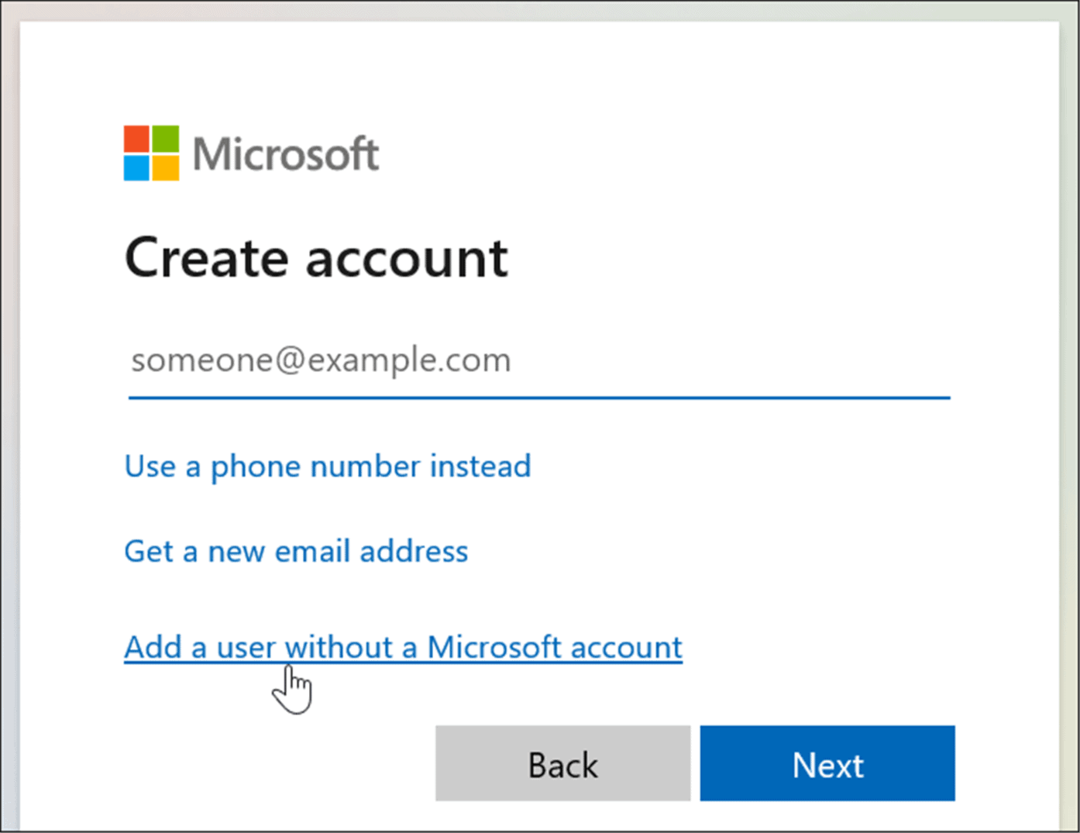
- Amikor a rendszer kéri, írja be a felhasználónevet és a jelszót, majd kattintson a gombra Következő.
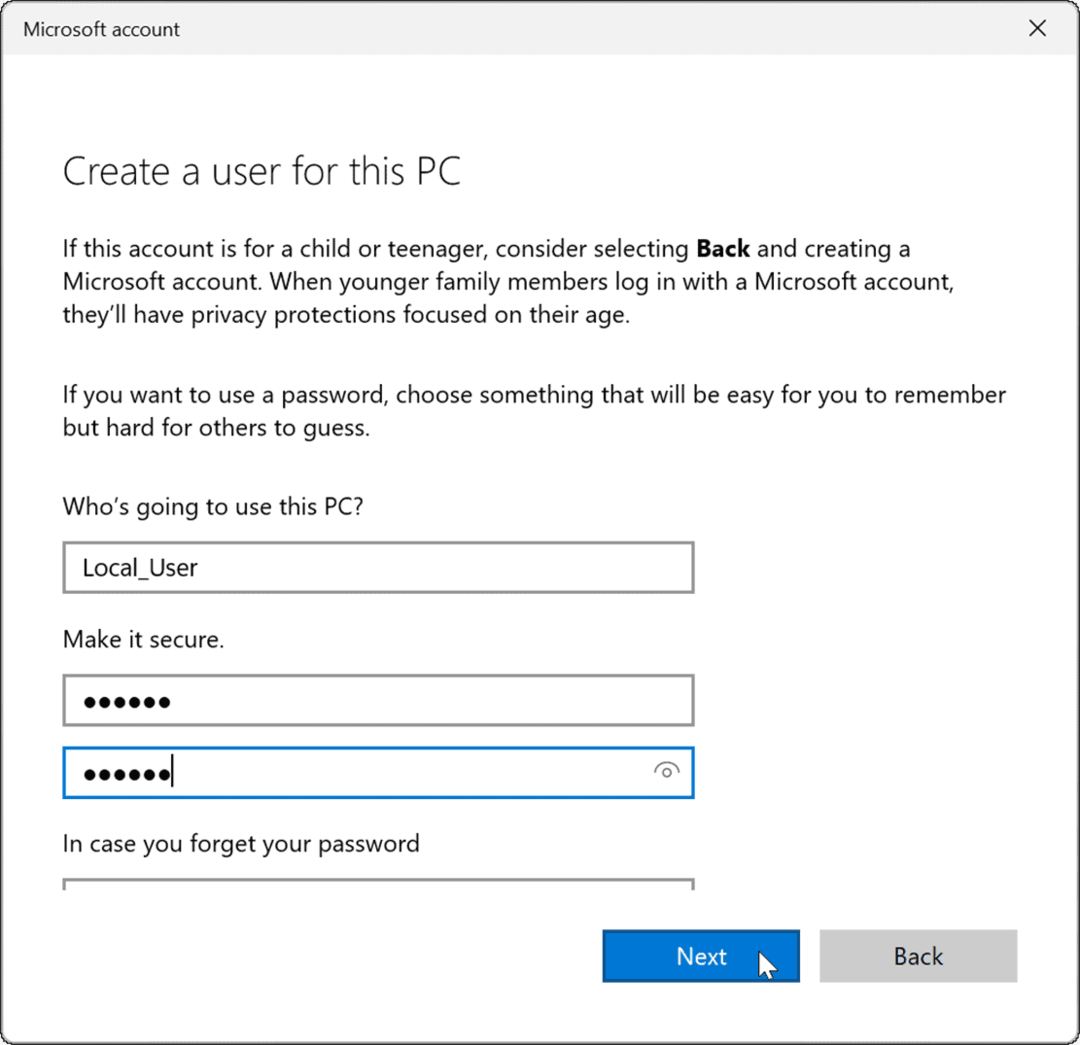
Helyi felhasználói fiók beállítása rendszergazdaként a Windows 11 rendszeren
A helyi fiók létrehozása szükséges lépés a Microsoft-fiók Windows 11 rendszerből való eltávolításához. Az új helyi felhasználói fióknak rendszergazdai jogosultságokat is kell adnia annak érdekében, hogy teljes, korlátlan hozzáférése legyen a számítógépéhez.
Ha helyi felhasználói fiókot szeretne rendszergazdaként beállítani a Windows 11 rendszerben, kövesse az alábbi lépéseket:
- Menj Start > Beállítások > Fiókok, kattintson a létrehozott helyi felhasználóra, majd válassza ki a Fióktípus módosítása gomb.
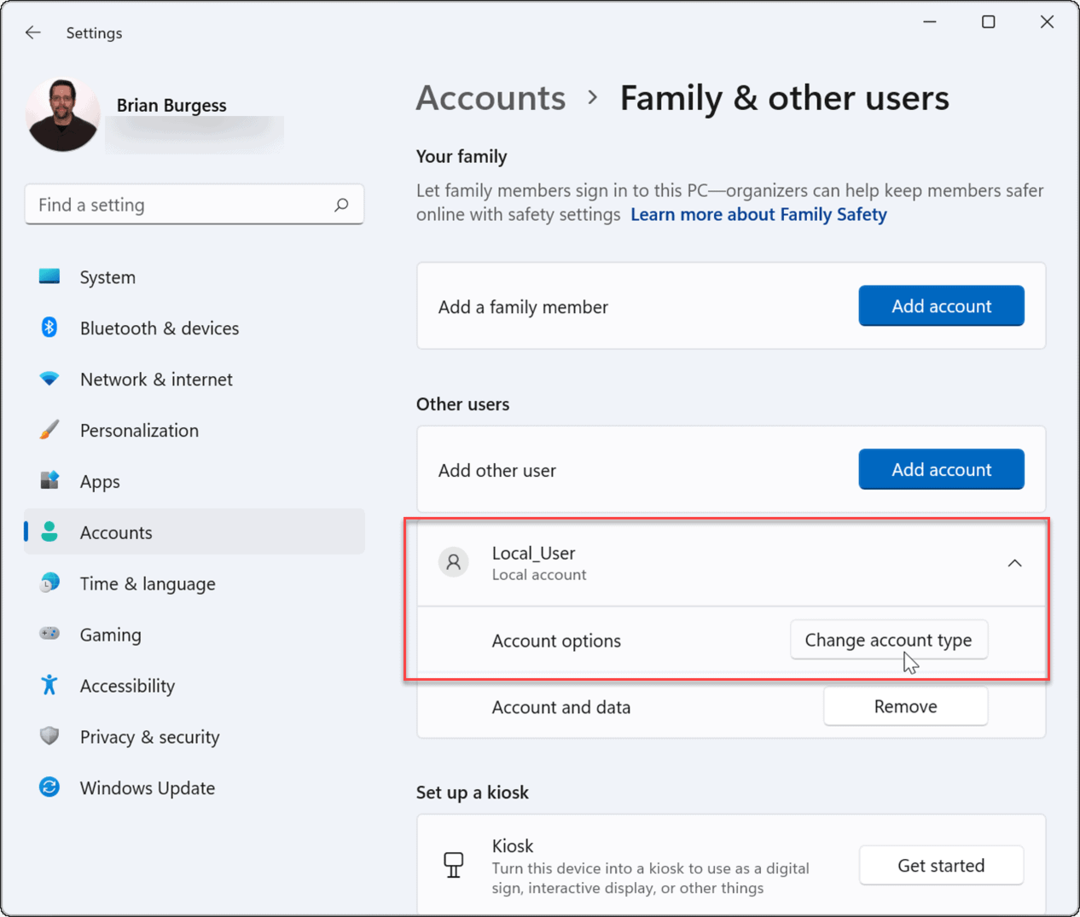
- alatti legördülő menüből Fiók Típus, válassza ki Adminisztrátor, majd kattintson a gombra rendben.
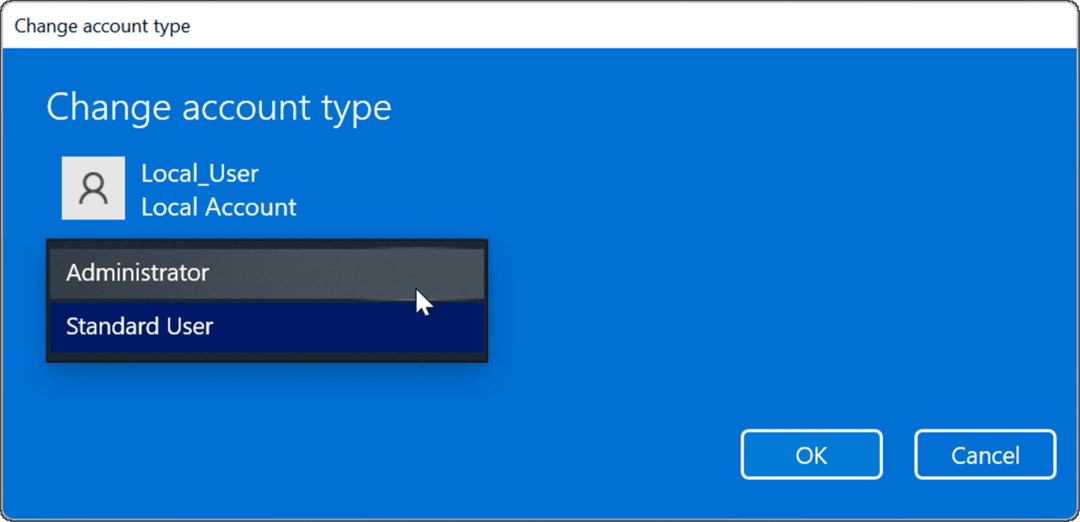
- Jelentkezzen ki a Microsoft-fiókból, majd jelentkezzen be újra a helyi rendszergazdai fiókkal.
Microsoft-fiók törlése Windows 11 rendszeren
Most, hogy beállított egy helyi fiókot rendszergazdai hozzáféréssel, eltávolíthatja a Microsoft-fióko(ka)t. Ezzel eltávolítja a fiókot a számítógépéről, de továbbra is be tud majd jelentkezni máshonnan.
A Microsoft-fiók Windows 11 rendszerű gépéről való törléséhez kövesse az alábbi lépéseket:
- Nyisd ki Start > Beállítások > Fiókok és kattintson rá Család és más felhasználók.
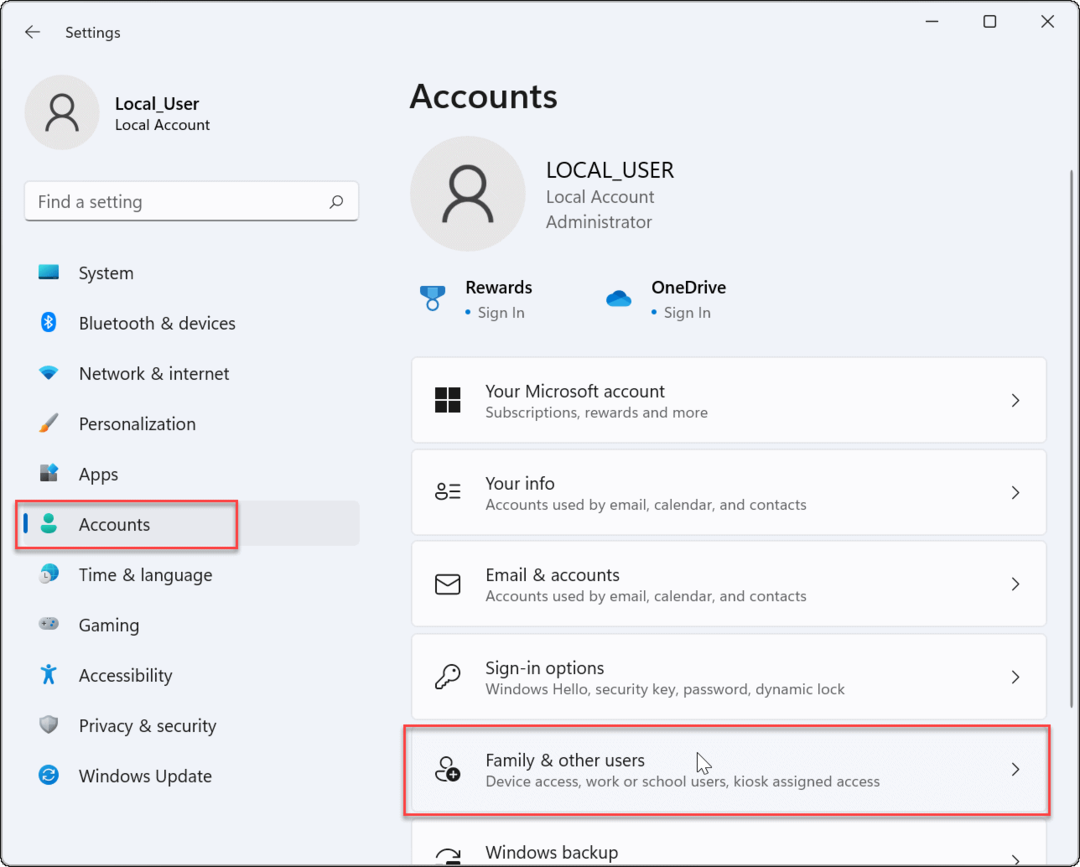
- Alatt Más felhasználók szakaszban válassza ki azt a Microsoft-fiókot, amelyre már nincs szüksége, majd kattintson a Távolítsa el gomb.
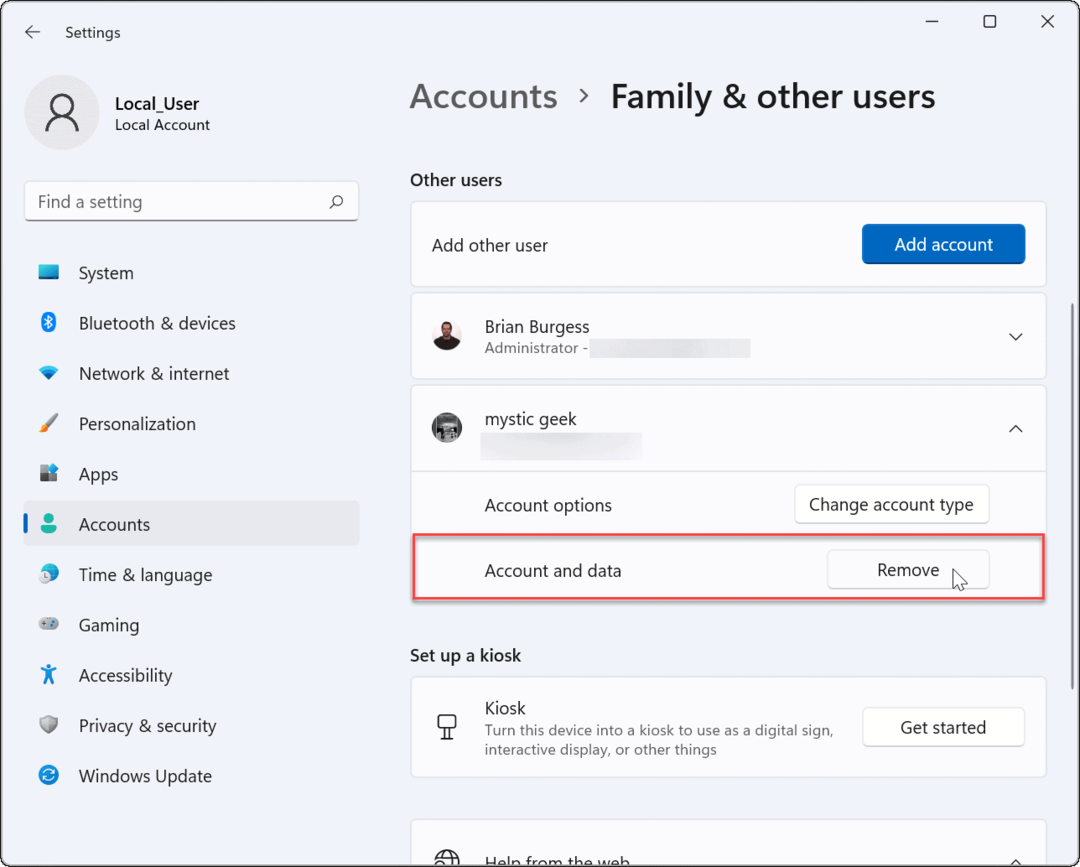
- Ezután kattintson a Törölje a fiókot és az adatokat gombot, amikor megjelenik a megerősítő képernyő.
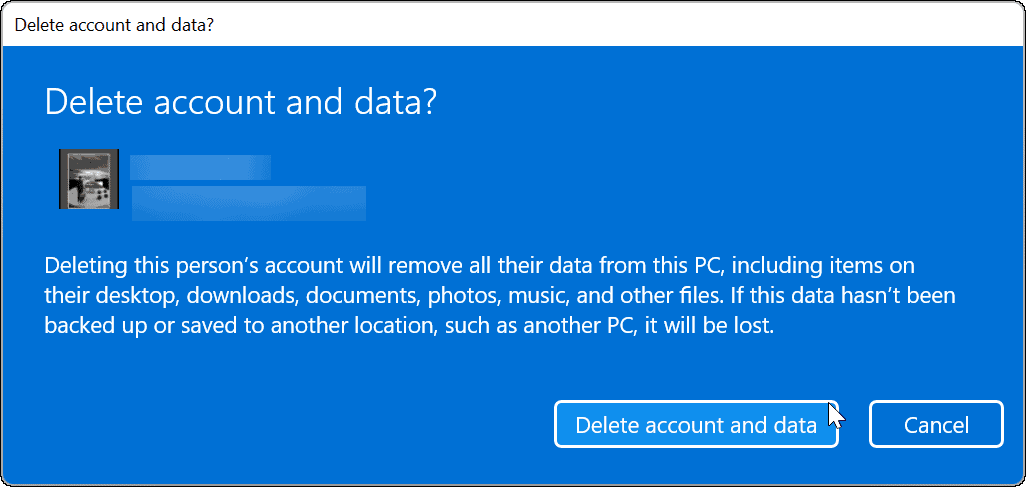
A törlés megerősítésével a Microsoft fiók és a hozzá tartozó adatok törlődnek, és a továbbiakban nem jelennek meg a bejelentkezési képernyőn. Ha bármilyen okból vissza kell kapnia, mindig megteheti új felhasználó hozzáadása a Windows 11 rendszerhez.
Microsoft-fiók törlése a Vezérlőpult segítségével
Továbbra is eltávolíthat egy Microsoft-fiókot a Vezérlőpulton keresztül Windows 11 rendszeren (amíg a Vezérlőpult elérhető marad). Ennek a módszernek a használatához azonban továbbra is rendszergazdai hozzáféréssel rendelkező helyi felhasználóként kell bejelentkeznie.
A Microsoft-fiók Vezérlőpulton keresztüli eltávolításához kövesse az alábbi lépéseket:
- Kattints a Rajt gombot, vagy nyomja meg a gombot Windows kulcs, típus CPL, és válassza ki a legjobb eredményt.
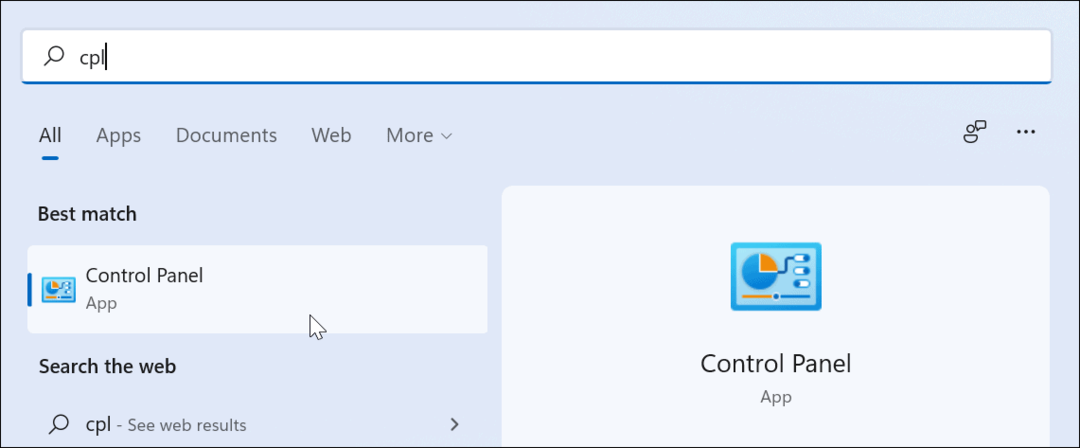
- Amikor megnyílik a Vezérlőpult, kattintson a gombra Felhasználói fiókok.
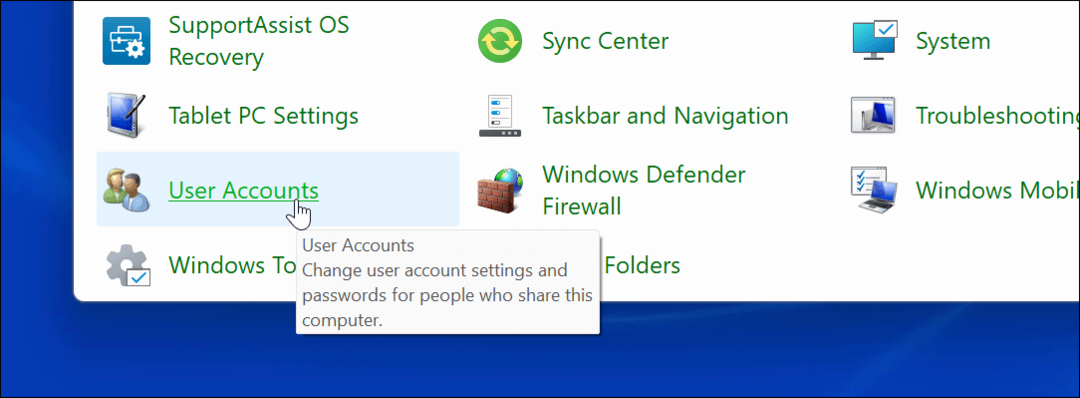
- Ezután kattintson a Másik fiók kezelése választási lehetőség.
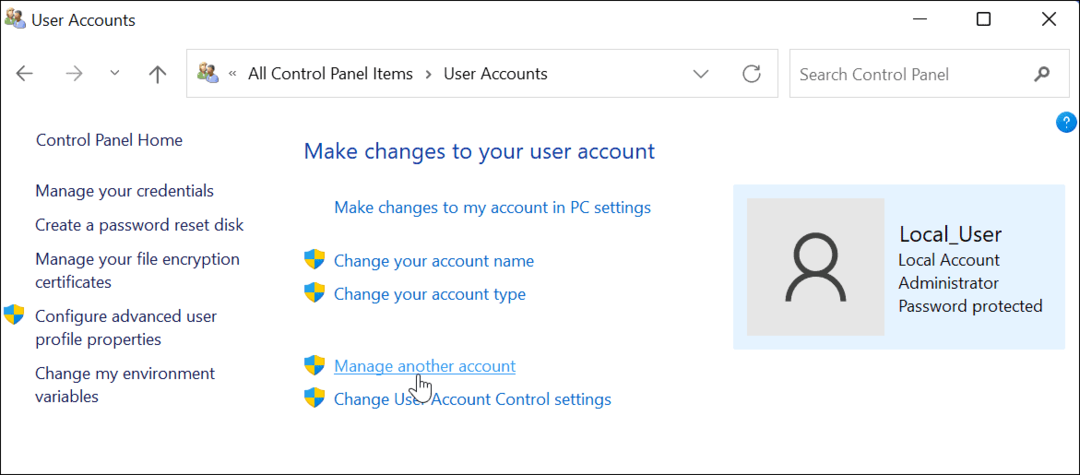
- Válassza ki a listából a törölni kívánt Microsoft-fiókot.
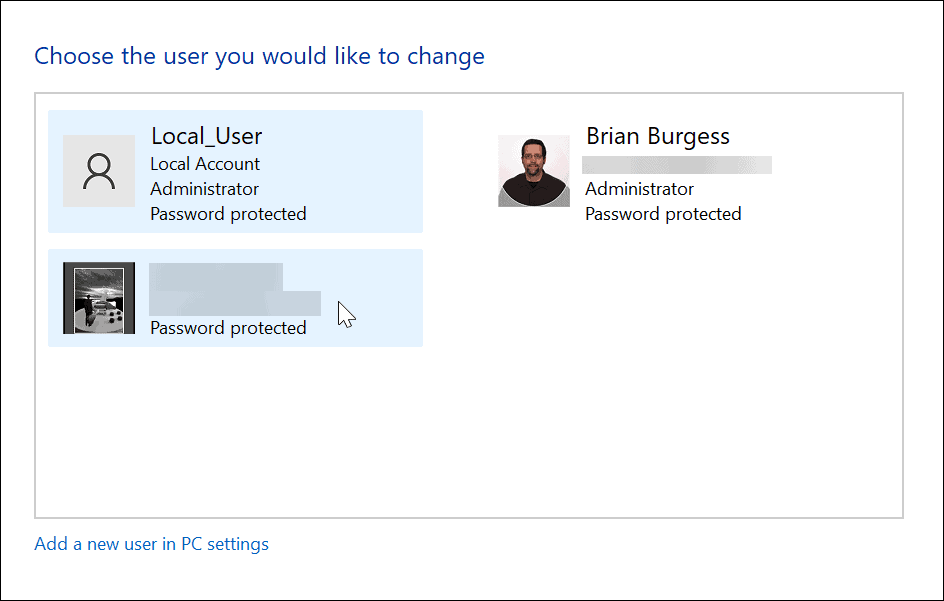
- Ban,-ben Fiók törlése menüben kattintson a Fájlok törlése gomb.
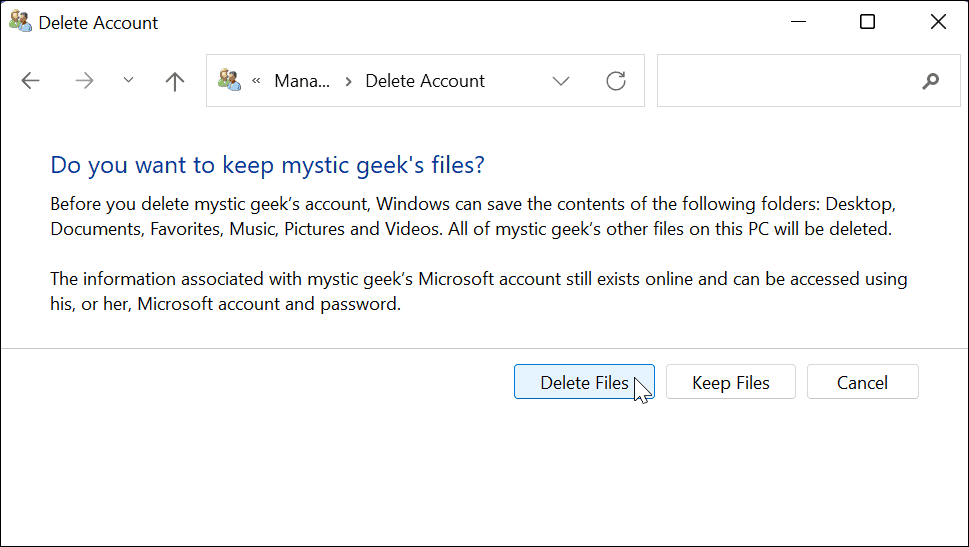
- Végül kattintson a Fiók törlése gombot a fiók eltávolításához.
Ezzel törli és eltávolítja a Microsoft-fiókot a számítógépről, és többé nem jelenik meg a bejelentkezési képernyőn.
Windows 11 felhasználói fiókok előkészítése
A fenti lépések segítenek eltávolítani egy Microsoft-fiókot a Windows 11 számítógépről.
Ha mozgalmas a háztartásod, vagy csak ketten vagytok, újabb felhasználói fiók hozzáadása a Windows 11 rendszerhez hasznos lehet. Minden felhasználónak saját profilja lesz testreszabhatja Windows-élményét más profilok befolyásolása nélkül.
Azt is érdemes megemlíteni, hogy megteheti módosítsa a fiók nevét Windows 11 rendszeren. A fiók nevének megváltoztatása mellett azt is megteheti módosítsa fiókképét Windows 11 rendszeren. Ha belefáradt abba, hogy rendszerváltoztatás közben állandóan az Igen gombra kattint, ezt is megteheti tiltsa le a felhasználói fiókok felügyeletére vonatkozó utasításokat Windows 11 rendszeren.
Hogyan találja meg a Windows 11 termékkulcsát
Ha át kell vinnie a Windows 11 termékkulcsát, vagy csak az operációs rendszer tiszta telepítéséhez van szüksége rá,...
A Google Chrome gyorsítótárának, a cookie-k és a böngészési előzmények törlése
A Chrome kiváló munkát végez a böngészési előzmények, a gyorsítótár és a cookie-k tárolásában, hogy optimalizálja a böngésző teljesítményét az interneten. Az övé, hogyan kell...
Bolti áregyeztetés: Hogyan szerezhet be online árakat az üzletben történő vásárlás során
A bolti vásárlás nem jelenti azt, hogy magasabb árat kell fizetnie. Az ár-egyeztetési garanciáknak köszönhetően online kedvezményeket kaphat vásárlás közben...
Disney Plus előfizetés ajándékozása digitális ajándékkártyával
Ha élvezi a Disney Plus szolgáltatást, és szeretné megosztani másokkal, a következőképpen vásárolhat Disney+ Gift előfizetést...



