A Windows rendszeren nem működő közeli megosztás javítása
Microsoft A Windows 10 Windows 11 Hős / / February 07, 2022

Utolsó frissítés dátuma
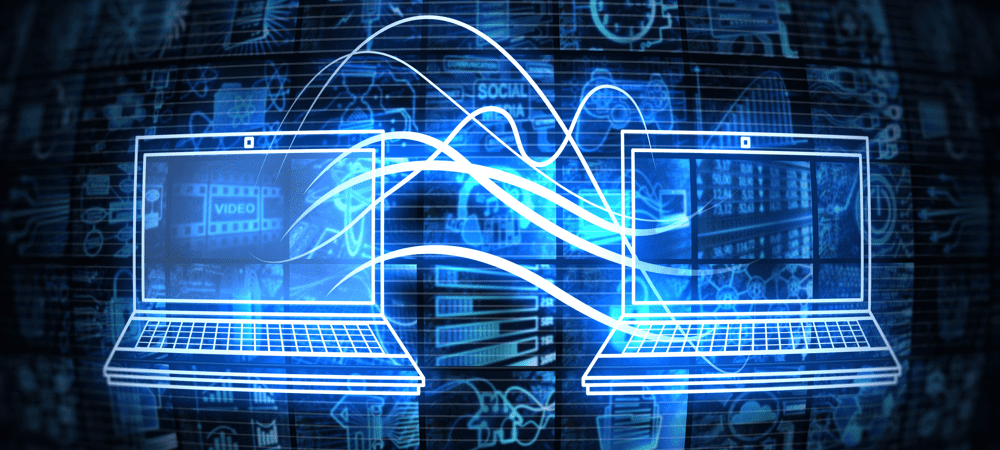
A közeli megosztás a Windows 10 és 11 rendszeren lehetővé teszi az elemek megosztását a számítógépek között. Ha nem tudja megosztani, javítsa ki a Windows rendszeren nem működő Közeli megosztás funkciót ezzel az útmutatóval.
A Közeli megosztás funkció A Windows 10 és Windows 11 rendszerű számítógépekhez mellékelt szolgáltatás lehetővé teszi hivatkozások, dokumentumok és egyéb fájlok átvitelét ide más kompatibilis közeli PC-k. A funkció lehetővé teszi, hogy fájlokat küldjön a számítógépéről egy másik felhasználó eszközére a hálózaton keresztül szoba. A Bluetooth és a vezeték nélküli technológia kombinációját használja a kis hatótávolságú fájlmegosztáshoz.
Vannak azonban olyan esetek, amikor a Közeli megosztás nem működik. Ha a Közeli megosztás nem működik Windows rendszeren, az alábbi lépések végrehajtásával megoldhatja.
A Windows rendszeren nem működő közeli megosztás javítása
A Közeli megosztás funkció megfelelő működéséhez néhány feltételnek teljesülnie kell. Ha nem biztos benne, kövesse ezeket a lépéseket, hogy megbizonyosodjon arról, hogy működik a számítógépén.
- Először is győződjön meg arról, hogy a Közeli megosztás funkció engedélyezve van mindkét számítógépen. Windows 11 esetén lépjen a következőre: Start > Beállítások > Rendszer > Közeli megosztás és győződjön meg arról, hogy engedélyezve van és be van állítva Csak az én készülékeim vagy Mindenki a közelben.
- Saját készülékeimcsak lehetővé teszi a megosztást olyan számítógépek között, amelyek ugyanazzal a Microsoft-fiókkal vannak bejelentkezve.
- Mindenki a közelben egyszerű megosztást biztosít az összes közeli eszközzel.
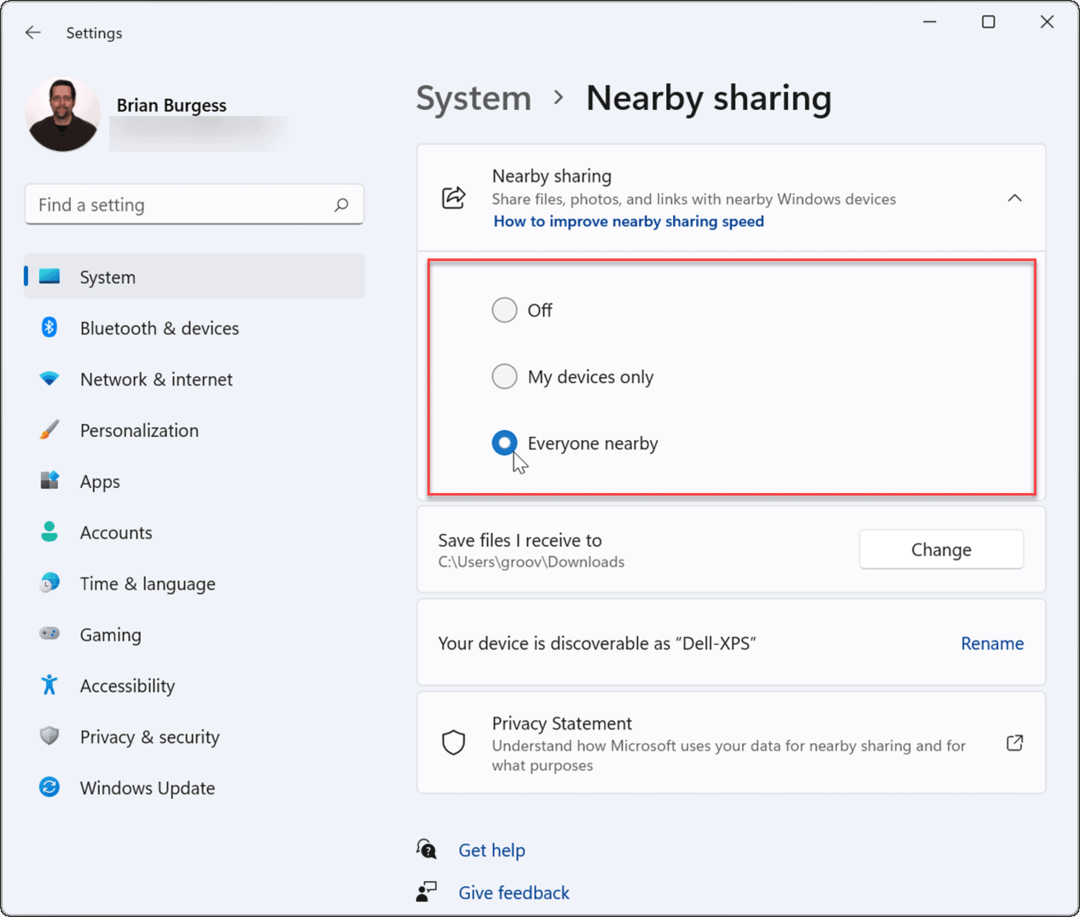
- Windows 10 rendszeren lépjen a következőre: Start > Beállítások > Rendszer > Megosztott élmények és váltani Közeli megosztás hoz Tovább pozíció. Itt azt is beállíthatja, hogy hol osszon meg vagy fogadjon elemeket (mindenki a közelben, vagy csak az én eszközeim).
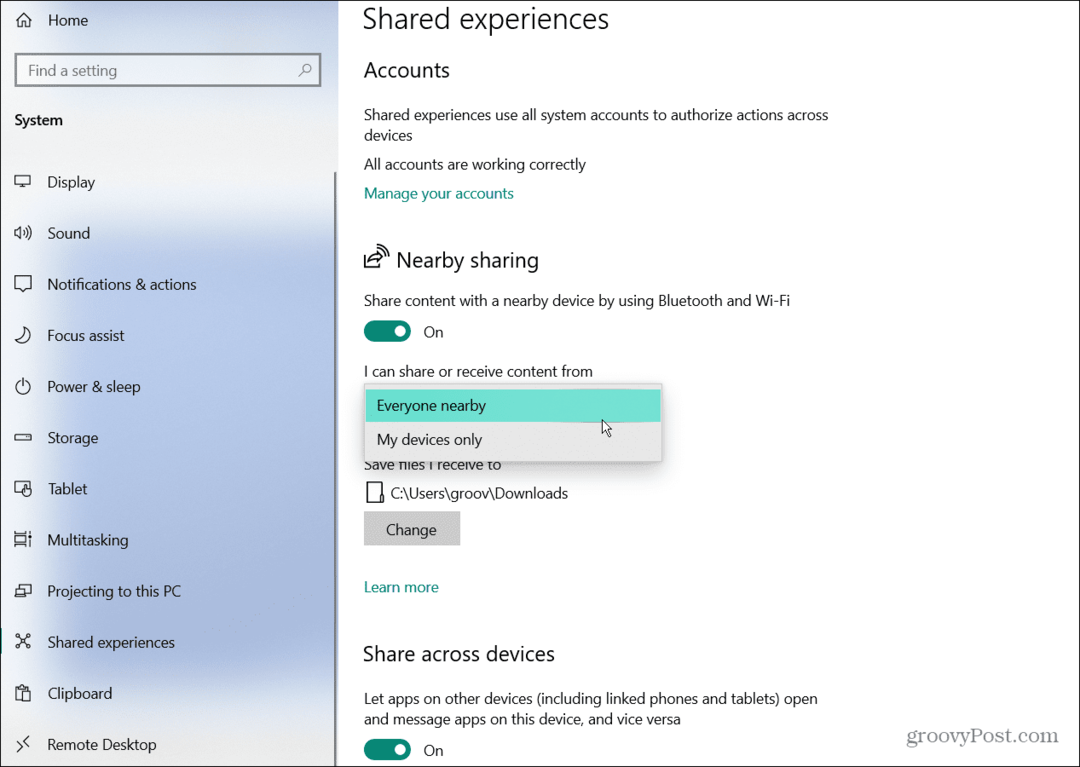
- Igazolnia kell, hogy rendelkezik Bluetooth engedélyezve mindkét eszközön. Windows 11 rendszeren nyomja meg a gombot billentyűparancsWindows billentyű + A elindítani a Gyors beállításokmenüt, majd kattintson a Bluetooth gomb hogy engedélyezze a számítógépén.
- A Bluetooth funkciót a Beállításokban is engedélyezheti. Menj Start > Beállítások > Bluetooth és eszközök és kapcsolja be.
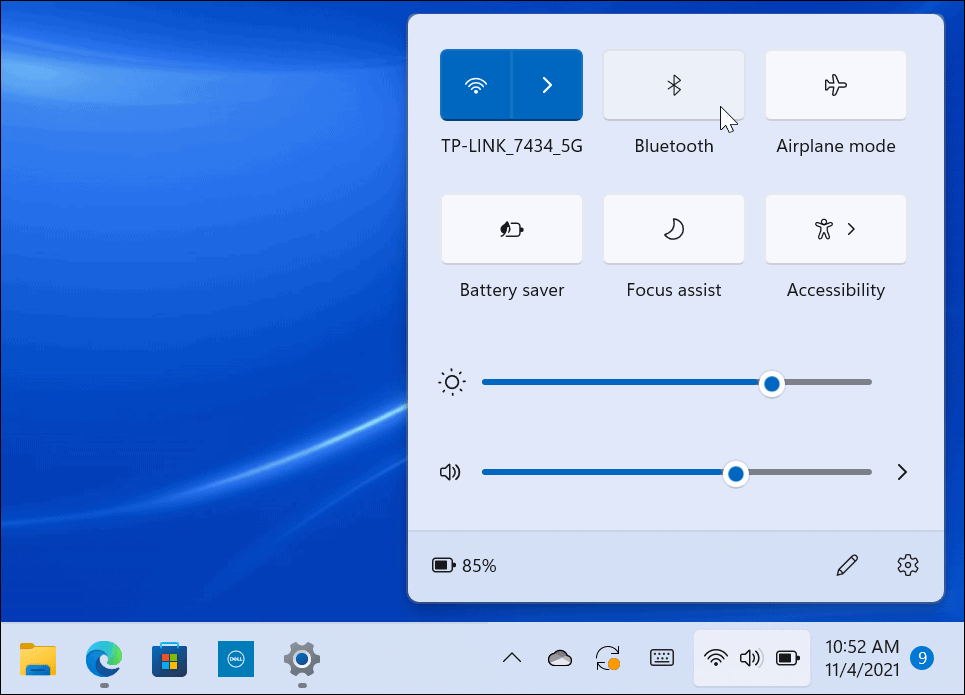
Bluetooth-illesztőprogram hibaelhárítása Windows 11 rendszeren
Ha a fenti beállítások mindegyike engedélyezett, a probléma a Bluetooth vagy a vezeték nélküli beállításokkal lehet.
A Bluetooth-illesztőprogram problémáinak elhárításához Windows 10 vagy 11 rendszeren kövesse az alábbi lépéseket:
- Nyisd ki Rajt és írja be Eszközkezelő és válassza ki a legjobb eredményt.
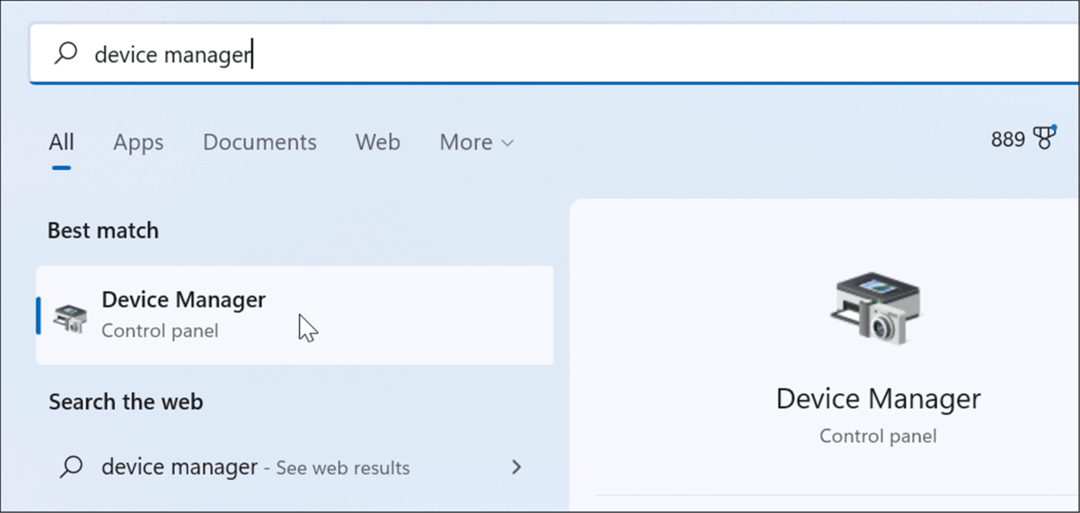
- Mikor Eszközkezelő megnyílik, bontsa ki a Bluetooth fában, és győződjön meg arról, hogy az illesztőprogram megfelelően van telepítve.
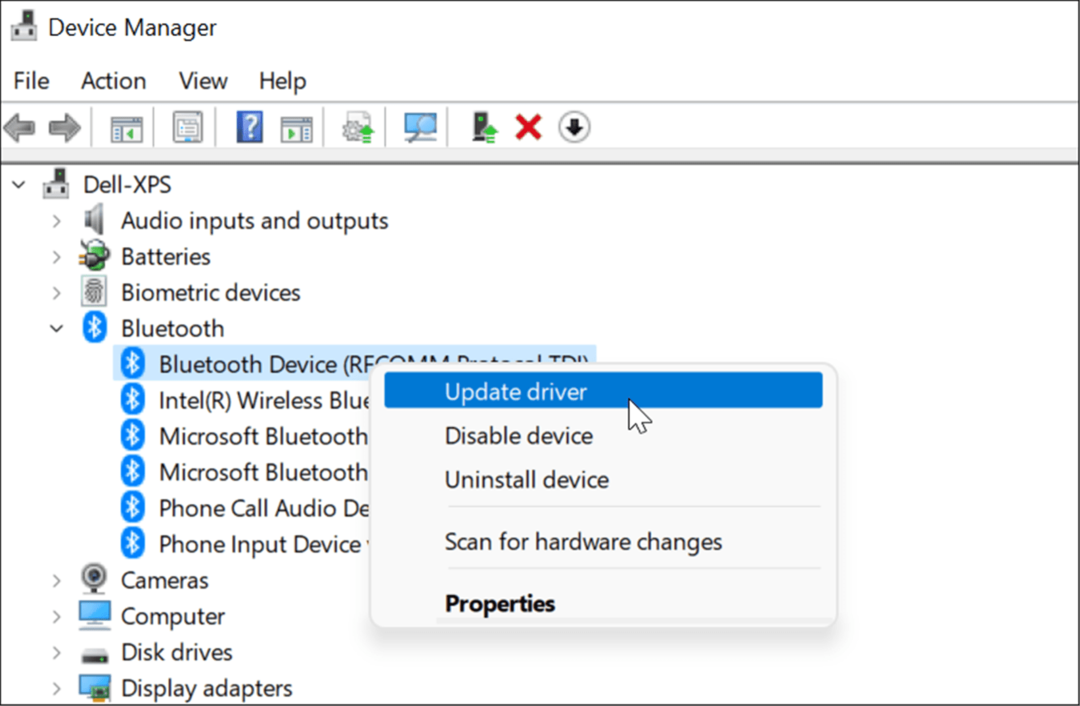
Ha sárga ikont lát, frissítenie kell az illesztőprogramot. Ha szürke lefelé mutató nyilat lát, akkor a Bluetooth-t engedélyezni kell. Válassza ki a megfelelő opciót a menüből, pl. Illesztőprogram frissítése vagy Eszköz engedélyezése.
Ellenőrizze a Bluetooth-kompatibilitást
A Windows 11 Közeli megosztás funkciójához Bluetooth 4.0-s vagy újabb verzió szükséges Alacsony energiafogyasztás (LE) támogatás.
A következő lépésekkel ellenőrizze, hogy Bluetooth-eszköze megfelel-e ennek a követelménynek:
- Nyisd ki Rajt, típus Eszközkezelő, és kattintson a felső eredményre.
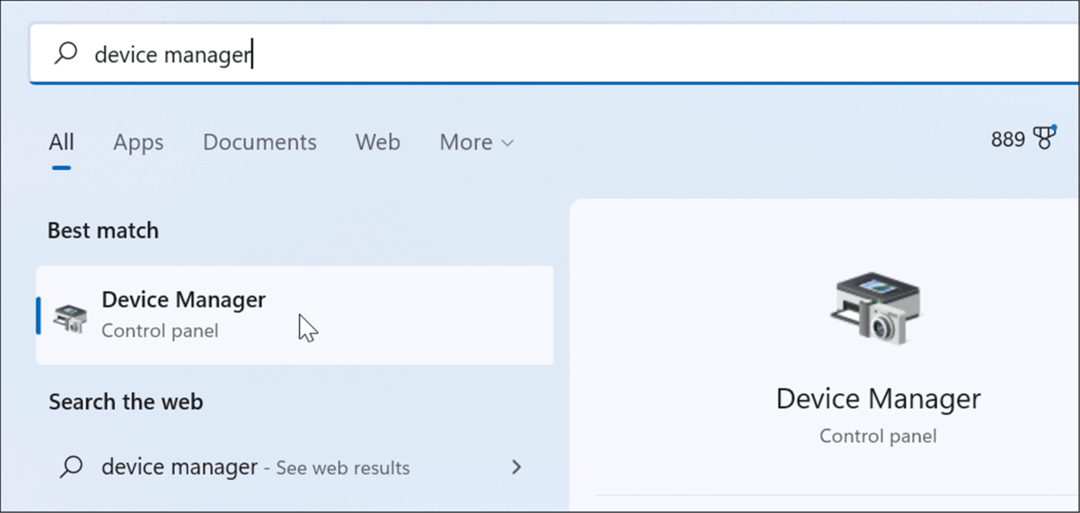
- Bontsa ki a Bluetooth kategóriában kattintson a jobb gombbal a Bluetooth rádióadapter, és válassza ki Tulajdonságok.
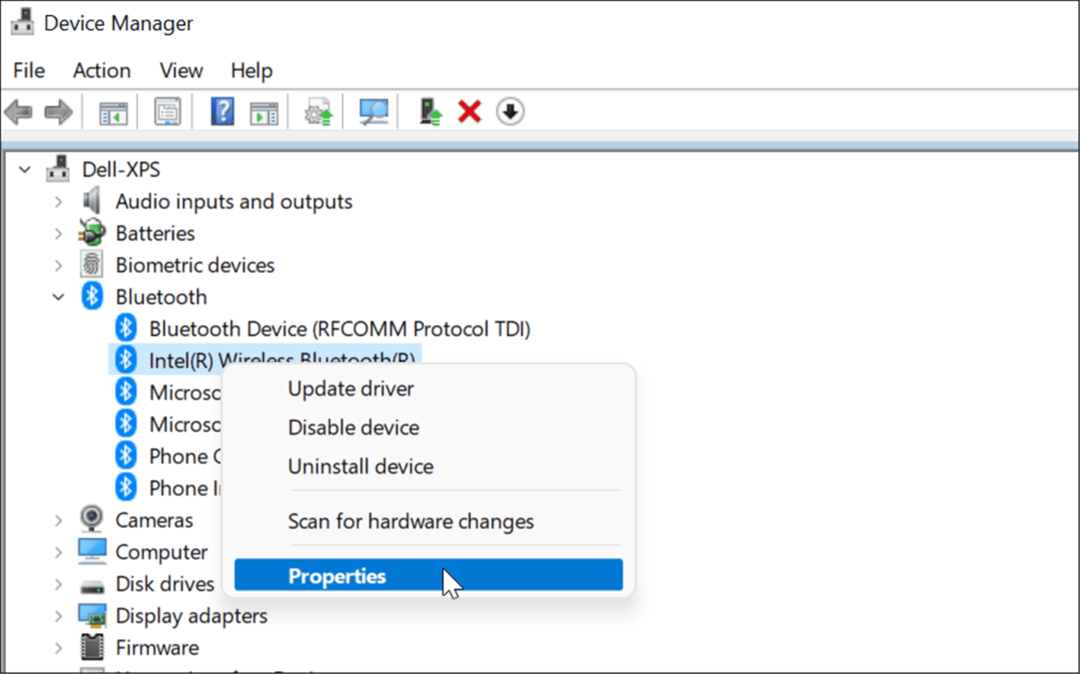
- Ezután kattintson a Részletek fület, és válassza ki a A Bluetooth rádió támogatja az alacsony energiafogyasztású központi szerepet opció a Ingatlan legördülő menü.
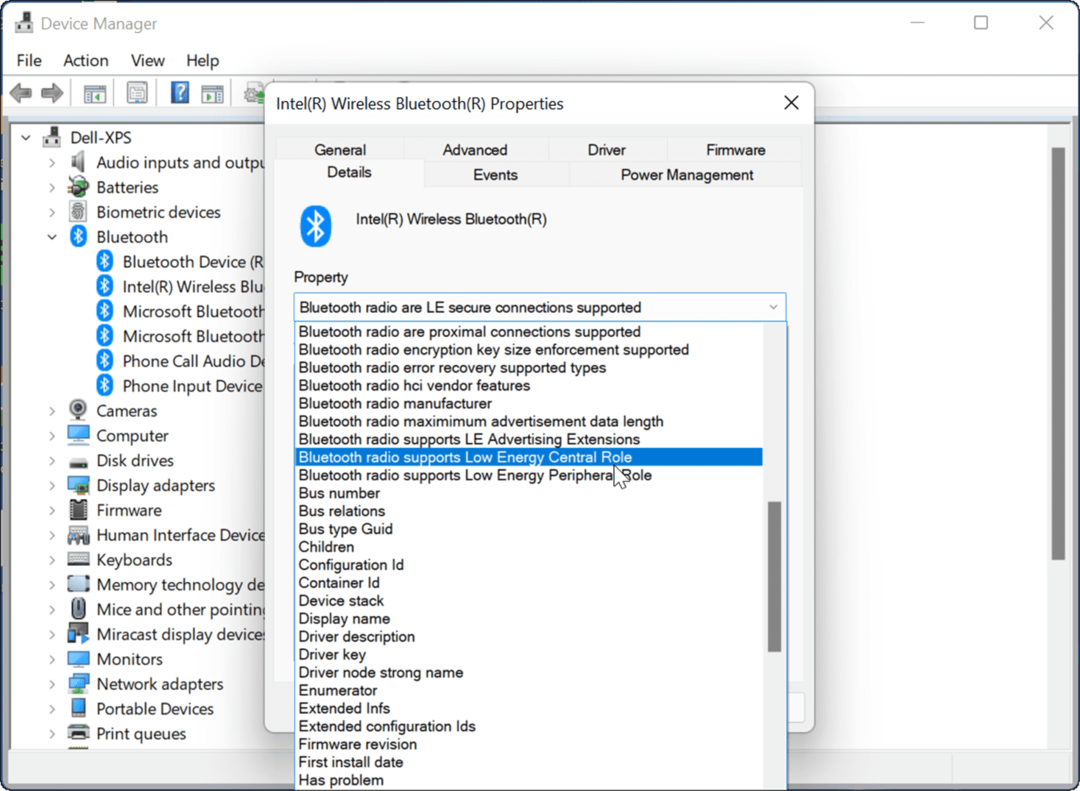
- Erősítse meg a Érték be van állítva Igaz.
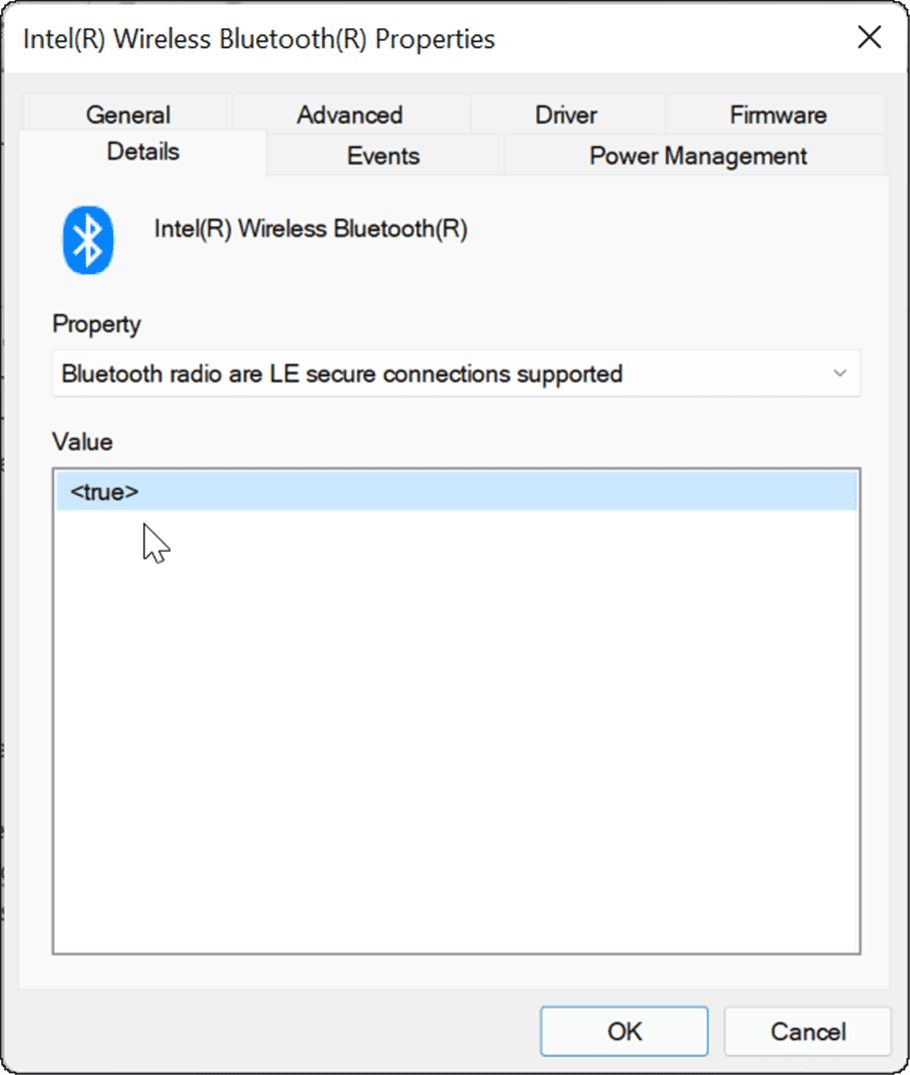
Ha minden rendben van a Bluetooth-beállításokkal, próbálja meg közelebb vinni a számítógépeket, hogy megbizonyosodjon arról, hogy a Bluetooth hatókörén belül vannak egymáshoz.
Ellenőrizze a hálózati beállításokat
A Bluetooth-beállítások mellett a hálózati beállítások helyességét is ellenőriznie kell, ha a közeli megosztás nem működik Windows rendszeren.
A hálózati beállítások ellenőrzéséhez és annak ellenőrzéséhez, hogy az eszközök látják egymást, kövesse az alábbi lépéseket:
- A forrás- és céleszközökön indítsa el a Rajt menü, típus CMD és válassza ki a legjobb eredményt.
- Írhatsz is Powershell vagy Windows terminál.
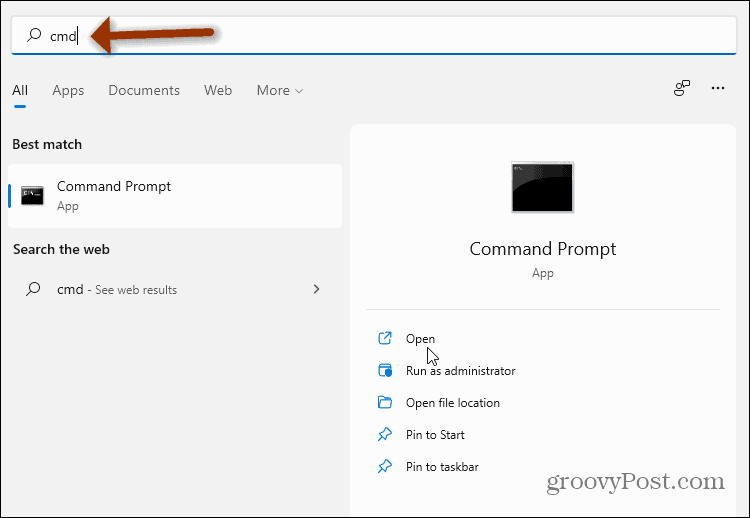
- A parancssorba, a Windows PowerShell vagy a Windows Terminal ablakba írja be ipconfig és nyomja meg Belép.
- Jegyezze fel az eszköz hálózati címét a IPv4 mező szakasz.
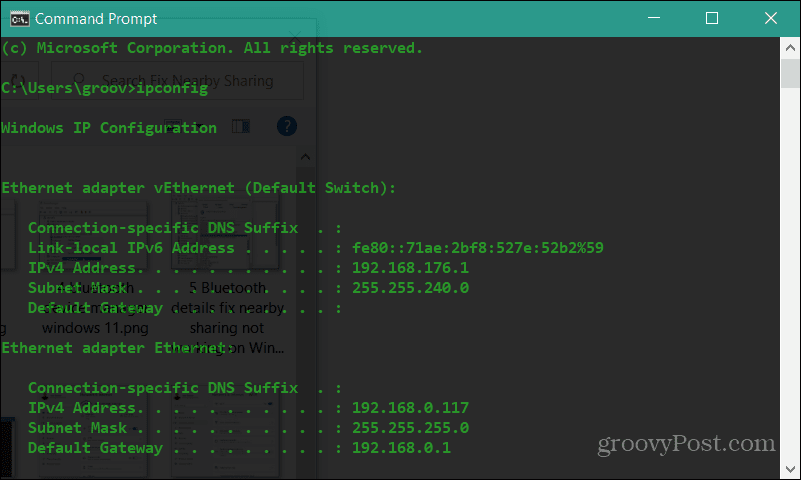
- Ezután győződjön meg arról, hogy az eszközök látják egymást a hálózaton. típus ping 192.168.x.x, csere 192.168.x.x a megfelelővel IPv4-cím minden készülékhez.
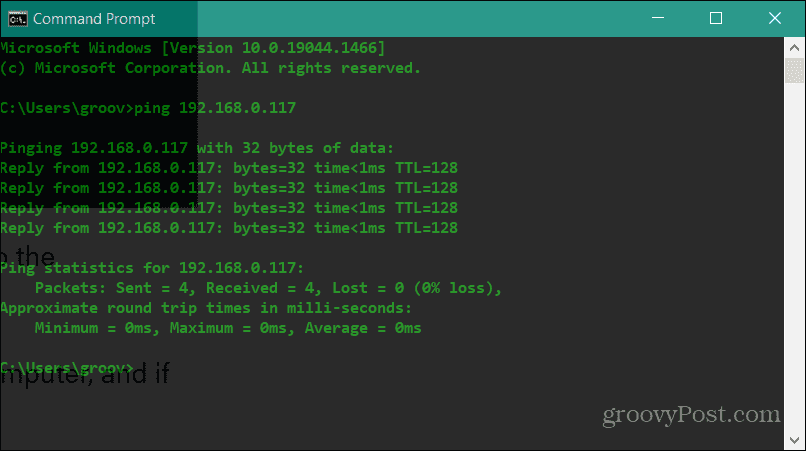
Ha a számítógépek nem látják egymást a hálózaton, próbáljon meg újra csatlakozni a Wi-Fi hálózathoz, vagy csatlakoztassa újra a kábelt, ha be van kötve. Az eszközöknek látniuk kell egymást, ha a Windows tűzfal engedélyezve van. Ha azonban harmadik féltől származó biztonsági csomagot használ, ideiglenesen tiltsa le. Előfordulhat, hogy ideiglenesen le kell tiltania a fájlok átviteléhez a Közeli megosztás funkcióval.
Ellenőrizze hálózati profilját
A Közeli megosztás funkció használatához mindkét eszközt a értékre kell állítani Magán hálózati profil.
A számítógépén Windows 11 rendszeren használt hálózati profil ellenőrzéséhez kövesse az alábbi lépéseket:
- Nyissa meg a Rajt menüt és válassza ki Beállítások.
- Mikor Beállítások megnyílik, kattintson Hálózat és internet a bal oldali listából és Wi-Fi jobbra.
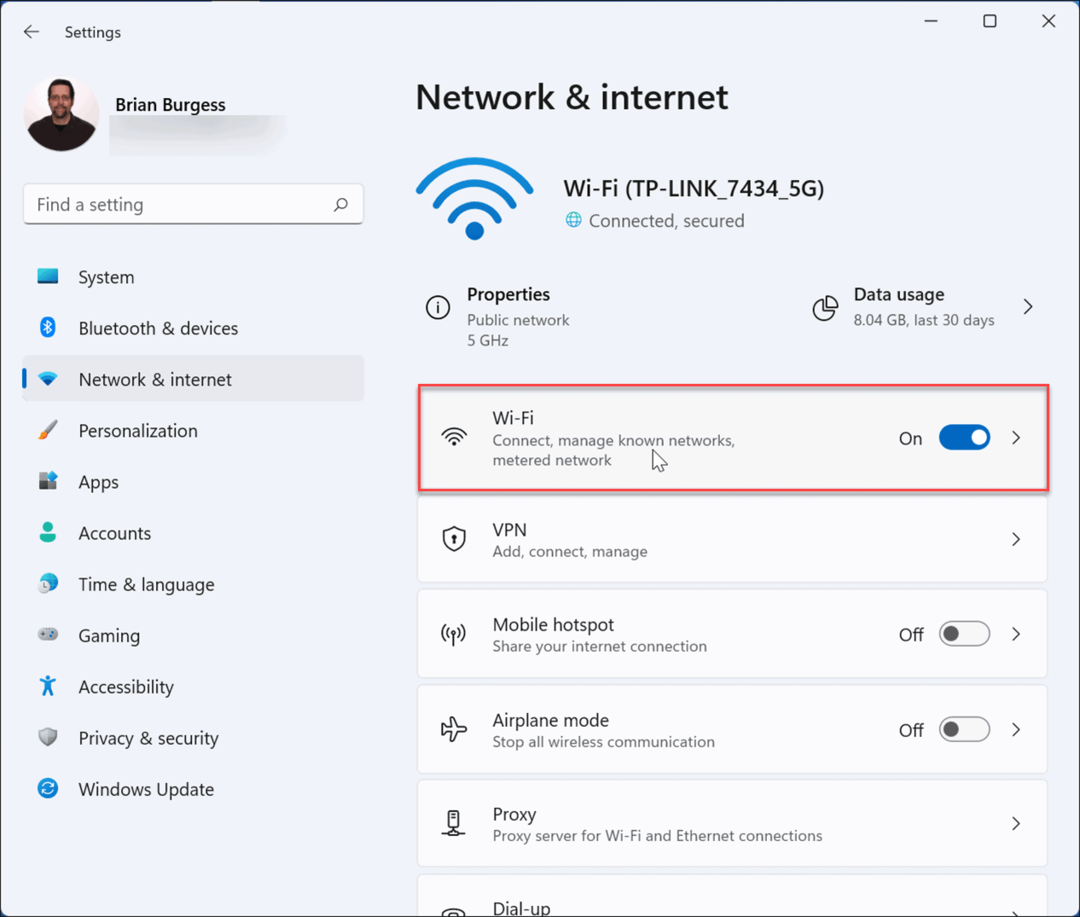
- Válassza ki hálózati kapcsolat tulajdonságai a következő menüben.
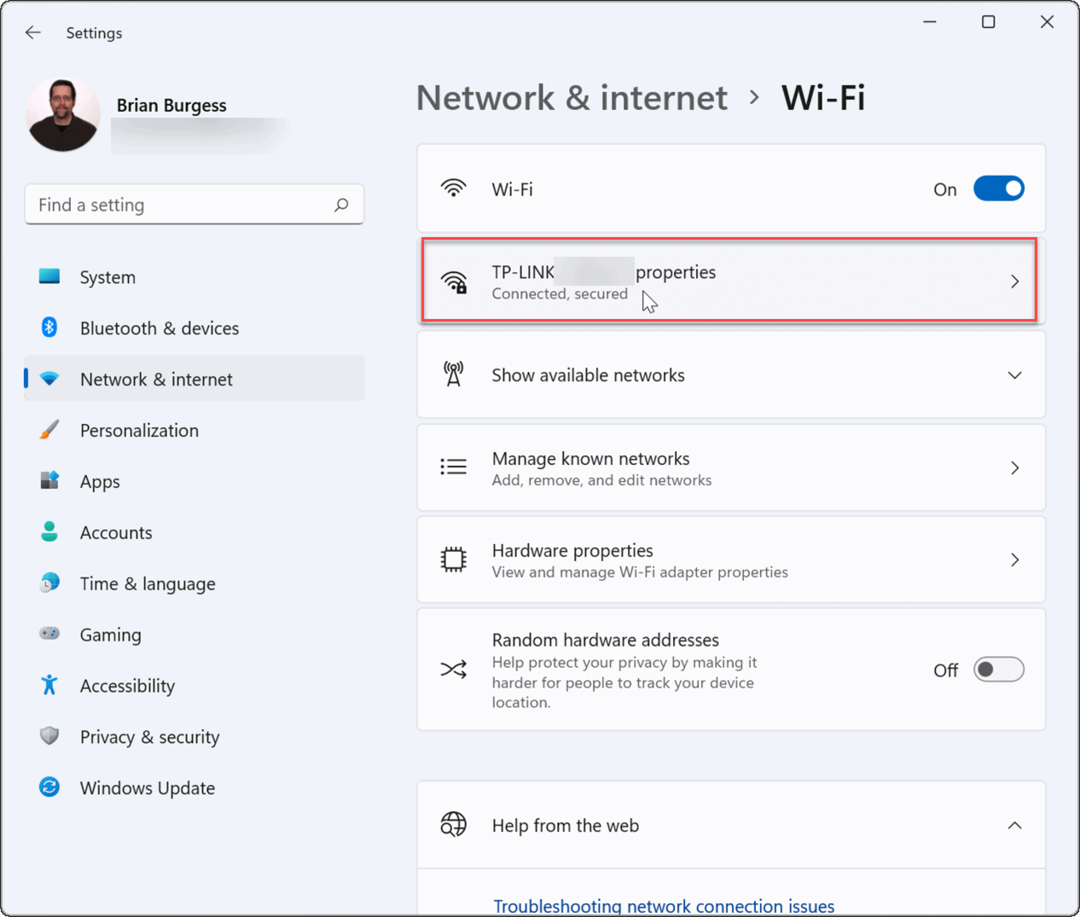
- Alatt Hálózati profil típusa szakaszban állítsa be a Magán választási lehetőség.
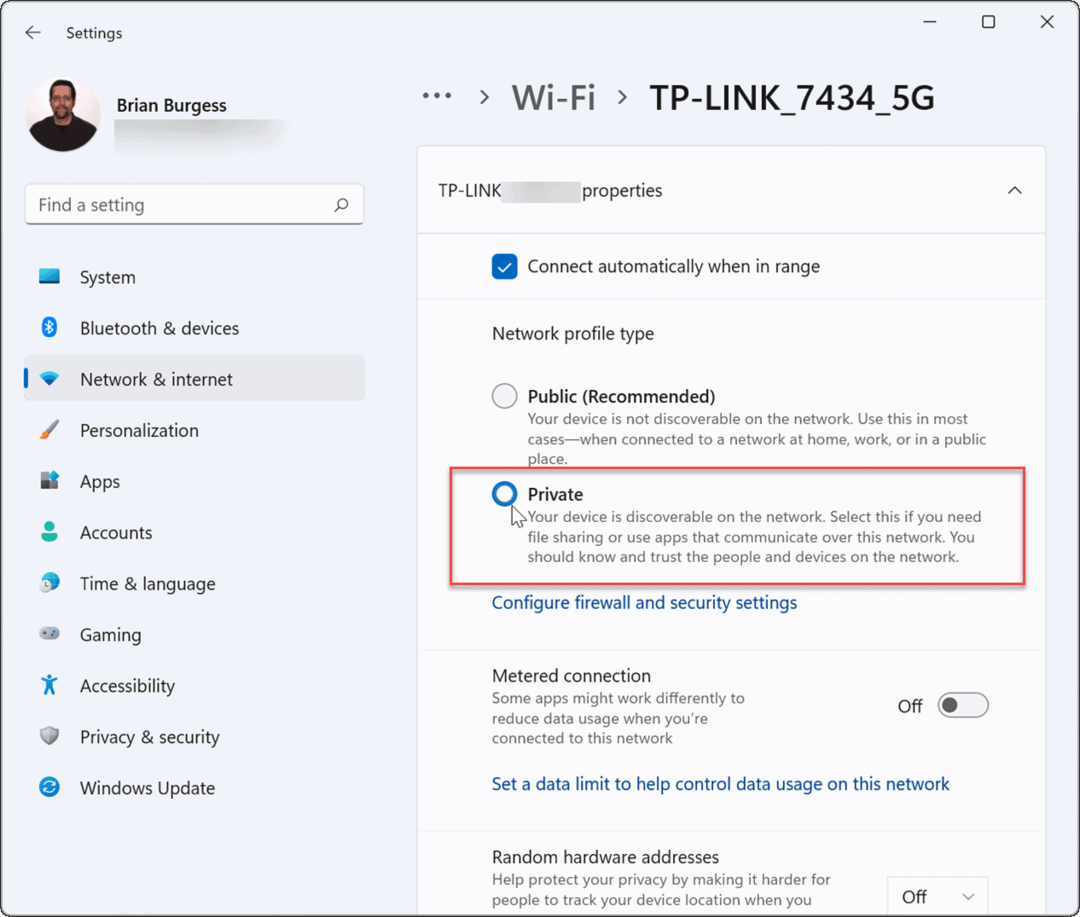
Hálózati profilját Windows 10 rendszeren is ellenőrizheti az alábbi lépések végrehajtásával:
- Windows 10 rendszeren nyissa meg Rajt és nyomja meg Beállítások.
- Ban ben Beállítások, válassza ki Hálózat és Internet, majd kattintson a gombra Tulajdonságok gombot a kapcsolat alatt.
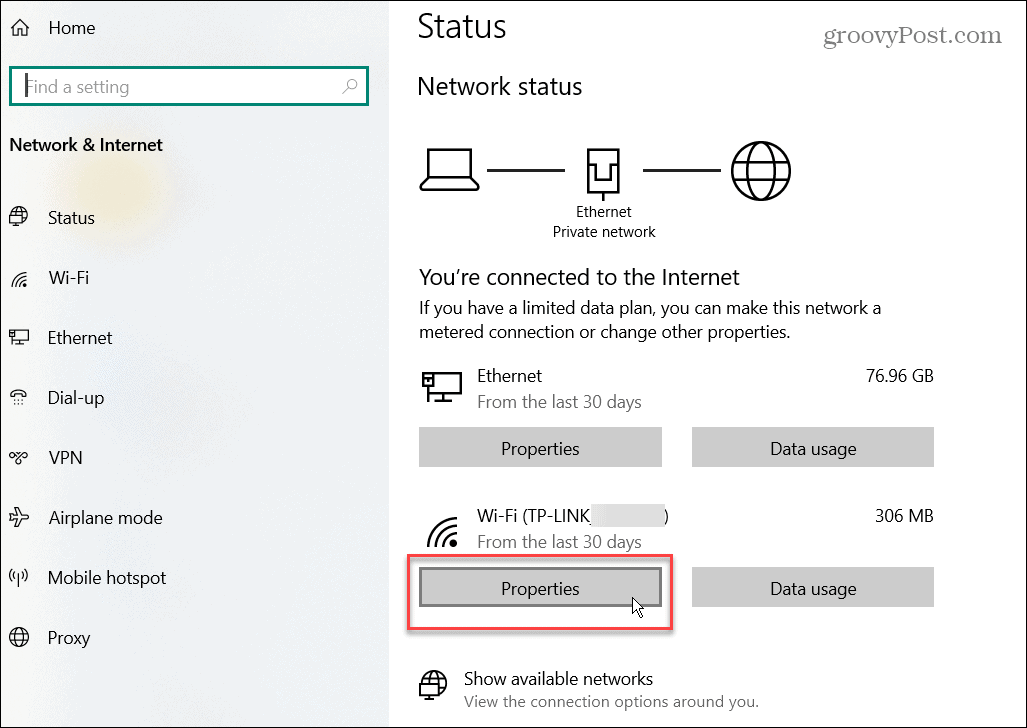
- Alatt Hálózati profil szakaszban válassza ki a Magán választási lehetőség.
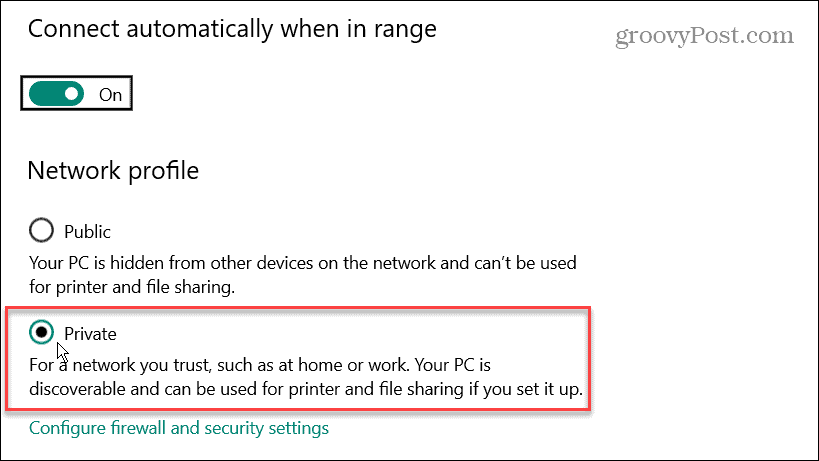
A fenti hibaelhárítási lépések egyikével, különösen a hálózati profil beállításával Magán, akkor újra működnie kell a Közeli megosztás funkciónak.
Windows Bluetooth és Wi-Fi hibaelhárítás
A Microsoft először mutatta be Közeli megosztás Windows 10 rendszeren. A funkciót átvitték a Windows 11 rendszerre, de ha úgy találja, hogy a Közeli megosztás nem működik Windows rendszeren, akkor a fenti lépések végrehajtásával újra működésbe hozhatja.
Ha többet szeretne megtudni a Bluetoothról, vessen egy pillantást a kezelésre Bluetooth-eszközök Windows 11 rendszeren vagy párosítás Bluetooth-eszközök Windows 10 rendszerrel. Amikor hálózathoz csatlakozik, néha szüksége lesz rá megtalálja a Wi-Fi jelszavakat Windows 11 rendszeren. Egy másik nagyszerű funkció, amely érdekelheti a Windows 11 átküldése Chromecastra.
Hogyan találja meg a Windows 11 termékkulcsát
Ha át kell vinnie a Windows 11 termékkulcsát, vagy csak az operációs rendszer tiszta telepítéséhez van szüksége rá,...
A Google Chrome gyorsítótárának, a cookie-k és a böngészési előzmények törlése
A Chrome kiváló munkát végez a böngészési előzmények, a gyorsítótár és a cookie-k tárolásában, hogy optimalizálja a böngésző teljesítményét az interneten. Az övé, hogyan kell...
Bolti áregyeztetés: Hogyan szerezhet be online árakat az üzletben történő vásárlás során
A bolti vásárlás nem jelenti azt, hogy magasabb árat kell fizetnie. Az ár-egyeztetési garanciáknak köszönhetően online kedvezményeket kaphat vásárlás közben...
Disney Plus előfizetés ajándékozása digitális ajándékkártyával
Ha élvezi a Disney Plus szolgáltatást, és szeretné megosztani másokkal, a következőképpen vásárolhat Disney+ Gift előfizetést...


