
Utolsó frissítés dátuma
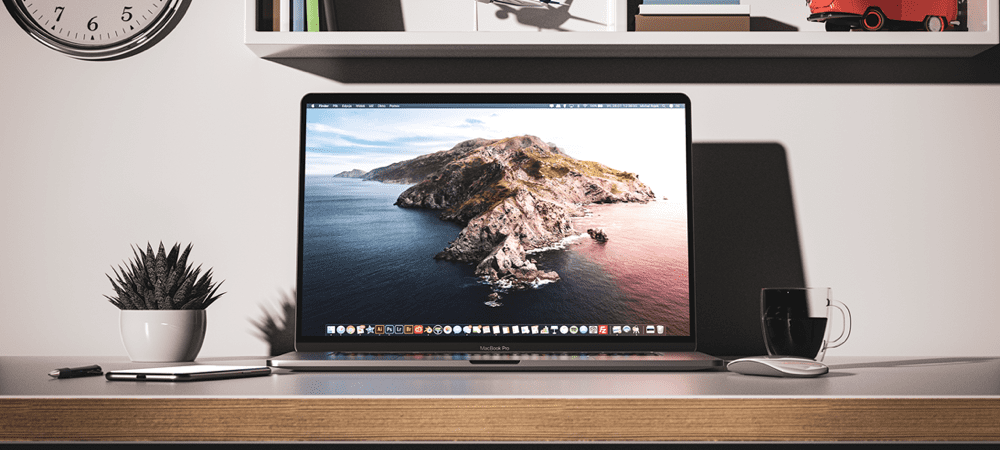
Látni fogja, hogy az Apple a védelem érdekében számos fájlt és mappát elrejt. Ha tudja, mit csinál, a következőképpen jelenítheti meg a rejtett fájlokat Macen.
Vannak olyan fájlok (sőt, teljes mappák!), amelyeket az Apple elrejt elől a Mac gépen. Ha azonban szüksége van rá, vannak módok arra, hogy a Mac számítógépén rejtett fájlokat jelenítsen meg.
Elmagyarázzuk, hogyan tekintheti meg a rejtett fájlokat Mac számítógépén, de először lássunk néhány fontos részletet.
Miért kellene a Mac-nek elrejteni előled a fájlokat?
A macOS rendszeren lévő egyes fájloknak biztonságosan kell maradniuk, ahol vannak – változatlanul. Akár odáig is eljuthat, hogy leállítja a Mac-et, ha véletlenül törli vagy módosítja valamelyik fájlt. Ide tartoznak a macOS zökkenőmentes működését biztosító könyvtárak, könyvtárak és fájlok. Elront valamit, és kénytelen leszel helyreállítani vagy befejezni a friss macOS telepítés.
Ha nem tudja, mit csinál, akkor túlságosan könnyű elindíthatatlanná vagy más módon használhatatlanná tenni a Mac-et, ha ezekkel a fájlokkal játszik. Az Apple elrejti ezeket a fájlokat és mappákat, így nem kell attól tartania, hogy tönkreteszi a Mac-et, és mindent vissza kell állítania.
Ennek megvan az a szerencsétlen mellékhatása, hogy a dolgokat egy kicsit megnehezíti, amikor mégis hozzá kell férnie ezekhez a fájlokhoz. Lehet, hogy át kell helyeznie egy programkönyvtárat, el kell végeznie a hibásan működő illesztőprogramot, vagy valami hasonlót kell tennie.
Ha tudja, mit csinál, ez jó ok arra, hogy legalább ideiglenesen felfedje ezeket a fájlokat. Többféleképpen is megjelenítheti a rejtett fájlokat Mac rendszeren.
Ha inkább pont és kattintás útján szeretne dolgozni, a Finder alkalmazás segítségével rejtett fájlokat jeleníthet meg a macOS rendszeren. Íme, hogyan kell csinálni.
- Alatt Helyszínek, kattintson a merevlemez valószínűleg névre keresztelt mappájára Macintosh HD.
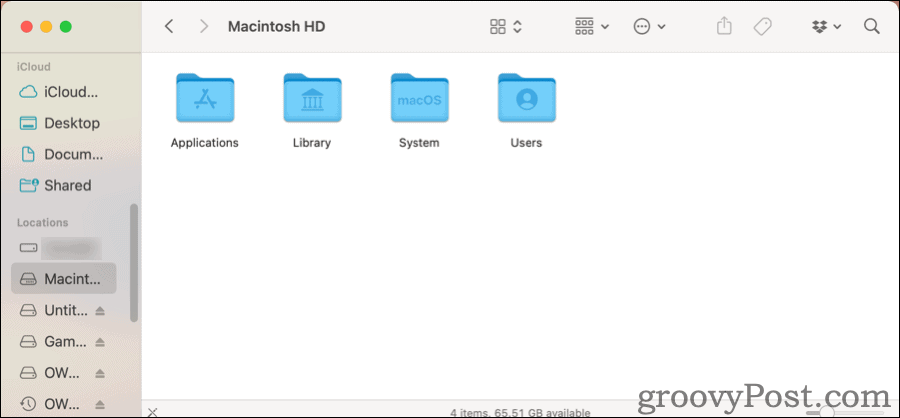
- Nem sok mindent fog látni, amikor először nyitja meg, ezért nyomja meg Command + Shift + pont. Számos további fájl és mappa jelenik meg, enyhén kiszürkítve, hogy rejtettként jelölje meg őket.
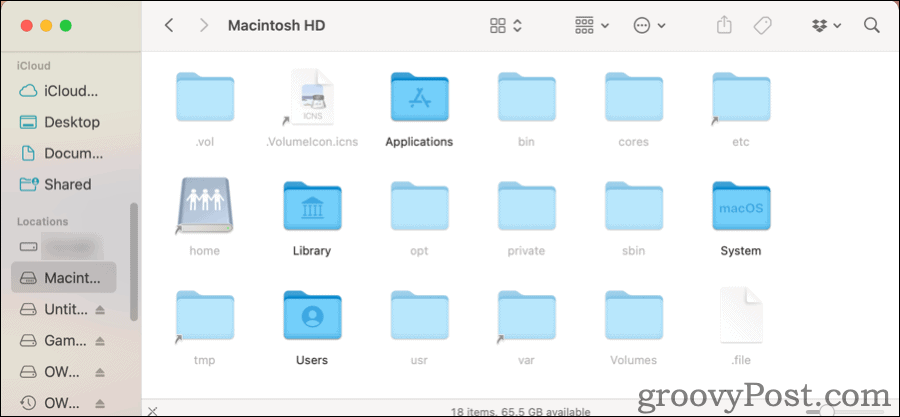
- Nyomja meg ugyanazt a billentyűkombinációt, és ezek a fájlok és mappák ismét eltűnnek.
Ugyanez a billentyűkombináció működik függetlenül attól, hogy milyen mappát nyitott meg a Finderben.
A macOS Library mappájának elérése
Tegyük fel, hogy csak hozzá kell férnie a Mac-hez Könyvtár mappa, ~/Könyvtár. Nem kell a számítógép összes mappájában navigálnia ahhoz, hogy odaérjen.
- Ban ben Keresőkattintson a felső menüre Megy.
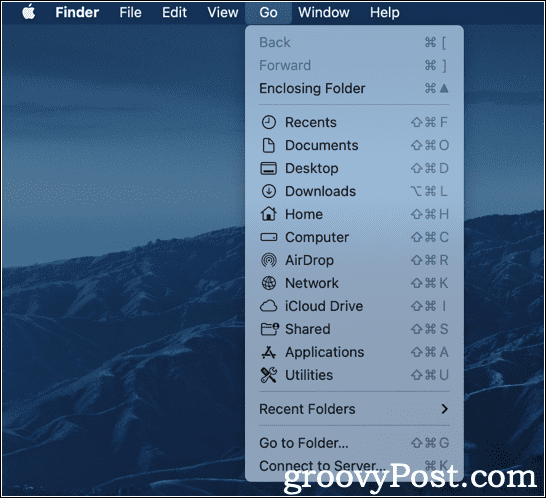
- Először nem fogod látni Könyvtár egyáltalán szerepel. Tartsa lenyomva a választási lehetőség kulcsot és egy újat Könyvtár opció jelenik meg. Kattintson rá, és a Mac számítógépére ~/Könyvtár mappa új Finder ablakban nyílik meg.
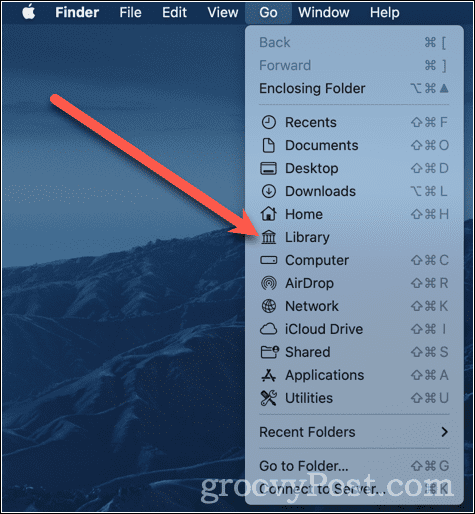
Ha inkább a Terminálban szeretne dolgozni, engedélyezheti a rejtett fájlok megjelenítését ott. Csak írja be a következő parancsokat:
alapértelmezettek írd com.apple.finder AppleShowAllFiles true. killall Finder. Miután ezek a parancsok lefutottak, néhány dolog fog történni. A Finder alkalmazás kilép, és újraindul. Valószínűleg az asztali ikonok eltűnnek, majd újra megjelennek. Ezt követően láthatja az összes rejtett fájlt a Finderben, valamint az asztalra mentett ideiglenes fájlokat.
Ha újra el akarja rejteni őket, megismétli a parancsokat, lecserélve az értéket igaz val vel hamis.
alapértelmezettek: com.apple.finder AppleShowAllFiles false. killall Finder. A Finder ismét kilép, és újraindul. Ezek a rejtett fájlok ismét el lesznek rejtve a látás elől.
Fájlok elrejtése Mac rendszeren a terminál használatával
Azt gondolhatja, hogy ez kevésbé hasznos, mintha mindent a Finderben csinálna. A Terminal azonban nagyszerű lehet, ha vannak olyan fájlok és mappák a Mac-en, amelyek nincsenek elrejtve, de szeretné, hogy legyenek.
Ennek megszüntetéséhez a következőket kell tennie.
- Nyisd ki Kereső az elrejteni kívánt fájlokat tartalmazó könyvtárba.
- Ban ben Terminál, típus
ch zászlók elrejtve, majd szóköz következik, de ne nyomja meg Belép. - Húzza el az elrejteni kívánt fájlt vagy mappát Kereső hoz Terminál ablak.
- A fájl vagy mappa neve megjelenik a végén
chflagsparancs. - Most nyomja meg Belép.
Ezzel elrejti a fájlt vagy mappát. Használhatja a fenti terminálparancsokat az újbóli megjelenítéséhez, csak a biztonság kedvéért.
Ha nincs szüksége vagy nem szeretné módosítani azt, hogy a Finder hogyan jelenítse meg a rejtett fájlokat, listázhatja őket a terminálban. Ezt a paranccsal teheted meg ls, lista, megfelelően elég.
- Tól től Terminál, típus
ls -a - Látni fogja az összes fájlt a jelenlegi könyvtárában, beleértve a rejtett fájlokat és mappákat is.
Ez a -a zászló, ami itt a különbséget jelenti. Azt mondja a list parancsnak, hogy jelenítse meg az összes fájlt. Ha ezt egy másik mappában szeretné végrehajtani, akkor ez egyszerű.
- Tól től Terminál, típus
ls -a ~/.config - Csak cseréld ki
~/.configa megtekinteni kívánt mappával.
Ha meg kell nyitnia ezt a fájlt vagy mappát a grafikus felhasználói felületen, akkor ezt megteheti a nyisd ki parancs. Íme egy példa:
-
nyissa meg a .not_visiblenevű fájlt indítja el .nem látható, feltételezve, hogy van hozzá egy alkalmazás társítva.
Ugyanez a módszer működik rejtett mappák megnyitására is a Finderben.
-
nyissa meg a ~/.config-otmegnyitja a rejtett mappát .config egy Finder ablakban.
Ne feledje, hogy ezek a rejtett fájlok és mappák jó okból nem láthatók. Ha véletlenül töröl vagy helyez át egy mappát vagy fájlt, amelytől a macOS függ, komoly problémákat okozhat. Előfordulhat, hogy vissza kell állítania az operációs rendszert, majd a többi fájlt és alkalmazást a Time Machine-ből.
Ez nem azt jelenti, hogy ne próbáljon meg rejtett fájlokkal és mappákkal dolgozni. Csak használja a legjobb döntését, legyen óvatos, és még egyszer ellenőrizze, hogy mit csinál, mielőtt elkötelezi magát.
Szeretnél még néhány klassz trükköt megtanulni a Terminálban? Ezek macOS terminál trükkök jó kiindulópontnak kell lennie.
Hogyan találja meg a Windows 11 termékkulcsát
Ha át kell vinnie a Windows 11 termékkulcsát, vagy csak az operációs rendszer tiszta telepítéséhez van szüksége rá,...
A Google Chrome gyorsítótárának, a cookie-k és a böngészési előzmények törlése
A Chrome kiváló munkát végez a böngészési előzmények, a gyorsítótár és a cookie-k tárolásában, hogy optimalizálja a böngésző teljesítményét az interneten. Az övé, hogyan kell...
Bolti áregyeztetés: Hogyan szerezhet be online árakat az üzletben történő vásárlás során
A bolti vásárlás nem jelenti azt, hogy magasabb árat kell fizetnie. Az ár-egyeztetési garanciáknak köszönhetően online kedvezményeket kaphat vásárlás közben...
Disney Plus előfizetés ajándékozása digitális ajándékkártyával
Ha élvezi a Disney Plus szolgáltatást, és szeretné megosztani másokkal, a következőképpen vásárolhat Disney+ Gift előfizetést...
