Hogyan lehet a Windows 11-et gyorsabbá tenni régi hardveren
Microsoft Windows 11 Hős / / February 09, 2022

Utolsó frissítés dátuma

Ha a Windows 11 rendszert egy régebbi számítógépen futtatja, előfordulhat, hogy lassúságot tapasztal. Ezzel az útmutatóval gyorsabbá teheti a Windows 11-et régi hardvereken.
Ha a Windows 11 rendszert régebbi hardveren futtatja, teljesítménycsökkenést észlelhet. Lehetséges, hogy az ablakok és a menük megjelenítése hosszabb ideig tart, vagy a számítógépe hosszabb ideig tart a rendszerindításhoz.
Ha kevésbé reagál, van néhány dolog, amivel gyorsabbá teheti a Windows 11-et a régi hardvereken. Letilthatja az animációt és a vizuális effektusokat, visszaállíthatja a klasszikus helyi menüt, gondoskodhat arról, hogy az illesztőprogramok és maga a Windows naprakészek legyenek, és így tovább.
A meglévő hardver frissítése vagy új számítógép vásárlása után a beállítások módosításával javíthatja a teljesítményt. Itt van, hogyan.
Hogyan lehet a Windows 11-et gyorsabbá tenni régi hardveren
A korábbi Windows 10-hez hasonlóan a Windows 11 is számos animációt és egyéb vizuális effektust használ, amelyek lefoglalják a rendszererőforrásokat, ami kárt tehet a régebbi grafikus kártyákon. Az effektusok és az animációk szép szemet gyönyörködtetnek, de nem szükségesek a Windows 11 futtatásához.
Az animációs effektusok Windows 11 rendszeren történő letiltásához kövesse az alábbi lépéseket:
- Használja a billentyűparancsot Windows billentyű + R elindítani a Fuss párbeszéd.
- típus sysdm.cpl és kattintson rendben.
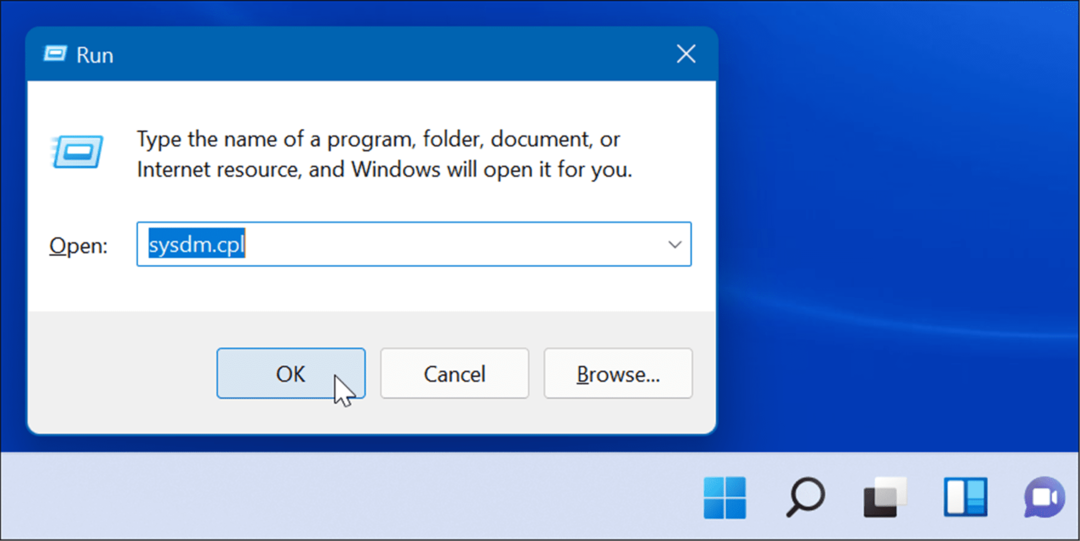
- Amikor az Rendszer tulajdonságai ablak megnyílik, kattintson a gombra Fejlett fület, majd nyomja meg a gombot Beállítások alatti gombot Teljesítmény szakasz.
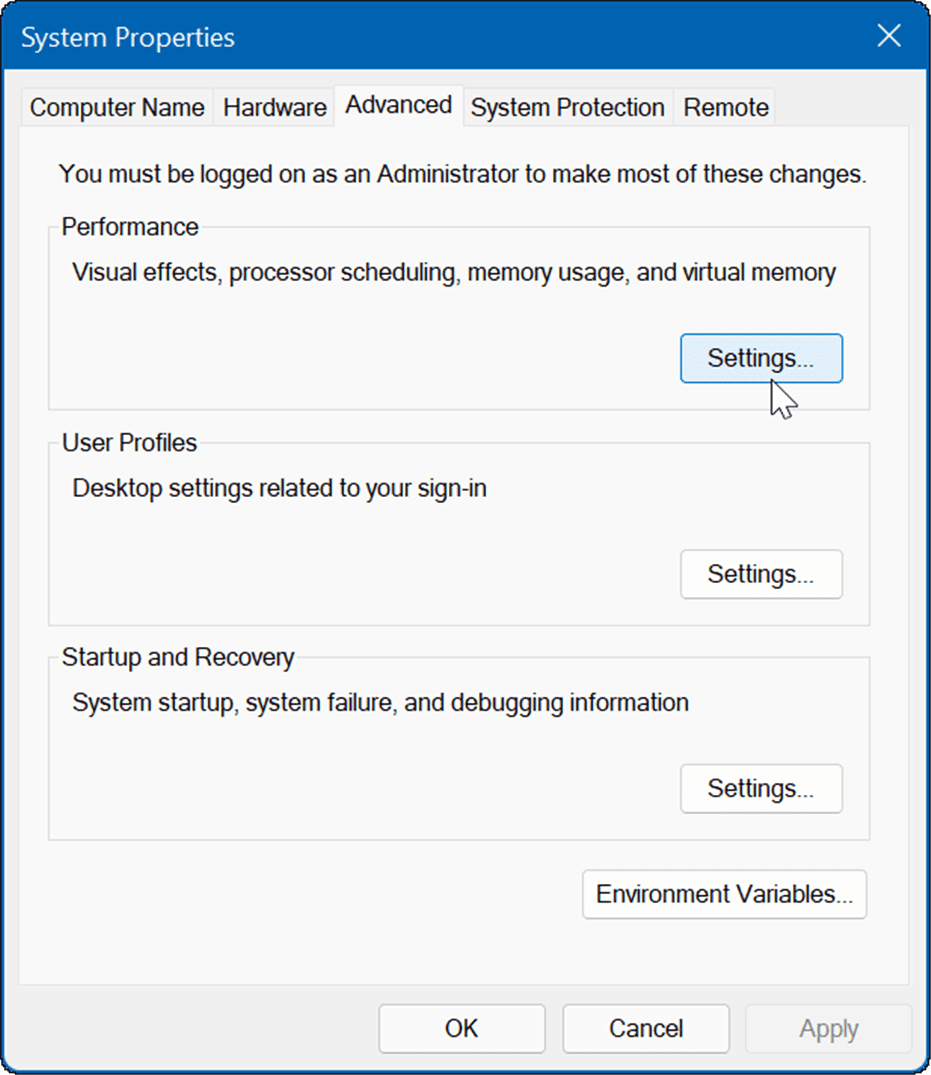
- Következő lépésként lépjen át a már nem kívánt vizuális funkciókhoz, és törölje a jelölést. Csak kikapcsolással javíthatja a teljesítményt Az ablakok animálása minimalizáláskor és maximalizáláskor és A Windows tartalmának megjelenítése húzás közben.
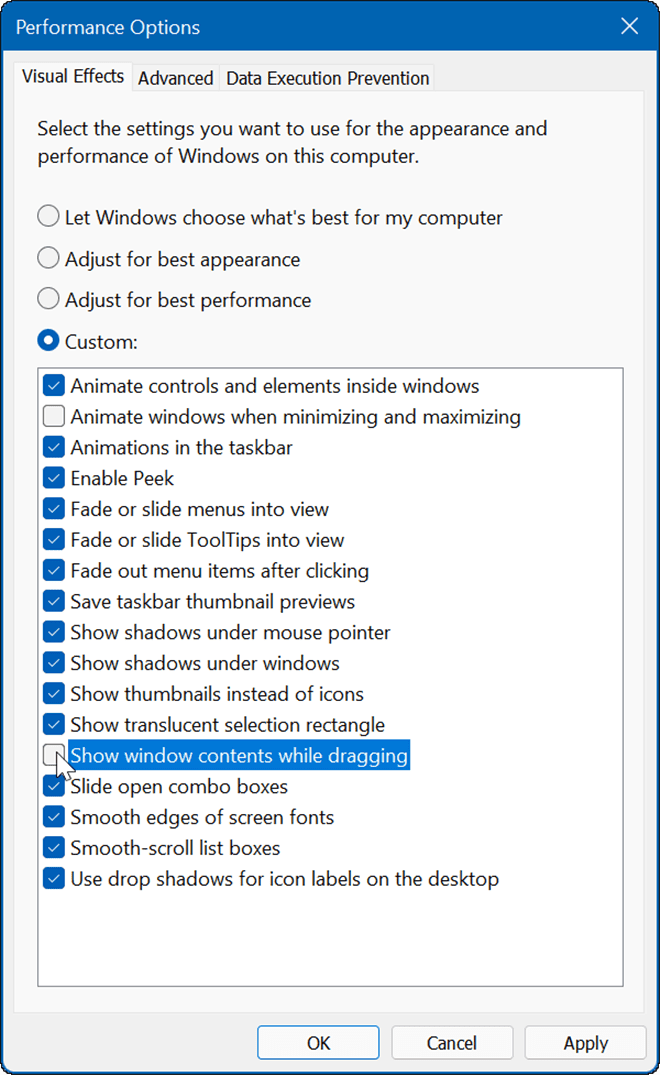
- Ezután végignézheti és letilthatja a különféle effektusokat, és megnézheti, hogy az operációs rendszer jobban reagál-e. Ha egyáltalán nem aggódik az effektusok miatt, válassza a lehetőséget Állítsa be a legjobb teljesítmény érdekében opciót a tetején, és kattintson rendben.
Az animációs és átlátszósági hatások letiltása a Windows 11 rendszeren
Letilthatja az animációs és átlátszósági effektusokat a Windows 11 rendszeren a Beállításokban, és a fenti lépésekhez hasonló eredményeket érhet el.
Az animációs effektusok letiltásához a Windows 11 beállításai között hajtsa végre a következő lépéseket:
- Kattints a Rajt gombot, vagy nyomja meg a gombot Windows kulcs és kattintson a Beállítások.
- Alternatív megoldásként használhatja a billentyűparancsot Windows billentyű + I a Beállítások megnyitásához.

- Amikor megnyílik a Beállítások, kattintson a gombra Megközelíthetőség a bal oldali listából, és kattintson a gombra Vizuális effektek jobbra.
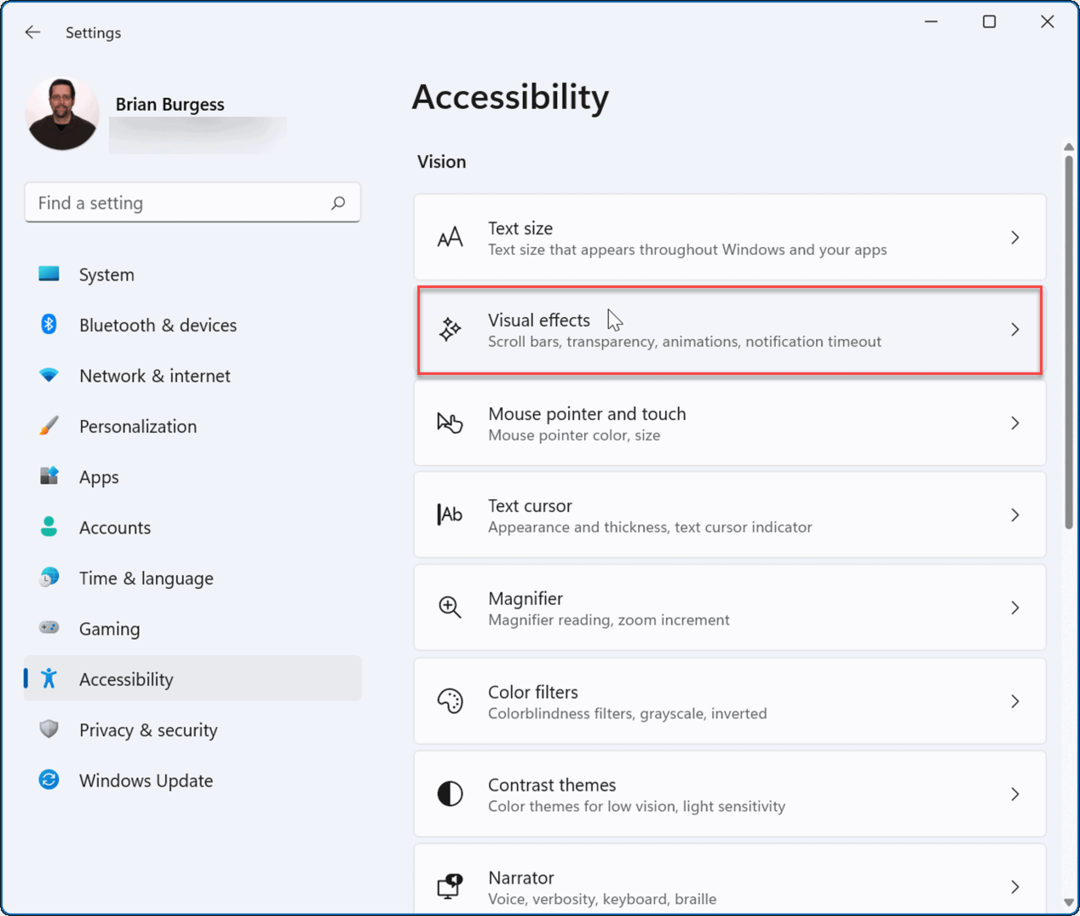
- Ezután kapcsolja át a Élénkséghatások és Átlátszó hatás gombokat a Ki pozíció.
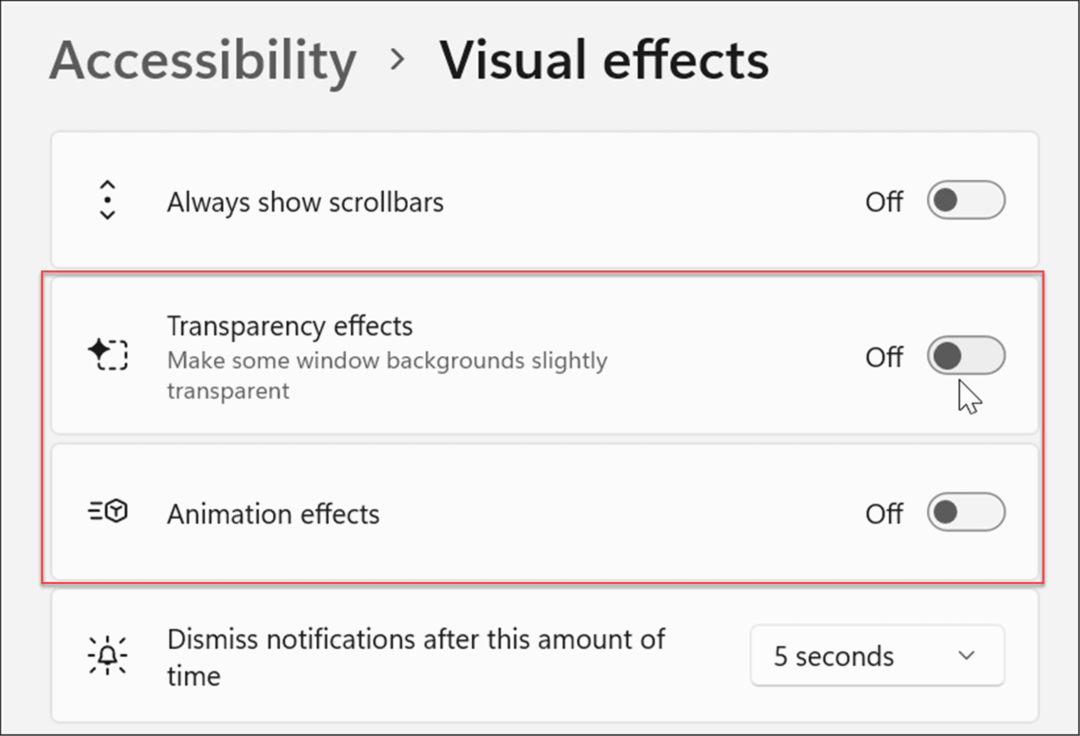
Jegyzet: Fontos megjegyezni, hogy ha bizonyos effektusokat kikapcsol a Beállítások menüben, akkor jobban reagál az élmény. Ha azonban jobban szeretné szabályozni a vizuális effektusokat, használja a fenti első lehetőséget.
Az indítási alkalmazások letiltása a Windows 11 rendszeren
A Windows rendszerindítási idejének javításának egyik legjobb módja az, ha az induló alkalmazások letiltása. Ha több alkalmazás is betöltődik az eszköz indításakor, ez késlelteti a teljes folyamatot.
Az indítási alkalmazások Windows 11 rendszeren történő letiltásához kövesse az alábbi lépéseket:
-
Dob Feladatkezelő a billentyűparancs segítségével Ctrl + Shift + Esc.
- Alternatív megoldásként kattintson a jobb gombbal a Rajt gombot, és válasszon Feladatkezelő menüből.
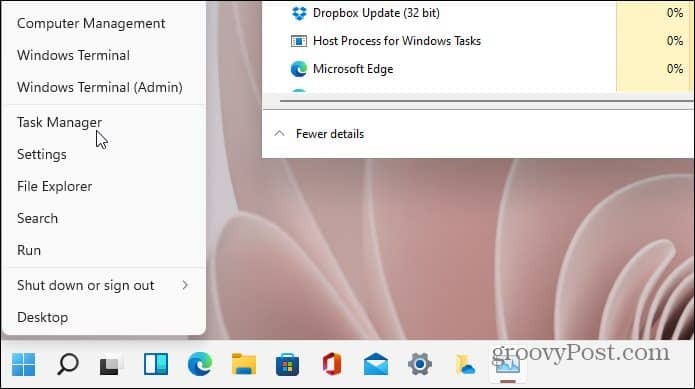
- Amikor az Feladatkezelő képernyő megnyílik, kattintson a üzembe helyezés lapon. Az alkalmazások listájában kattintson a jobb gombbal azokra az alkalmazásokra, amelyek nagymértékben befolyásolják az indítási időt, és válassza ki Letiltás menüből.
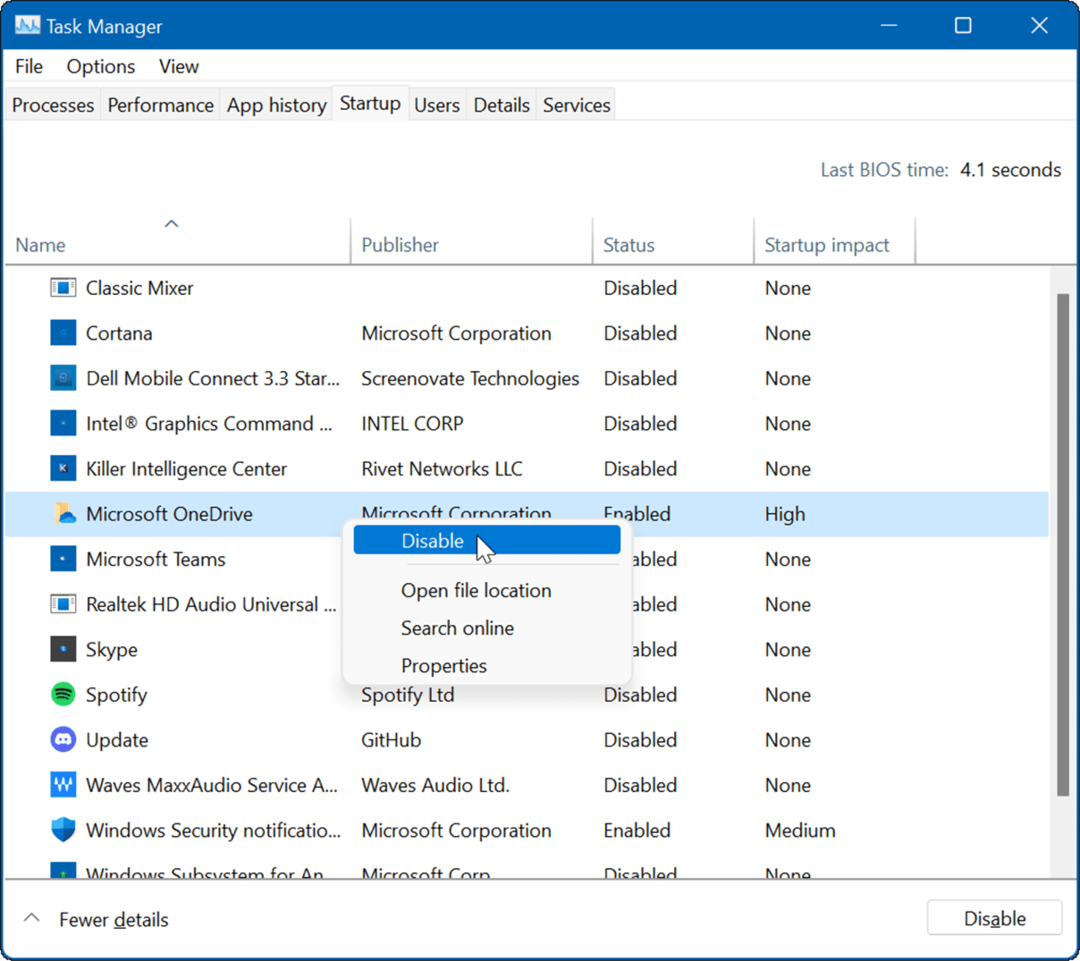
A klasszikus helyi menü visszaállítása a Windows 11 rendszeren
A Windows 11 új helyi menüje új módokat tartalmaz a műveletek végrehajtására. Mindazonáltal érdemes lehet a klasszikus helyi menü ismeretére a dolgok elvégzéséhez. Ezenkívül megakadályozza az új felhasználói felület lassúságát, és gyorsabban nyílik meg.
Jegyzet: A klasszikus helyi menü visszaállításához fel kell törni a Registry-t. Győződjön meg róla, hogy készítsen biztonsági másolatot a számítógépéről mielőtt bármilyen változtatást végrehajtana.
Ha vissza szeretné állítani a klasszikus helyi menüt a Windows 11 rendszeren, kövesse az alábbi lépéseket:
- Nyissa meg a Rajt menüt és típust regedit, majd válassza ki Futtatás rendszergazdaként.
- Ban,-ben Rendszerleíróadatbázis-szerkesztő, menjen a következő útvonalra:
Számítógép\HKEY_CURRENT_USER\SOFTWARE\CLASSES\CLSID\
- Kattintson a jobb gombbal a bal oldali üres helyre, és válassza ki Új > Kulcs, majd illessze be a következőket:
{86ca1aa0-34aa-4e8b-a509-50c905bae2a2}
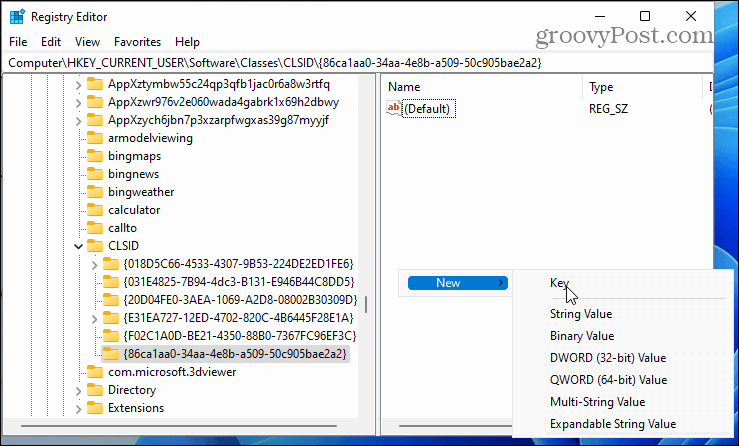
- Kattintson jobb gombbal a felette lévő kulcsra, válassza ki Új > Kulcs, és nevezze el a következőképpen:
InprocServer32
- Azt követően, indítsa újra a Windows 11-et.
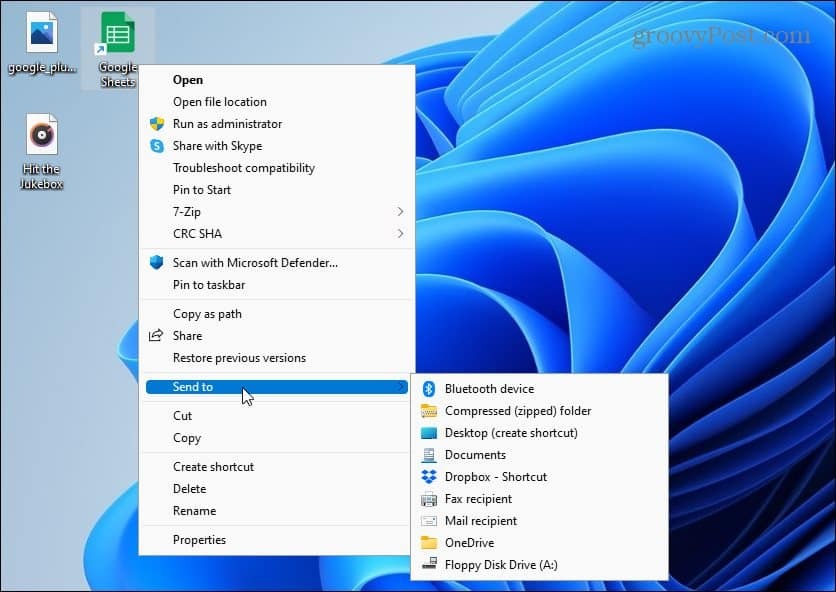
A részletes, lépésenkénti utasításokért olvassa el útmutatónkat a következő oldalon a klasszikus helyi menü beszerzése a Windows 11 rendszeren.
Tartsa frissítve a Windowst
A Microsoft havonta rendszeres frissítéseket ad ki a rendszer biztonságának megőrzése érdekében. Ezenkívül a speciális frissítések javítják a rendszer stabilitását és teljesítményét.
A Windows 11 a háttérben frissül, és azon kívül újraindul Aktív órák. Ennek ellenére előfordulhat, hogy egy teljesítményfrissítést előbb-utóbb telepítenie kell.
A jó hír az, hogy megteheti manuálisan frissítse a Windows 11-et a következő lépések segítségével:
- megnyomni a Rajt gombot vagy a Windows kulcs és nyitott Beállítások.

- Amikor megnyílik a Beállítások, kattintson a gombra Windows Update a bal oldali listából, majd nyomja meg a gombot Frissítések keresése gombot a jobb oldalon.
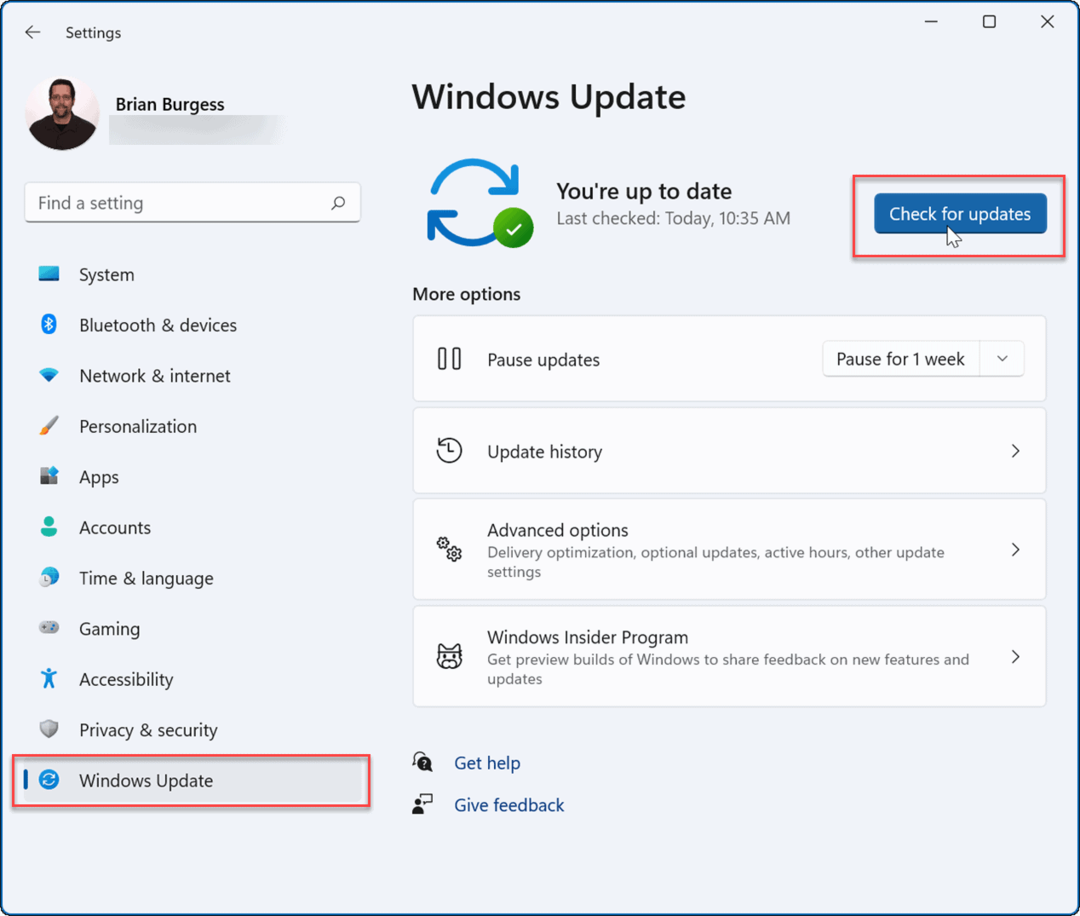
Ha elérhető frissítés, telepítse azt, és szükség esetén indítsa újra a rendszert.
Frissítse a hardver-illesztőprogramokat
Még ha a hardver régebbi is, akkor is frissítenie kell az illesztőprogramokat, hogy biztosítsa az optimális működést. Az új illesztőprogramokat a gyártó webhelyén találja, vagy kérheti, hogy a Windows az Eszközkezelőből ellenőrizze az illesztőprogram-frissítéseket.
A hardver-illesztőprogramok Windows 11 rendszeren történő frissítéséhez kövesse az alábbi lépéseket:
- megnyomni a Rajt gombot vagy a Windows kulcs a Start menü megnyitásához.
- típus Eszközkezelő a keresésben, és válassza ki a legjobb eredményt.
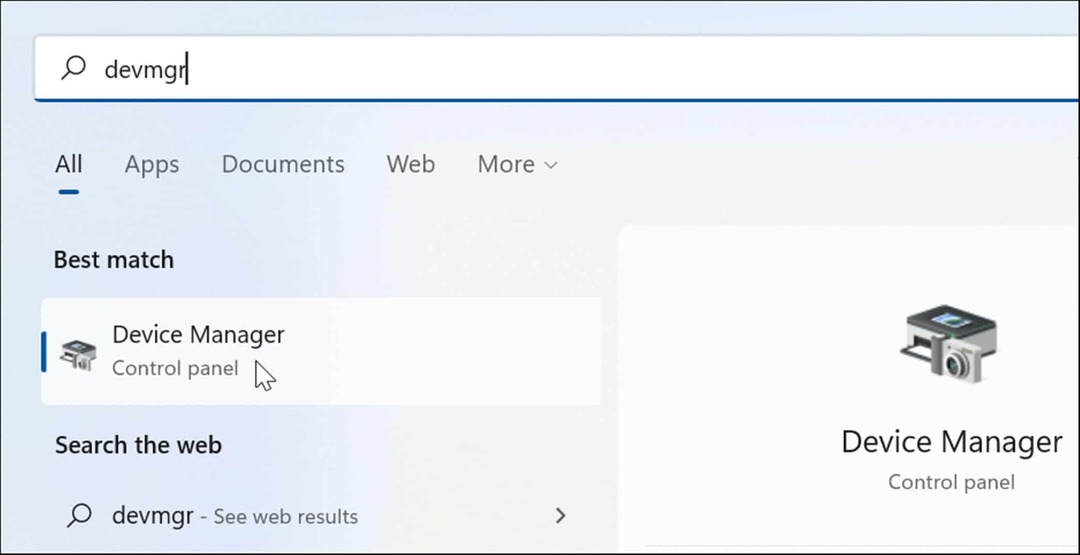
- Ban ben Eszközkezelő, keresse meg a frissíteni kívánt hardvert, kattintson rá jobb gombbal, és válassza ki Illesztőprogram frissítése menüből.
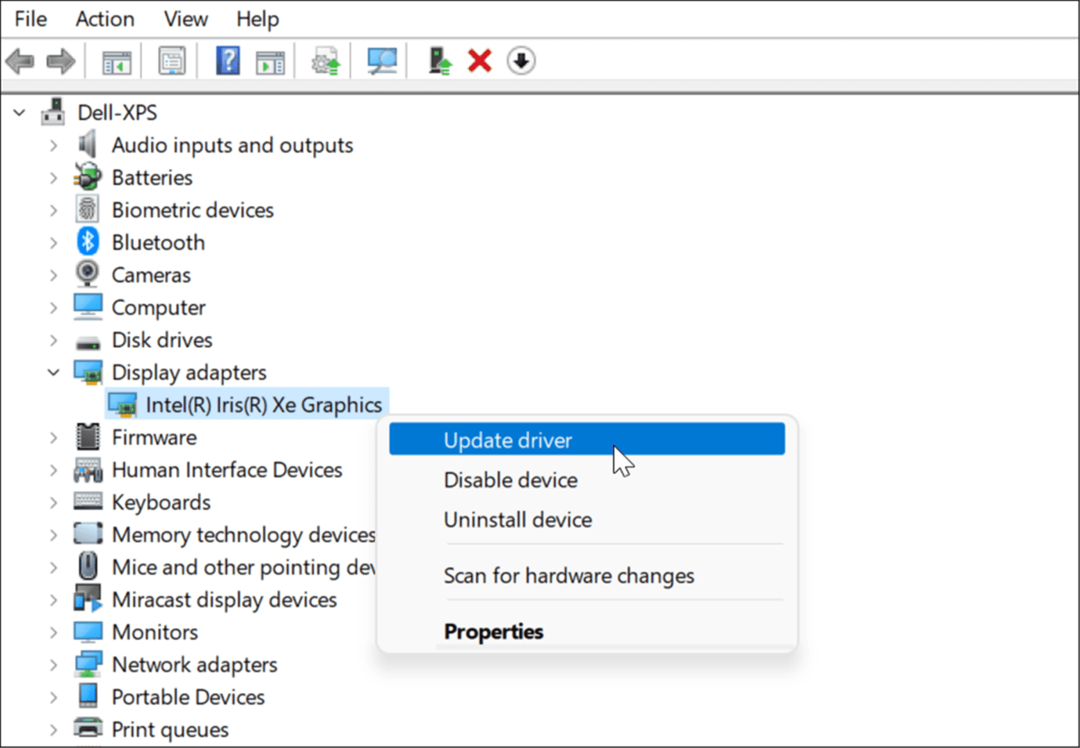
- Ezután, ha letöltött egy illesztőprogramot, válassza a lehetőséget Böngésszen a számítógépemen az illesztőprogramokért és telepítse. Ha azt szeretné, hogy a Windows keressen egyet, kattintson a gombra Az illesztőprogramok automatikus keresése és kövesse a képernyőn megjelenő utasításokat.
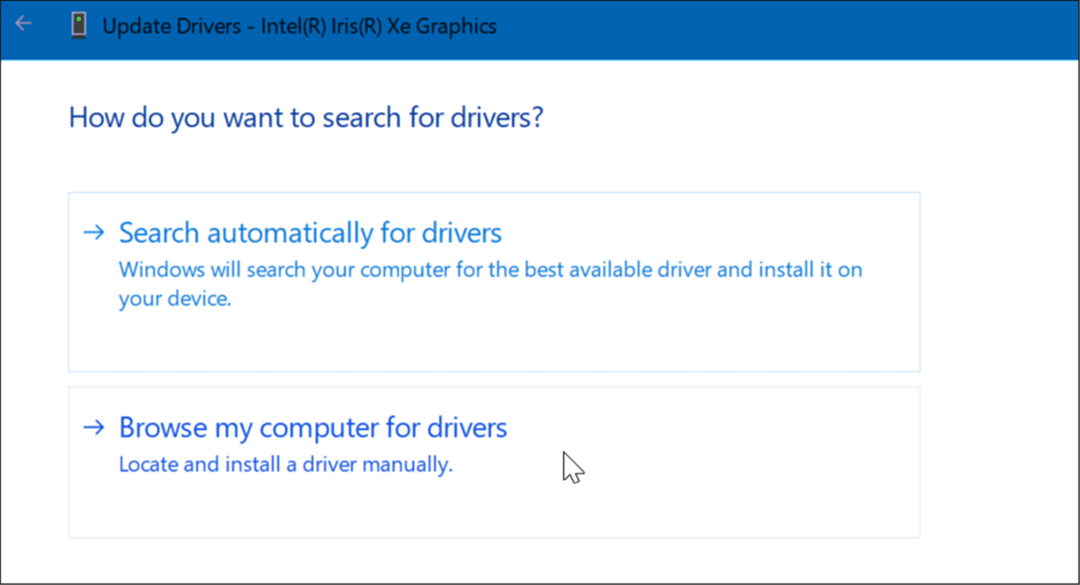
A Windows 11 gyorsabb működése
A Windows 11 gyorsabbá tétele érdekében a régi hardvereken tárhelyet szabadít fel a helyi meghajtón a Storage Sense segédprogram. Ha túl sok nem használt alkalmazás és játék van a számítógépen, távolítsa el az alkalmazásokat a Windows 11 rendszeren. Ez tárhelyet is felszabadít, és potenciálisan felgyorsítja a rendszert. Ezenkívül feltétlenül állítsa be Windows 11 energiagazdálkodási mód beállításai a jobb teljesítmény érdekében.
Remélhetőleg a fenti lehetőségek közül egy vagy több használata gyorsabbá és érzékenyebbé teszi a Windows 11-et. Ha még nem ismeri a Windows 11-et, vessen egy pillantást az egyéb szolgáltatásokra, például a lehetőségre Android-alkalmazások telepítése. Esetleg ezek is érdekelhetnek Linux telepítése Windows 11 rendszerre.
Hogyan találja meg a Windows 11 termékkulcsát
Ha át kell vinnie a Windows 11 termékkulcsát, vagy csak az operációs rendszer tiszta telepítéséhez van szüksége rá,...
A Google Chrome gyorsítótárának, a cookie-k és a böngészési előzmények törlése
A Chrome kiváló munkát végez a böngészési előzmények, a gyorsítótár és a cookie-k tárolásában, hogy optimalizálja a böngésző teljesítményét az interneten. Az övé, hogyan kell...
Bolti áregyeztetés: Hogyan szerezhet be online árakat az üzletben történő vásárlás során
A bolti vásárlás nem jelenti azt, hogy magasabb árat kell fizetnie. Az ár-egyeztetési garanciáknak köszönhetően online kedvezményeket kaphat vásárlás közben...
Disney Plus előfizetés ajándékozása digitális ajándékkártyával
Ha élvezi a Disney Plus szolgáltatást, és szeretné megosztani másokkal, a következőképpen vásárolhat Disney+ Gift előfizetést...
