A vágólap előzményeinek használata Windows 11 rendszeren
Microsoft Windows 11 Hős / / February 11, 2022

Utolsó frissítés dátuma

Több elemet is menthet a vágólapra, ha engedélyezi és használja a vágólap előzményeit a Windows 11 rendszerben. Itt van, hogyan.
A Microsoft bemutatta a A vágólap előzményei funkció a Windows 10 rendszerrel. Azóta átkerült a Windows 11-be, és továbbra is ugyanazokat a kiváló funkciókat kínálja, amelyek megkönnyítik a másolt szövegrészletek nyomon követését.
Például előfordulhat, hogy dokumentum létrehozásakor vagy űrlap kitöltésekor több elemet is át kell másolnia a könnyű hozzáférés érdekében. A Microsoft alapértelmezés szerint nem engedélyezi, ezért be kell kapcsolnia a vágólap előzményeinek használatához a Windows 11 rendszeren. A következő útmutató bemutatja, hogyan használhatja a vágólap előzményeit Windows 11 rendszeren, és hogyan hozhatja ki a legtöbbet a funkcióból.
A vágólap előzményeinek engedélyezése a Windows 11 rendszerben
Az első dolog, amit meg kell tennie, hogy kapcsolja be a vágólap előzményeit a Windows 11 rendszerben.
A vágólap előzményeinek engedélyezéséhez Windows 11 rendszeren kövesse az alábbi lépéseket:
- Kattintson Rajt vagy nyomja meg a Windows kulcs és válassza ki Beállítások menüből.

- Amikor megnyílik a Beállítások, kattintson a gombra Rendszer a bal oldalról.
- Görgessen le a listán a jobb oldalon, és válassza ki Vágólap.
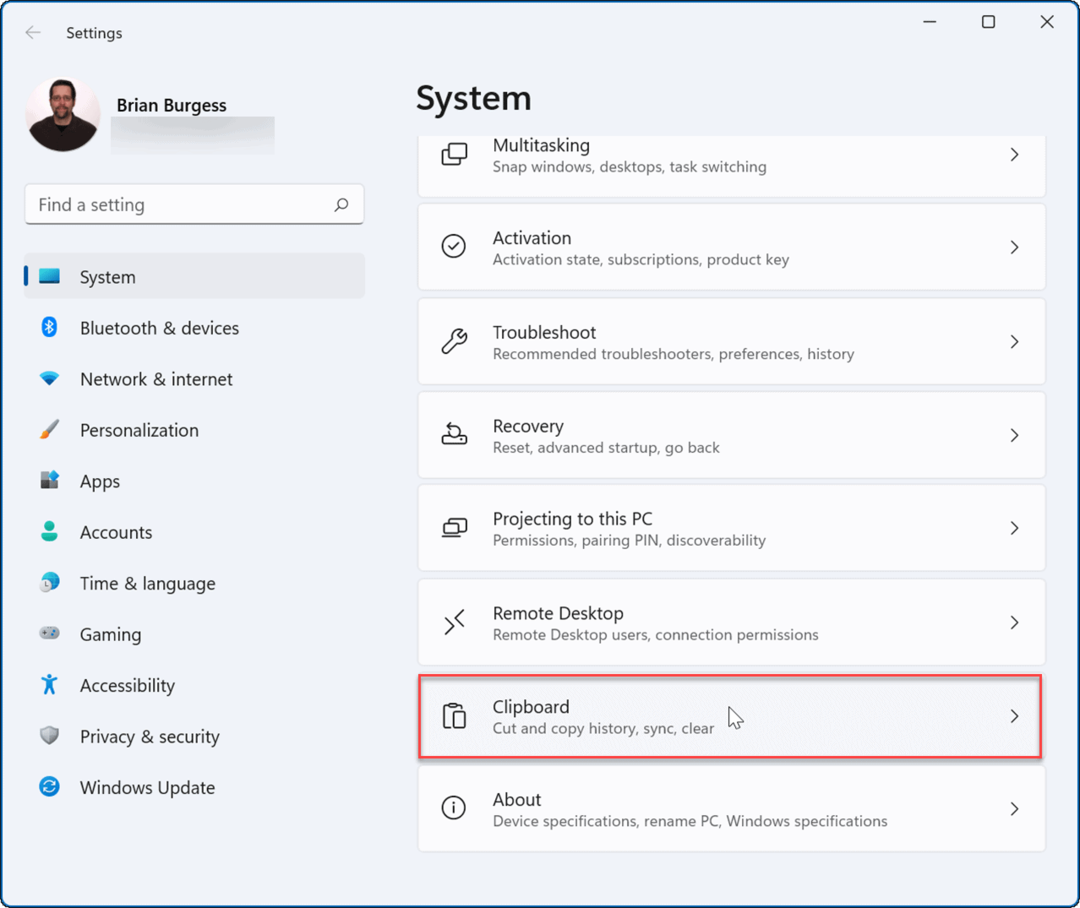
- Ezután kapcsolja át a A vágólap előzményei opciót a Tovább pozíció.
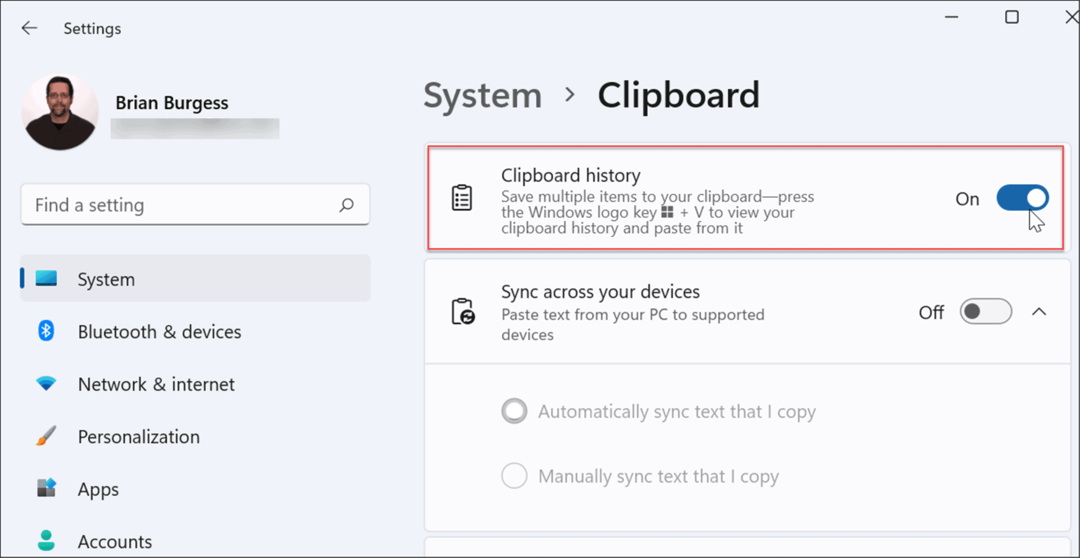
Miután végrehajtotta a fenti lépéseket, a Vágólap előzményei funkció engedélyezve lesz a számítógépén. A vágólap előzményei segítségével most több szövegblokkot, képet vagy hivatkozást másolhat a vágólapra, és később hozzáférhet hozzájuk.
A vágólap előzményeinek használata Windows 11 rendszeren
Továbbra is használhatod kattintson a jobb gombbal a > Másolás elemre és kattintson a jobb gombbal > beillesztés vagy használja Ctrl + C másolni és használni Ctrl+V egy-egy elem beillesztéséhez. Azonban szeretné elérni a vágólapra mentett elemek előzményeit.
Jegyzet: A vágólap előzményei csak bizonyos alkalmazásokból, például a böngészőből vagy a Snipping Tool-ból való képek másolását támogatják. Szokás szerint másolhat és beilleszthet képeket, de azok nem kerülnek mentésre a vágólap előzményei felhasználói felületére.
A vágólap előzményeinek használatához kövesse az alábbi lépéseket:
- Indítsa el a dokumentumot, webhelyet vagy alkalmazást a másolt szöveg beillesztéséhez.
- Most használja a billentyűparancsot Windows billentyű + V a megnyíló emoji panel megjelenítéséhez A vágólap előzményei lapon.
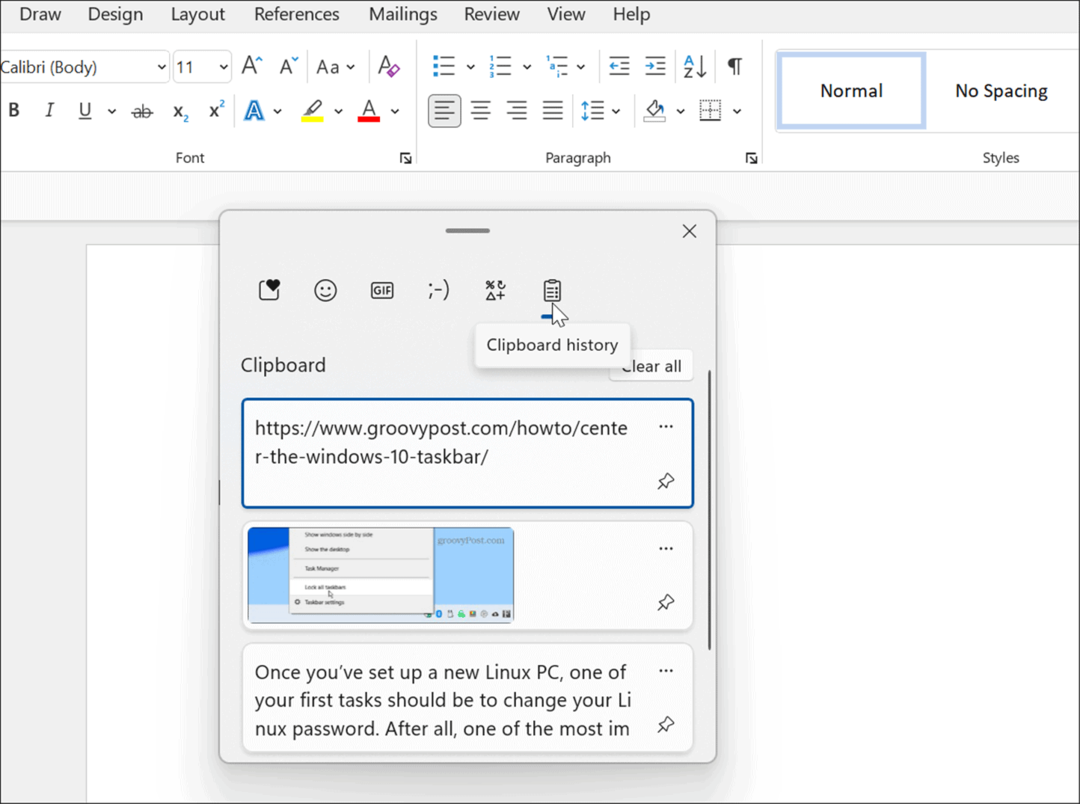
- Válassza ki a beilleszteni kívánt elemet a A vágólap előzményei menüt, és beillesztődik a dokumentumba.
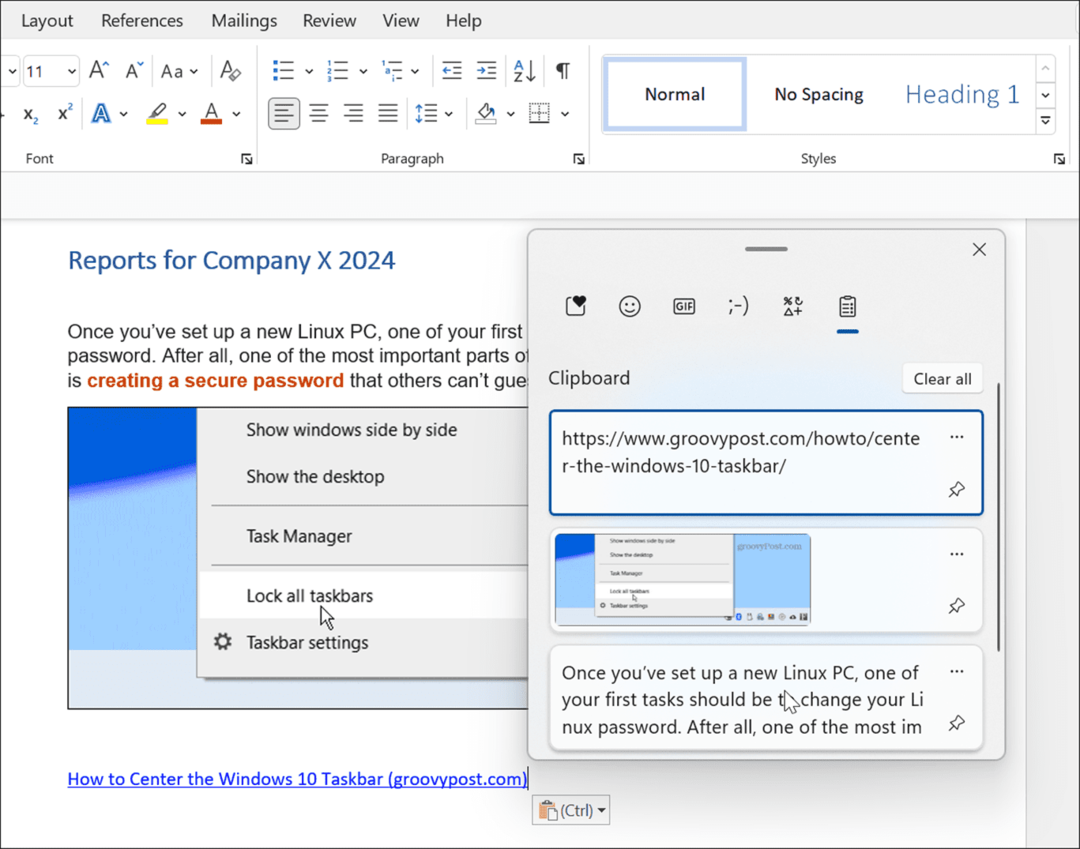
- Ha szöveget szeretne beilleszteni a forrás formázása nélkül, kattintson a gombra Többet látni (három pont) menüt, és válassza ki a Beillesztés szövegként választási lehetőség.
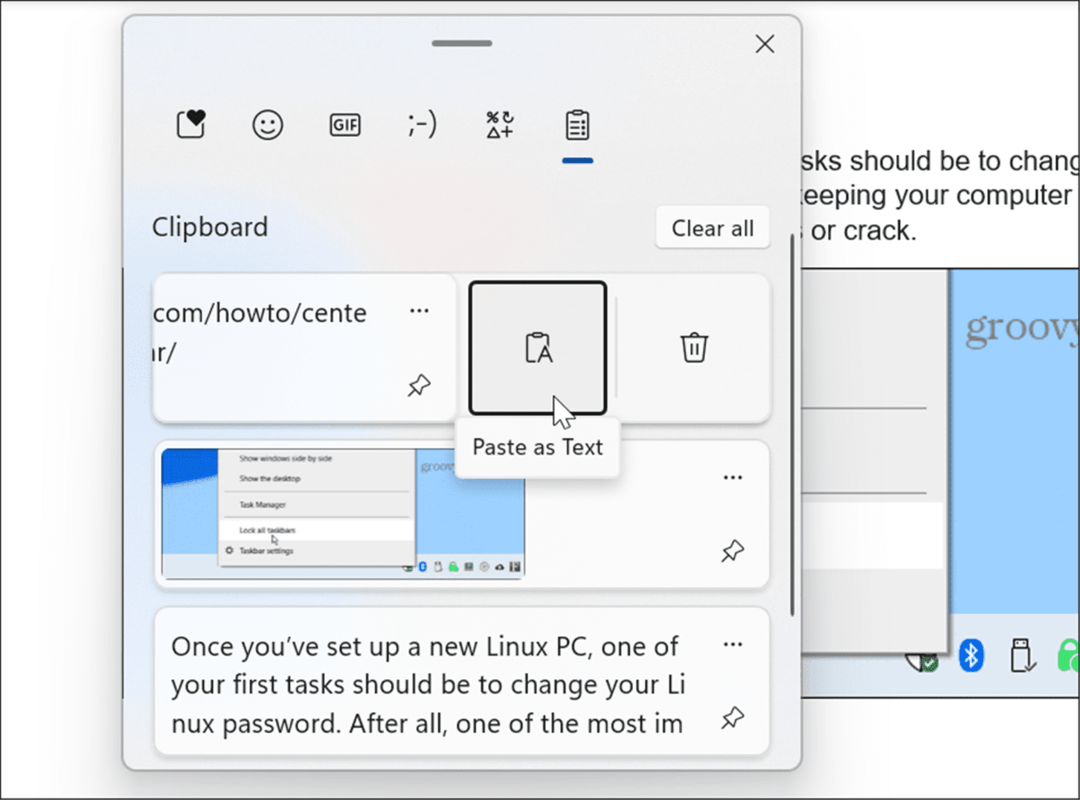
- Ha törölni szeretne egy elemet a vágólap előzményei közül, kattintson a Többet látni (három pont) menüt, és válassza ki a Töröl gomb.
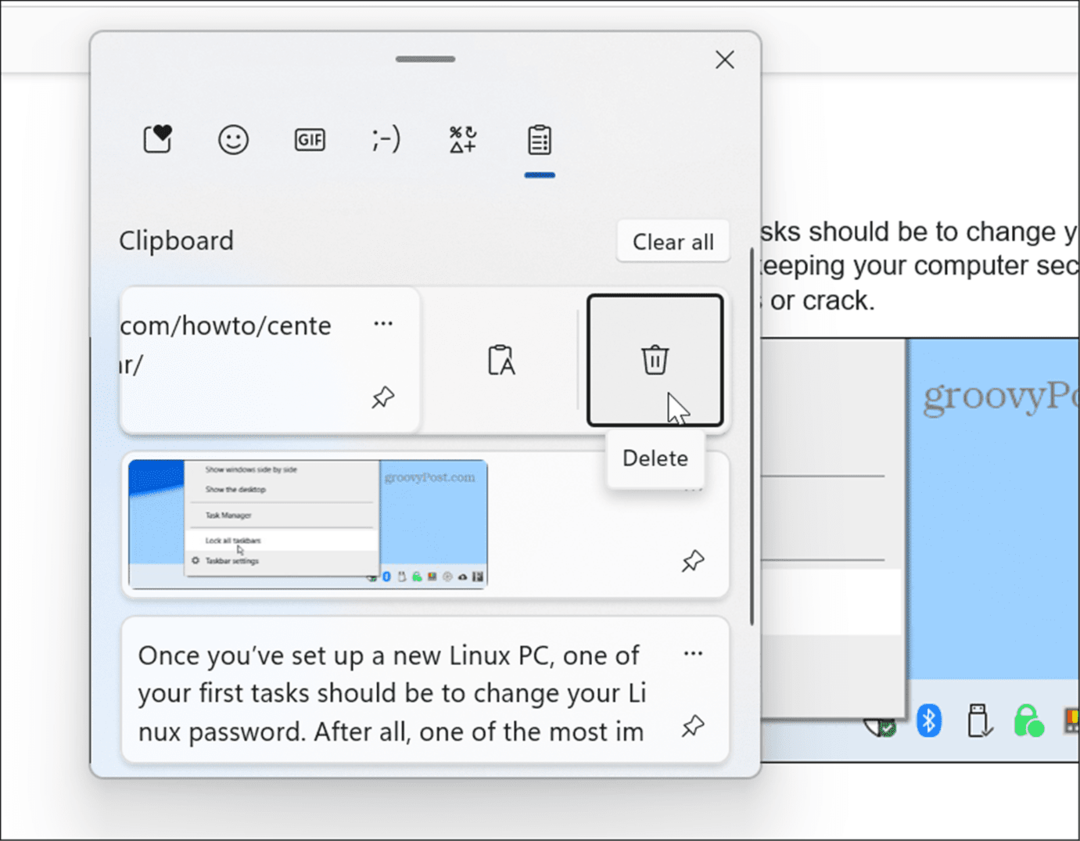
- Ha bizonyos szöveget vagy képet gyakran használ, rögzítheti az elemet a vágólapra. Nyissa meg a vágólap előzményeit a következővel Windows billentyű + V és kattintson a Elem rögzítése ikon.
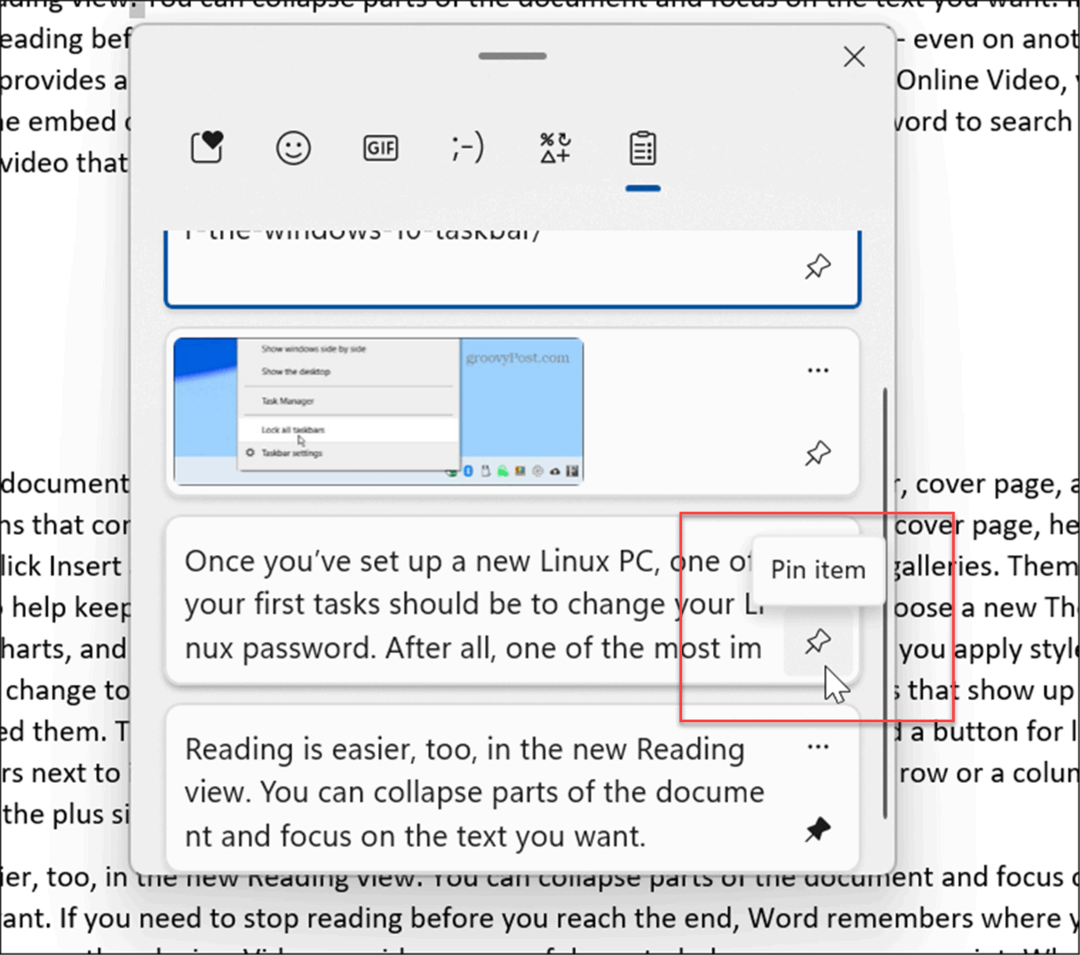
A vágólap előzményeinek törlése
A vágólap előzményei funkció használatakor idővel megtelik, és érdemes lehet törölni.
A következő lépésekkel mindent törölhet (a rögzített elemek kivételével):
- Kattints a Rajt gombot, vagy nyomja meg a Windows kulcs és kattintson a Beállítások
- Amikor megnyílik a Beállítások, kattintson a gombra Rendszer > Vágólap.
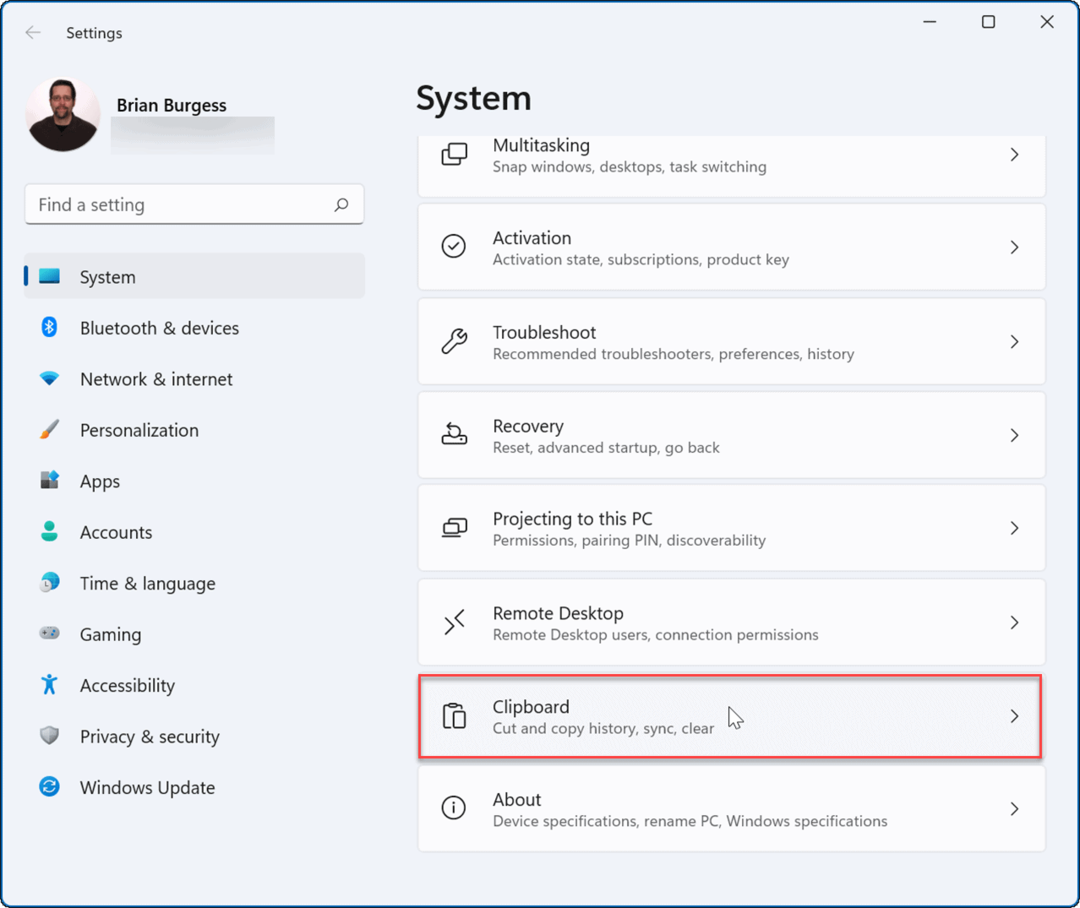
- Ezután kattintson a Egyértelmű gombot a A vágólap előzményeinek törlése választási lehetőség.
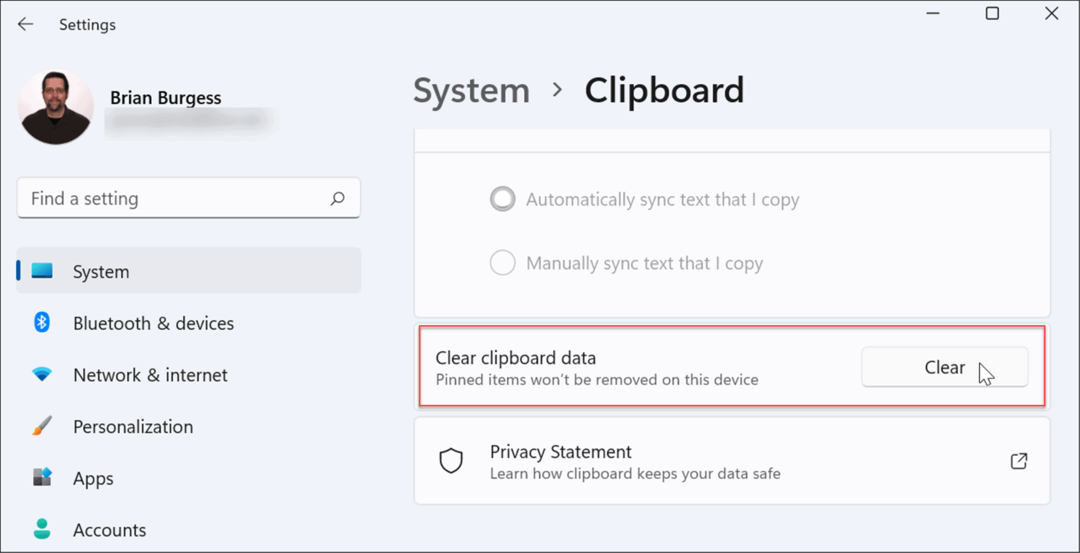
- A rögzített elemek kivételével minden törlődik a vágólap előzményei közül. A rögzített elemek törléséhez ezt kell tennie kibont és válassza ki a Töröl választási lehetőség.
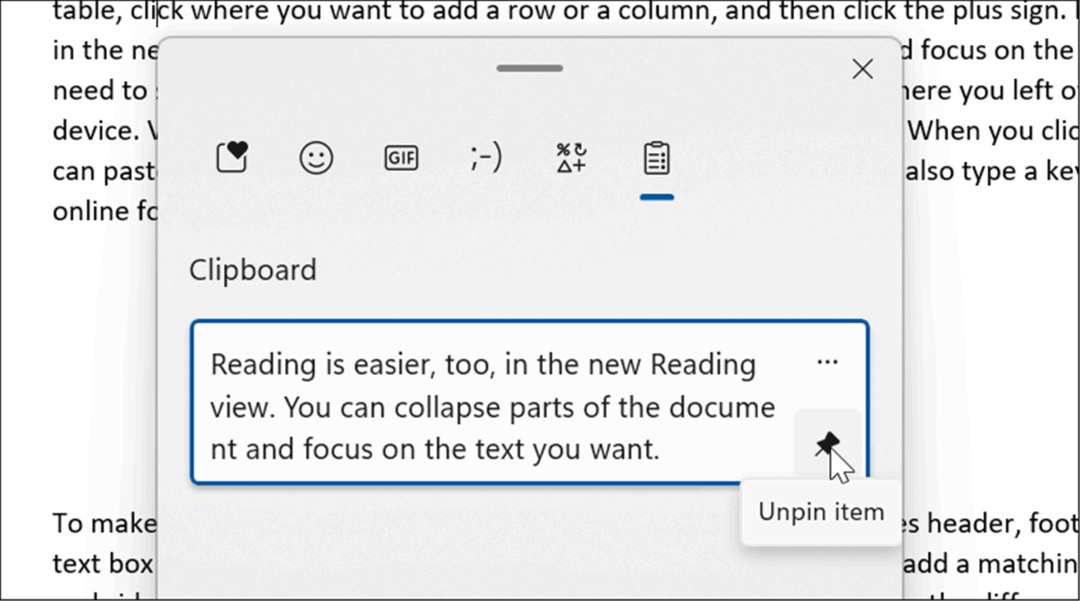
A vágólap előzményeinek szinkronizálása Windows 11 rendszeren
A Windows 11 lehetővé teszi a vágólap előzményeinek szinkronizálását Microsoft-fiókjával más számítógépekkel, amelyekre bejelentkezett.
A vágólap-előzmények eszközök közötti engedélyezéséhez kövesse az alábbi lépéseket:
- Kattints a Rajt gombot, vagy nyomja meg a Windows kulcs és nyitott Beállítások.
- Amikor megnyílik a Beállítások, navigáljon ide Rendszer > Vágólap.
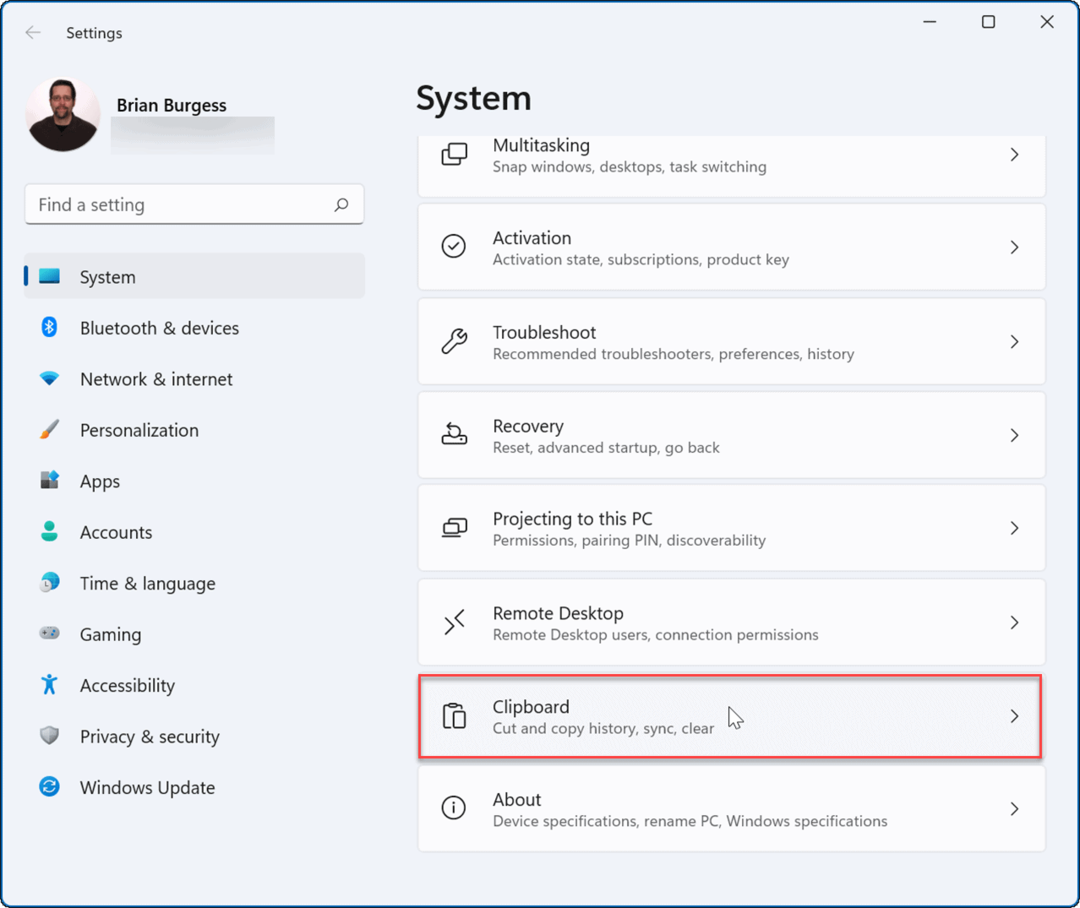
- Ezután kapcsolja be a Szinkronizálás az eszközök között választási lehetőség.
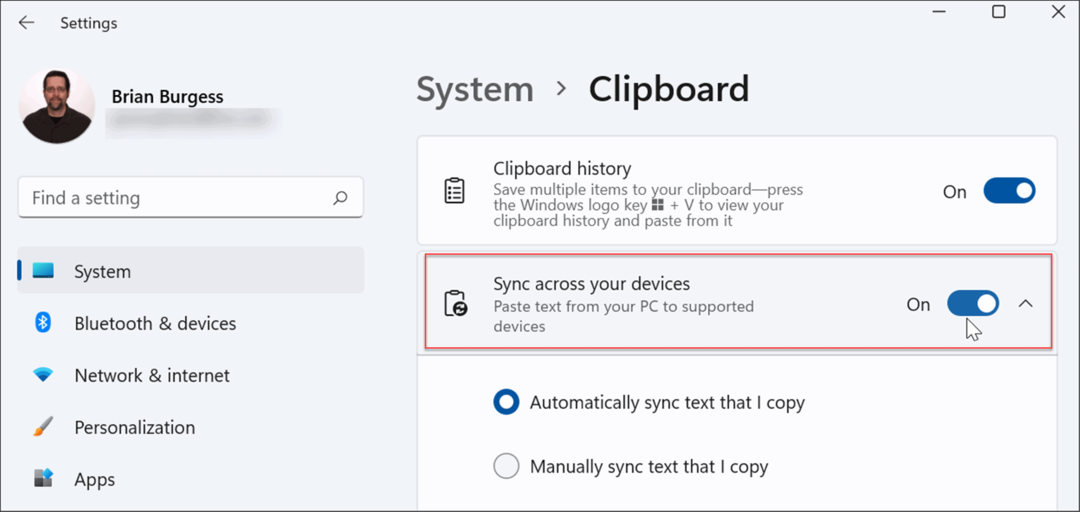
Két szinkronizálási lehetőséget használhat, amelyek a következők:
- A másolt szöveg automatikus szinkronizálása: Szinkronizálja a vágólap előzményeit a felhővel az azonos Microsoft-fiókkal összekapcsolt számítógépek közötti hozzáférés érdekében.
- Soha ne szinkronizálja automatikusan az általam másolt szöveget: Ha ezt a lehetőséget választja, manuálisan kell kiválasztania a számítógépeken elérhető tartalmat.
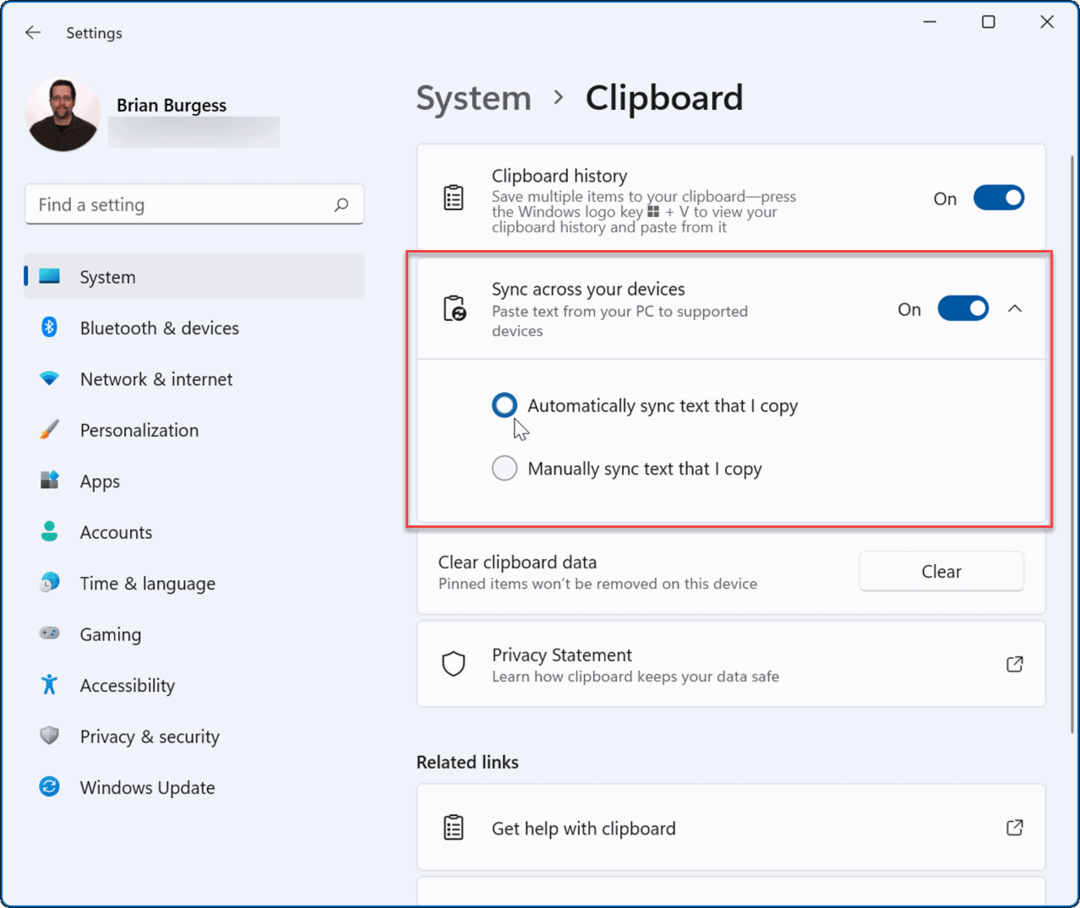
Ha a szinkronizálás engedélyezve van, a vágólap előzményei között tárolt elemek elérhetők lesznek más eszközökön. Ez Windows 10-et tartalmaz, így szinkronizálhatja a vágólap előzményeit a Windows 10 és 11 rendszerek között.
A Windows 11 szolgáltatásainak engedélyezése
Ha a vágólap előzményeit Windows 11 rendszeren használja, akkor előfordulhat, hogy néhány egyéb szolgáltatás is érdekelheti.
Például a Windows 11 lehetővé teszi Android-alkalmazások telepítése sőt még futtatni a Linuxot mellettük. Ha szeretne tesztelni egy alkalmazást, de nem megy keresztül a szóváltáson lehetővé teszi a virtualizációt és virtuális gép létrehozása, nézd meg a Windows Sandbox választási lehetőség.
A Windows 11 tartalmaz néhány új funkciót, amelyek azonban nem tetszenek a felhasználóknak, ilyen például a középen lévő Start menü. A jó hír az, hogy megteheti mozgás Kezdje vissza balra, és ez az egyik első dolog, amit sok új felhasználó megtesz. Valami más, ami esetleg nem tetszhet, az a widgetek a tálcán, de megteheti távolítsa el a widgeteket ha akarod.
Hogyan találja meg a Windows 11 termékkulcsát
Ha át kell vinnie a Windows 11 termékkulcsát, vagy csak az operációs rendszer tiszta telepítéséhez van szüksége rá,...
A Google Chrome gyorsítótárának, a cookie-k és a böngészési előzmények törlése
A Chrome kiváló munkát végez a böngészési előzmények, a gyorsítótár és a cookie-k tárolásában, hogy optimalizálja a böngésző teljesítményét az interneten. Az övé, hogyan kell...
Bolti áregyeztetés: Hogyan szerezhet be online árakat az üzletben történő vásárlás során
A bolti vásárlás nem jelenti azt, hogy magasabb árat kell fizetnie. Az ár-egyeztetési garanciáknak köszönhetően online kedvezményeket kaphat vásárlás közben...
Disney Plus előfizetés ajándékozása digitális ajándékkártyával
Ha élvezi a Disney Plus szolgáltatást, és szeretné megosztani másokkal, a következőképpen vásárolhat Disney+ Gift előfizetést...
