A keresési indexelés kezelése Windows 11 rendszeren
Microsoft Windows 11 Hős / / February 13, 2022

Utolsó frissítés dátuma

A keresés a Windows rendszeren általában a várt módon működik, de néha előfordulhat, hogy kezelnie kell a keresési indexelést a Windows 11 rendszeren.
Noha a Windows 11 rendszeren több módon is kereshet, a háttérben a dolgok nem sokat változtak a Windows 10 rendszerhez képest. A keresési indexelés a fájlokat, e-mail üzeneteket, fényképeket, valamint a számítógépen lévő rendszer- és egyéb fájlokat szkenneli. Ez olyan, mintha egy személyes adatbázist hozna létre a számítógépen lévő elemekből. Az indexeléssel általában gyorsabban kaphat helyi keresési eredményeket. Ön azonban nem ragadt a rendszer alapértelmezett beállításainál. A keresési indexelést kezelheti Windows 11 rendszeren, így a keresési funkció jobban működik az Ön számára.
Ez az útmutató a Windows 11 rendszerben a keresési indexelés beállításának és kezelésének különböző módjait mutatja be.
Keresési indexelés kezelése Windows 11 rendszeren
Már megmutattuk, hogyan kell
A keresési indexelés kezeléséhez Windows 11 rendszeren kövesse az alábbi lépéseket:
- Kattints a Rajt gombot, vagy nyomja meg a Windows kulcs a Start menü elindításához, majd kattintson a gombra Beállítások. Alternatív megoldásként használhatja a billentyűparancsAblak billentyű + I a Beállítások közvetlen elindításához.

- Amikor megnyílik a Beállítások, kattintson a gombra Adatvédelem és biztonság a bal oldali listából. Görgessen le a listán a jobb oldalon, és kattintson Windows keresése alatt Windows engedélyek szakasz.
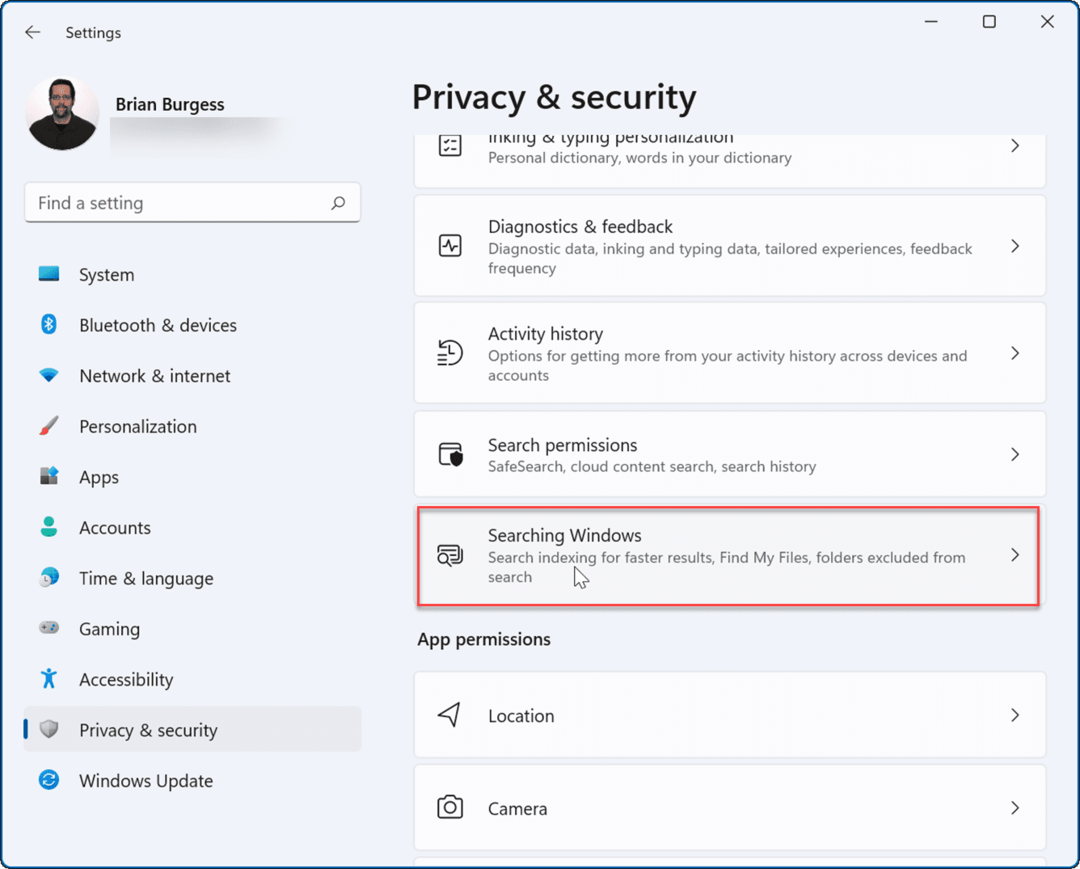
- Ezután bontsa ki a Keresse meg a fájljaimat szakaszt a jobb oldalon, és válassza ki a Klasszikus vagy Továbbfejlesztett választási lehetőség.
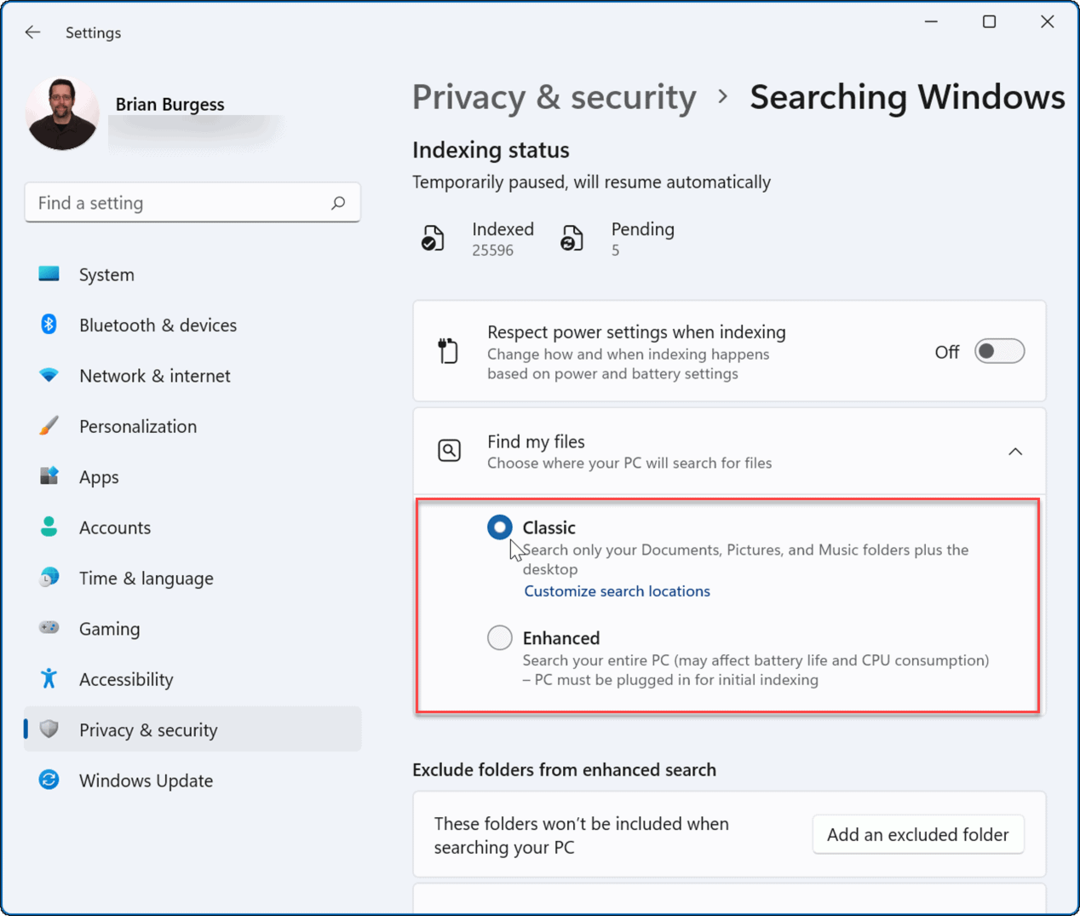
Jegyzet: A Klasszikus opció alapértelmezés szerint be van kapcsolva, és csak a dokumentumokat, képeket, zenei mappákat és az asztalt indexeli. A Továbbfejlesztett opció mindent indexel a számítógépén, és több akkumulátort fogyaszt. Ezenkívül a számítógépet a kezdeti folyamat során csatlakoztatni kell Továbbfejlesztett indexelési folyamat.
Tartalomkeresési indexelés letiltása
Érdemes lehet eltávolítani a fájlkontextus-indexelést egy meghajtóról és a támogatott fájlhelyekről.
Egy adott meghajtó keresési indexelésének letiltásához kövesse az alábbi lépéseket:
- Dob Fájlkezelő a tálcáról, és kattintson jobb gombbal arra a meghajtóra, amelyen az indexelést le szeretné tiltani.
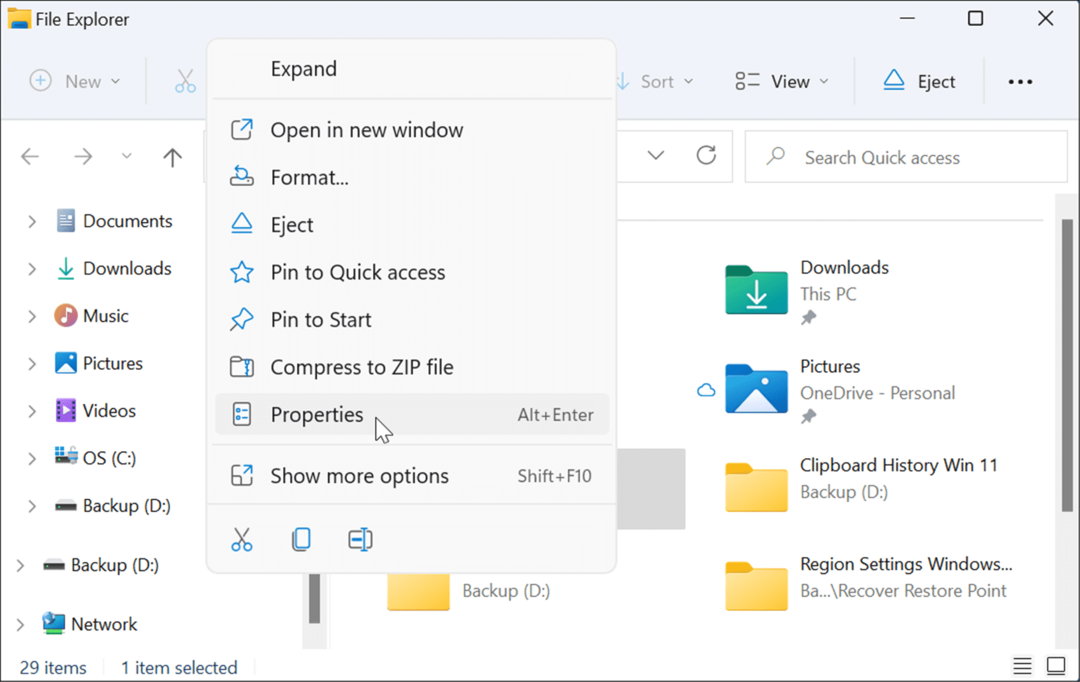
- Kattintson Tulajdonságok menüből, és törölje a pipát a A meghajtón lévő fájlok tartalom indexelésének engedélyezése a fájltulajdonságok mellett mezőbe, és kattintson rendben.
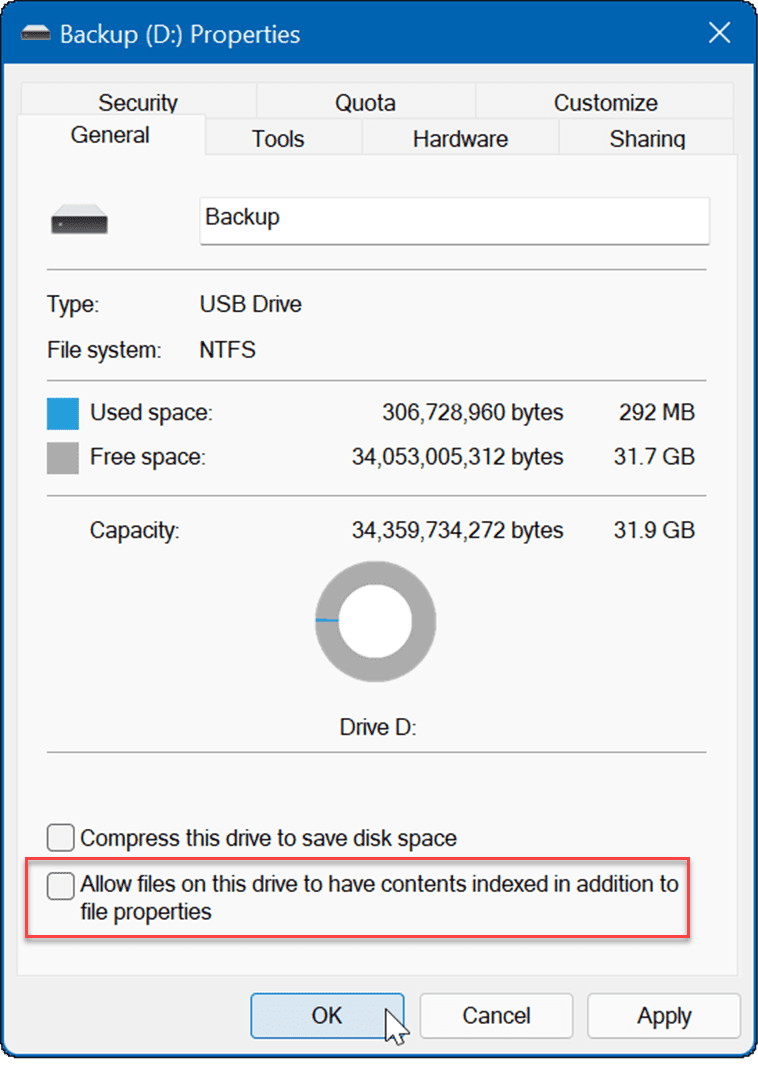
- A Erősítse meg az attribútummódosításokat párbeszédablak fog megjelenni. Válassza ki, hogy a módosítást csak a meghajtóra vagy a meghajtóra és annak teljes tartalmára alkalmazza, majd kattintson a gombra rendben.
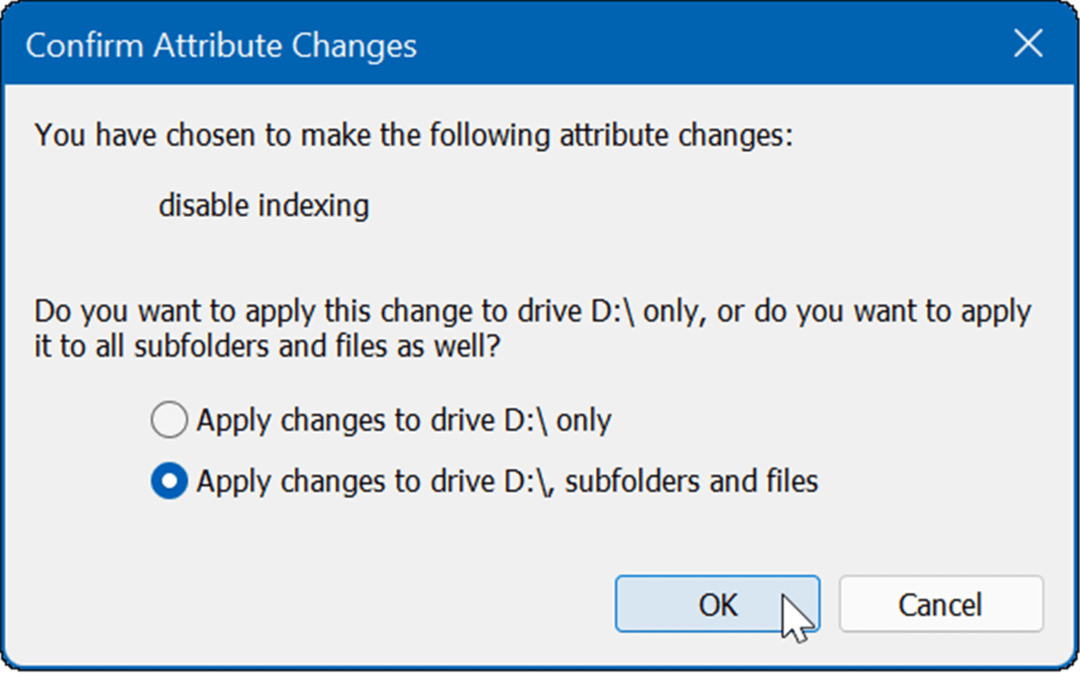
A kiválasztott meghajtó tartalma többé nem lesz indexelve. Fontos azonban megjegyezni, hogy ez a folyamat eltarthat egy ideig – különösen nagy, rengeteg adatot tartalmazó meghajtókon.
A keresési indexelés teljes letiltása
A keresési indexelést teljesen letilthatja. Sok felhasználó esküszik rá, hogy rendszereit gyorsabbá és megbízhatóbbá tegye, még SSD-n is. Néhány ember például különböző keresőalkalmazásokat használ, mint például a Minden alkalmazás a VoidTools-tól és nem a Windows Search.
A keresési indexelés teljes letiltásához kövesse az alábbi lépéseket:
- Találat Windows billentyű + R a billentyűzeten, hogy elindítsa a Fuss párbeszéd. Ha szóba kerül, írja be szolgáltatások.msc és kattintson rendben vagy ütni Belép.
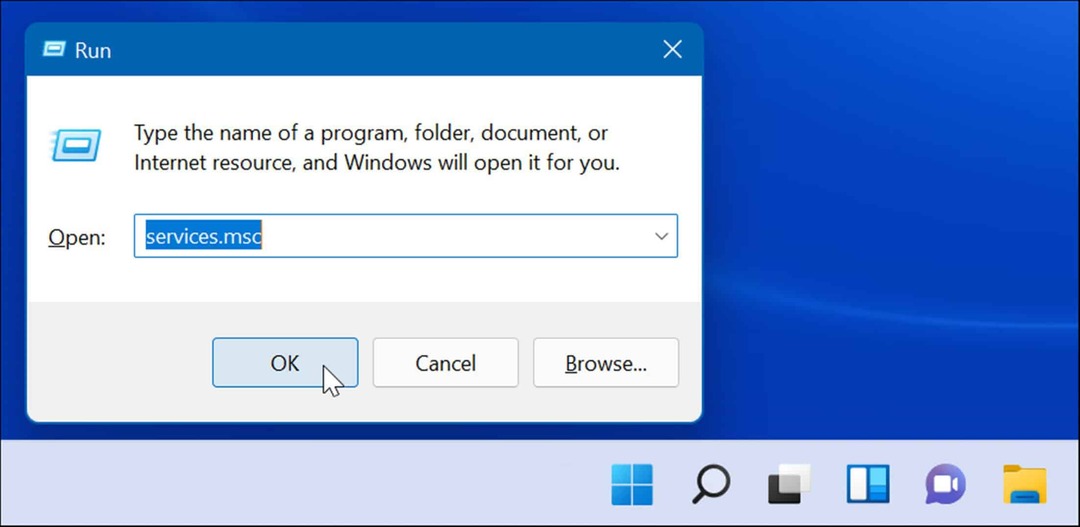
- Amikor az Szolgáltatások ablak jelenik meg, rendezze őket név szerint, és kattintson duplán Windows Search.
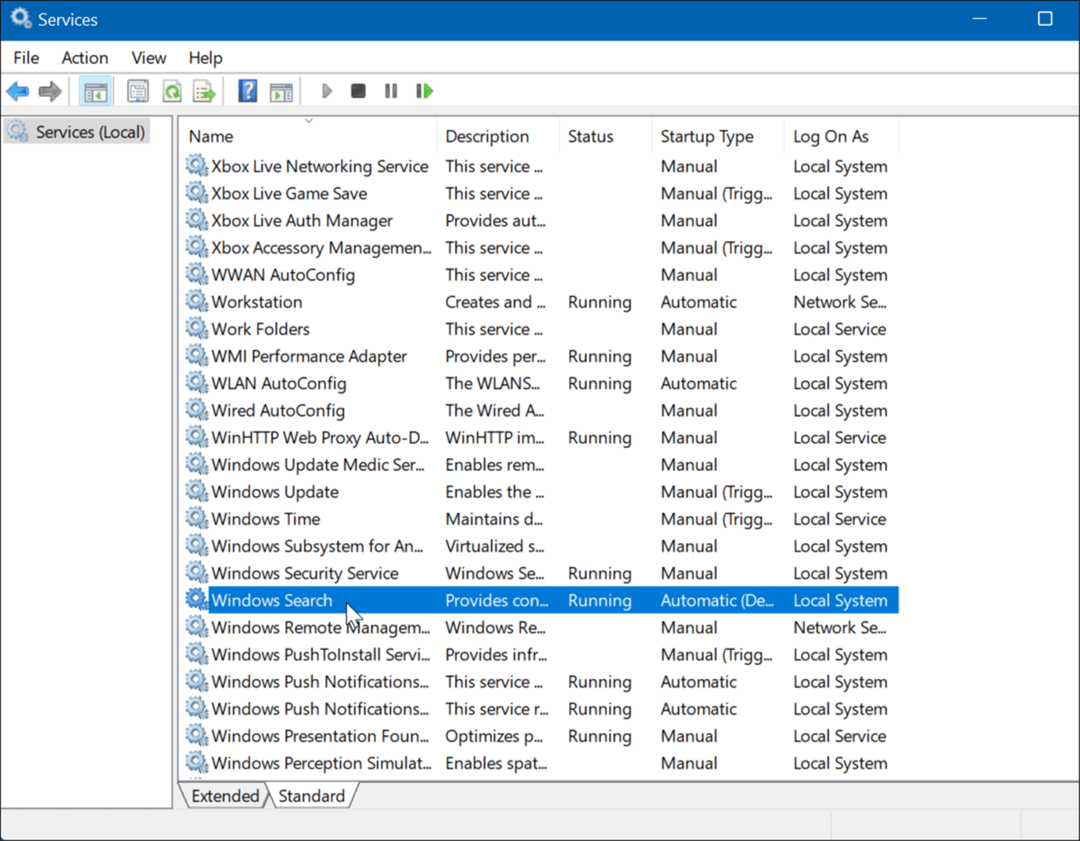
- Amikor az Windows Search Properties (helyi számítógép) képernyő jelenik meg, állítsa be a Indítási típus nak nek Tiltva, kattints a Álljon meg alatti gombot Szolgáltatás állapota szakaszt, és kattintson rendben.
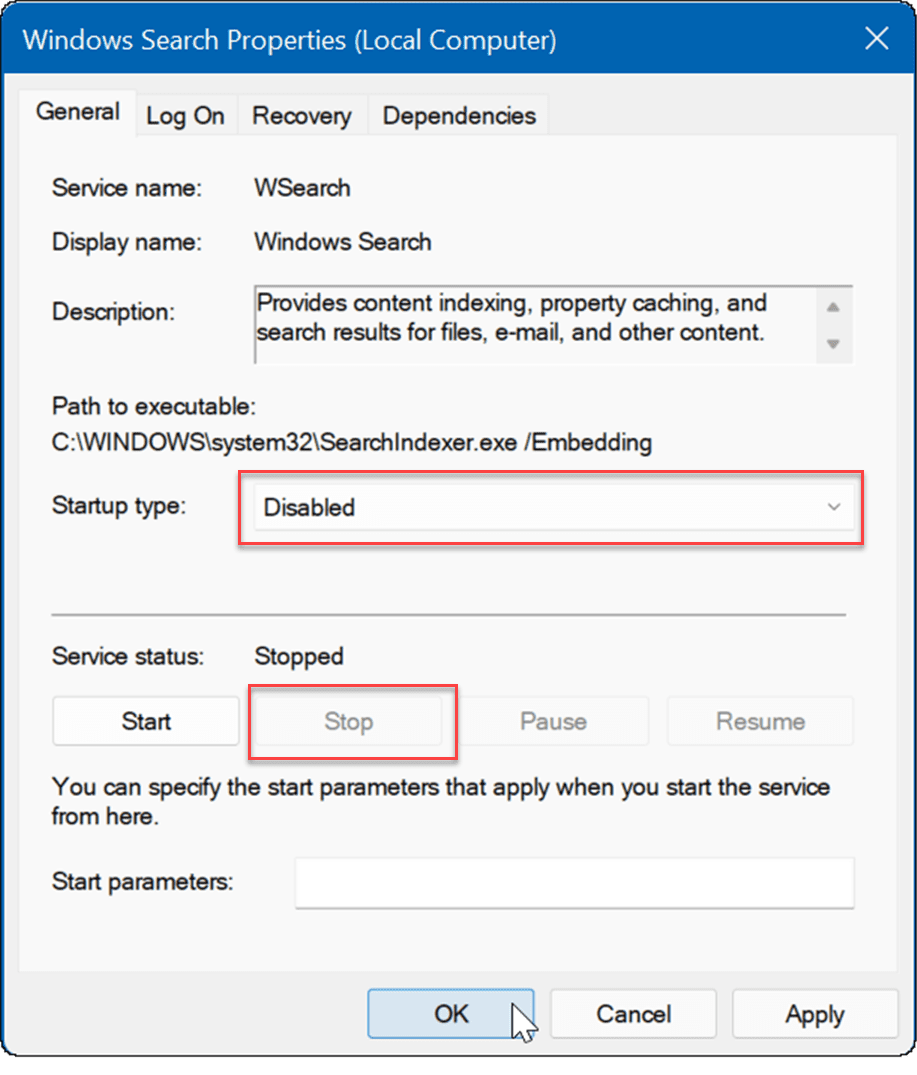
A keresési indexelés most le van tiltva, és a szolgáltatás a következő után nem indul el a Windows 11 újraindítása.
Windows Search
Ha még nem Windows 11-et használ, és problémái vannak a kereséssel, tekintse meg ennek módjait javítsa ki a keresési indexelést a Windows 10 rendszeren. Esetleg arról is érdemes olvasni a Továbbfejlesztett keresés engedélyezése a Windows 10 rendszeren.
A Windows 11 frissített felhasználói felülettel rendelkezik, és néhány különböző módot kínál az elemek keresésére. Keresés közben azonban webes eredményeket kaphat a Bingtől, ami bosszantó lehet egy adott fájl megtalálásakor. A jó hír az, hogy megteheti tiltsa le a webes keresési eredményeket a Windows 11 rendszeren.
Nincs egy hatalmas keresőmező a bal sarokban, mint a Windows 10, de van egy Keresés ikon a Start gomb mellett. Ha ezt túl soknak találja, megteheti a keresés ikon elrejtése a tálcán.
Hogyan találja meg a Windows 11 termékkulcsát
Ha át kell vinnie a Windows 11 termékkulcsát, vagy csak az operációs rendszer tiszta telepítéséhez van szüksége rá,...
A Google Chrome gyorsítótárának, a cookie-k és a böngészési előzmények törlése
A Chrome kiváló munkát végez a böngészési előzmények, a gyorsítótár és a cookie-k tárolásában, hogy optimalizálja a böngésző teljesítményét az interneten. Az övé, hogyan kell...
Bolti áregyeztetés: Hogyan szerezhet be online árakat az üzletben történő vásárlás során
A bolti vásárlás nem jelenti azt, hogy magasabb árat kell fizetnie. Az ár-egyeztetési garanciáknak köszönhetően online kedvezményeket kaphat vásárlás közben...
Disney Plus előfizetés ajándékozása digitális ajándékkártyával
Ha élvezi a Disney Plus szolgáltatást, és szeretné megosztani másokkal, a következőképpen vásárolhat Disney+ Gift előfizetést...
