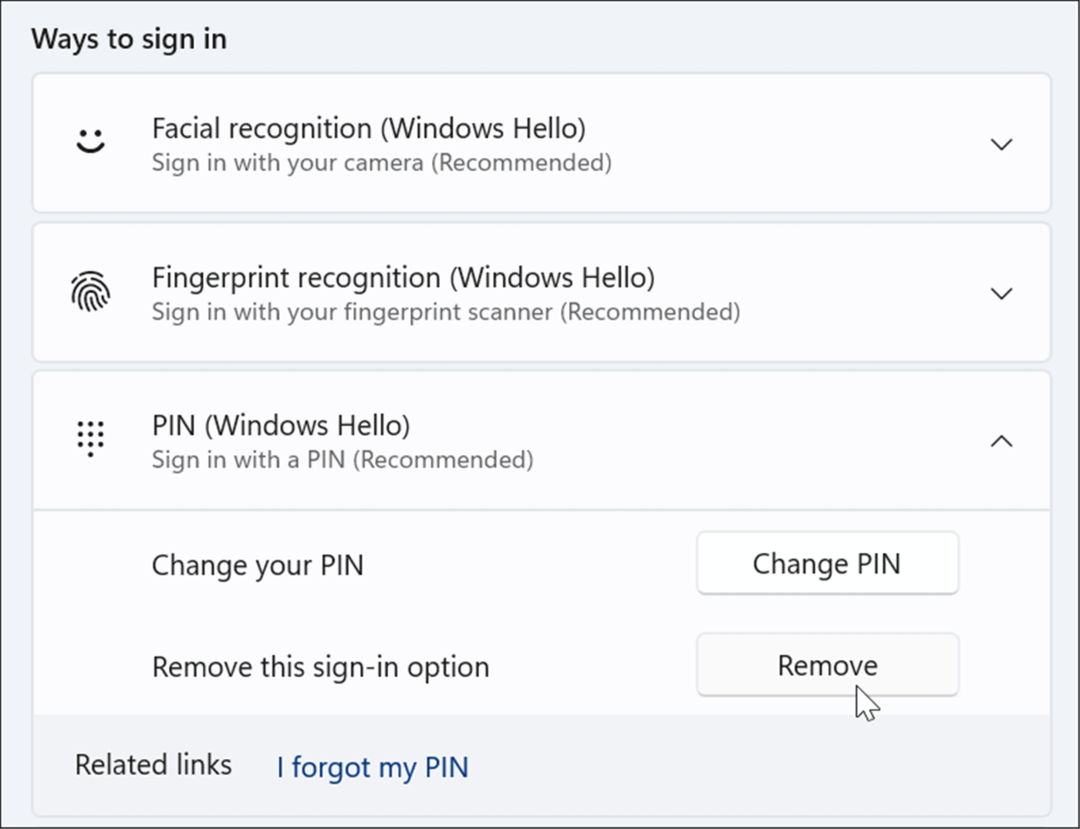Automatikus bejelentkezés Windows 11 rendszeren
Microsoft Windows 11 Hős / / February 14, 2022

Utolsó frissítés dátuma

Ha belefáradt abba, hogy mindig be kell írnia jelszavát, és fel szeretné gyorsítani az indítási folyamatot, automatikusan bejelentkezhet a Windows 11 rendszeren. Itt van, hogyan.
A Windows 11 rendszerű számítógépen többféleképpen is bejelentkezhet. Használhat például jelszót, PIN-kódot vagy biometrikus adatokat a Windows Hello kompatibilis hardveren. Előfordulhat azonban, hogy egyes felhasználóknak nem kell minden alkalommal megadniuk jelszót vagy PIN-kódot. Lehet, hogy egyedül él, vagy olyan helyzetben van, amikor a biztonsági lépés nem aggaszt. Ha nem szeretné, hogy a folyamatos bejelentkezés gondja legyen, beállíthatja számítógépét, hogy automatikusan bejelentkezzen a Windows 11 rendszeren.
Fontos megjegyezni, hogy ezt nem szeretné megtenni, ha nyilvános helyen tartózkodik, vagy ha megosztott számítógépe van több felhasználói fiók. A bejelentkezési képernyő az érzékeny adatok első számú védelme. Tehát amikor beállítja a rendszert az automatikus bejelentkezésre, az lényegében egy nyílt rendszer, amelyhez bárki hozzáférhet. Ennek ellenére mérlegelje az előnyöket és hátrányokat, és kövesse az alábbi lépéseket.
A Windows Hello letiltása a Windows 11 rendszeren
Az automatikus bejelentkezéshez ki kell kapcsolnia a Windows Hello funkció először.
A Windows Hello letiltásához Windows 11 rendszeren kövesse az alábbi lépéseket:
- Kattints a Start gomb és nyitott Beállítások vagy használja Windows billentyű + I.

- Amikor megnyílik a Beállítások, kattintson a gombra Fiókok a bal oldalon, és kattintson Bejelentkezési lehetőségek jobbra.
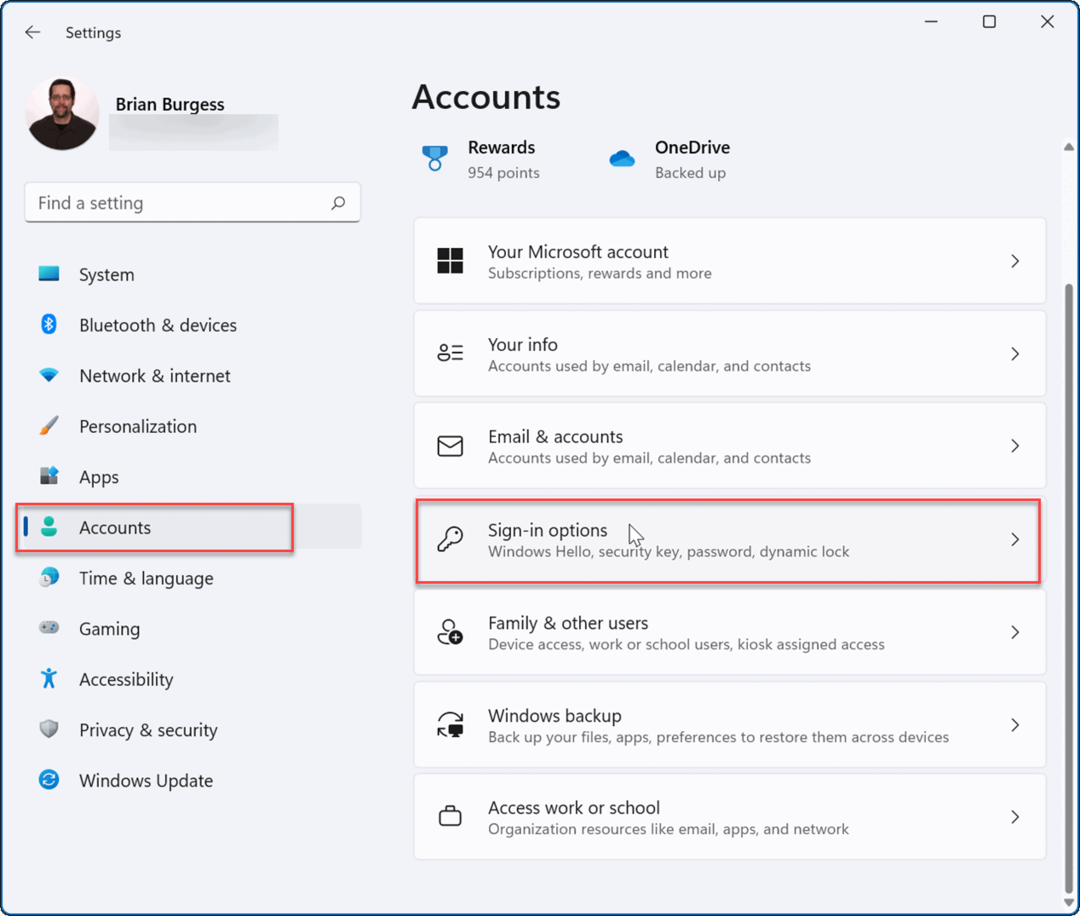
- Görgessen le a További beállítások szakaszt, és kapcsolja ki a A fokozott biztonság érdekében ezen az eszközön csak a Microsoft-fiókokhoz engedélyezze a Windows Hello-bejelentkezést választási lehetőség.
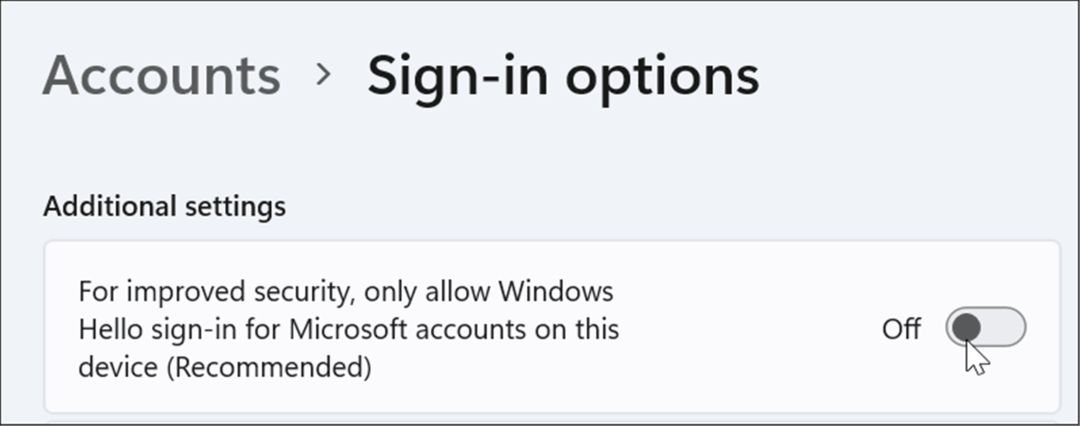
- Ezután kattintson a mellette található legördülő menüre Ha távol volt, mikor kell a Windowsnak újra bejelentkeznie és állítsa be Soha.
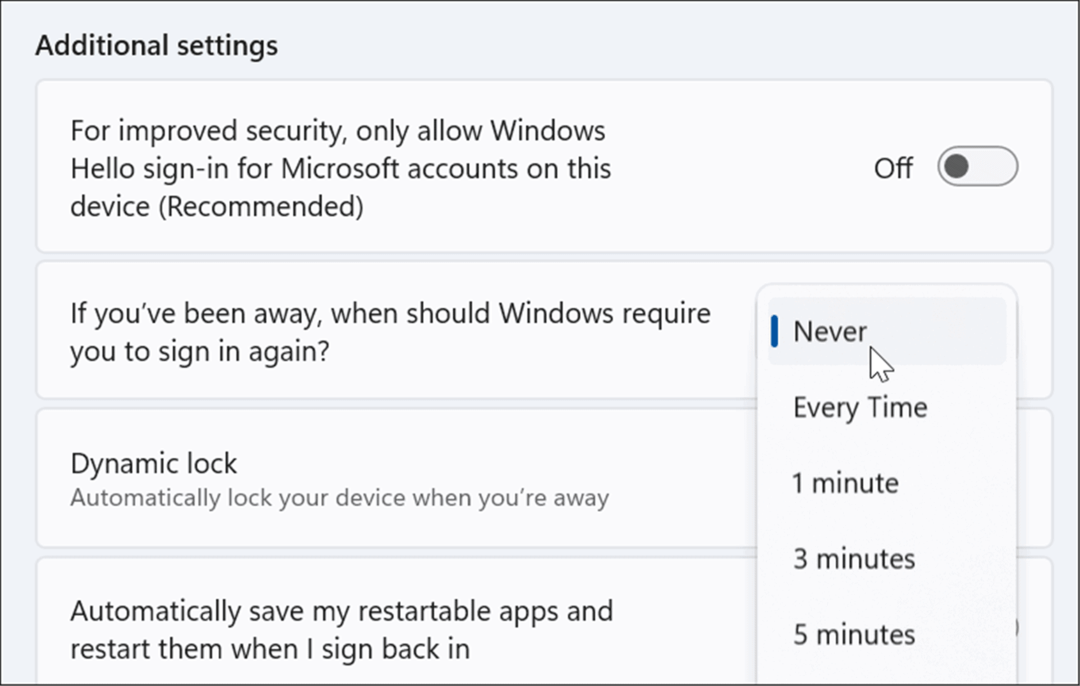
- A Bejelentkezési módok részben válassza ki az aktuális bejelentkezési módot, és kattintson a gombra Távolítsa el gombot, és amikor a rendszer kéri, írja be a Microsoft-fiókja hitelesítő adatait.
Automatikus bejelentkezés Windows 11 rendszeren
Most, hogy a Windows Hello le van tiltva, folytathatja az automatikus bejelentkeztetést a következő lépésekkel:
- Nyomja meg a billentyűparancsot Windows billentyű + R felhozni a Fuss párbeszédpanel és típus netplwiz és kattintson rendben vagy ütni Belép.
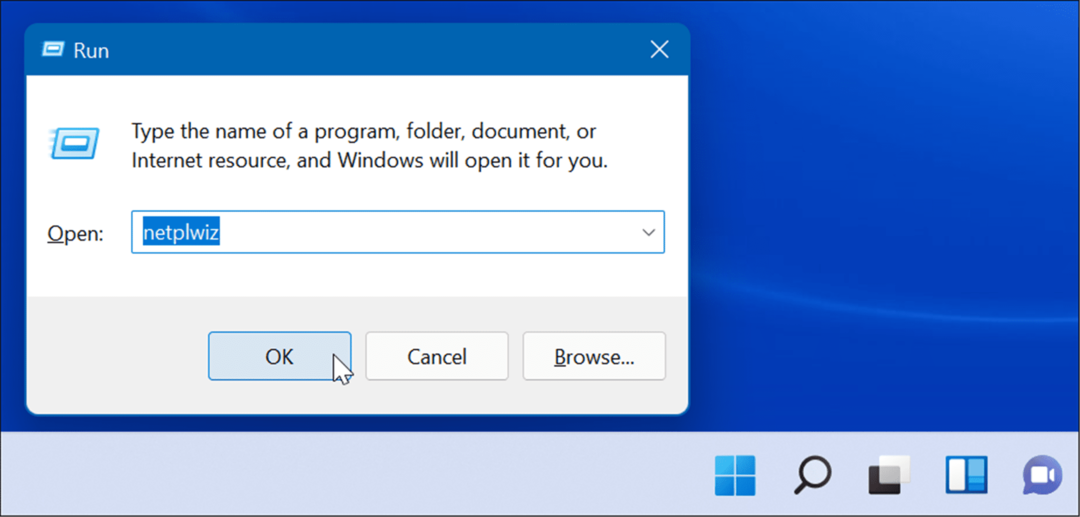
- Amikor az Felhasználói fiókok ablak megnyílik, törölje a pipát a A felhasználóknak meg kell adniuk egy felhasználónevet és jelszót a számítógép használatához opciót a tetején, és kattintson rendben.
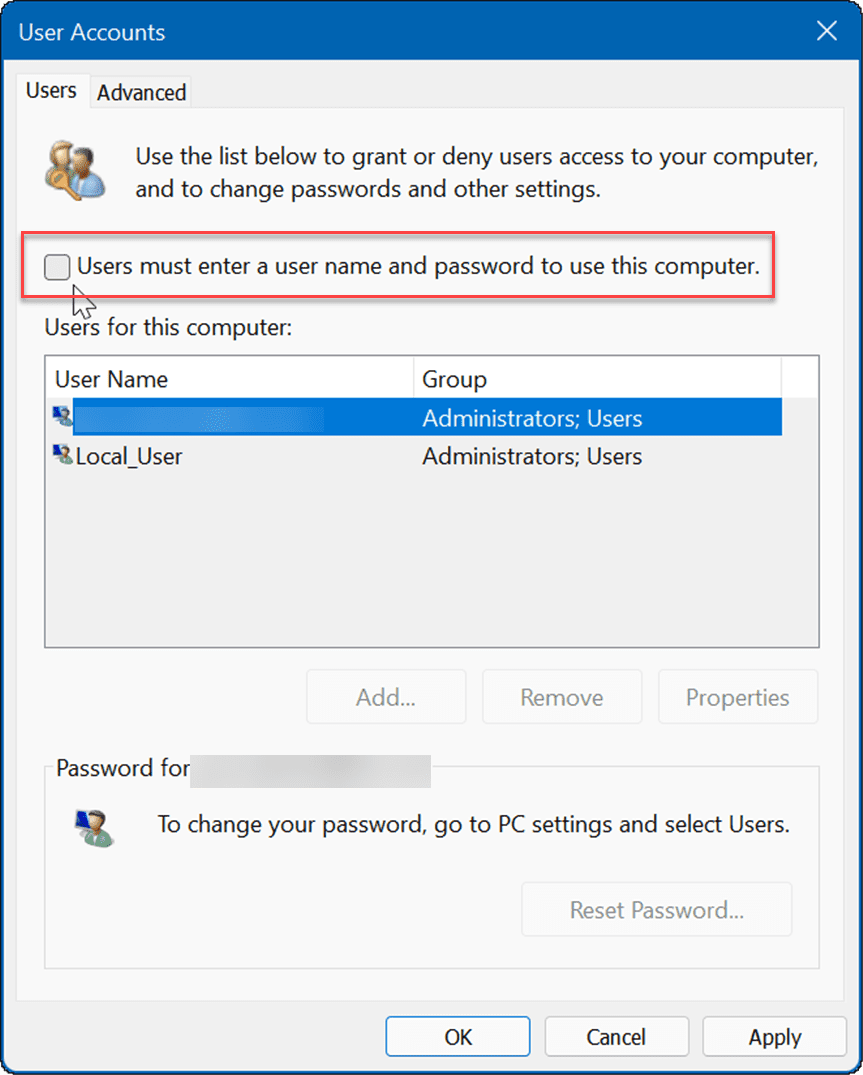
- Most írja be Microsoft-fiókja e-mail címét a Felhasználónév mezőt és fiókja jelszavát kétszer, majd kattintson rendben.
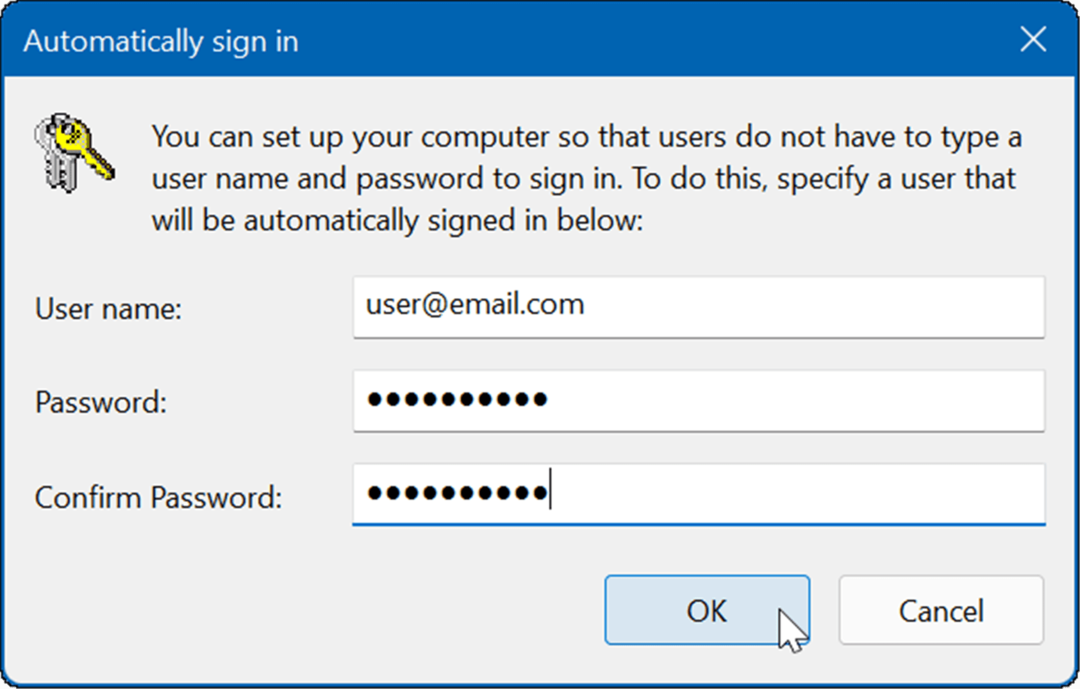
- Végül, indítsa újra a windows 11-et, és automatikusan bejelentkezik a megadott Microsoft-fiók hitelesítő adataival. Többé nem kell PIN-kódot, jelszót vagy biometrikus adatokat megadnia. Vegye figyelembe, hogy rövid időre megjelenik a bejelentkezési képernyő, de a hitelesítési adatok megadása nélkül közvetlenül az asztalra kerül.
Bejelentkezés a Windowsba
Az automatikus bejelentkezés javítja a rendszer általános indítási élményét. Egy másik módja annak, hogy automatikusan belépjen a Windowsba, ha „vendég” fiók létrehozása. Ez a trükk ott van hozzon létre egy helyi fiókot és hagyja üresen a jelszó mezőt. Ha azonban más szolgáltatásokhoz és alkalmazásokhoz szeretné használni Microsoft-fiókját, akkor ki kell kapcsolnia a Windows Hello szolgáltatást, és be kell állítania az automatikus bejelentkezést.
További információért nézze meg a Windows biztonság engedélyezése vagy letiltása vagy hogyan kell fájlok elrejtése a keresésből a Windows 11 rendszeren.
Ha még nem ismeri a Windows 11-et, előfordulhat, hogy nem rajong a felhasználói felületért; olvassa el, hogyan kell mozgassa a Start gombot balra, így inkább Windows 10-nek tűnik.
Hogyan találja meg a Windows 11 termékkulcsát
Ha át kell vinnie a Windows 11 termékkulcsát, vagy csak az operációs rendszer tiszta telepítéséhez van szüksége rá,...
A Google Chrome gyorsítótárának, a cookie-k és a böngészési előzmények törlése
A Chrome kiváló munkát végez a böngészési előzmények, a gyorsítótár és a cookie-k tárolásában, hogy optimalizálja a böngésző teljesítményét az interneten. Az övé, hogyan kell...
Bolti áregyeztetés: Hogyan szerezhet be online árakat az üzletben történő vásárlás során
A bolti vásárlás nem jelenti azt, hogy magasabb árat kell fizetnie. Az ár-egyeztetési garanciáknak köszönhetően online kedvezményeket kaphat vásárlás közben...
Disney Plus előfizetés ajándékozása digitális ajándékkártyával
Ha élvezi a Disney Plus szolgáltatást, és szeretné megosztani másokkal, a következőképpen vásárolhat Disney+ Gift előfizetést...