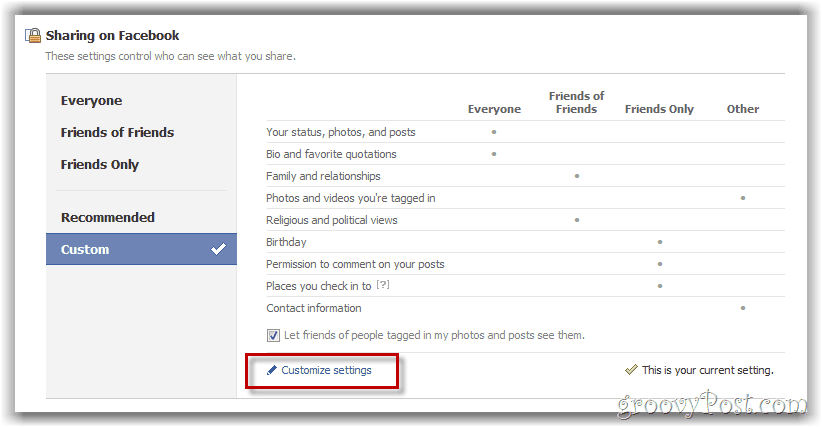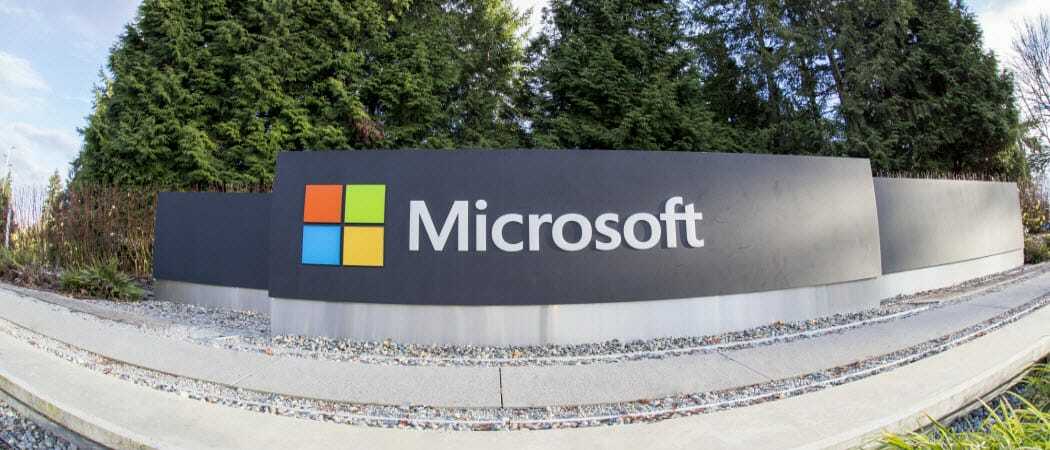A frissítési gyakoriság módosítása a Windows 11 rendszerben
Microsoft Windows 11 Hős / / February 14, 2022

Utolsó frissítés dátuma

Ha csúcskategóriás monitorja van, akkor azt szeretné, ha a frissítési gyakoriság módosításával a legjobban nézne ki. Így módosíthatja a frissítési gyakoriságot a Windows 11 rendszerben.
Gondolkozott már azon, hogyan hozza létre számítógépe azokat a képeket, amelyek megjelennek a monitoron, amikor mozgatja az egeret, gépel egy dokumentumot vagy megnyit egy játékot?
Ez a szám – ahányszor egy kép megjelenik és újra megjelenik a kijelzőn – a monitor frissítési ráta, mérve Hertz (vagy Hz). Minél gyorsabban frissül a kép a képernyőn, annál jobb lesz a megtekintési élmény.
Lehet, hogy olyan játékos vagy, akinek a monitorja támogatja a 144 Hz-et vagy magasabbat. Talán keresed javítja az akkumulátor élettartamát a laptopján. Bármi legyen is az ok, a Windows 11 frissítési gyakoriságának megváltoztatása egyszerű, ha tudja, hol keresse.
A frissítési gyakoriság módosítása a Windows 11 rendszerben
A frissítési gyakoriság fontos, különösen a játékhoz készült kijelzőkön és más csúcskategóriás monitorokon. Ha nem kap minőségi frissítési gyakoriságot, az a képernyő villogását és a szem megerőltetését okozhatja. Ez különösen igaz, ha hosszabb ideig nézi a kijelzőt.
Szerencsére a Windows általában kiváló munkát végez az automatikus konfigurálással, de vannak esetek, amikor módosítani szeretné a frissítési gyakoriságot a Windows 11 rendszerben. A frissítési gyakoriság beállításához a Windows 11 rendszerben a Beállításokon keresztül, kövesse az alábbi lépéseket:
- Nyissa meg a Rajt menüt, és válassza ki Beállítások. Alternatív megoldásként használhatja a billentyűparancsot Windows billentyű + I a Beállítások közvetlen megnyitásához.

- Amikor megnyílik a Beállítások, kattintson a gombra Rendszer a bal oldali lehetőségek közül, és kattintson Kijelző a jobb oldalon.
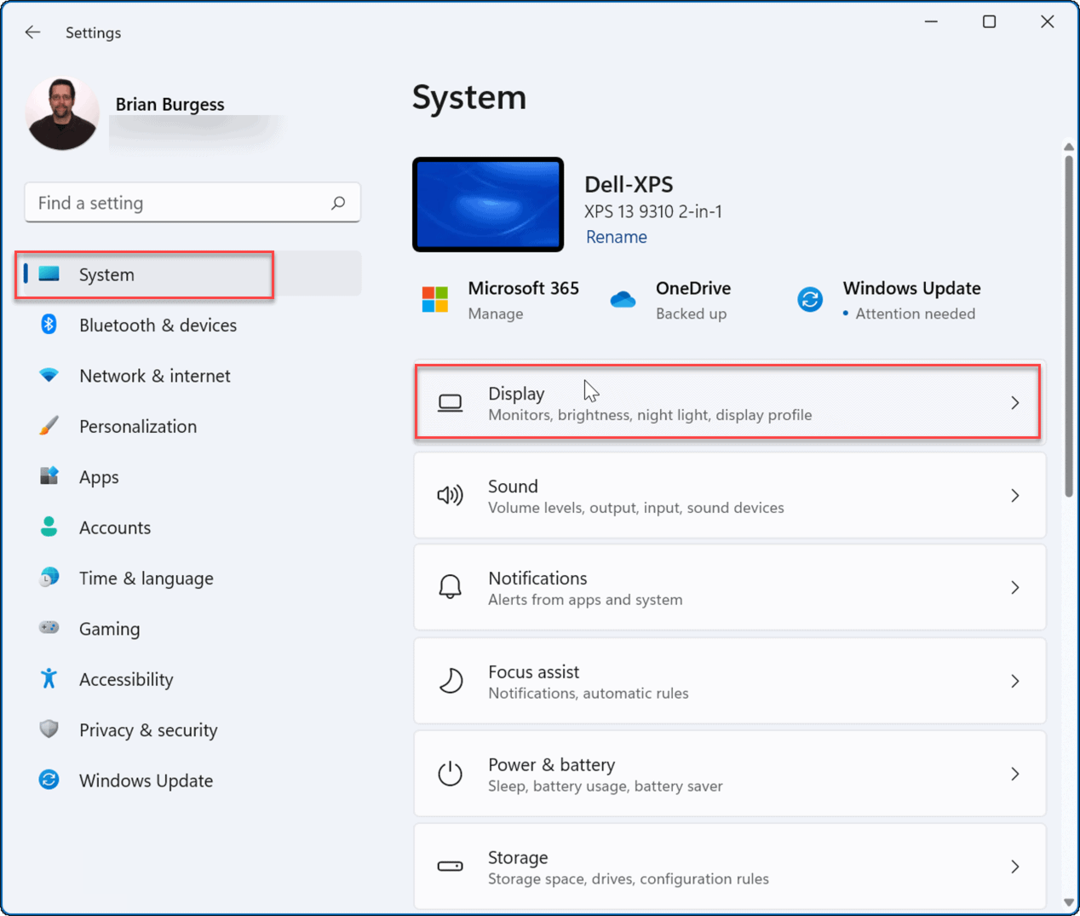
- Görgessen le a Kapcsolódó beállítások szakaszt, és kattintson a gombra Fejlett kijelző választási lehetőség.
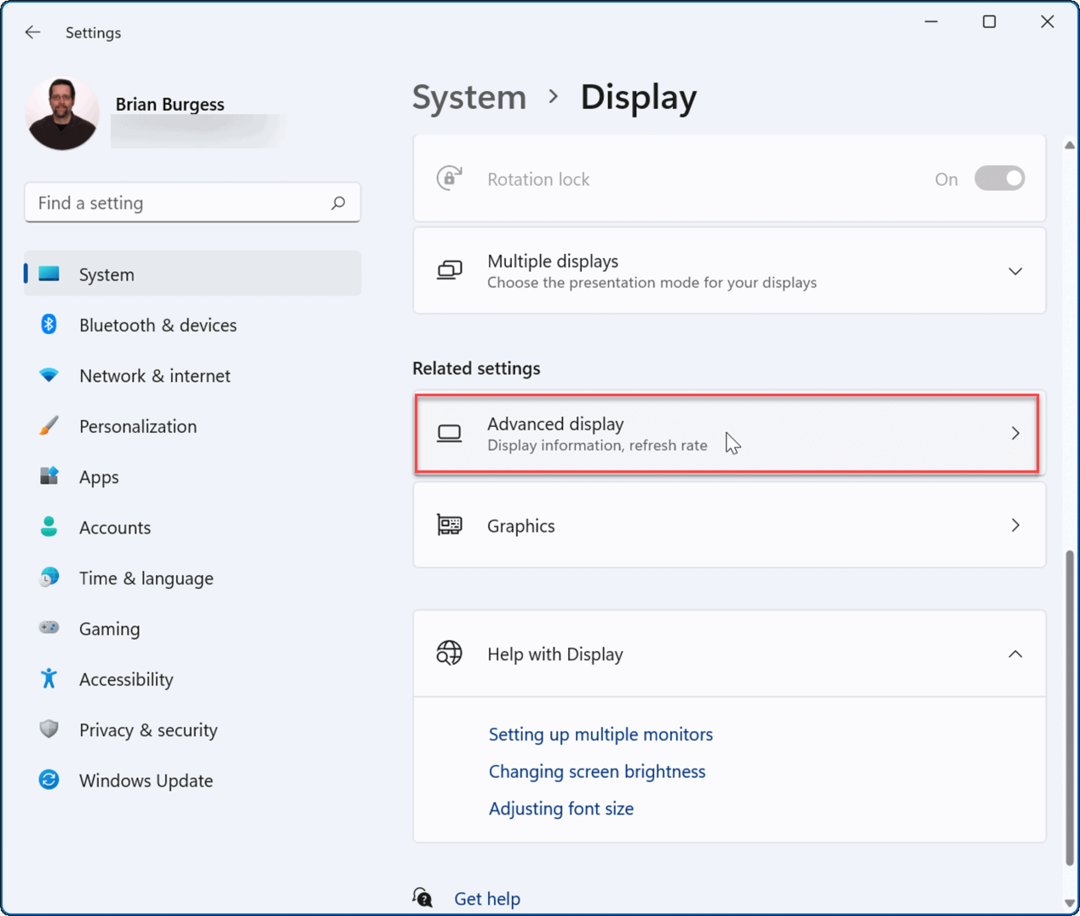
- Következő alatt a Információk megjelenítése szakaszban válassza ki az optimális frissítési gyakoriságot a mellette található legördülő menüből Válasszon egy frissítési gyakoriságot.
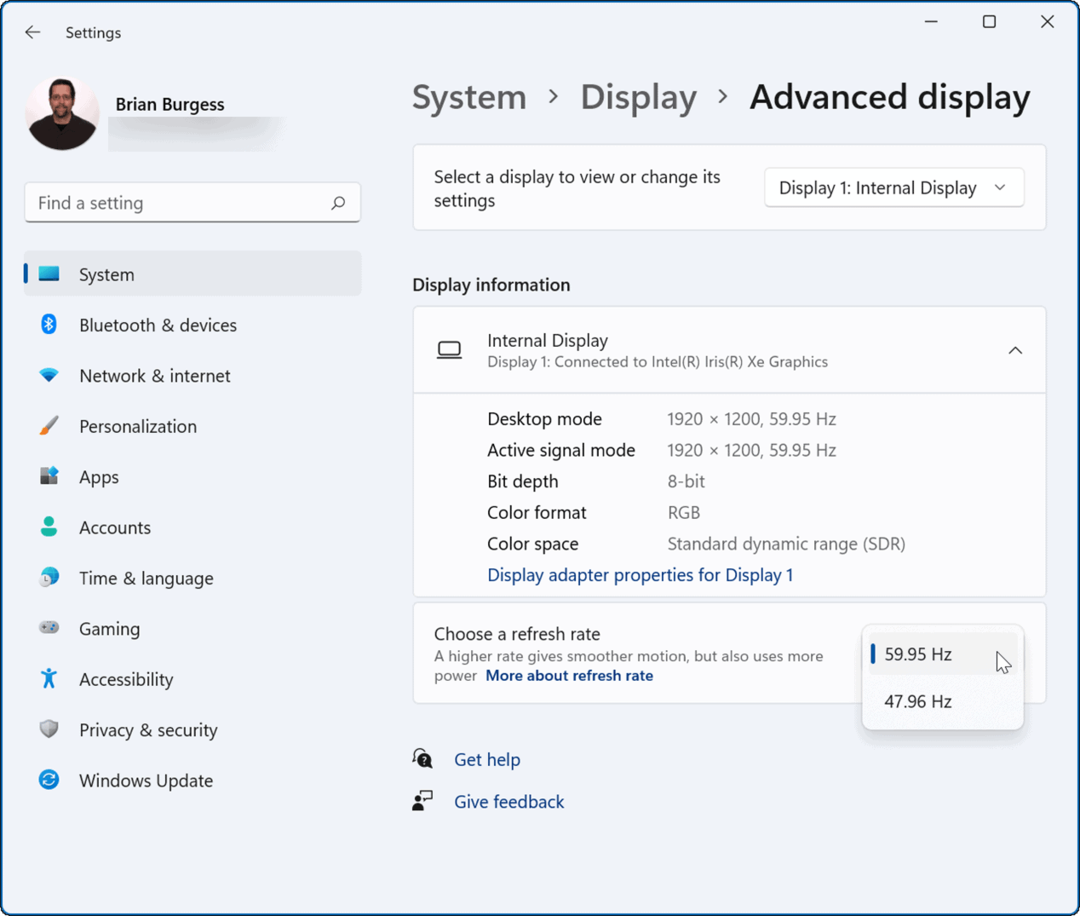
Az optimális frissítési gyakoriság beállítása után a monitor röviden villoghat. Ezt követően elkezdheti használni a beállított továbbfejlesztett megjelenítési sebesség új megjelenését.
Általában a játékosok és a grafikusok veszik észre leginkább a frissítési gyakoriság változásait. A felpörgetés simább és élvezetesebb élményt jelent a képernyő előtt ülve. Ne feledje továbbá, hogy a magasabb frissítési gyakoriság csökkenti laptop akkumulátor élettartama mivel több energiát használ.
A Windows megjelenítési beállításai
Bár a Windows kiváló munkát végez a megjelenítési beállítások automatikus kezelésében, előfordulhat, hogy módosítania kell azokat. Egy másik fontos dolog, amit érdemes megemlíteni, a Megjelenítési lépték beállításai a Windows 11 rendszeren. Ha egész nap a monitort nézi, segíthet a képernyőn megjelenő vizuális elemek léptékének vagy méretének módosítása. Ha még nem Windows 11-et használ, módosíthatja a az ikonok mérete a Windows 10 rendszeren.
A Windows 11 átdolgozott felhasználói felülettel rendelkezik, amely egyes felhasználóknak nem tetszhet. Például előfordulhat, hogy nem tetszik a Start gomb elhelyezése, de megteheti mozgassa vissza balra. Vagy ha nem tetszenek az új asztali ikonok (vagy ezek hiánya), megteheti visszaállítani a régi rendszer ikonokat az asztalra.
Hogyan találja meg a Windows 11 termékkulcsát
Ha át kell vinnie a Windows 11 termékkulcsát, vagy csak az operációs rendszer tiszta telepítéséhez van szüksége rá,...
A Google Chrome gyorsítótárának, a cookie-k és a böngészési előzmények törlése
A Chrome kiváló munkát végez a böngészési előzmények, a gyorsítótár és a cookie-k tárolásában, hogy optimalizálja a böngésző teljesítményét az interneten. Az övé, hogyan kell...
Bolti áregyeztetés: Hogyan szerezhet be online árakat az üzletben történő vásárlás során
A bolti vásárlás nem jelenti azt, hogy magasabb árat kell fizetnie. Az ár-egyeztetési garanciáknak köszönhetően online kedvezményeket kaphat vásárlás közben...
Disney Plus előfizetés ajándékozása digitális ajándékkártyával
Ha élvezi a Disney Plus szolgáltatást, és szeretné megosztani másokkal, a következőképpen vásárolhat Disney+ Gift előfizetést...