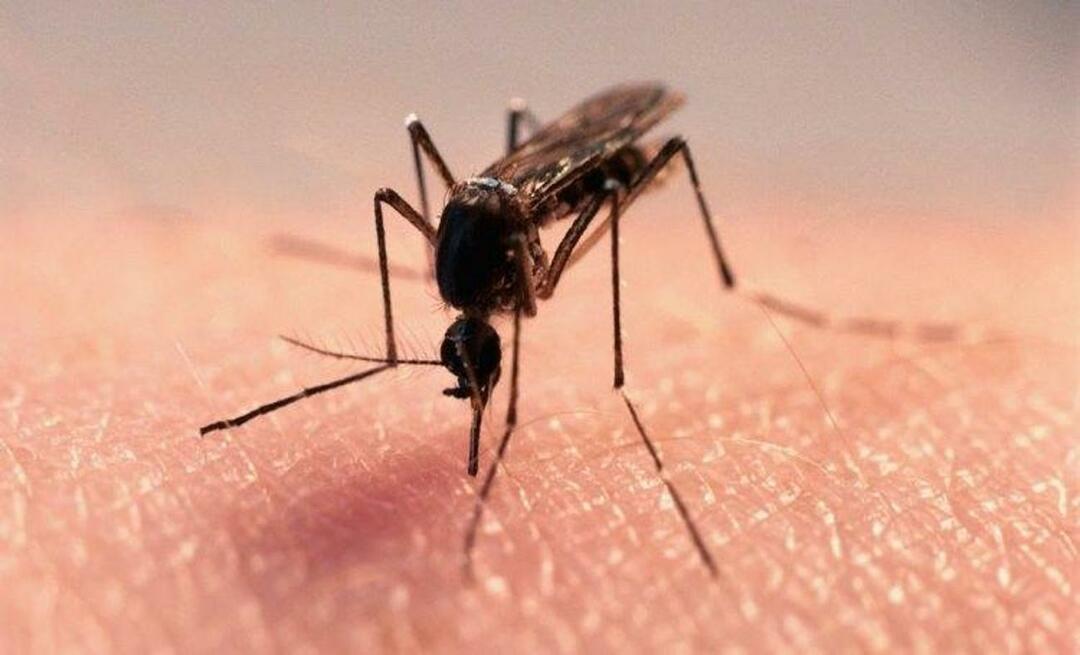Hogyan ellenőrizhető, hogy a számítógép memóriája (RAM) nem-e rossz
Hardver Admin Tools Freeware / / March 18, 2020
Problémája van a számítógépének az indítással? Általában az első lépés a merevlemez, de érdemes lehet ellenőrizni a RAM-ot is, és ez az útmutató megmutatja, hogyan.
Számítógépe zárolódik, fagyos, halálos képernyők, összeomlik, torzul a grafika, vagy talán csak nem indul? Mindezek olyan tünetek, amelyeket valószínűleg a rossz fizikai RAM (Random Access Memory) okoz. Ezek a kis fizikai memóriakártyák, amelyek bekapcsolódnak a számítógép alaplapjába. Szerencsére könnyű kipróbálni őket egy ingyenes groovy alkalmazás és egy olcsó USB-meghajtó segítségével. Lássunk neki!
Előfeltétele
- Működő számítógép
- USB-s nyomathajtómű
- 15-60 perc, attól függően, hogy mennyi RAM van a számítógépén
1. szakasz - Hozza létre a tesztvezetést
Az egyik, ha nem a legjobb, a memória tesztelésére rendelkezésre álló programot hívják Memtest86. Két különböző webhely létezik ehhez, de ez a link eljuttatja az egyikhez a legjobb verzióval, amelyet a legegyszerűbb beállítani.
A letöltési oldalon ragadja meg az „Auto Key Installer for USB Key” verziót.
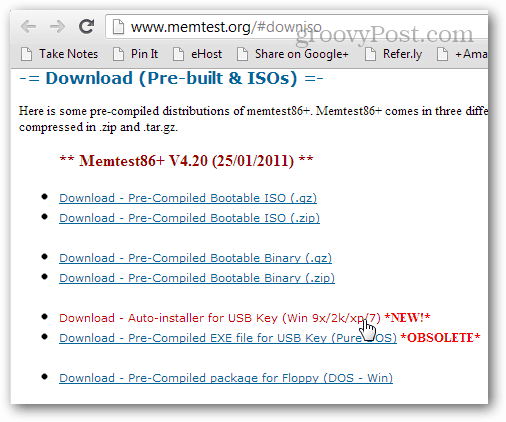
Miután letöltötte, bontsa ki az archívumot (.zip fájl) saját mappájába vagy valahova, ahol megtalálhatja.
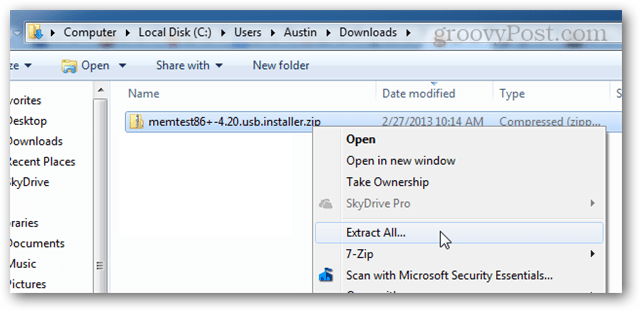
A kibontott mappában nyissa meg a „Memtest86 + USB Intaller.exe” fájlt.
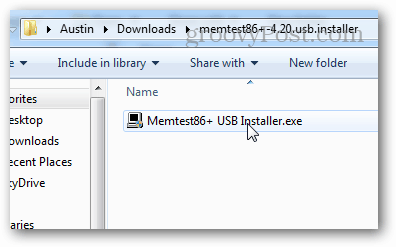
Mielőtt továbbmenne, ellenőrizze, hogy az USB-meghajtó csatlakoztatva van-e. Ehhez nem szükséges nagyon nagy méretű bot, mivel a fájlok mérete kisebb, mint 1 MB.
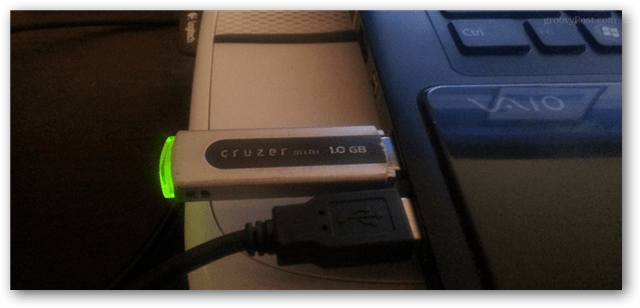
Menjen át a telepítőn, és válassza ki az USB Flash meghajtót. Ha szeretné, bejelölheti a formázási négyzetet, ez biztosítja, hogy működik, de a formázás nélkül is működhet. Vegye figyelembe, hogy az USB-meghajtó formázásakor a meghajtón tárolt összes korábbi fájl törlődik.
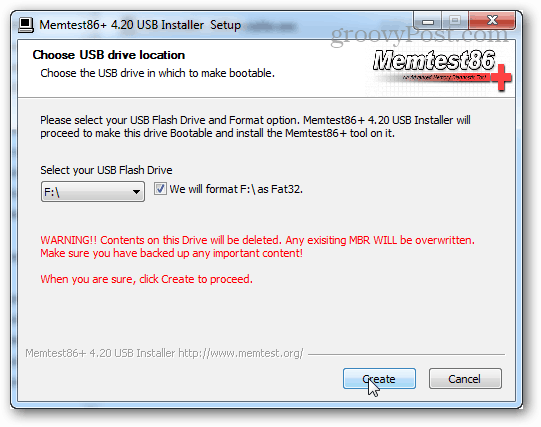
Ha minden jól ment, akkor megjelenik egy képernyő, amelyen a „Telepítés kész, a meghajtónak készen kell állnia a rendszerindításra!” Üzenet. Csak lépjen ki a telepítőből (kattintson a Tovább és a Befejezés gombra), és itt az ideje, hogy feltöltse a számítógépet tesztelés céljából.
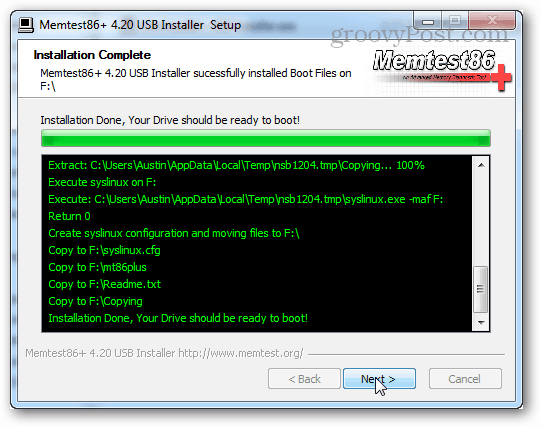
Mielőtt kihúzza az USB-meghajtót, biztonságosan veheti ki a tálcából. Nem kötelező, de ez jó gyakorlat.
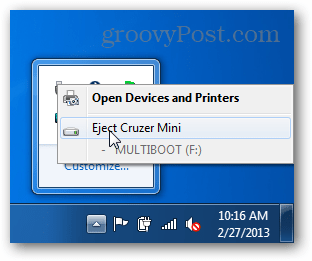
2. szakasz - A teszt futtatása
Csatlakoztassa az USB meghajtót, és indítsa el a számítógépet. Egyes számítógépeknél POST képernyő jelenik meg, mint például az alábbi képernyőkép, és valójában azt mondja, hogy milyen gombot kell megnyomni a beállítások megnyitásához. Ha igen, nyomja meg ezt a gombot, és lépjen be a beállításokba. A telepítés valójában a BIOS konfigurációja, ahol ellenőriznünk kell, hogy a számítógép az USB meghajtóval indul-e. a szokásos merevlemezed.
Ha hordozható számítógépet vagy előre gyártott számítógépet használ, előfordulhat, hogy egy márkaképernyőt jelenít meg. Ebben az esetben próbálja meg nyomja meg a DEL vagy az F2 billentyűt. Ha egyikük sem működik, akkor el kell adnia a számítógépének modellszámát a Google-nak, és kitalálnia, melyik gomb vezet a BIOS-ba.
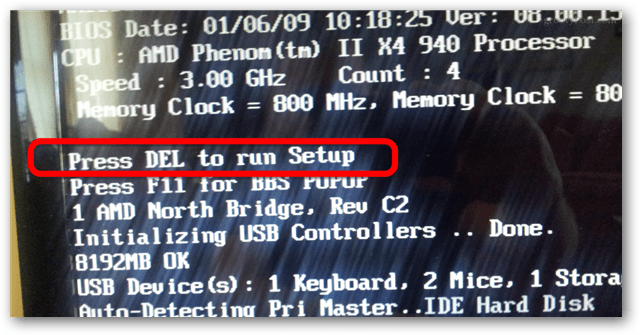
A BIOS beállításokban legyen egy Boot Device Priority szakasz. Ezt kell beállítanunk.
Megjegyzés: A BIOS konfigurációjában az egér nem működik, így navigálnia kell a billentyűzet nyílgombjaival.
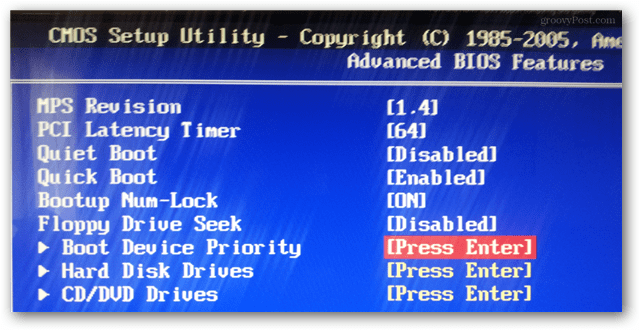
Állítsa az USB-s hüvelykujját az 1. vagy a legmagasabb prioritású rendszerindító eszközre.
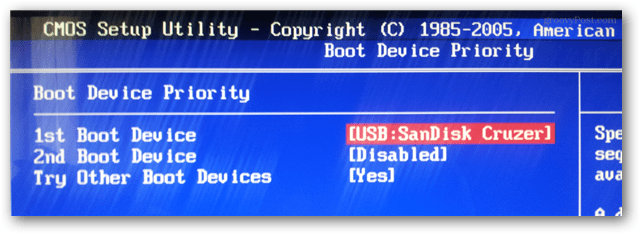
Nyomja meg a Mentés gombot, és lépjen ki. (Általában ez az F10 kulcs.)
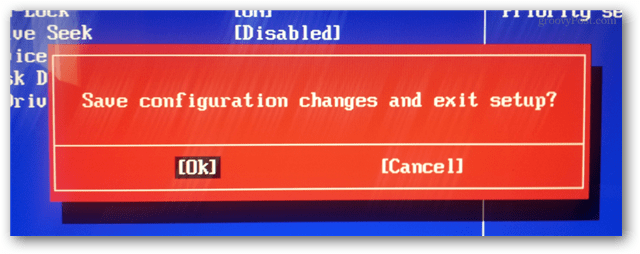
Most a számítógépnek újra kell indulnia, és lehetőséget kell adnia az USB-ről való indításra. Lehet, hogy meg kell nyomnia egy gombot.
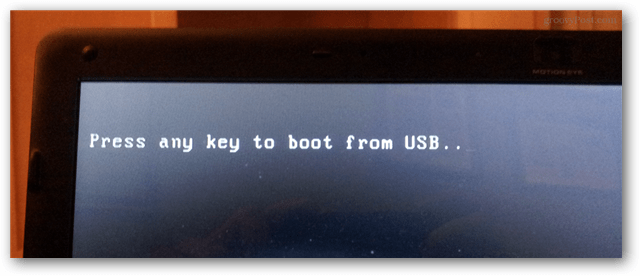
A Memcheck automatikusan elindul, mihelyt elindul. Önnek szó szerint nem kell tennie semmit ezen a ponton, csak várni, amíg befejeződik. Ez azonban hosszú ideig tarthat, attól függően, hogy mennyi RAM-ot kell tesztelni. Ha 8 GB-jával rendelkezik, mint például a PC az alábbi képernyőképen, az eltarthat több mint egy órát.
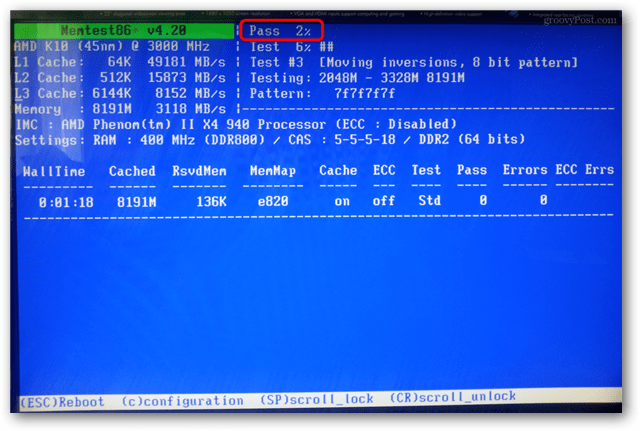
Amikor a teszt befejeződik, vagy az alján hibákat lát, vagy a program azt mondja, hogy nincsenek hibák.
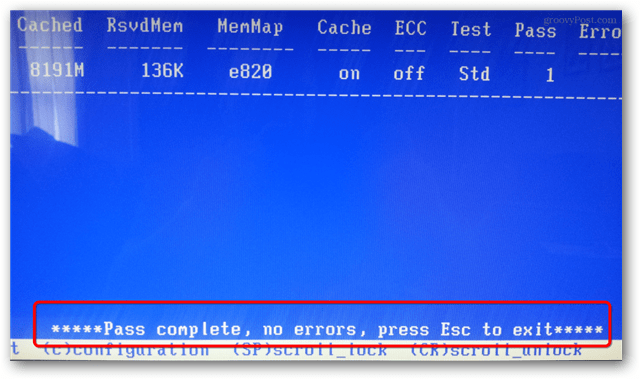
Ha hibákat tapasztalt, valószínűleg ki kell cserélnie a RAM-ot. Ez különösen igaz, ha a jelen útmutató bevezető mondatában említett tünetek bármelyikét tapasztalja. De ha több RAM-ból rendelkezik, akkor csak egy vagy két RAM-ból kell cserélni. Ebben az esetben érdemes mindegyiket külön-külön megvizsgálni a memcheck segítségével, hogy megtalálja a hibás memóriát. Ahogy a nagymamám mondta, nincs szükség a jó RAM eldobására!