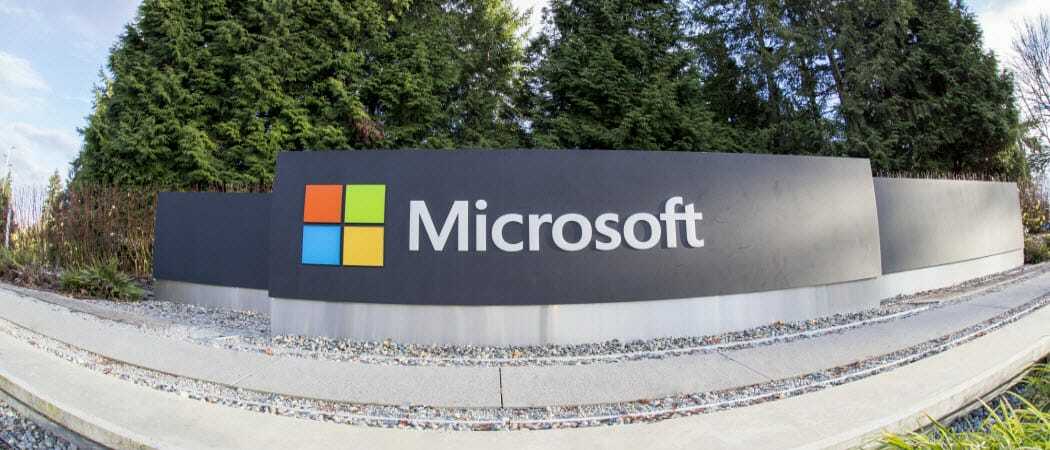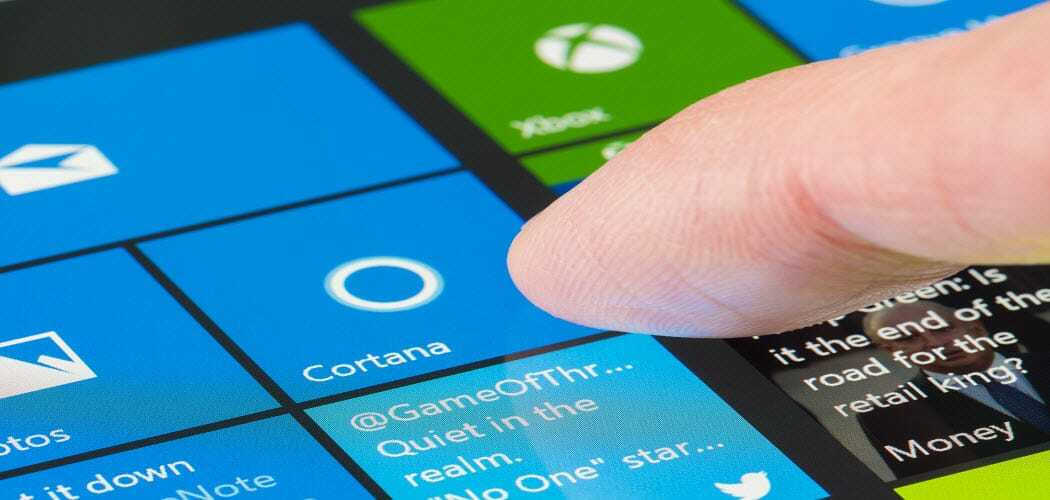A Windows 11 frissítés blokkolása
Microsoft A Windows 10 Windows 11 Hős / / February 15, 2022

Utolsó frissítés dátuma

Nem mindenki áll készen a Windows 11-re, és ha ebbe a táborba esik, letilthatja a Windows 11 frissítését, és ragaszkodhat a Windows 10-hez ennek az útmutatónak a segítségével.
A Microsoft kiadja a Windows 11-et minden olyan felhasználó számára, aki kompatibilis Windows 10 számítógéppel rendelkezik. Ingyenes frissítés – jól hangzik!
Azonban van egy probléma. Ha nem érdekli a Windows 11, kénytelen lesz letiltani a Windows 11 frissítést. Lehet, hogy nem tetszik az új felhasználói felület, vagy egy hardver vagy szoftver nem kompatibilis. Lehet, hogy nem akarsz váltani.
Bármi legyen is az ok, ha Ön boldog Windows 10-felhasználó, van mód a Windows 11 letiltására a számítógépén. Ezt kétféleképpen teheti meg – a rendszerleíró adatbázis módosításával vagy a csoportházirend használatával Windows 10 Pro és újabb rendszeren.
A Windows 11 frissítés blokkolása a rendszerleíró adatbázissal
Ha Windows 10 Home (vagy Pro) rendszert használ, a beállításjegyzék módosításával blokkolja a Windows 11 frissítést.
A Windows rendszerleíró adatbázis használatával történő frissítésének blokkolásához kövesse az alábbi lépéseket:
- Üsd a Windows billentyű + R billentyűparancs elindításához Fuss párbeszéd.
- típus regedit és nyomja meg rendben.
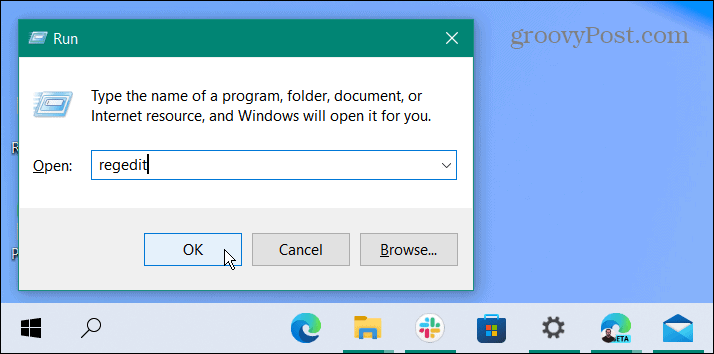
- Amikor megnyílik a Rendszerleíróadatbázis-szerkesztő, lépjen a következő elérési útra:
Számítógép\HKEY_LOCAL_MACHINE\SOFTWARE\Policies\Microsoft\Windows\WindowsUpdate
- Ha nem látja a Windows Update könyvtárban kattintson a jobb gombbal a Windows mappa és válassza ki Új > Kulcs és nevezd el Windows Update.
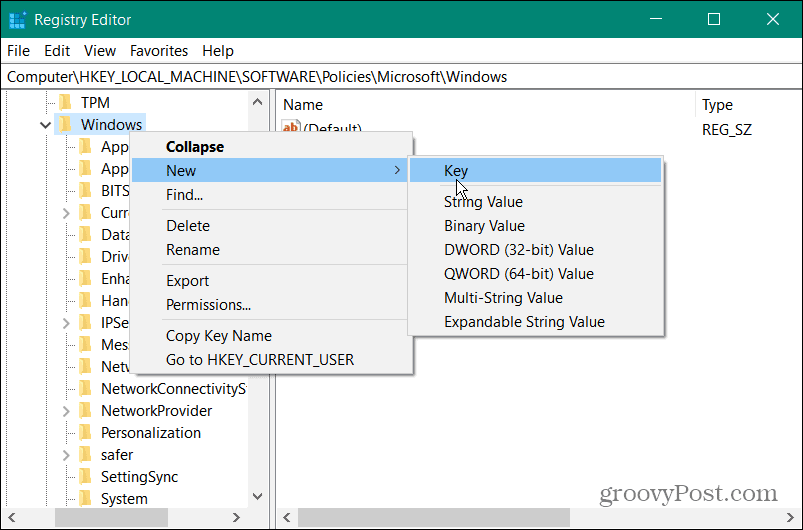
- Kattintson a jobb gombbal a jobb oldali ablaktáblára, és válassza ki Új > Duplaszó (32 bites) érték.
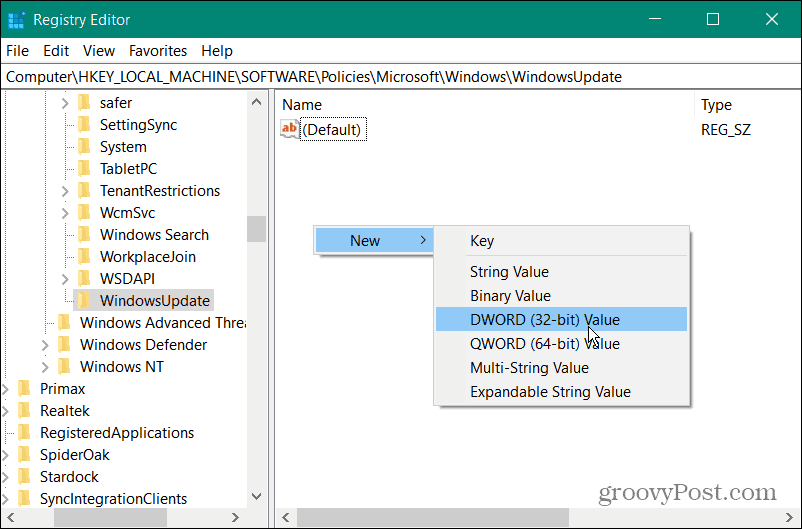
- Most nevezze el az értéket TargetReleaseVersion.
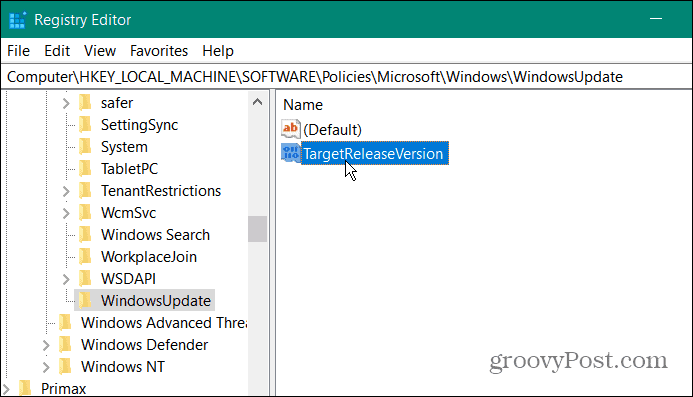
- Kattintson duplán a TargetReleaseVersion létrehozott értéket, és adjon meg egy értékadatot 1 és kattintson rendben.
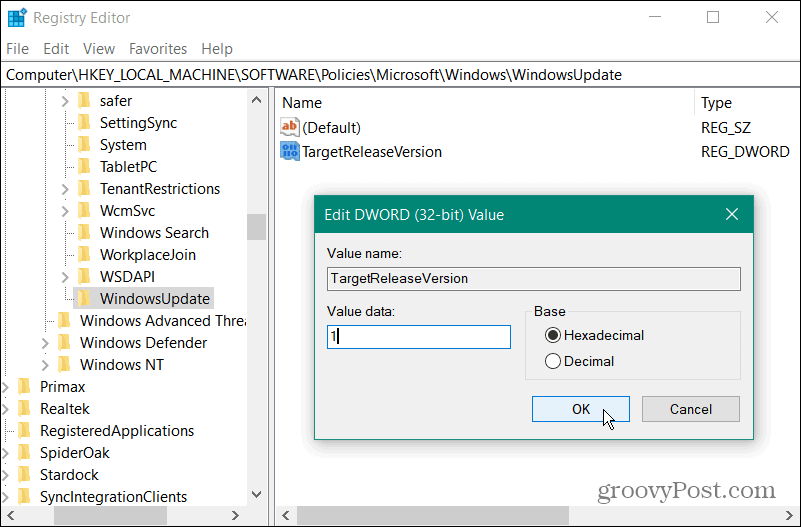
- Ezután kattintson a jobb gombbal a jobb oldali ablaktáblára, és válassza ki Új > Karakterlánc érték.
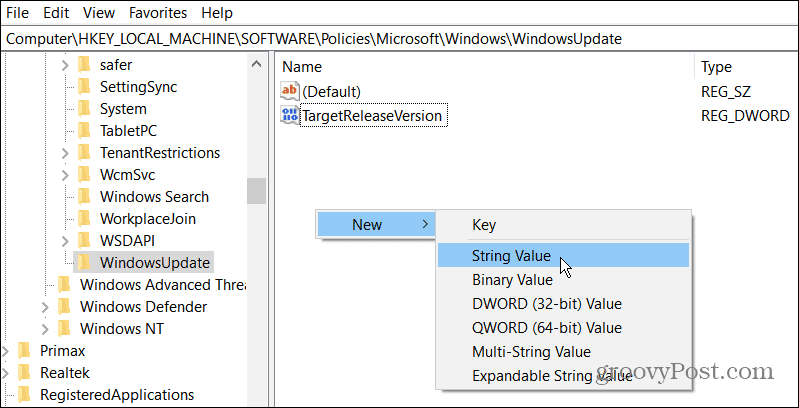
- Nevezze el a karakterlánc értékét TargetReleaseVersionInfo.
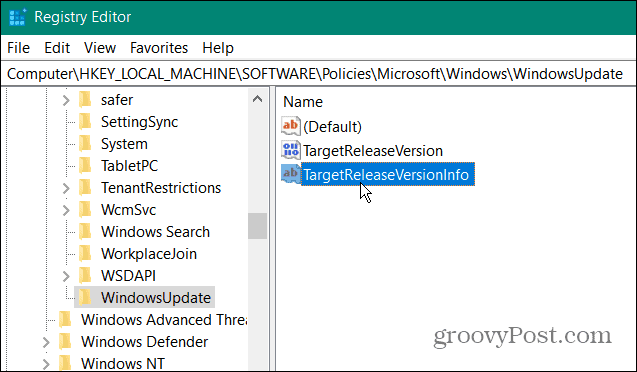
- Most meg kell adnia a Windows 10 azon verzióját, amelyen szeretne maradni. Az aktuális verzió megtekintéséhez nyomja meg a gombot Windows billentyű + R, típus győztes és kattintson rendben.
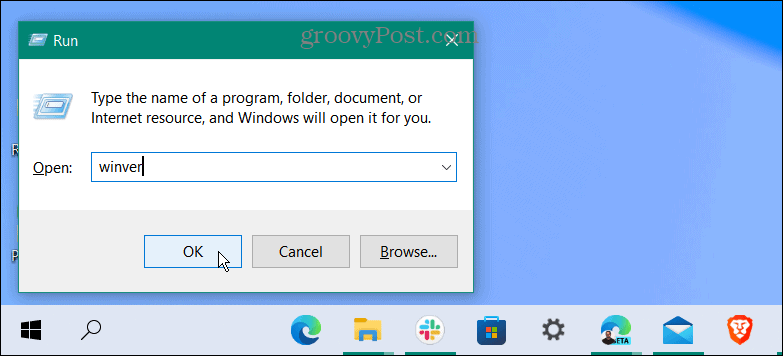
- A A Windowsról képernyő jelenik meg, amely a Windows 10 verzióját mutatja. Jelen esetben ez a verzió 21H2.
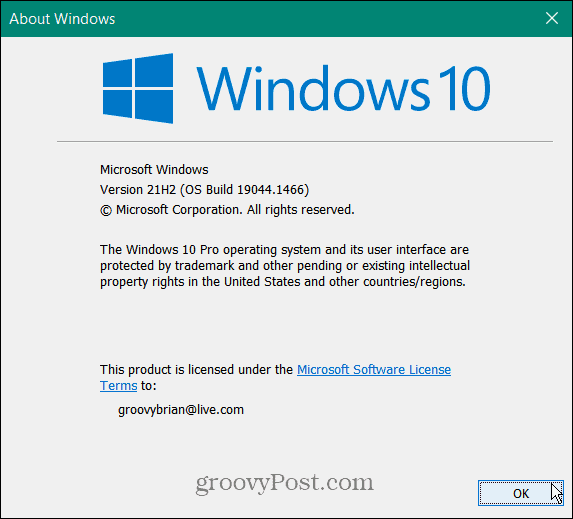
- Most, hogy megvan a Windows verziója, lépjen vissza a Rendszerleíró adatbázisba, és kattintson duplán TargetReleaseVersionInfo, írja be a verziószámát a Értékadatok mezőbe, és kattintson rendben.
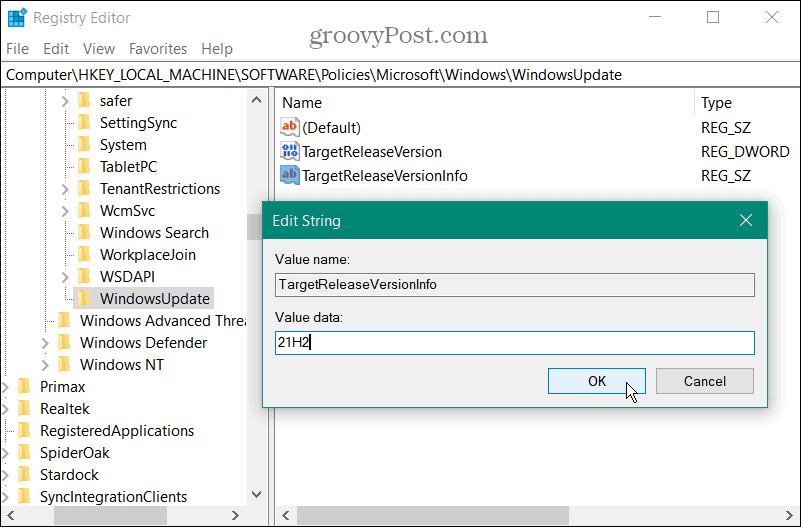
A helyes értékek megadása után lépjen ki a Rendszerleíróadatbázis-szerkesztőből és indítsa újra a számítógépet. A rendszer most letilt minden következő frissítést 21H2 (a legújabb verzió a jelen írás idején). Vegye figyelembe, hogy ez nem blokkolja a rendszeres havi összesített frissítéseket – csak a verziófrissítéseket, beleértve a Windows 11-et is.
Ha a Microsoft kiadja a Windows 10 újabb verzióját, kövesse a fenti lépéseket, de adja meg TargetReleaseVersionInfo az új verziószámot.
Blokkolja a Windows 11 frissítést csoportházirenddel
Ha Windows 10 Pro vagy újabb rendszert használ, a Csoportházirend-szerkesztővel blokkolhatja a Windows 11 frissítést.
A csoportházirenden keresztüli frissítés letiltásához kövesse az alábbi lépéseket:
- Találat Windows billentyű + R elindítani a Fuss párbeszédablak.
- típus gpedit.msc és kattintson RENDBEN.
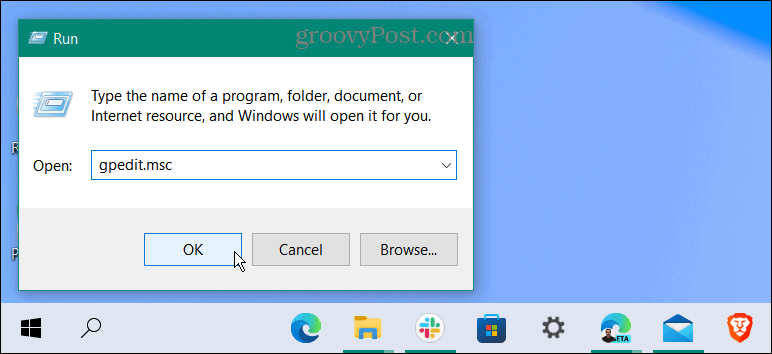
- Amikor megnyílik a Csoportházirend-szerkesztő, lépjen a következő elérési útra:
Helyi számítógépházirend > Számítógép konfigurációja > Felügyeleti sablonok > Windows-összetevők > Windows Update > Windows Update cégeknek
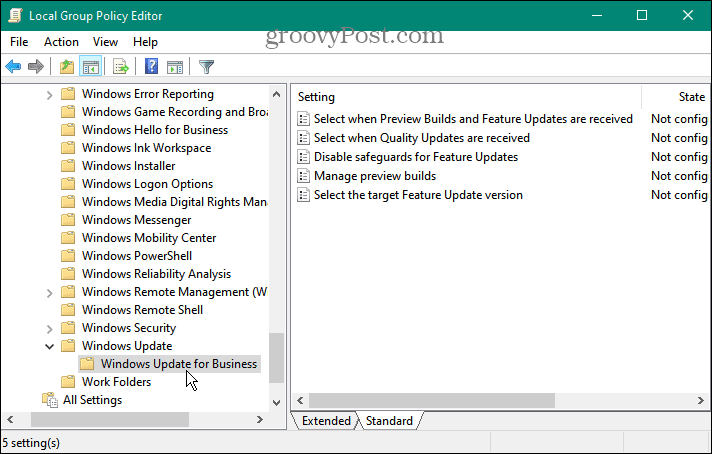
- Kattintson duplán Válassza ki a funkciófrissítés célverzióját a jobb oldali panelen.
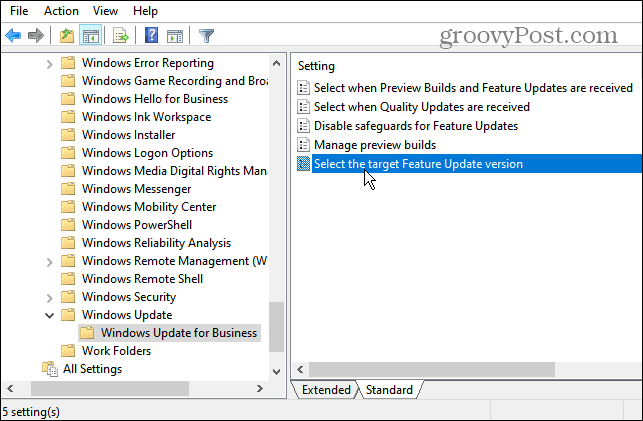
- Állítsa be Engedélyezve és adja meg a Windows 10 azon verzióját, amelyen szeretne maradni A funkciófrissítések célverziója terület. Ebben a példában maradunk 21H2- kattints Alkalmaz és rendben.
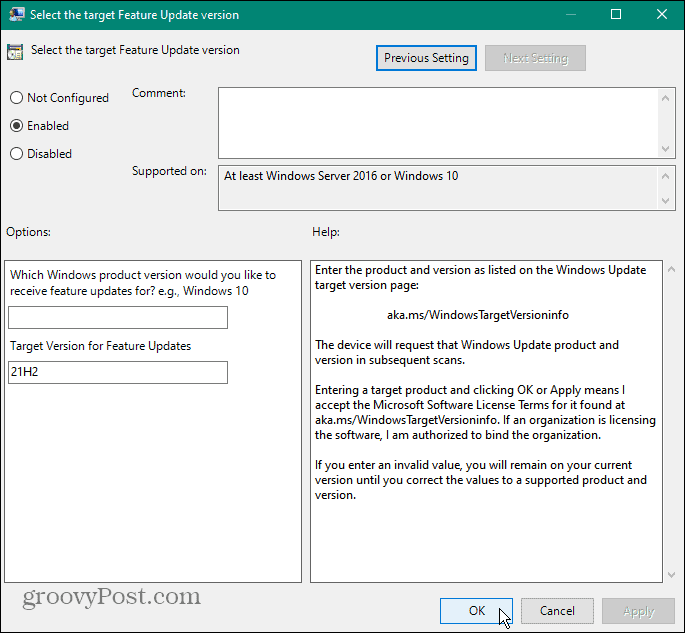
- Zárja be a Csoportházirend-szerkesztőt, és indítsa újra a számítógépet. A továbbiakban havi összesített frissítéseket kap, de a Windows 11 frissítését nem.
Frissítés Windows 11-re (vagy nem)
Ha Windows 10 Home vagy Pro rendszert használ, megteheti blokkolja a Windows 11 frissítést a fenti lépések segítségével. Ezzel az opcióval a többi felhasználó sem frissítheti a rendszerét.
Nem mindenki kompatibilis hardverrel áll készen a Windows 11-re, és meg akarják akadályozni a véletlen frissítéseket. Nem akar reggel arra ébredni, hogy a Windows 11 fut a számítógépén. A Windows 11 felújított és csiszolt „macOS-szerű” felhasználói felülettel rendelkezik.
Olyan érdekes funkciókat is tartalmaz, mint pl továbbfejlesztett virtuális asztali számítógépek és Android alkalmazás integráció, de ez nem biztos, hogy elég ahhoz, hogy megingassa. Tehát ragaszkodhat a Windows 10-hez, és néhány éven belül frissítésre gondolhat. Azt is fontos megjegyezni, hogy ha néhány napig kipróbálja a Windows 11-et, és nem vagy rajongó, akkor lehetősége van térjen vissza a Windows 10-hez.
Hogyan találja meg a Windows 11 termékkulcsát
Ha át kell vinnie a Windows 11 termékkulcsát, vagy csak az operációs rendszer tiszta telepítéséhez van szüksége rá,...
A Google Chrome gyorsítótárának, a cookie-k és a böngészési előzmények törlése
A Chrome kiváló munkát végez a böngészési előzmények, a gyorsítótár és a cookie-k tárolásában, hogy optimalizálja a böngésző teljesítményét az interneten. Az övé, hogyan kell...
Bolti áregyeztetés: Hogyan szerezhet be online árakat az üzletben történő vásárlás során
A bolti vásárlás nem jelenti azt, hogy magasabb árat kell fizetnie. Az ár-egyeztetési garanciáknak köszönhetően online kedvezményeket kaphat vásárlás közben...
Disney Plus előfizetés ajándékozása digitális ajándékkártyával
Ha élvezi a Disney Plus szolgáltatást, és szeretné megosztani másokkal, a következőképpen vásárolhat Disney+ Gift előfizetést...