Opcionális funkciók kezelése Windows 11 rendszeren
Microsoft Windows 11 Hős / / February 16, 2022

Utolsó frissítés dátuma

A Windows 11 számos opcionális funkciót tartalmaz a további funkcionalitás érdekében. Ha a Windows 11 opcionális funkcióit szeretné kezelni, kövesse ezt az útmutatót.
A Windows 11 számos opcionális funkciót tartalmaz, amelyeket engedélyezhet a rendszer működésének javításához. Ezek közé tartozik a Windows alrendszer Linuxhoz, a Hyper-V és a régi .NET-keretrendszerekhez. Szerencsére a Windows 11 opcionális funkcióinak kezelése egyszerű.
Megjegyzendő azonban, hogy bizonyos funkciók közvetlenül engedélyezhetők a Windows szolgáltatások oldaláról, vagy manuálisan letöltve (vagy konfigurálva) a Beállításokban vagy a Vezérlőpulton.
Ha a Windows 11 opcionális funkcióit szeretné kezelni, a következőket kell tennie.
Opcionális funkciók kezelése Windows 11 rendszeren
Bizonyos funkciók használatához a Windows 11 rendszeren, például Windows Sandbox, engedélyeznie kell néhány opcionális funkciót.
Az opcionális funkciók Beállításokban történő kezeléséhez kövesse az alábbi lépéseket:
- Nyissa meg a Start menü és kattintson Beállítások. Alternatív megoldásként használhatja a billentyűparancsWindows billentyű + I a Beállítások közvetlen megnyitásához.

- Kattintson Alkalmazások elemre a bal oldali menüből.
- A jobb oldalon nyomja meg a gombot Választható funkciók.
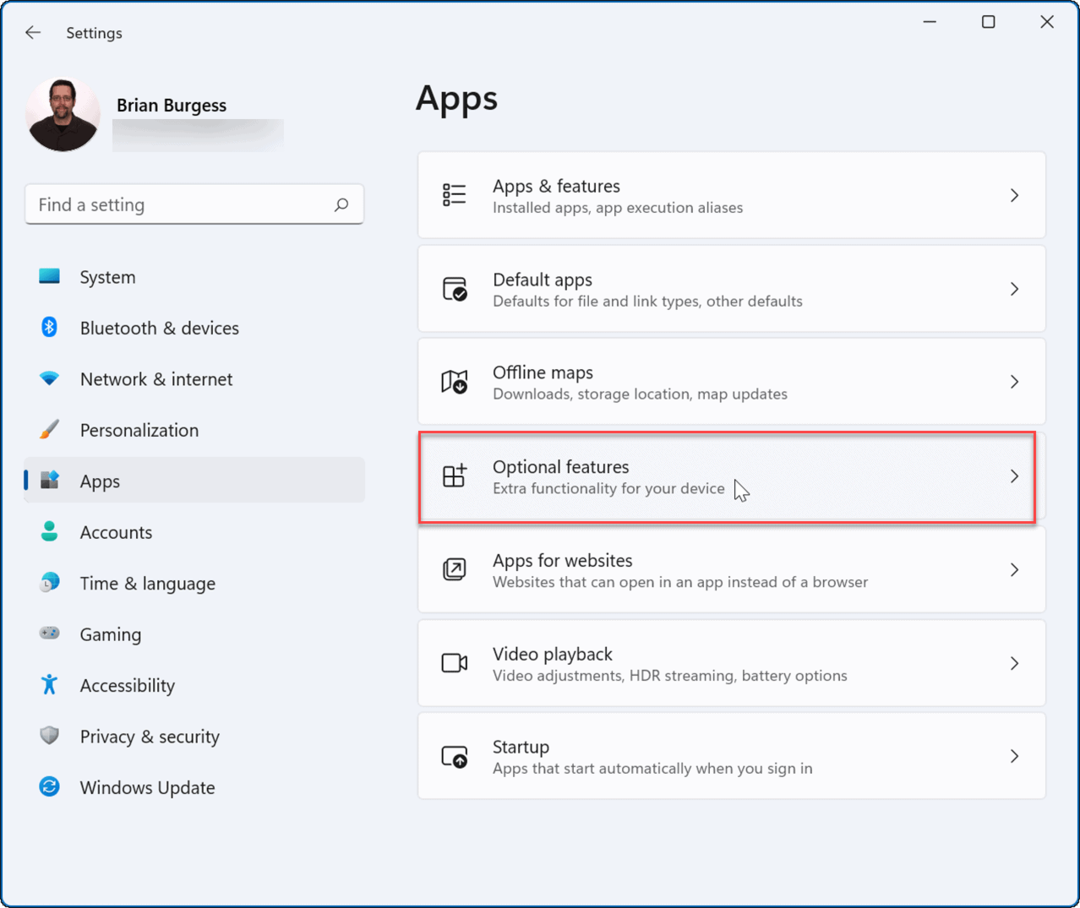
- Egy opcionális szolgáltatás telepítéséhez kattintson a Funkciók megtekintése melletti gombot Adjon hozzá egy opcionális funkciót választási lehetőség.
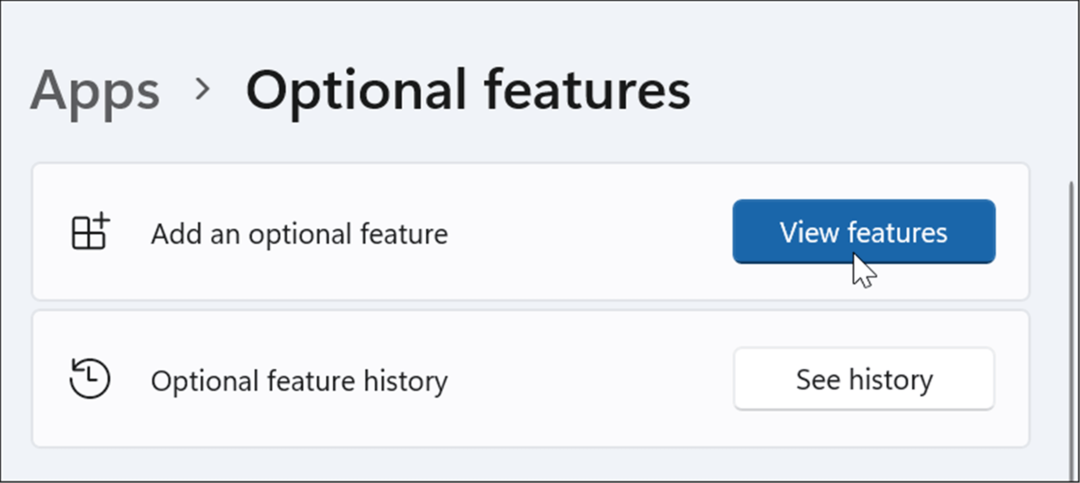
- Megjelenik a telepíthető opcionális szolgáltatások listája – jelölje be a hozzáadni kívánt funkciót. Ha többet szeretne megtudni egy funkcióról, kattintson a lefelé mutató nyílra további részletekért.
- A hozzáadni kívánt opcionális szolgáltatás(ok) kiválasztása után kattintson a gombra Következő gombot alul.
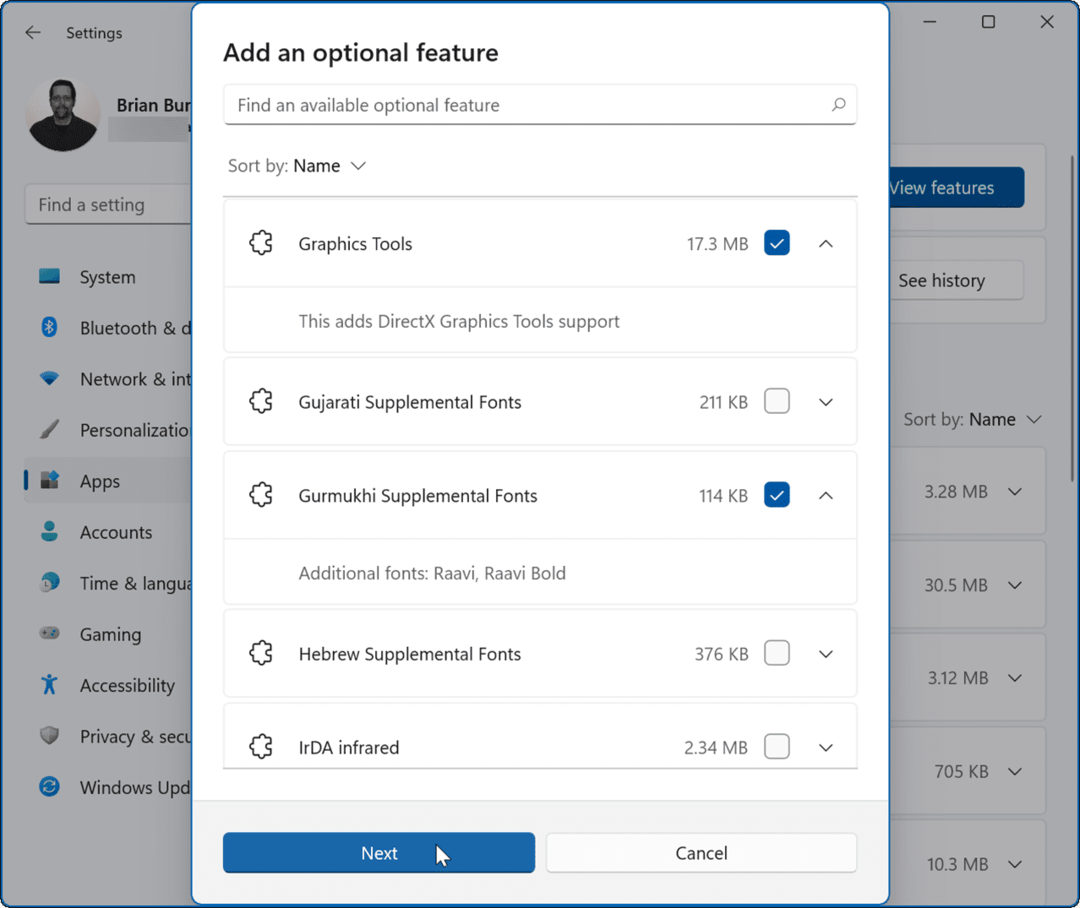
- Ellenőrizze a hozzáadni kívánt funkciót, és kattintson a gombra Telepítés gomb.
- Ha másokat kell kiválasztania, kattintson a gombra Szerkessze vagy adjon hozzá további opcionális funkciókat gombbal léphet vissza az előző oldalra, és adhat hozzá vagy távolíthat el elemeket.
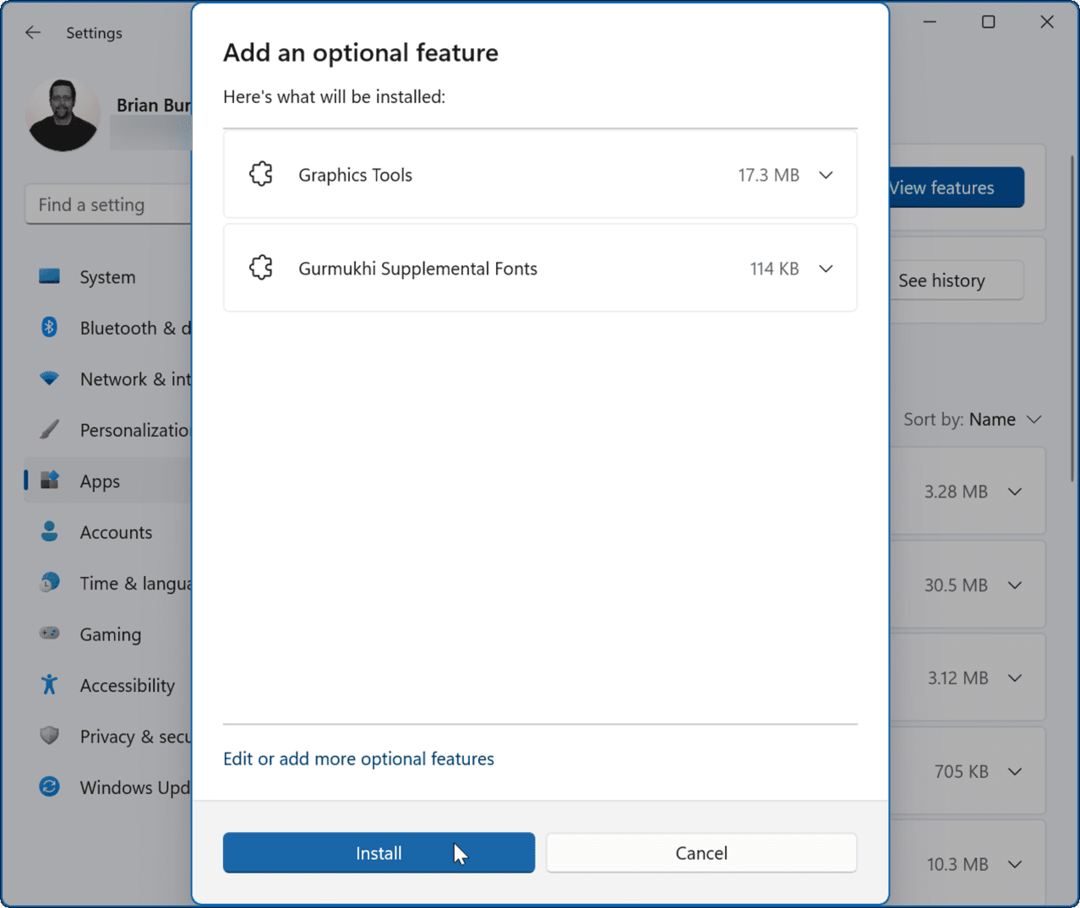
- A funkció telepítése közben egy folyamatjelző sáv jelenik meg – várja meg, amíg ez befejeződik.
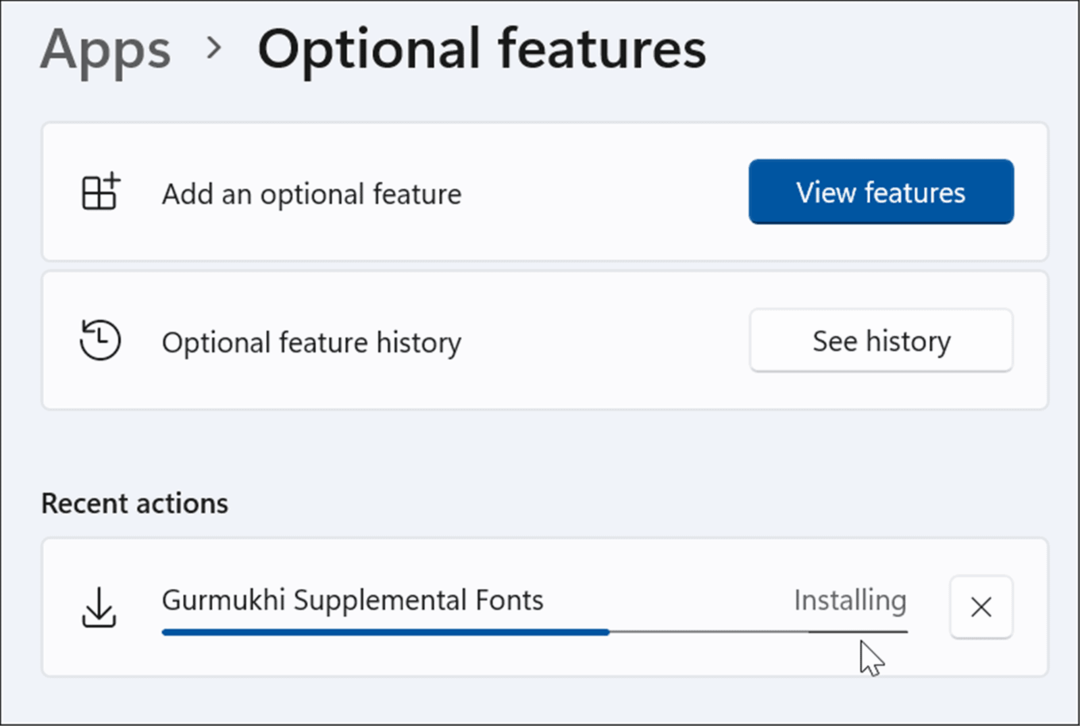
Vegye figyelembe, hogy a Beállításokban hozzáadott legtöbb opcionális funkció nem igényli a rendszer újraindítását. Néha azonban a A Windows 11 újraindítása szükséges a telepítés befejezéséhez.
Opcionális funkciók kezelése Windows 11 rendszeren a Vezérlőpult segítségével
Noha a Microsoft sok rendszerfunkciót áthelyez a Vezérlőpultról a Beállítások alkalmazásba, továbbra is telepítheti az opcionális funkciókat a használatával.
Az opcionális funkciók Vezérlőpulton keresztüli engedélyezéséhez kövesse az alábbi lépéseket:
- Kattintson Rajt vagy nyomja meg a Windows kulcs a Start menü megnyitásához.
- típus kezelőpanel és kattintson a legfelső eredményre.
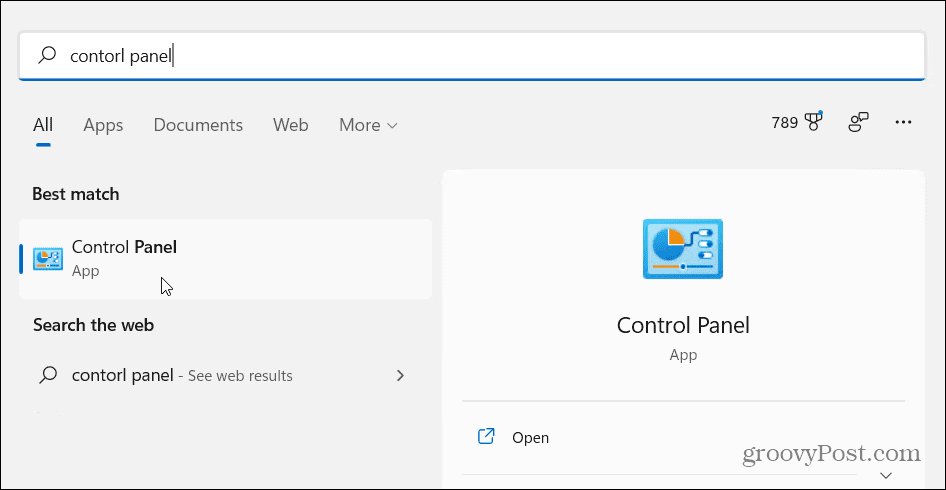
- Amikor megnyílik a Vezérlőpult, kattintson a gombra Programok és szolgáltatások választási lehetőség.
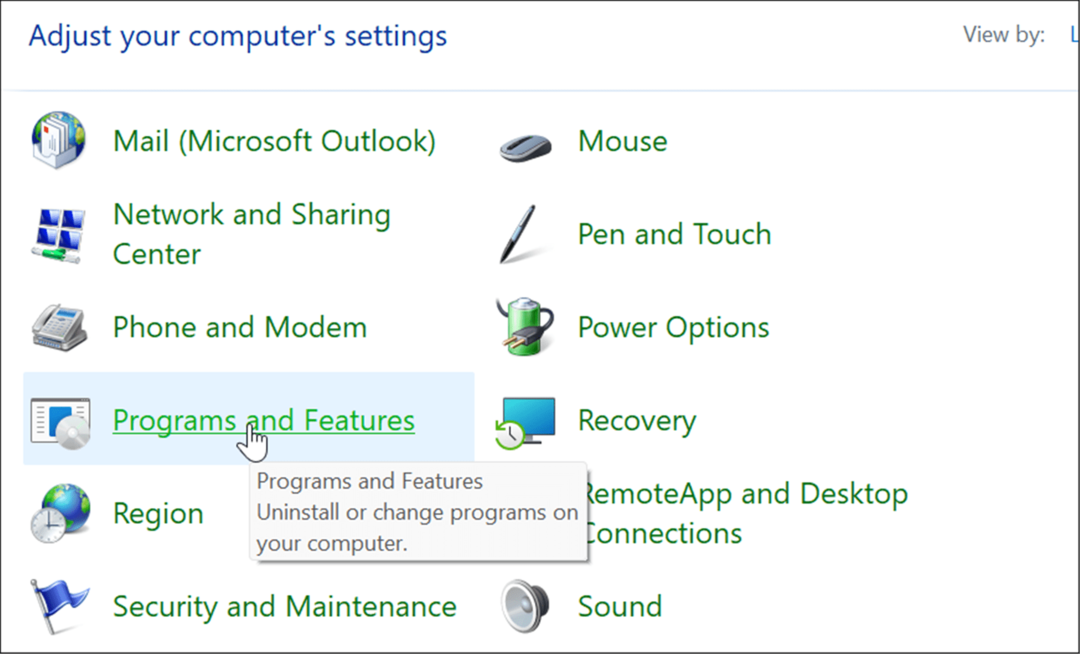
- Ezután kattintson a Windows-szolgáltatások be-és kikapcsolása linket az ablak bal felső sarkában.
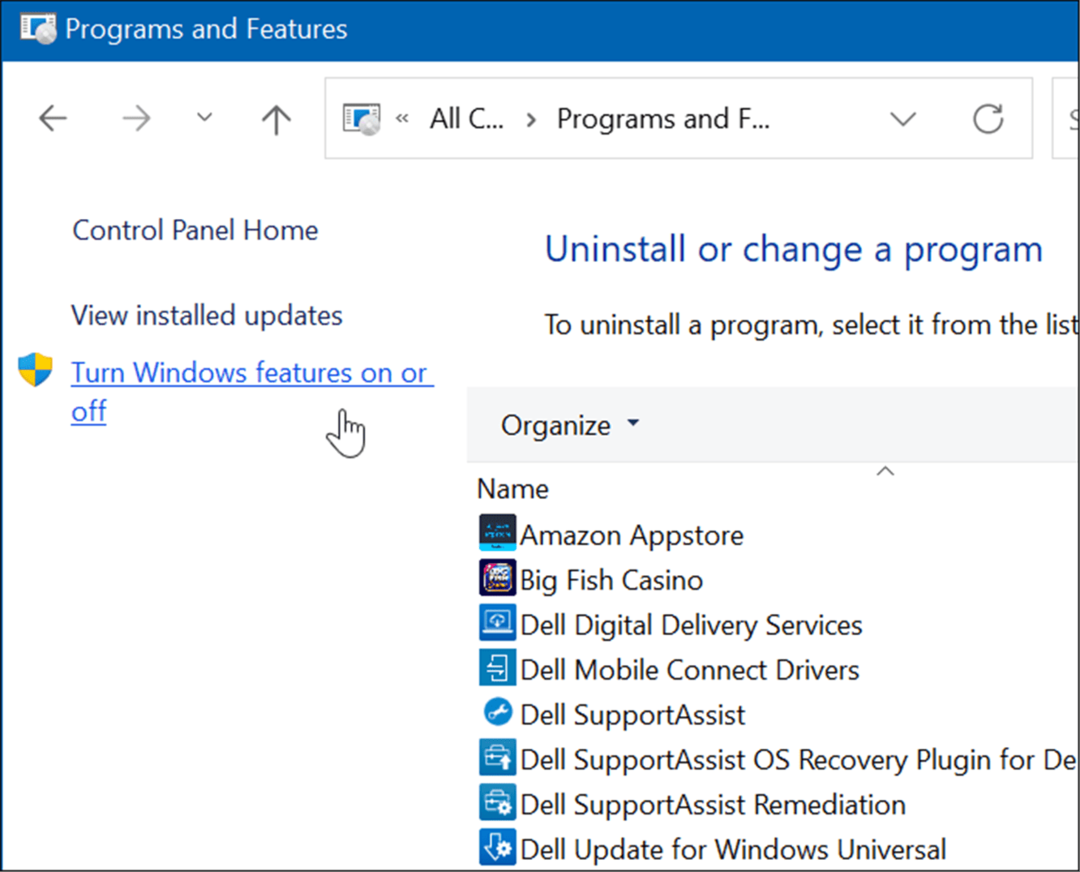
- A Ablakok jellemzői ablak jelenik meg, ahol ellenőrizheti a be- vagy kikapcsolandó funkciókat.
Jegyzet: Használhatja a billentyűparancsot is Windows billentyű + R a futtatás párbeszédpanel megnyitásához, és írja be optionalfeatures.exe és ütött Belép vagy kattintson rendben eljutni a Ablakok jellemzői ablak.
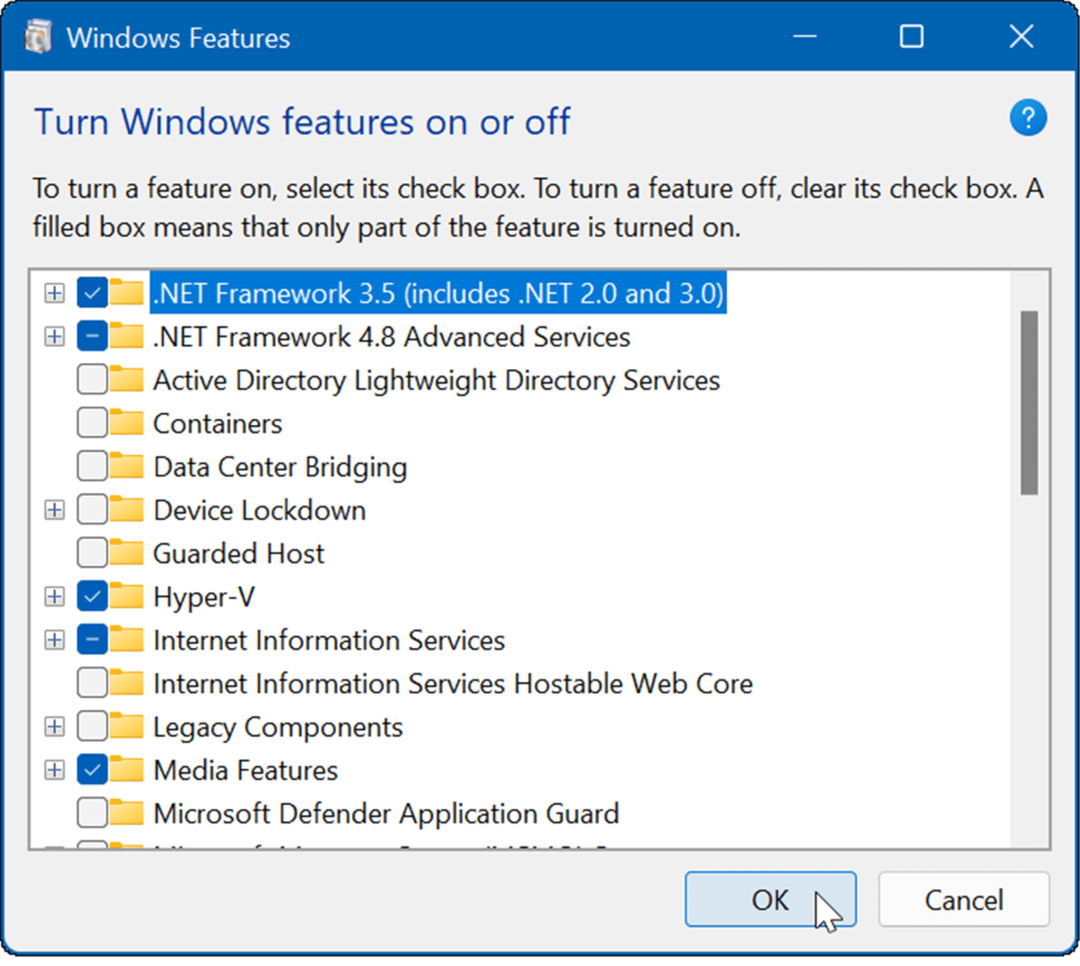
- A telepíteni kívánt szolgáltatások ellenőrzése után kattintson a rendben gomb. Az opcionális szolgáltatás települ a rendszerére, és a folyamat befejezéséhez újraindításra lehet szükség.
Távolítsa el az opcionális funkciókat a Windows 11 rendszerből
Előfordulhat, hogy már nincs szüksége, vagy nem szeretne opcionális szolgáltatást telepíteni a számítógépére. Szerencsére ezek eltávolítása egyszerű folyamat.
Az opcionális funkciók eltávolítása a Windows 11 rendszerű számítógépről:
- Kattintson Rajt és válassz Beállítások.

- Amikor megnyílik a Beállítások, válassza a lehetőséget Alkalmazások > Választható funkciók.
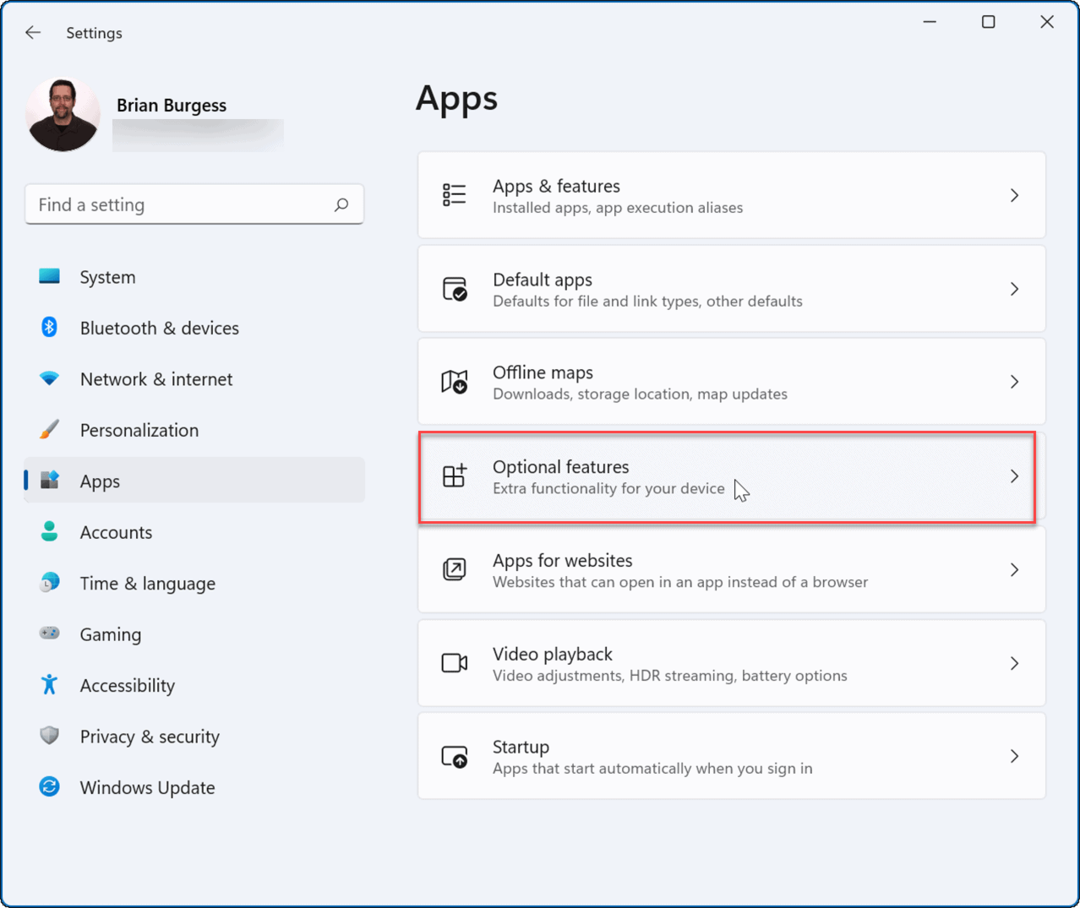
- Alatt Telepített funkciók szakaszban kattintson az eltávolítani kívánt funkció kibontásához, majd kattintson a Eltávolítás gomb.
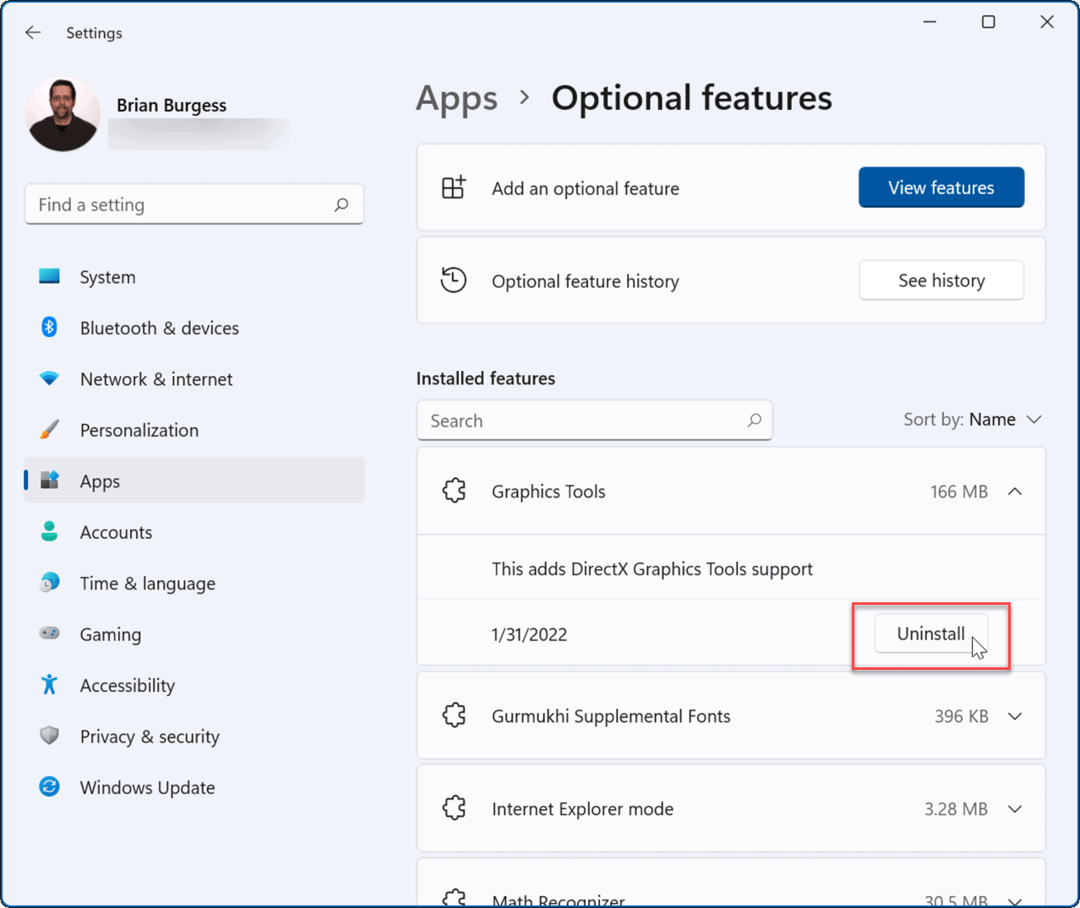
- A funkció eltávolításra kerül a rendszerről.
- Kattints a Lásd az előzményeket melletti gombot Opcionális funkcióelőzmények opciót az opcionális funkciók nyomon követésére.
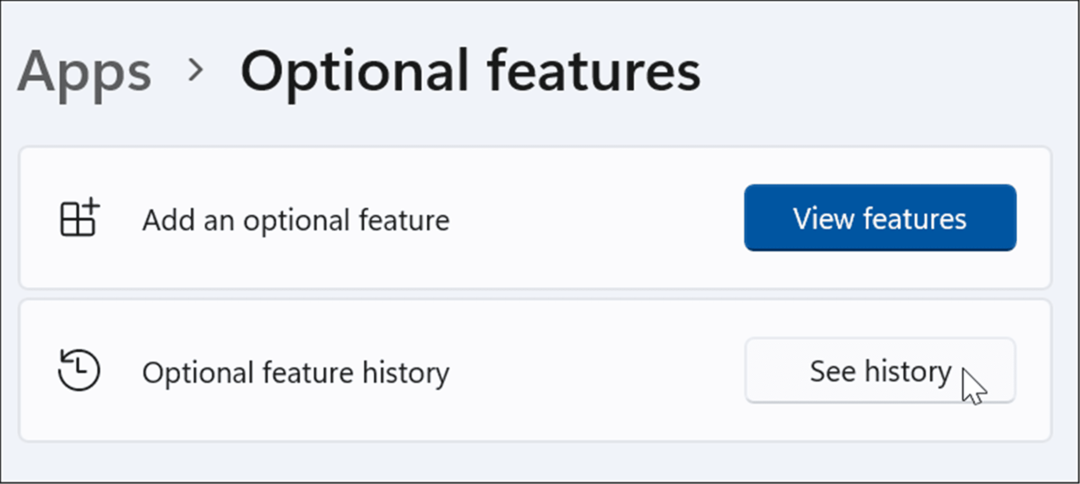
- A telepített vagy eltávolított szolgáltatások listája szerepelni fog a listán.
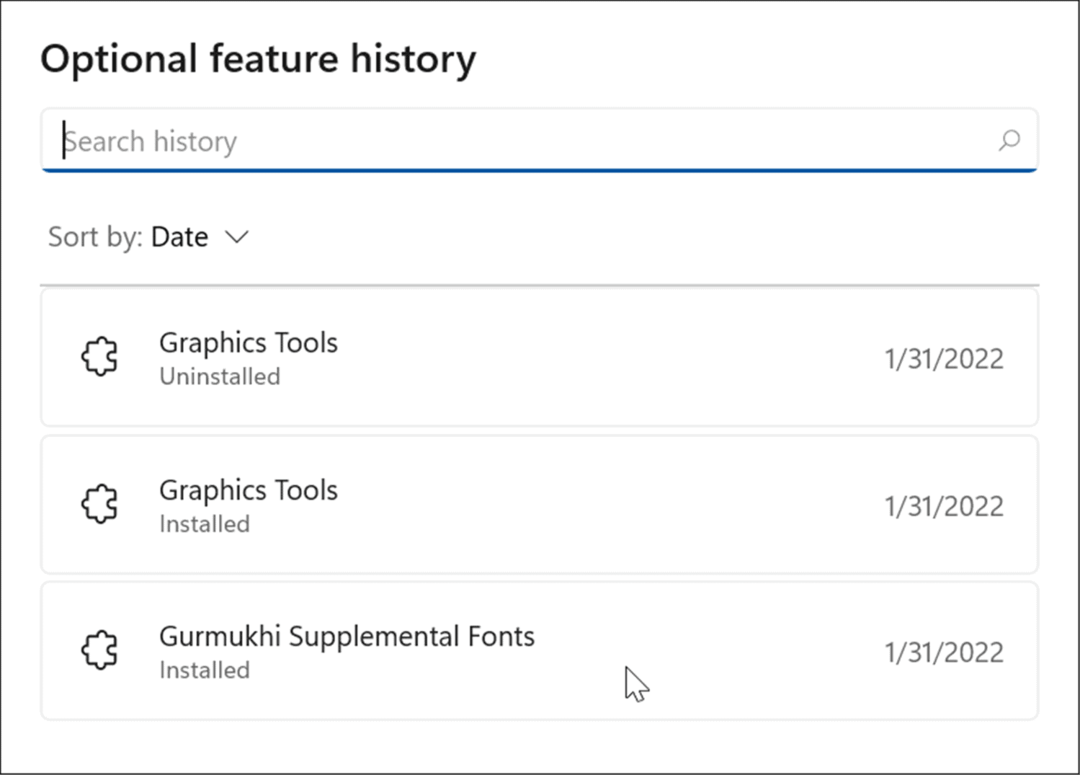
- Az opcionális funkciókat a Vezérlőpulton keresztül is eltávolíthatja. Indítsa el a Fuss párbeszédablak (Windows billentyű + I), típus optionalupdates.exe, majd kattintson a gombra rendben.
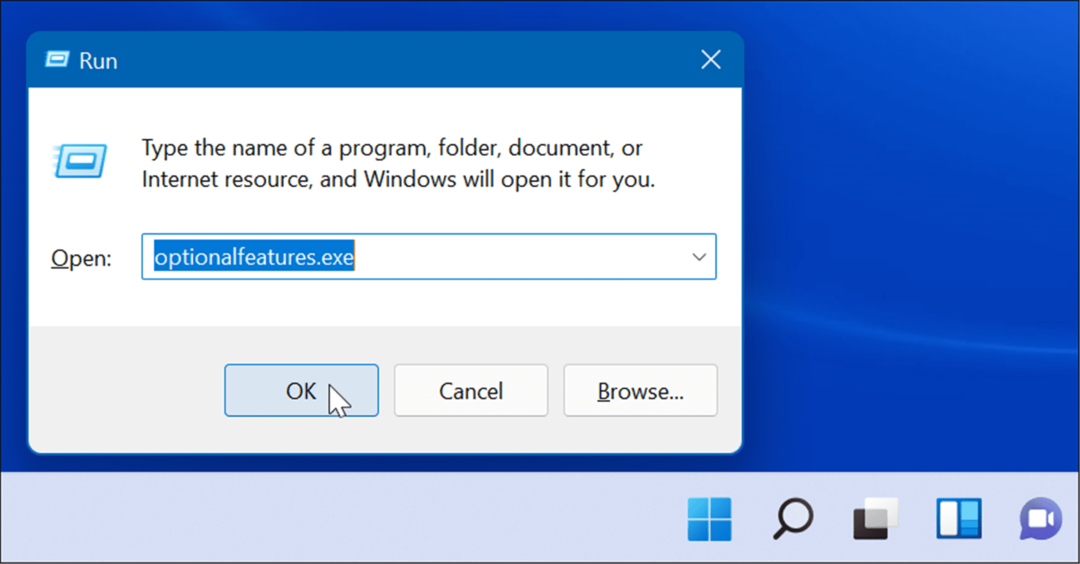
- Amikor az Ablakok jellemzői képernyő jelenik meg, törölje a jelölést a már nem kívánt szolgáltatások közül, majd kattintson rendben.
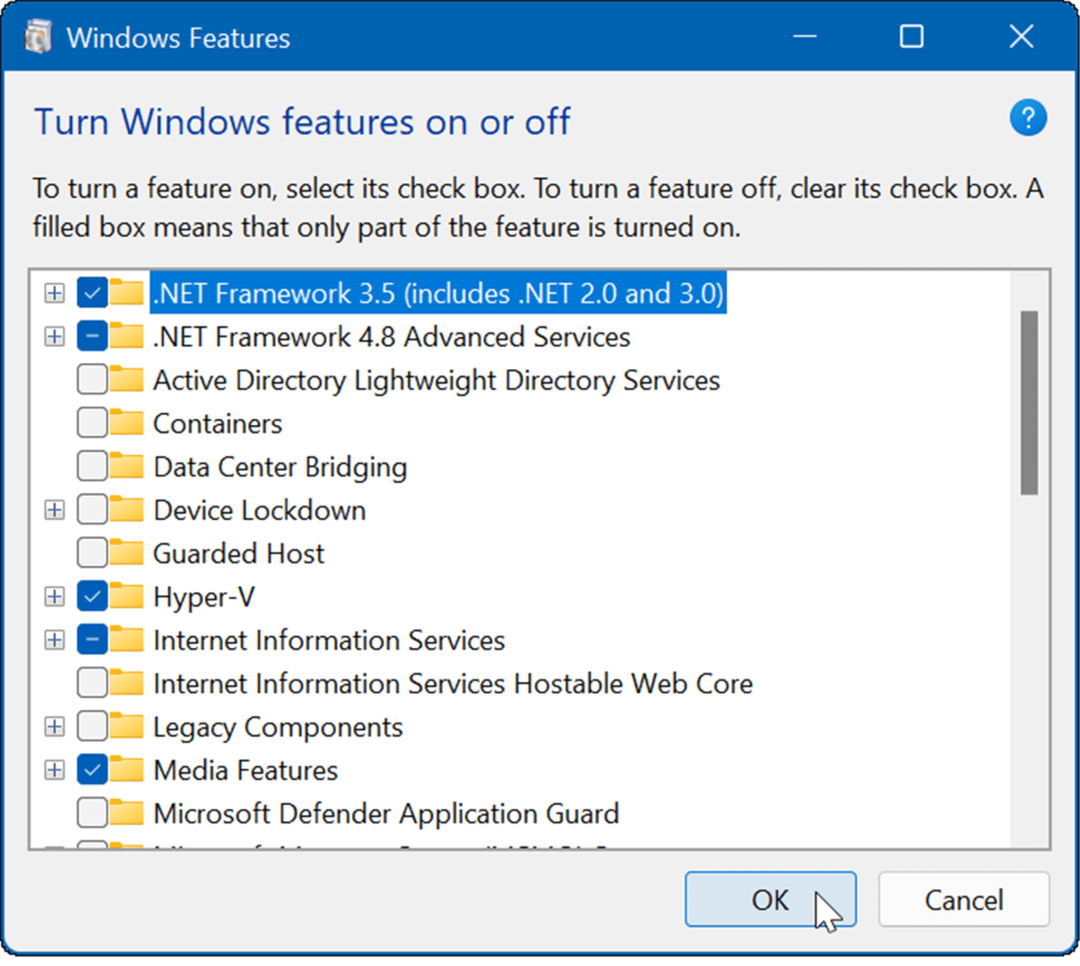
Opcionális funkciók használata Windows 11 rendszeren
Számos oka van annak, hogy miért szeretné engedélyezni az opcionális funkciókat. Például érdemes lehet régebbi .NET-keretrendszerek engedélyezése régebbi alkalmazások vagy játékok futtatásához. Ha virtuális gépet fog futtatni, be kell kapcsolnia virtualizáció és Hyper-V.
A Windows 11 más platformokkal is működik. Vessen egy pillantást például a telepítésre Linux Windows 11 rendszeren vagy olvassa el a telepítést Android alkalmazások Windows 11 rendszeren.
Hogyan találja meg a Windows 11 termékkulcsát
Ha át kell vinnie a Windows 11 termékkulcsát, vagy csak az operációs rendszer tiszta telepítéséhez van szüksége rá,...
A Google Chrome gyorsítótárának, a cookie-k és a böngészési előzmények törlése
A Chrome kiváló munkát végez a böngészési előzmények, a gyorsítótár és a cookie-k tárolásában, hogy optimalizálja a böngésző teljesítményét az interneten. Az övé, hogyan kell...
Bolti áregyeztetés: Hogyan szerezhet be online árakat az üzletben történő vásárlás során
A bolti vásárlás nem jelenti azt, hogy magasabb árat kell fizetnie. Az ár-egyeztetési garanciáknak köszönhetően online kedvezményeket kaphat vásárlás közben...
Disney Plus előfizetés ajándékozása digitális ajándékkártyával
Ha élvezi a Disney Plus szolgáltatást, és szeretné megosztani másokkal, a következőképpen vásárolhat Disney+ Gift előfizetést...



