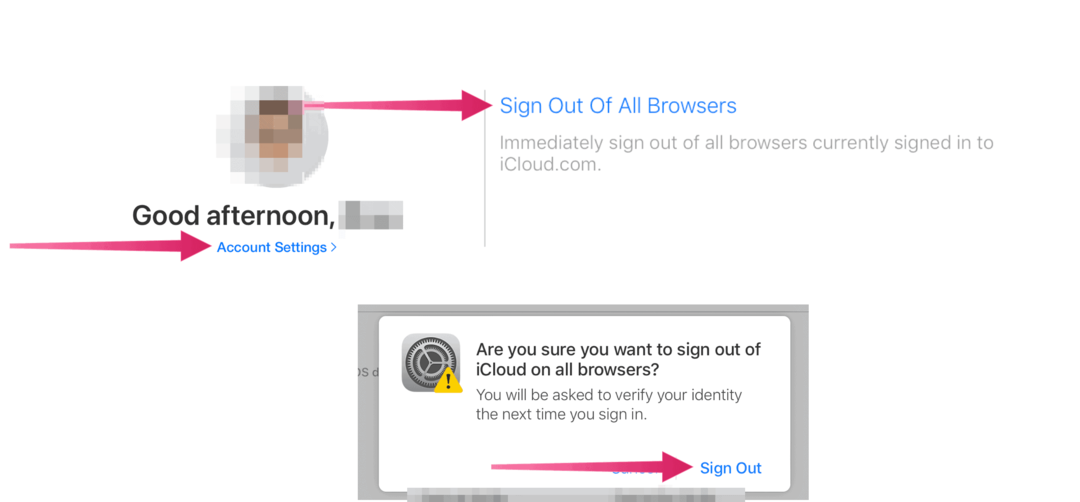A régióbeállítások módosítása a Windows 11 rendszeren
Microsoft Windows 11 Hős / / February 17, 2022

Utolsó frissítés dátuma

Ha külföldre utazik, vagy különböző nyelveken dolgozik, érdemes lehet módosítani a régióbeállításokat a Windows 11 rendszeren. Itt van, hogyan.
Ön után módosítsa a nyelvet a számítógépén, jó ötlet lehet a régióbeállítás módosítása a Windows 11 rendszeren is. Ez segíthet a megfelelő billentyűzet-konfiguráció, számformátum és egyéb fontos területi beállítások beállításában a számítógépen.
Vannak azonban más okok is a régióbeállítások módosítására a Windows 11 rendszerben. Lehetővé teszi az Ön régiójából származó tartalmak, például játékok, alkalmazások és filmek megjelenítését a Microsoft Store-ban. Beállíthatja a régióbeállításokat az idő, dátum, szám vagy pénznem más formátumban történő megjelenítéséhez. Vagy előfordulhat, hogy hibát követett el a Windows 11 kezdeti beállítása során, és szeretné kijavítani.
Ebben az útmutatóban bemutatunk néhány módszert, amelyek segítségével módosíthatja a régióbeállításokat a Windows 11 rendszerben.
A régióbeállítások módosítása a Windows 11 rendszeren
Akár hibázott a kezdeti beállítás során, akár más okok miatt szeretné módosítani a régióbeállításokat, ezt megteheti.
A rendszerrégió beállításainak módosításához a Windows 11 rendszeren kövesse az alábbi lépéseket:
- Kattintson Rajt kinyitni a Start menü és válassza ki Beállítások. Alternatív megoldásként használja a billentyűparancsWindows billentyű + I a Beállítások közvetlen megnyitásához.

- Amikor megnyílik a Beállítások, kattintson a Idő és nyelv opciót a bal oldali listából és a Nyelv és régió opció a jobb oldalon.
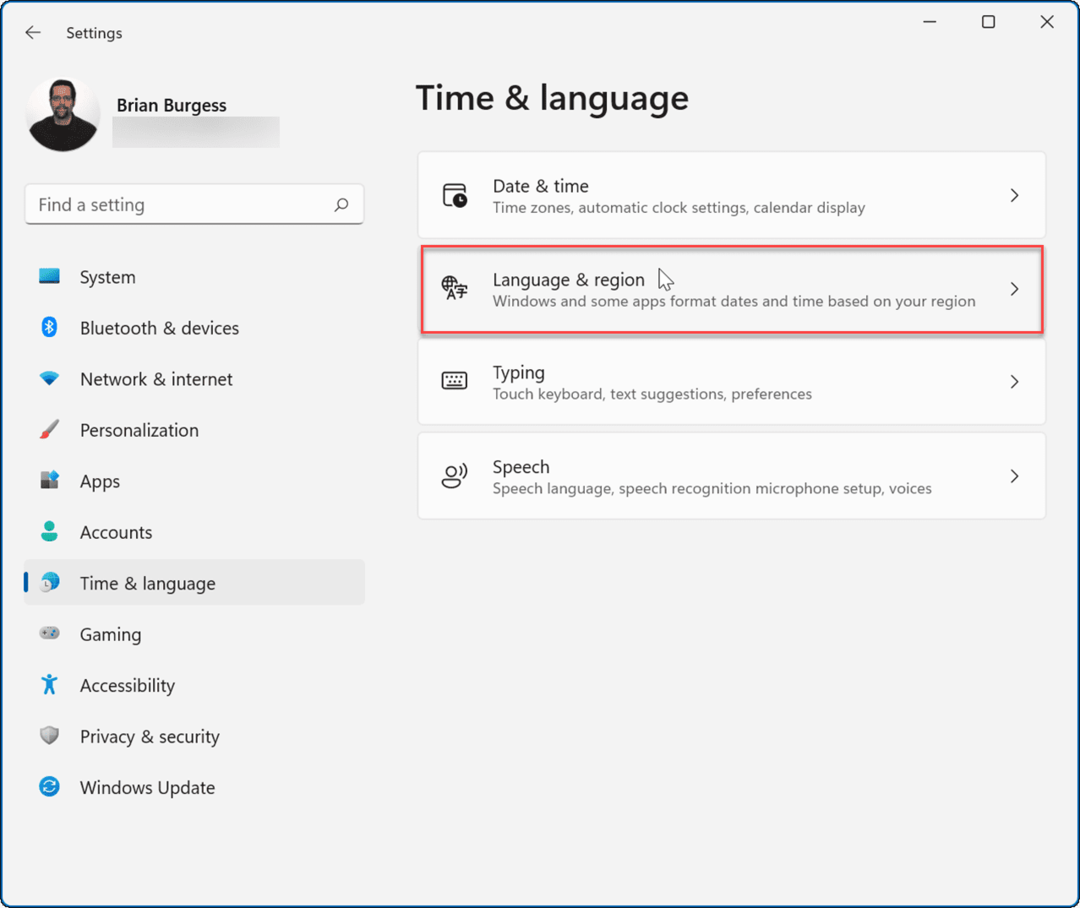
- Következő, alatt a Vidék szakaszban válassza ki a beállítani kívánt országot vagy régiót a legördülő menüből.
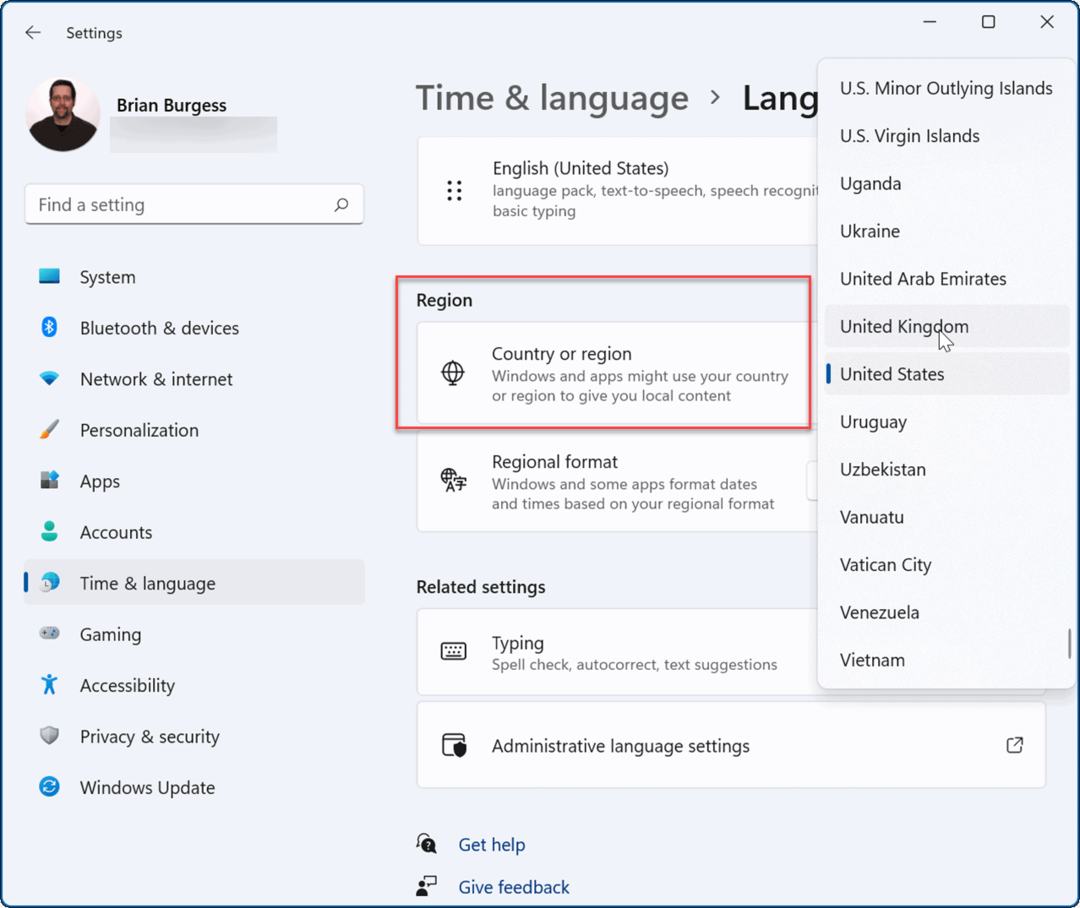
- Opcionálisan kiválaszthatja a Regionális formátum Azonban a Ajánlott opciónak elegendőnek kell lennie.
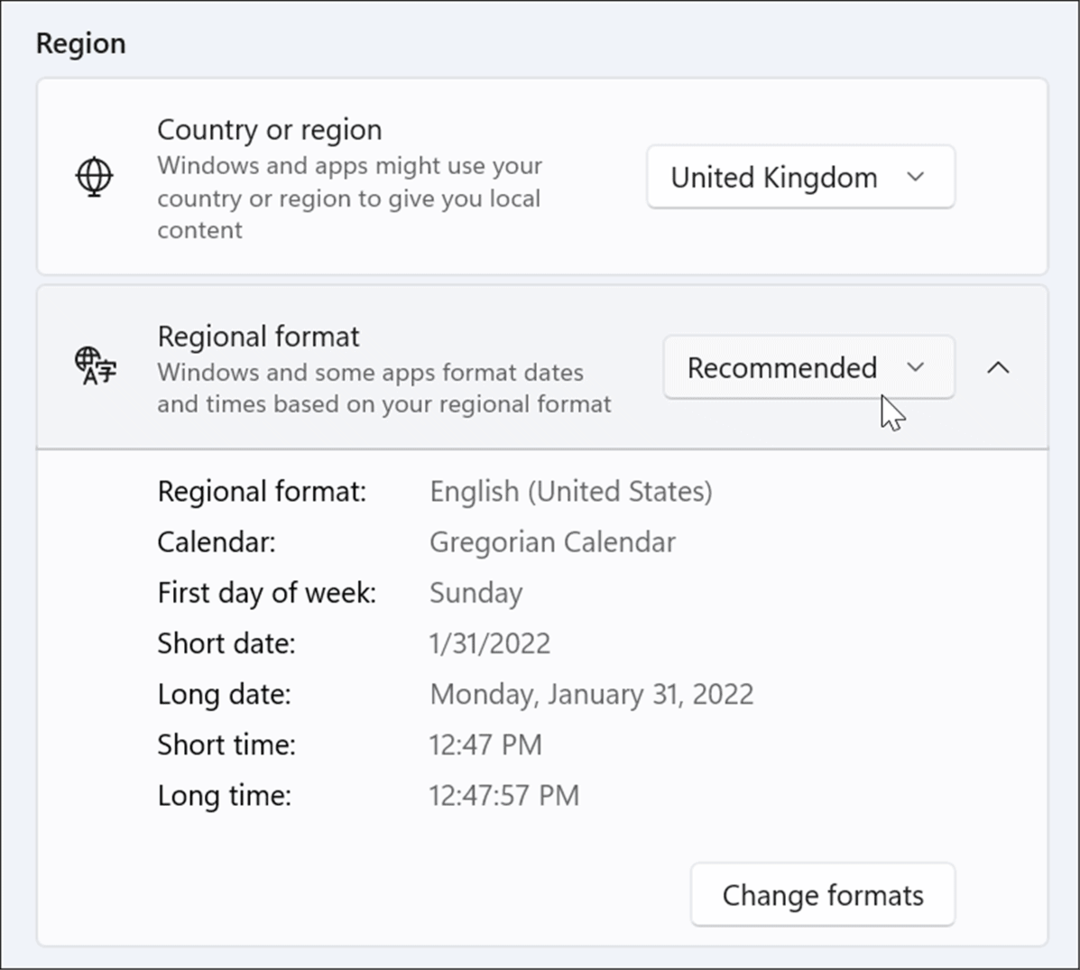
A régióbeállítások módosítása után a rendszer az operációs rendszeren és az alkalmazásokban – beleértve a Microsoft Store-t is – érvényesül. Fontos megjegyezni azt is, hogy a Microsoft néha olyan új alkalmazást vagy funkciót ad hozzá, amely csak bizonyos régiókban lesz elérhető.
Ha használni szeretné az új funkciót, módosítania kell Régióbeállítások amelyek a régióra vonatkoznak.
A regionális formátumbeállítások módosítása a Windows 11 rendszerben
Ha módosítani szeretné a regionális formátum beállítását a Windows 11 rendszerben, kövesse az alábbi lépéseket:
- Kattintson Rajt vagy a Windows kulcs és nyitott Beállítások. Alternatív megoldásként használja Windows billentyű + I kinyitni Beállítások.

- Ban ben Beállítások, válassza ki Idő és nyelv bal oldalon.
- A jobb oldalon nyomja meg a gombot Nyelv és régió.
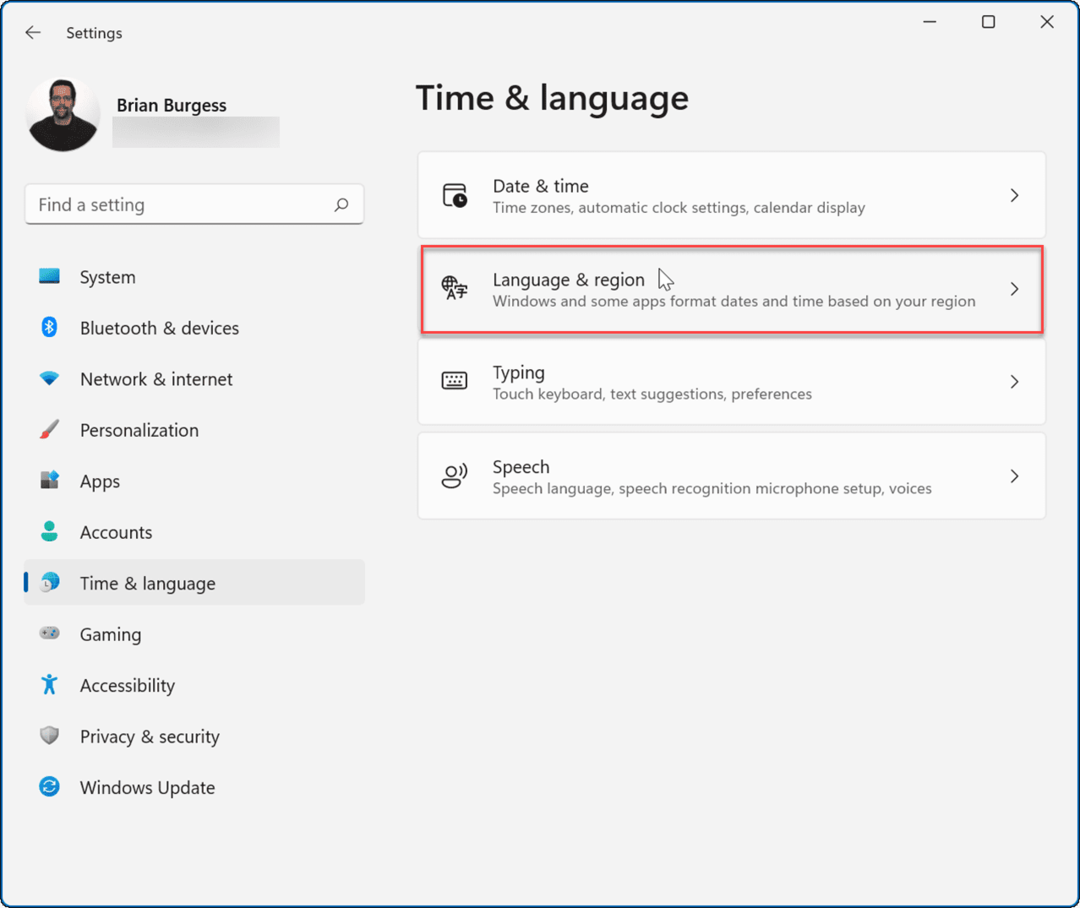
- Ezután kattintson Regionális formátum a szakasz kibontásához, és kattintson a gombra Formátumok módosítása gomb.
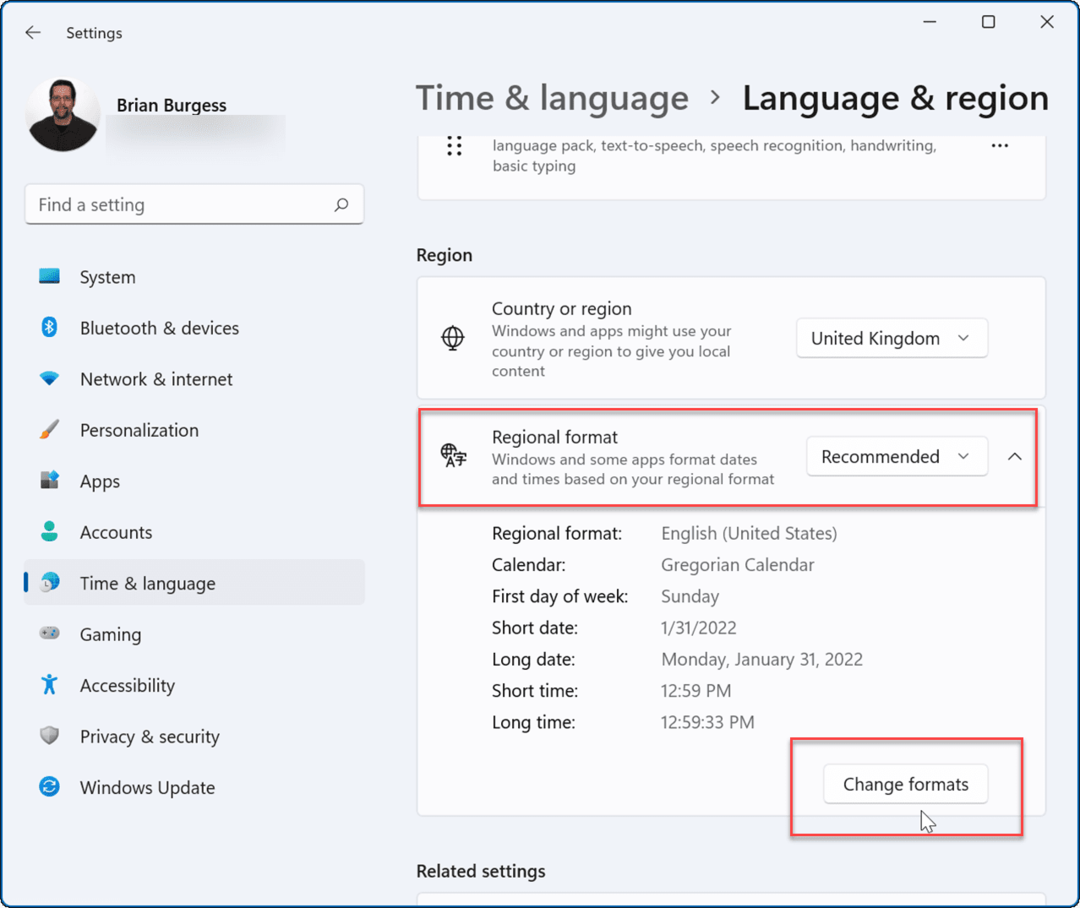
- mást fogsz látni Regionális formátum a listán módosítható opciók, beleértve a A hét első napja, Rövid dátumformátum, Rövid idő formátum, és mások. Válassza ki a kívánt lehetőségeket a rendelkezésre álló lehetőségek közül.
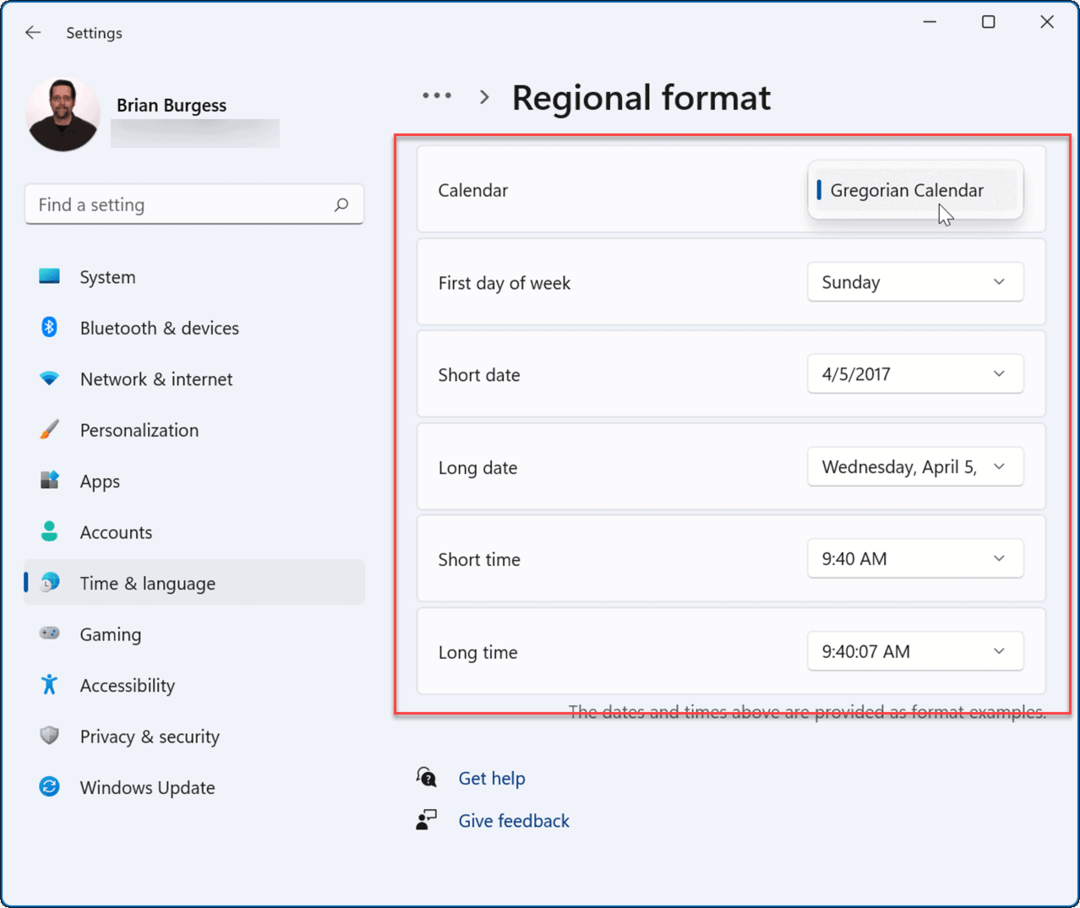
A módosítások végrehajtása után látni fogja, hogy a módosítás a Windows 11 rendszerben és a harmadik féltől származó alkalmazásokban érvényesül. Ha valami nem jól néz ki, vagy nem érzi jól magát, visszaléphet, és tovább módosíthatja a beállításokat.
A speciális régióbeállítások módosítása a Windows 11 rendszeren
Előfordulhat, hogy módosítania kell a speciális regionális beállításokat, beleértve a pénznemet, az időt és a dátumot és másokat.
A speciális regionális beállítások módosítása Windows 11 rendszeren:
- Kattintson Rajt és nyitott Beállítások menüből. Vagy használja a billentyűparancsot Windows billentyű + I kinyitni Beállítások
- Amikor megnyílik a Beállítások, nyissa meg a Idő és nyelv > Nyelv és régió.
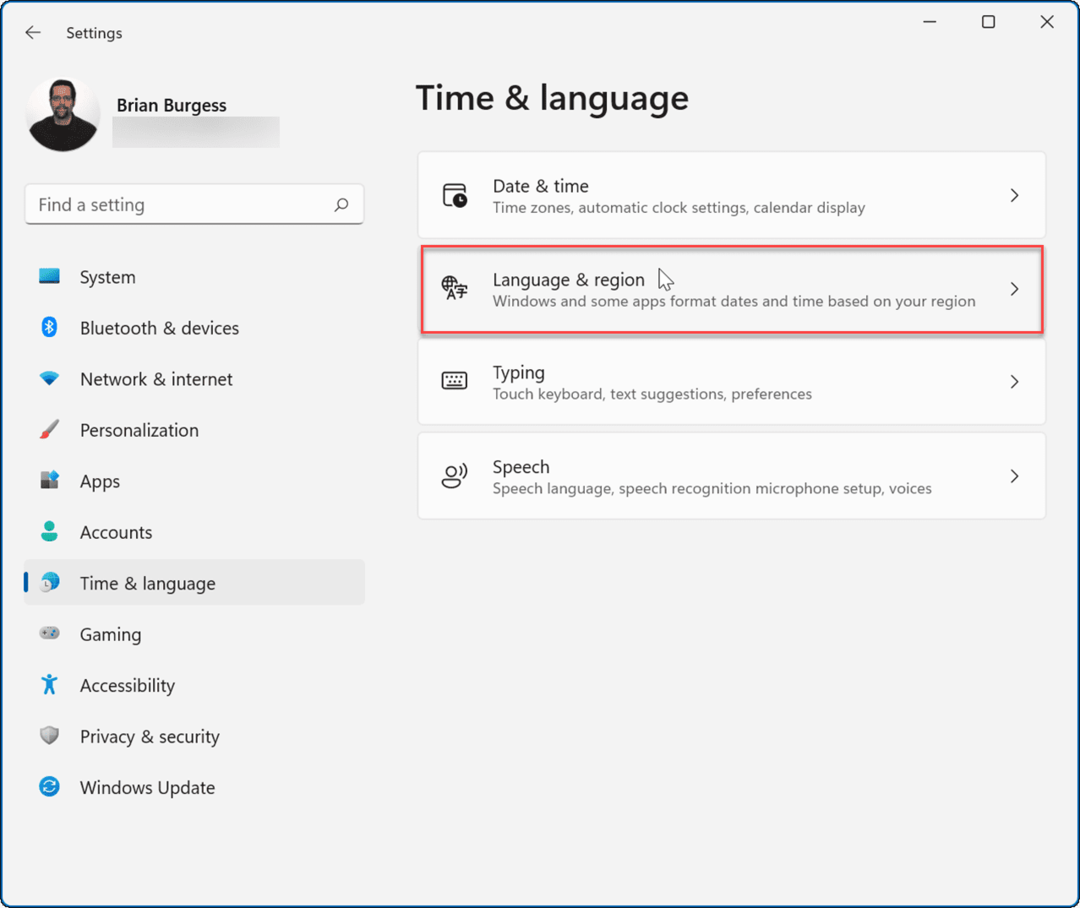
- Most görgessen le a Kapcsolódó beállítások szakaszt, és kattintson Adminisztratív nyelvi beállítások.
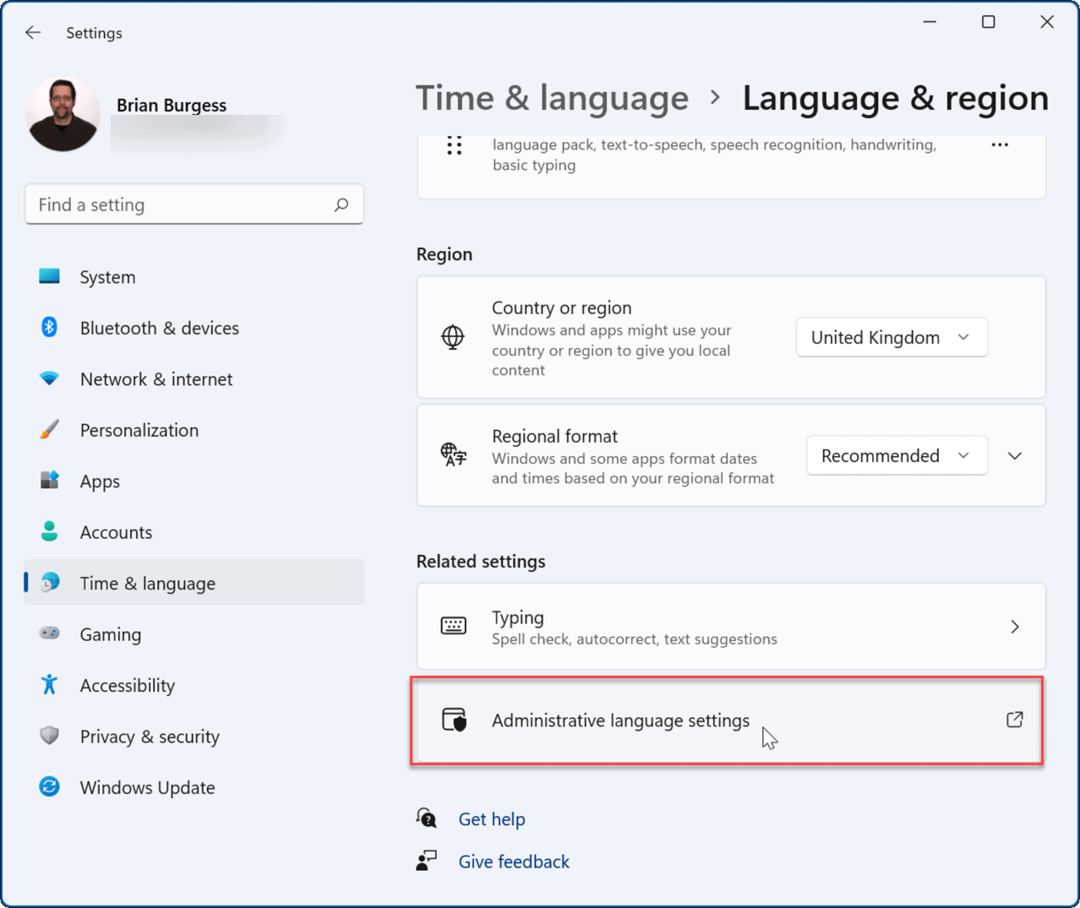
- Amikor az Vidék ablak megnyílik, kattintson a Formátumok fület, majd a További beállítások gomb.

- Végezze el a szükséges regionális változtatásokat a Számok lapon.
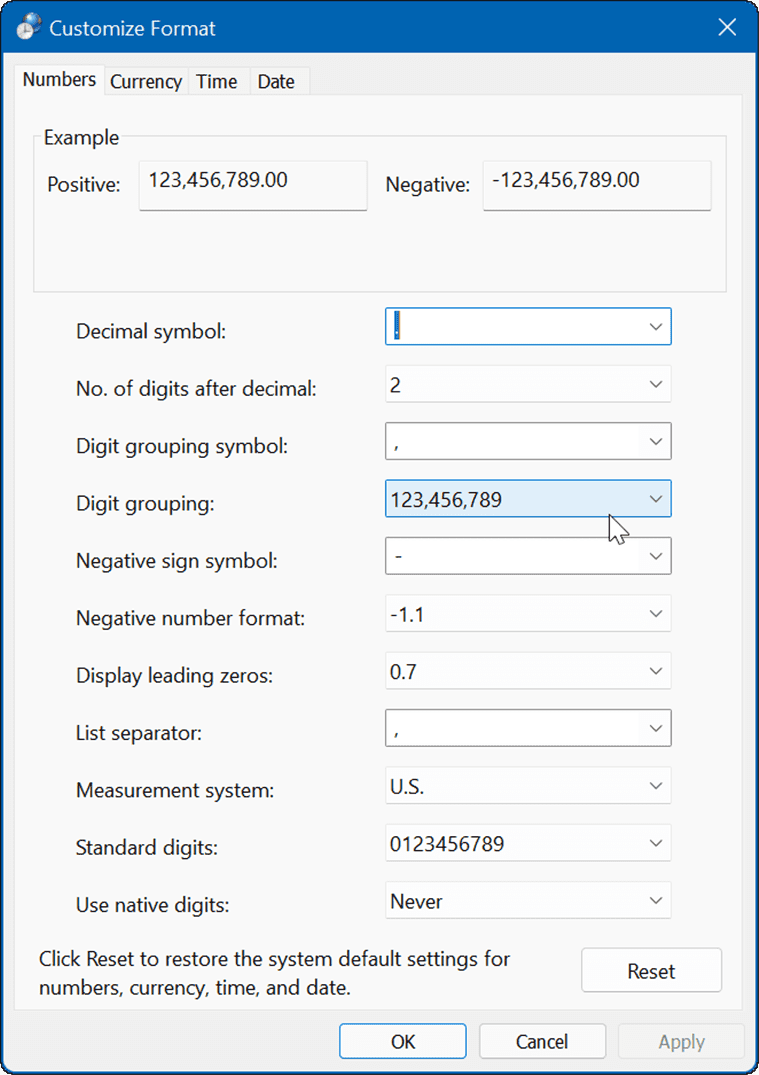
- Válaszd ki a Valuta fület, és adja meg a használni kívánt regionális pénznembeállításokat.
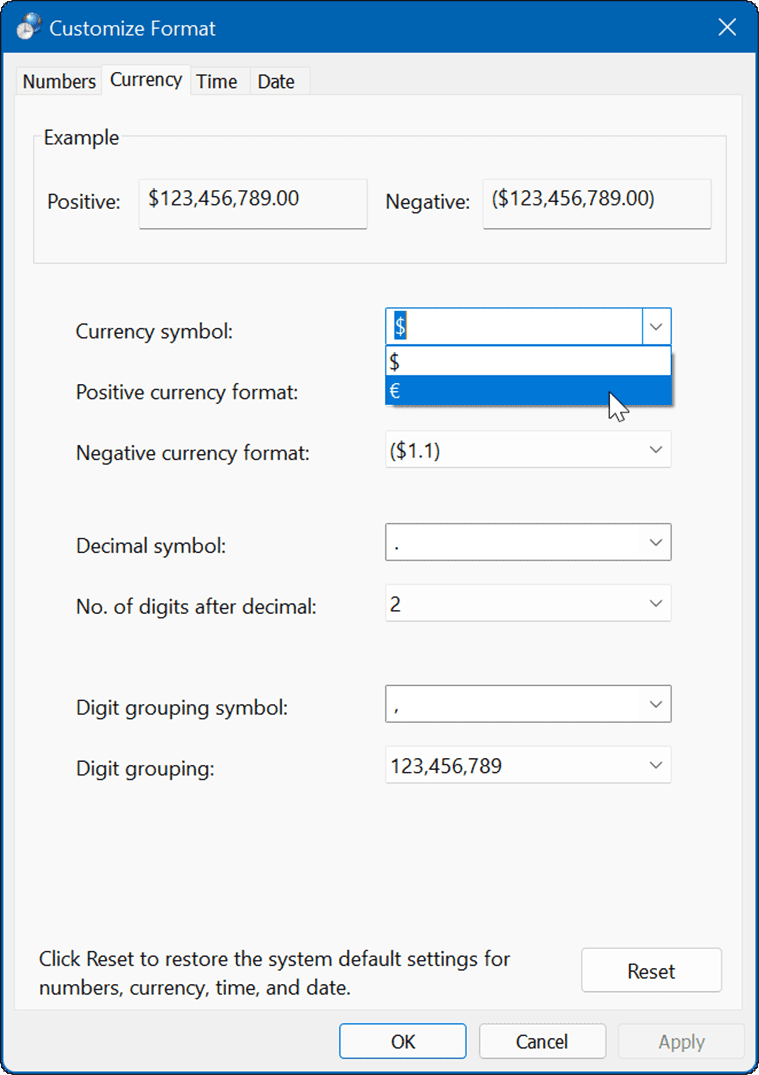
- Kattints a Idő fület, és válassza ki a használni kívánt regionális időformátumot.
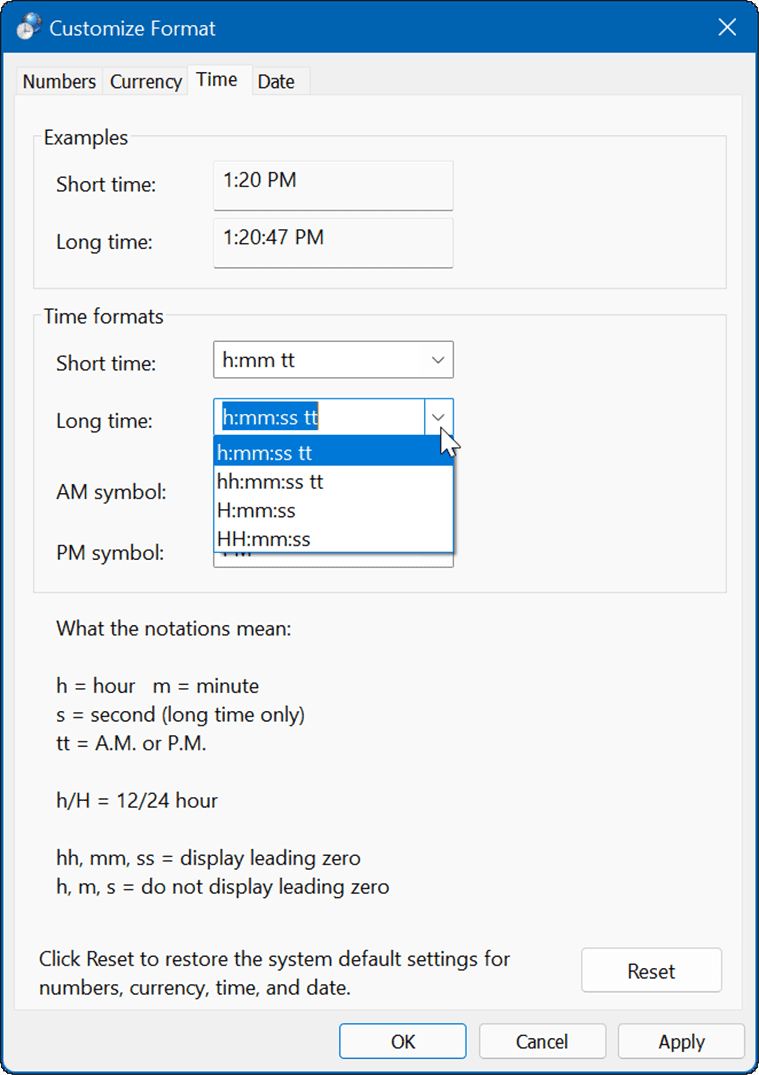
- Válaszd a Dátum formátumot, és módosítsa a használni kívánt regionális dátumformátumot.
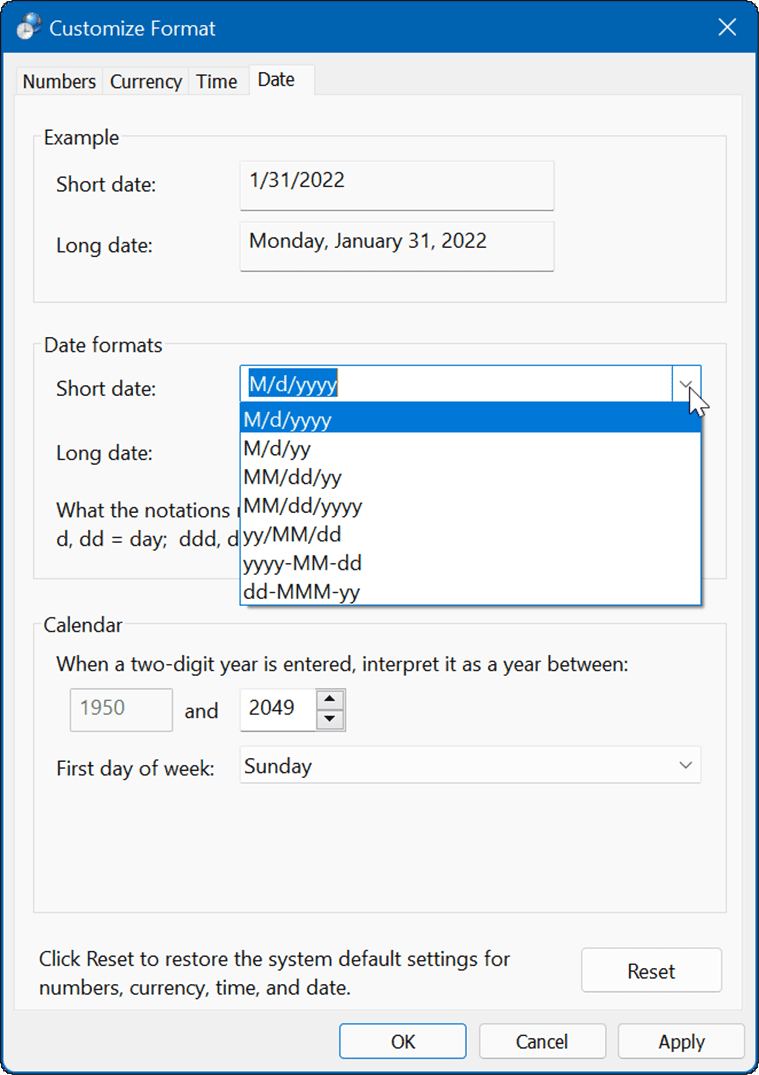
- A speciális régióbeállítások módosítása után feltétlenül kattintson a gombra Alkalmaz és rendben hogy a változások életbe lépjenek.
- Hiba esetén visszaállíthatja a rendszer alapértelmezett beállításain végzett módosításokat. A rendszer alapértelmezett beállításainak visszaállításához kattintson a gombra Visszaállítás gombot a bal alsó sarokban.
- Kattintson Igen az ellenőrző párbeszédpanelre a megerősítéshez.
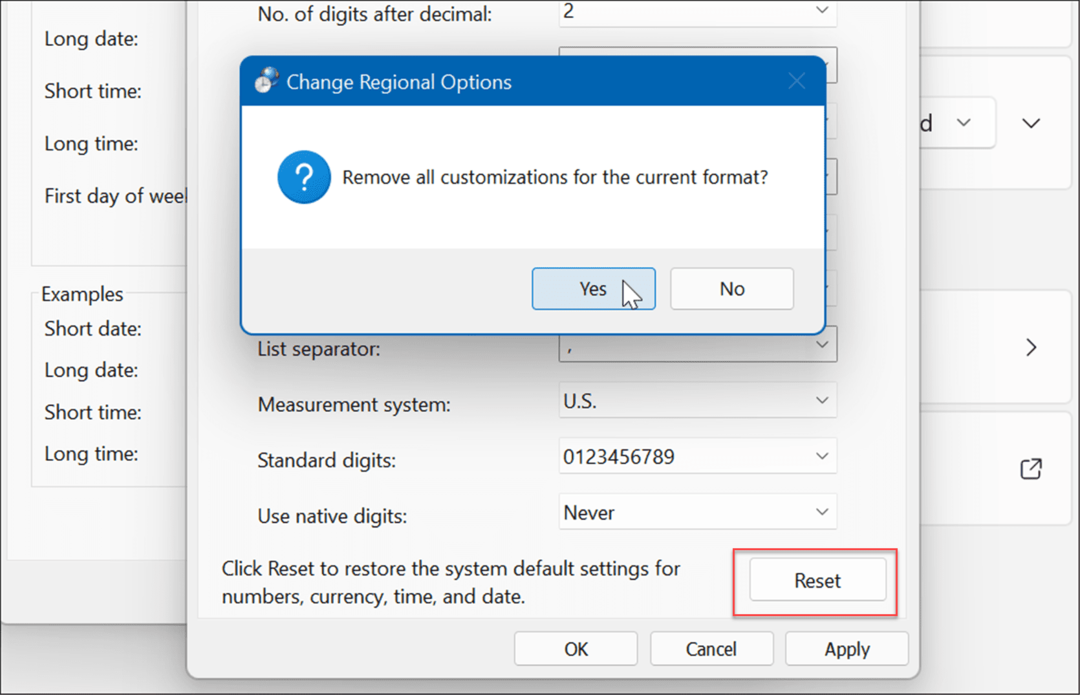
Regionális beállítások konfigurálása Windows 11 rendszeren
Számos oka lehet annak, hogy miért érdemes módosítani a régióbeállításokat a Windows 11 rendszerben. Előfordulhat, hogy szeretne hozzáférni egy új alkalmazáshoz vagy funkcióhoz, amelyet a Microsoft csak meghatározott országokban ad ki. Előfordulhat, hogy a Windows kezdeti beállításakor kiválasztott néhány beállítást meg szeretne változtatni. Vagy lehet, hogy utazik, és inkább az ország regionális beállításait részesíti előnyben.
A jó dolog az, hogy a régióbeállítások megváltoztatása a Beállítások alkalmazáson keresztül egyszerű folyamat a fenti lépésekkel.
Előfordulhat, hogy manuálisan kell elvégeznie módosítsa az időt és a dátumot a Windows 11 rendszerben ha baj van. Ha másik országban vagy többnyelvű háztartásban tartózkodik, akkor is megteheti módosítsa az alapértelmezett nyelvet a Windows 11 rendszerben.
Hogyan találja meg a Windows 11 termékkulcsát
Ha át kell vinnie a Windows 11 termékkulcsát, vagy csak az operációs rendszer tiszta telepítéséhez van szüksége rá,...
A Google Chrome gyorsítótárának, a cookie-k és a böngészési előzmények törlése
A Chrome kiváló munkát végez a böngészési előzmények, a gyorsítótár és a cookie-k tárolásában, hogy optimalizálja a böngésző teljesítményét az interneten. Az övé, hogyan kell...
Bolti áregyeztetés: Hogyan szerezhet be online árakat az üzletben történő vásárlás során
A bolti vásárlás nem jelenti azt, hogy magasabb árat kell fizetnie. Az ár-egyeztetési garanciáknak köszönhetően online kedvezményeket kaphat vásárlás közben...
Disney Plus előfizetés ajándékozása digitális ajándékkártyával
Ha élvezi a Disney Plus szolgáltatást, és szeretné megosztani másokkal, a következőképpen vásárolhat Disney+ Gift előfizetést...