A gyorselérési mappák testreszabása a Windows 11 rendszerben
Microsoft Windows 11 Hős / / February 17, 2022

Utolsó frissítés dátuma

A File Explorer gyorselérése gyors és egyszerű hozzáférést biztosít a gyakran használt mappákhoz. Ebben az útmutatóban megmutatjuk, hogyan szabhatja testre a Gyors hozzáférést.
Gyors hozzáférés a File Explorerben gyors és egyszerű hozzáférést biztosít a gyakran használt mappákhoz a Windows 11 számítógépen. A gyakran használt mappák dinamikusan hozzáadódnak, de más mappákat is rögzíthet a gyorselérési területhez.
Ma megmutatjuk, hogyan szabhatja testre a Gyorselérést mappák rögzítésével, hogyan oldhatja fel a mappákat, rejtheti el a Gyorselérést, és hogyan távolíthatja el véglegesen a Gyorselérés funkciót a Fájlkezelőből.
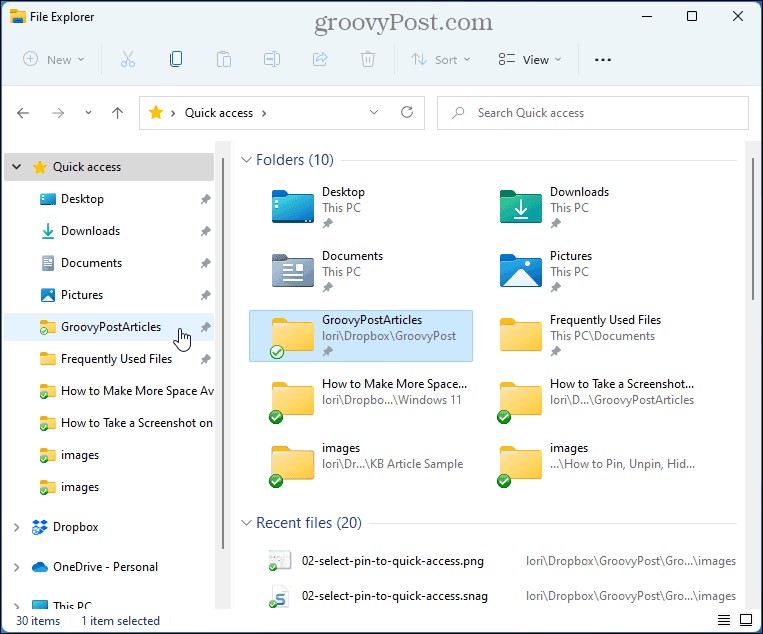
Gyorselérési mappák rögzítése a Windows 11 rendszerben
Ha hozzá szeretne rögzíteni egy mappát a Gyorseléréshez a Fájlkezelőben, a következőket kell tennie.
- Nyisd ki Fájlkezelő.
- Keresse meg a hozzáadni kívánt mappát tartalmazó mappát.
- Kattintson a jobb gombbal a mappára, és válassza ki Rögzítés a Gyors hozzáféréshez.
JEGYZET: A mappát a Gyorselérési lista azon helyére is húzhatja, ahol meg szeretné jeleníteni.
-
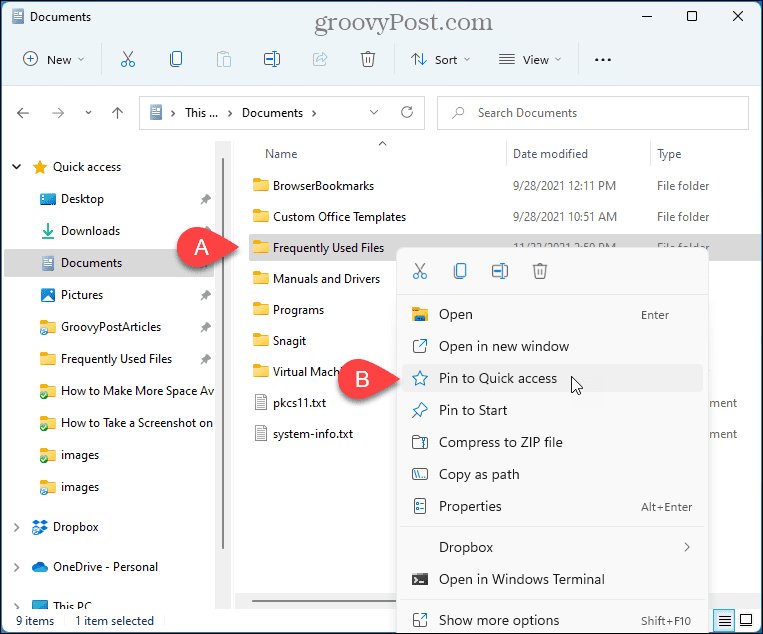 A kiválasztott mappa alatt jelenik meg Gyors hozzáférés a Fájlkezelőben, mellette egy rajzos ikonnal.
A kiválasztott mappa alatt jelenik meg Gyors hozzáférés a Fájlkezelőben, mellette egy rajzos ikonnal.JEGYZET: Újrarendelheti a Gyors hozzáférés listát a listán belüli mappák húzásával.
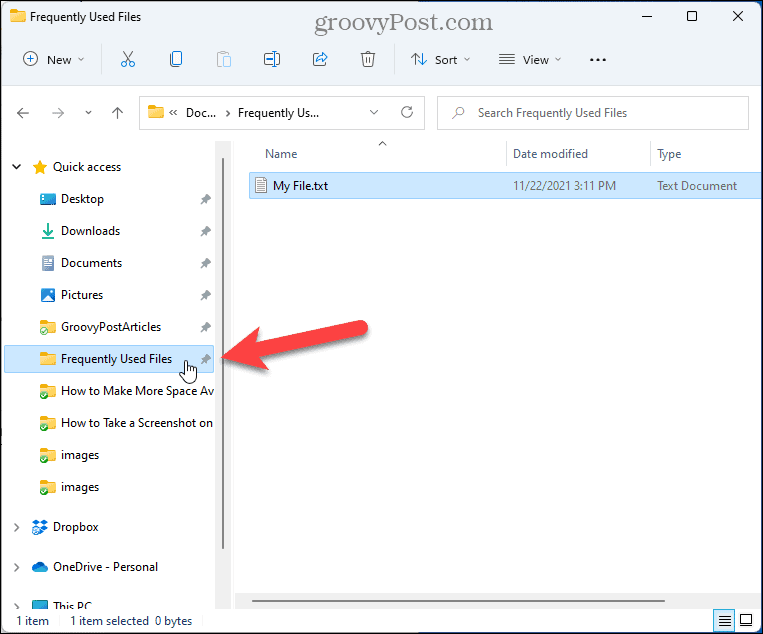
A gyorselérési mappák rögzítésének feloldása a Windows 11 rendszerben
Ha van egy mappája, amelyet korábban rögzített a Gyorseléréshez, és már nem szeretné, hogy ott legyen, feloldhatja a rögzítést.
Egy mappa rögzítésének feloldásához a Gyorselérésben kövesse az alábbi lépéseket.
- Kattintson jobb gombbal az alatta lévő mappára Gyors hozzáférés a bal oldali ablaktáblában.
- Válassza ki Oldja fel a gyors hozzáférést.
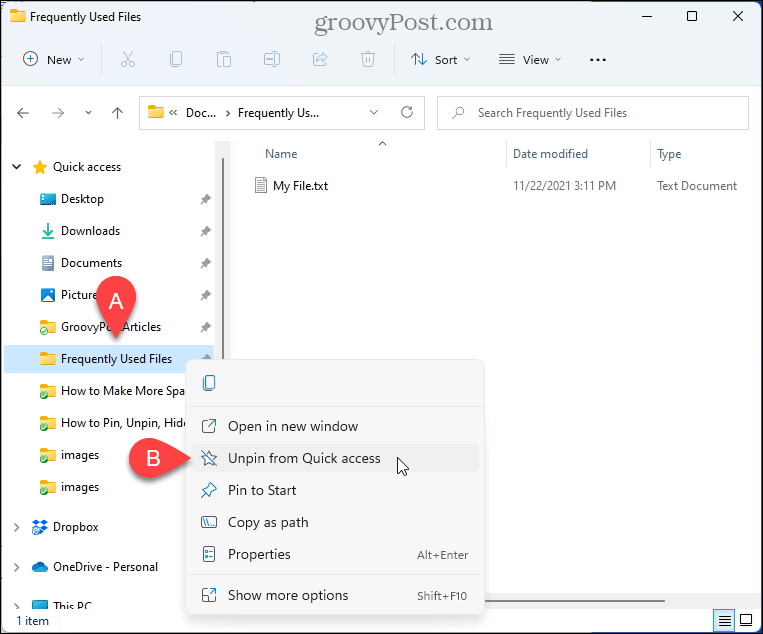
- A mappa eltávolításra került a Gyorselérésből. Ha továbbra is gyakran használja, újra megjelenik a Gyorselérésben dinamikusan hozzáadott mappaként. De már nem lesz rögzítve.
A gyors hozzáférés elrejtése a Windows 11 rendszerben
Alapértelmezés szerint a Fájlböngésző gyors hozzáférésre nyílik meg, de ezt a viselkedést módosíthatja és jelenítse meg ezt a számítógépet a Gyors hozzáférés helyett. Ez a PC a Windows régebbi verzióiból származó fájlok és mappák megtekintésének módja a File Explorer nézetben csatlakoztatott eszközök és meghajtók, valamint a felhasználói fiókok mappái, például az asztal, a dokumentumok, a letöltések, a zene, a képek, és Videók.
Ha nem szeretné használni a Gyorselérést, elrejtheti azt a Fájlkezelőben. A File Explorer megnyitásához az „Ez a számítógép” számára, és elrejtse a Gyors hozzáférést, kövesse az alábbi lépéseket.
- Nyissa meg a File Explorert.
- Kattints a Többet látni menüt (három pont ikon) az eszköztáron, és válassza ki Opciók.
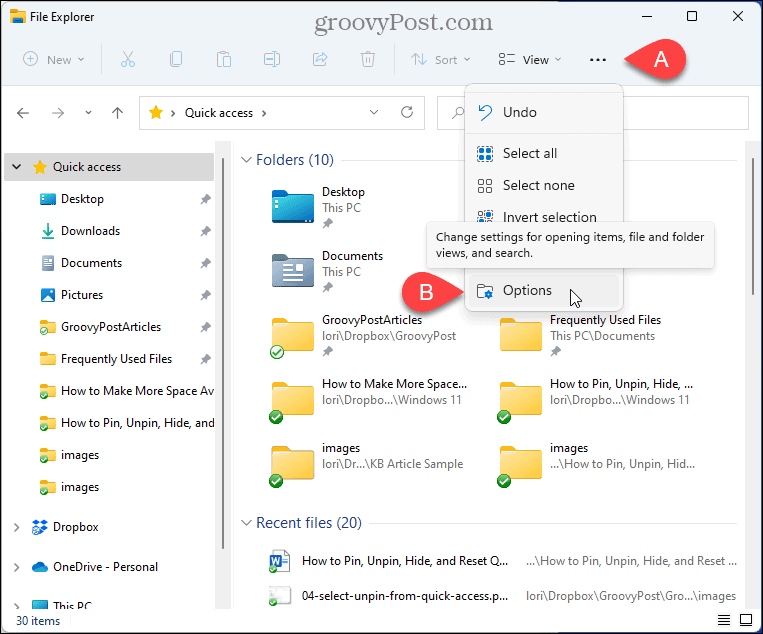
- A Mappa beállításai párbeszédpanelen ellenőrizze, hogy a Tábornok fül aktív.
- Válassza ki Ez a PC tól Nyissa meg a File Explorer programot legördülő lista.
- Kattintson rendben.
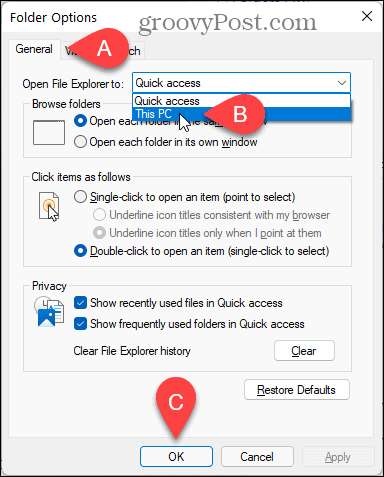
- Továbbra is megjelenik a Gyors hozzáférés a bal oldali ablaktáblában, de a jobb oldali ablaktábla fog megjelenni Mappák és Eszközök és meghajtók.
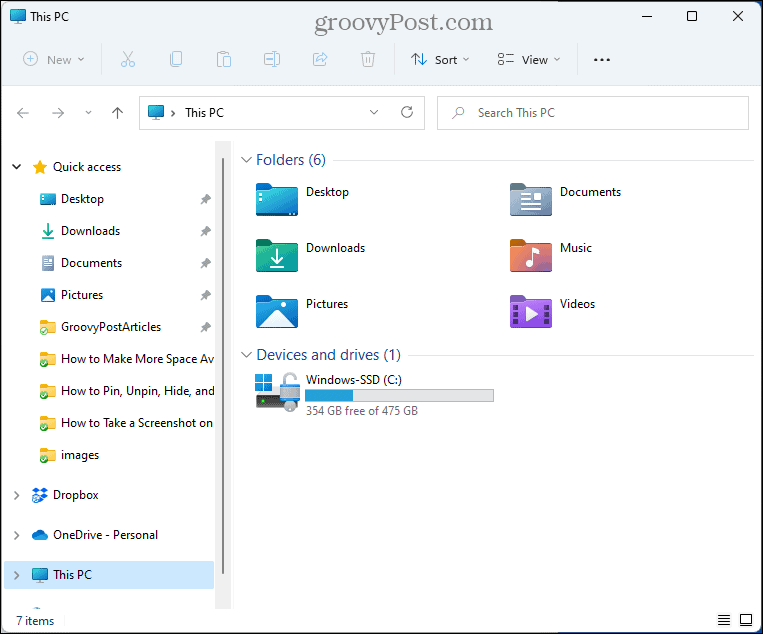
Hogyan lehet leállítani a dinamikusan hozzáadott mappák megjelenítését a gyorselérésben
A rögzített mappák gyorselérésben való megjelenítése mellett a File Explorer dinamikusan hozzáadja a gyakran használt mappákat, és módosítja a listát a különböző mappák elérésekor.
Ha csak a rögzített mappákat szeretné látni a Gyorselérésben, használja a Fájlkezelő beállításait. Kövesse az alábbi lépéseket.
- Nyissa meg a File Explorert.
- Kattints a Többet látni menüt (három pont ikon) az eszköztáron, és válassza ki Opciók.
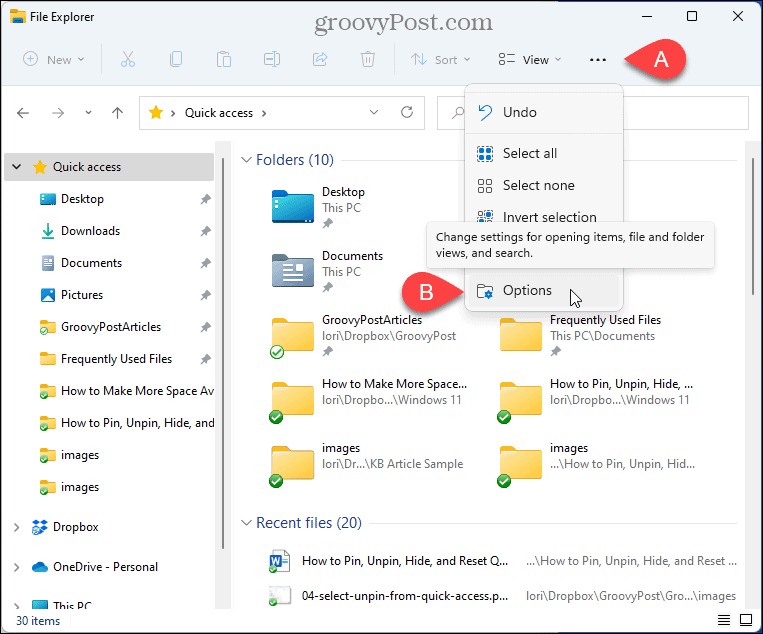
- A Mappa beállításai párbeszédpanelen ellenőrizze, hogy a Tábornok fül aktív.
- Ban,-ben Magánélet részben törölje a pipát a A gyakran használt mappák megjelenítése a Gyorselérésben doboz.
- Ha meg szeretné győződni arról, hogy a rögzített mappákon kívül nem látható más mappa a Gyorselérésben, kattintson a gombra Egyértelmű mellett A File Explorer előzményeinek törlése.
- Kattintson rendben.
JEGYZET: Szintén törölheti a pipát a A legutóbb használt fájlok megjelenítése a Gyorselérésben doboz, hogy elrejtse a Legutóbbi fájlok lista.
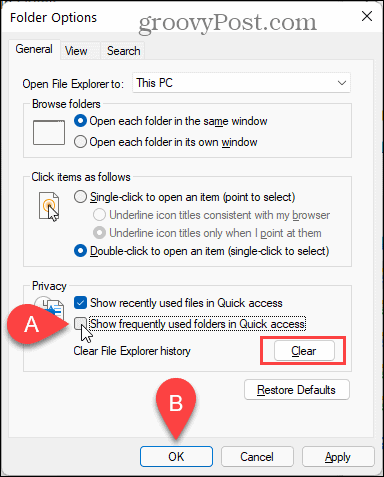
- Most csak a rögzített mappák jelennek meg alatta Gyors hozzáférés a bal oldali ablaktáblában és alatta Mappák jobbra.
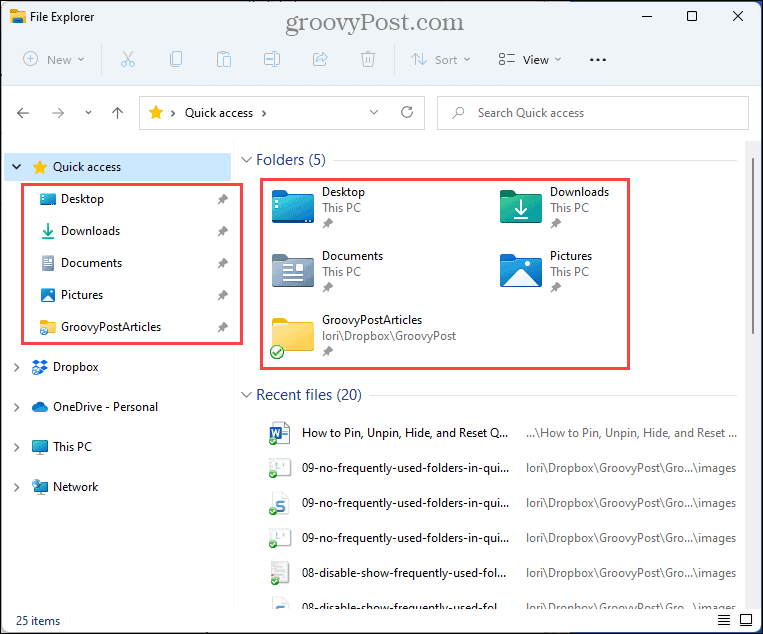
- Az alábbi képen mindkettőt letiltottuk A legutóbb használt fájlok megjelenítése a Gyorselérésben opció és a A gyakran használt mappák megjelenítése a Gyorselérésben választási lehetőség.
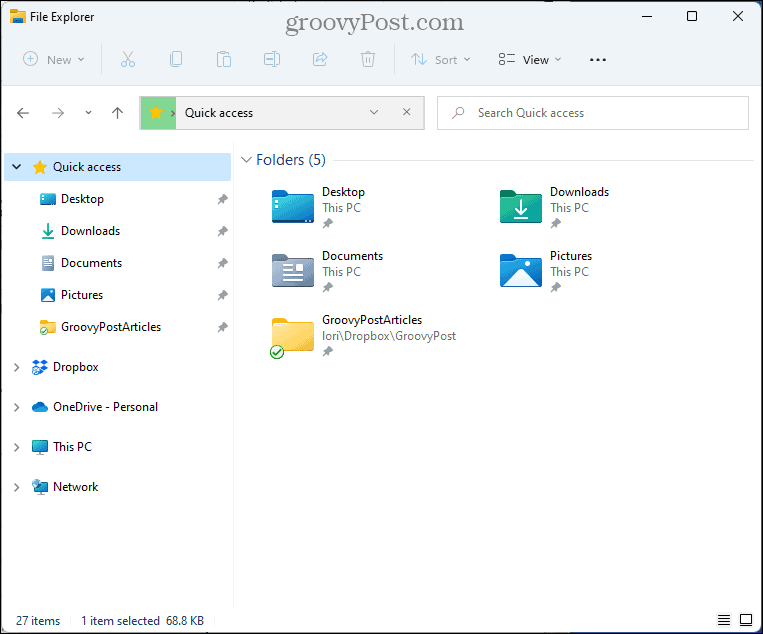
- A gyorselérési beállítások módosítása hatással van a hagyományos nézetre is Mentés másként és Nyisd ki párbeszédpanelek.
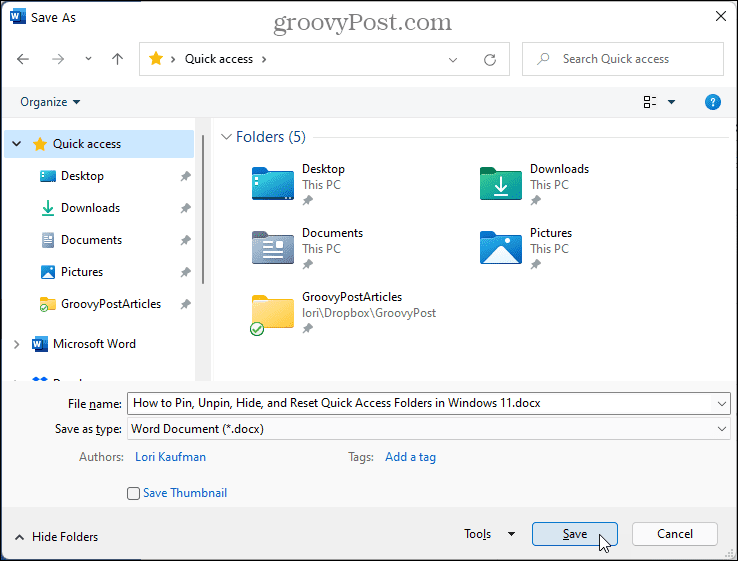
Gyorselérési mappák visszaállítása a Windows 11 rendszerben
Ha sok mappát rögzített, és sok dinamikusan hozzáadott mappa is van a Gyorselérésben, érdemes lehet alaphelyzetbe állítani a listát, és elölről kezdeni.
Kétféleképpen állíthatja vissza a Gyorselérési mappákat a Fájlkezelőben.
Gyorselérési mappák visszaállítása a Fájlkezelőből
A Gyorselérési mappák visszaállításához a Fájlkezelőben kövesse az alábbi lépéseket.
- Másolja ki a következő helyet, és illessze be a File Explorer címsorába:
%AppData%\Microsoft\Windows\Recent\AutomaticDestinations
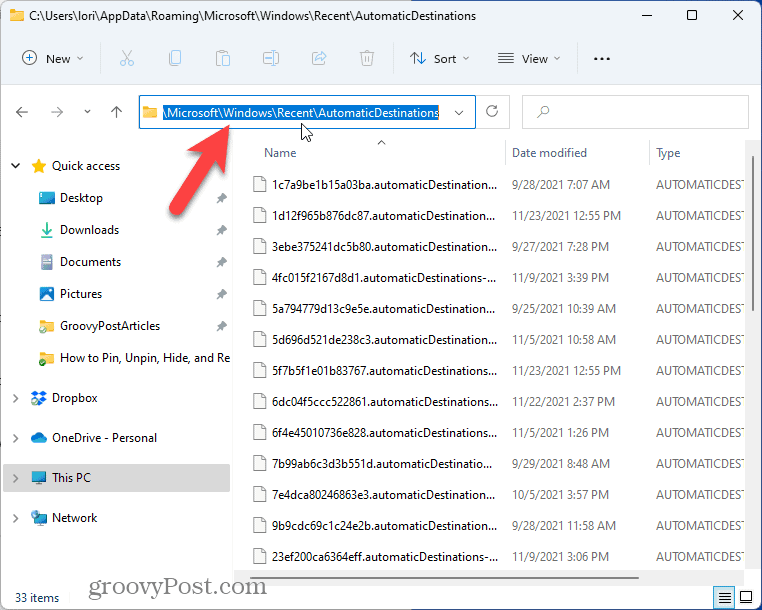
- Keresse meg a f01b4d95cf55d32a.automaticDestinations-ms alatti fájl AutomaticDestinations mappát. Innen kimásolhatja a fájlnevet, és beillesztheti a File Explorer keresőmezőjébe, az alábbiak szerint.
- Válassza ki azt a fájllistából, és nyomja meg a gombot Töröl gombot a törléshez.
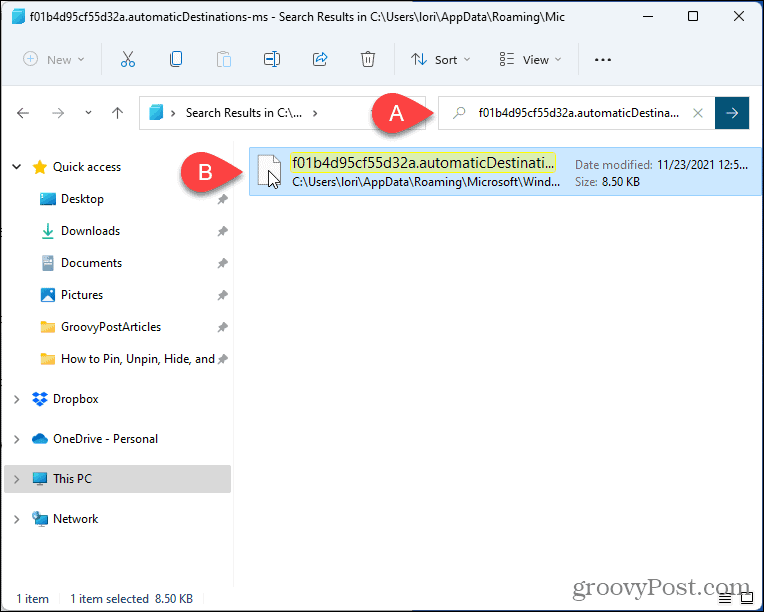
- Zárja be az összes megnyitott Explorer ablakot.
- Nyisson meg egy új File Explorer ablakot. Az összes manuálisan rögzített mappa és a dinamikusan hozzáadott mappák eltűntek.
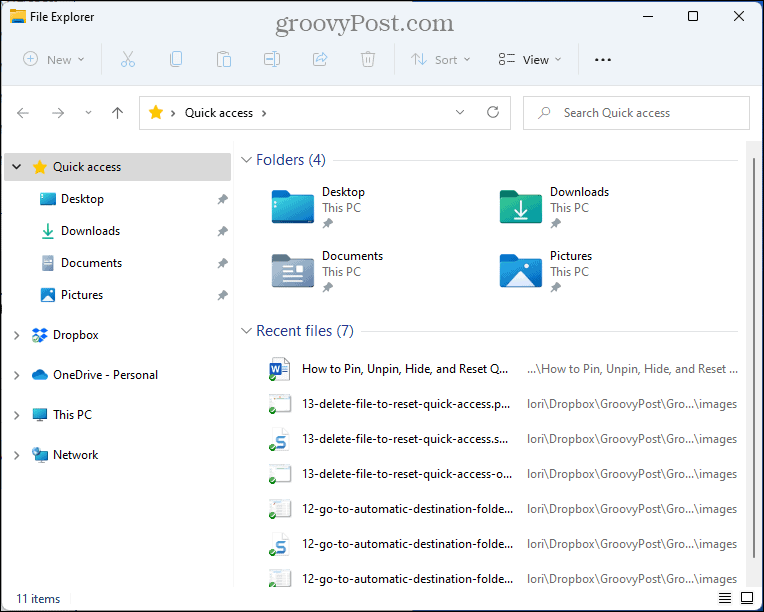
Gyorselérési mappák visszaállítása a parancssor használatával
Ha inkább a Parancssort szeretné használni, egyszerűen visszaállíthatja a Gyors hozzáférést a del parancs.
Ehhez kövesse az alábbi lépéseket.
- Zárja be az összes megnyitott File Explorer ablakot.
- nyomja meg Windows billentyű + R kinyitni a Fuss párbeszéd.
- Típus:cmd ban,-ben Nyisd ki mezőbe, és kattintson rendben.
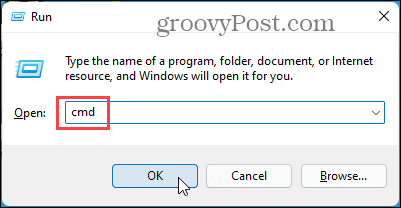
- Másolja a következő parancsot.
del /f /q "%AppData%\Microsoft\Windows\Recent\AutomaticDestinations\f01b4d95cf55d32a.automaticDestinations-ms".
- Kattintson a jobb gombbal a parancssorra a Parancssor ablakban. A parancs automatikusan beillesztésre kerül.
- nyomja meg Belép.
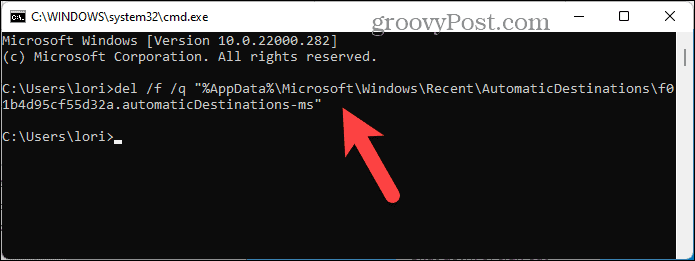
- Nyissa meg a File Explorert.
Csakúgy, mint a File Explorer módszernél, a manuálisan rögzített összes mappa és a dinamikusan hozzáadott mappák eltűnnek.
Gyors hozzáférésű mappák végleges eltávolítása a Windows 11 rendszerben
Ha nem igazán szereti a Gyors hozzáférést, akkor véglegesen eltávolíthatja a funkciót a Fájlkezelőből.
A gyorselérési funkció eltávolítása előtt rendszergazdai jogosultságokkal rendelkező Windows-fiókba kell bejelentkezni.
Önnek is kellene hozzon létre egy rendszer-visszaállítási pontot mielőtt folytatná, ha valami elromlik, mindig visszaléphet.
Ha véglegesen el szeretné távolítani a Gyors hozzáférést a Fájlkezelőből, kövesse az alábbi lépéseket.
- nyomja meg Windows billentyű + R kinyitni a Fuss párbeszéd.
- Típus:regedit ban,-ben Nyisd ki mezőbe, és kattintson rendben.
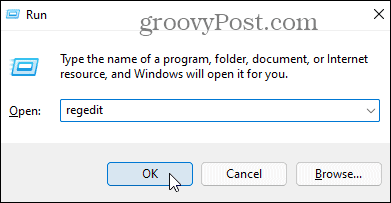
- Kattintson Igen ha a UAC üzenet megjeleníti.
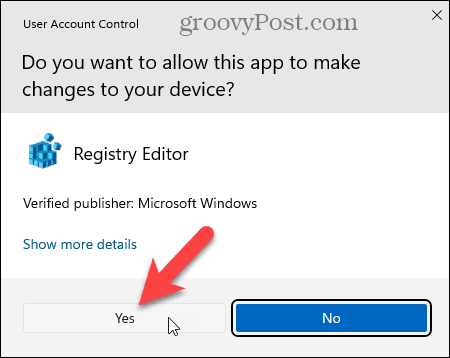
- Másolja ki és illessze be a következő helyet a Rendszerleíróadatbázis-szerkesztő ablakának tetején található címsorba.
Számítógép\HKEY_LOCAL_MACHINE\SOFTWARE\Microsoft\Windows\CurrentVersion\Explorer
- A jobb oldali panel üres részén kattintson a jobb gombbal, és válassza ki Új, majd válassza ki DWORD (32 bites) érték új karakterlánc létrehozásához.
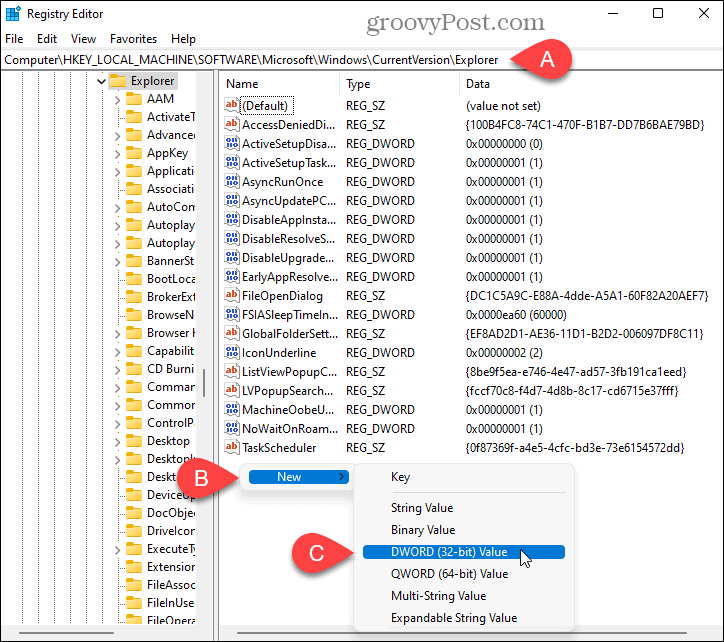
- Típus:HubMode mint az új karakterlánc neve.
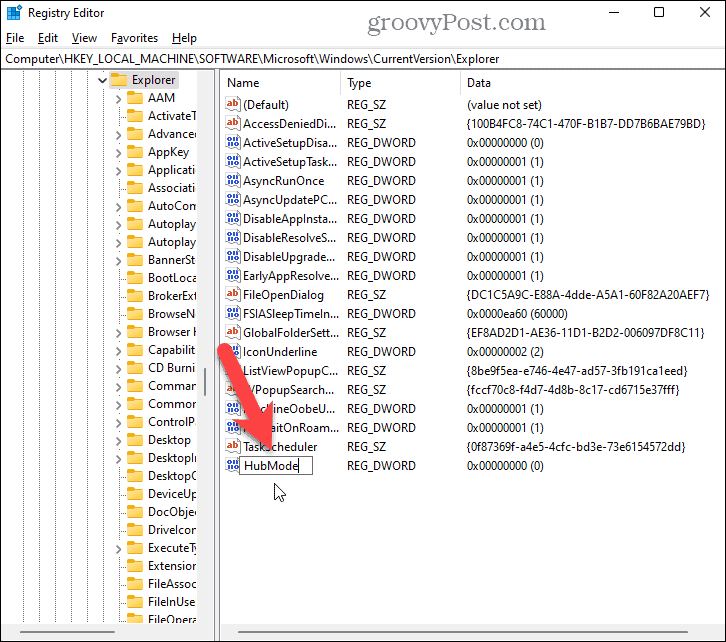
- Kattintson duplán a HubMode húr.
- A Szerkesztés párbeszédpanel a karakterlánchoz, típus:1.
- Hagyd a Bázis opció az alapértelmezett beállításon Hexadecimális.
- Kattintson rendben.
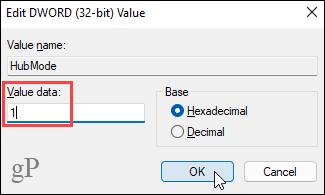
- Indítsa újra a számítógépet, vagy jelentkezzen ki fiókjából, majd jelentkezzen be újra, hogy a változtatások életbe lépjenek. A Gyorselérés funkció mostanra eltűnt a Fájlkezelőből.
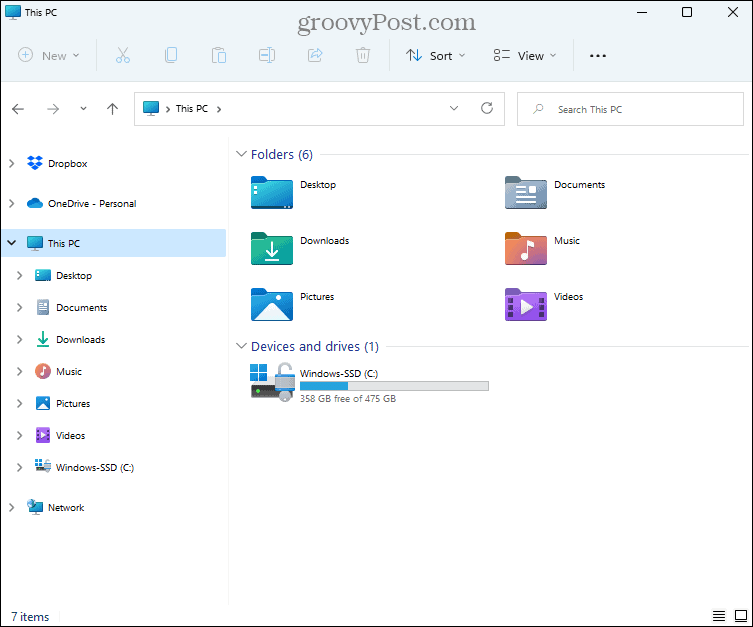
- A gyors hozzáférés újbóli engedélyezéséhez lépjen vissza a Rendszerleíróadatbázis-szerkesztőbe, és törölje a HubMode kulcsot hozott létre. A gyorselérés visszaállításához indítsa újra vagy jelentkezzen ki, majd jelentkezzen be újra.
Növelje termelékenységét a gyors hozzáféréssel
A Gyors hozzáférés nagyon hasznos funkció, ha a File Explorert használja a fájlok és mappák eléréséhez. Testreszabása javíthatja termelékenységét, és lehetővé teszi, hogy a munkájára koncentráljon.
Ha problémái vannak a Fájlkezelővel a Windows rendszerben, akkor mi hét javítás, amit kipróbálhatsz.
Hogyan találja meg a Windows 11 termékkulcsát
Ha át kell vinnie a Windows 11 termékkulcsát, vagy csak az operációs rendszer tiszta telepítéséhez van szüksége rá,...
A Google Chrome gyorsítótárának, a cookie-k és a böngészési előzmények törlése
A Chrome kiváló munkát végez a böngészési előzmények, a gyorsítótár és a cookie-k tárolásában, hogy optimalizálja a böngésző teljesítményét az interneten. Az övé, hogyan kell...
Bolti áregyeztetés: Hogyan szerezhet be online árakat az üzletben történő vásárlás során
A bolti vásárlás nem jelenti azt, hogy magasabb árat kell fizetnie. Az ár-egyeztetési garanciáknak köszönhetően online kedvezményeket kaphat vásárlás közben...
Disney Plus előfizetés ajándékozása digitális ajándékkártyával
Ha élvezi a Disney Plus szolgáltatást, és szeretné megosztani másokkal, a következőképpen vásárolhat Disney+ Gift előfizetést...



