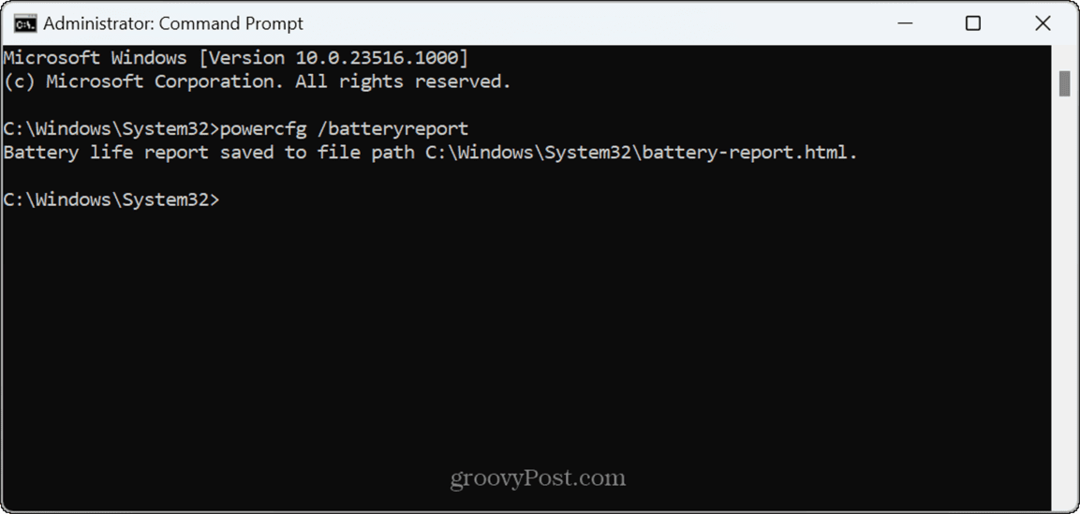Utolsó frissítés dátuma
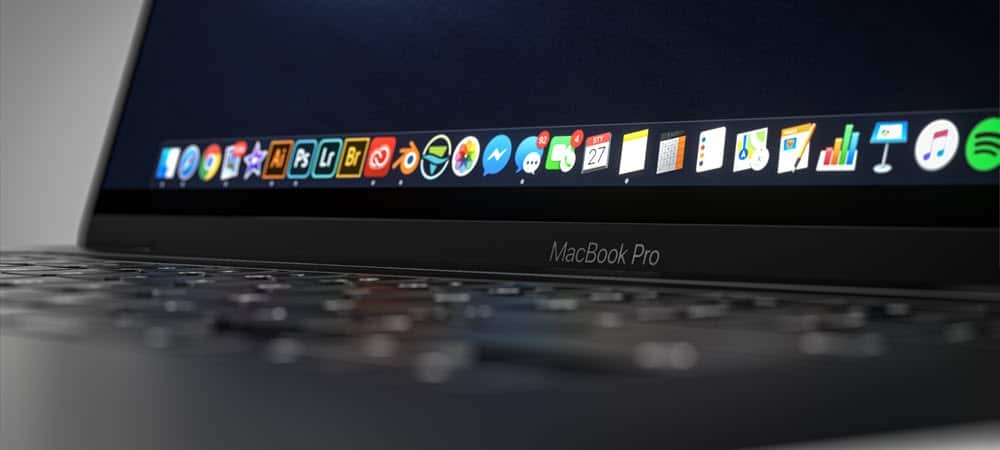
Néhány könnyen használható billentyűparancs segítségével gyorsan készíthet képernyőképeket Mac számítógépen. Itt van, hogyan.
A képernyőkép lehetővé teszi, hogy azonnali képet készítsen a PC vagy Mac képernyőjén látható ablakokról és ikonokról. Ezután megoszthatja a képet másokkal, vagy elmentheti saját rekordjaihoz. Ezt akkor érdemes megtenni, ha egy problémát próbál elhárítani, vagy ha például lenyűgöző játékbeli győzelmet szeretne felmutatni.
Ha Ön Mac-felhasználó, könnyen készíthet képernyőképeket a beépített opciókkal, amelyek lehetővé teszik egyedi képernyőképek létrehozását és mentését másodpercek alatt. Ha szeretné tudni, hogyan készítsen képernyőképet Mac számítógépen, kövesse ezt a lépésről lépésre szóló útmutatót.
1. Képernyőkép készítése Mac számítógépen (teljes képernyős módszer)
A teljes képernyős képernyőkép készítésének leggyorsabb módja egy billentyűparancs használata Mac számítógépen.
Képernyőképet készíthet például a teljes képernyőn (beleértve az összes futó alkalmazást, a dokkolót, a menüsort és egyebeket) a gomb megnyomásával.
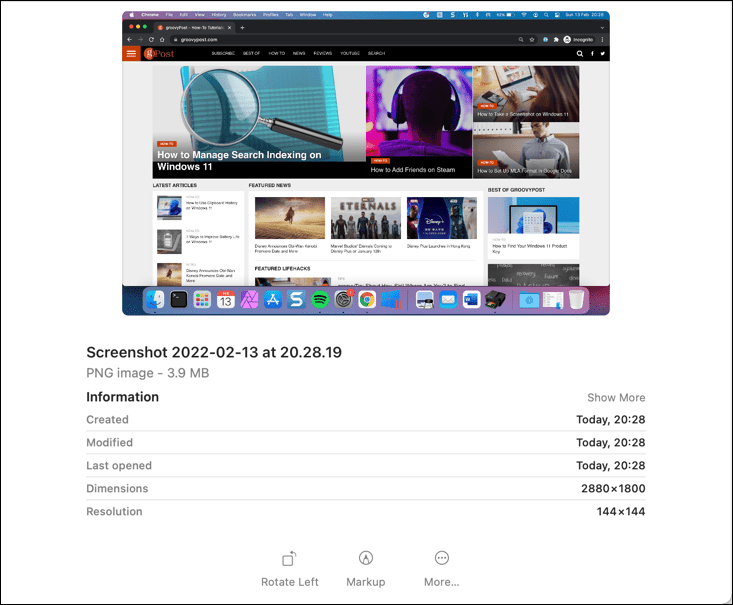
A macOS automatikusan elment egy képernyőképet az asztalról a PNG fájlt. A képnek lesz egy fájlneve, amely tartalmazza a kép készítésének idejét és dátumát (pl. Képernyőkép 2022-01-25, 21.33.18.png).
Mentés után megnyithatja vagy szerkesztheti ezt a képet az asztalon vagy a Finder segítségével.
2. Egyéni képernyőkép terület kiválasztása
Ha testre szeretné szabni az elkészített képernyőképet, módosíthatja a képernyőképen rögzített területet.
Ehhez nyomja meg a gombot Shift + Command + 4 a billentyűzetén. Az egérkurzor megváltozik – ezt követően kiválaszthatja a képernyőképet készíteni kívánt területet.
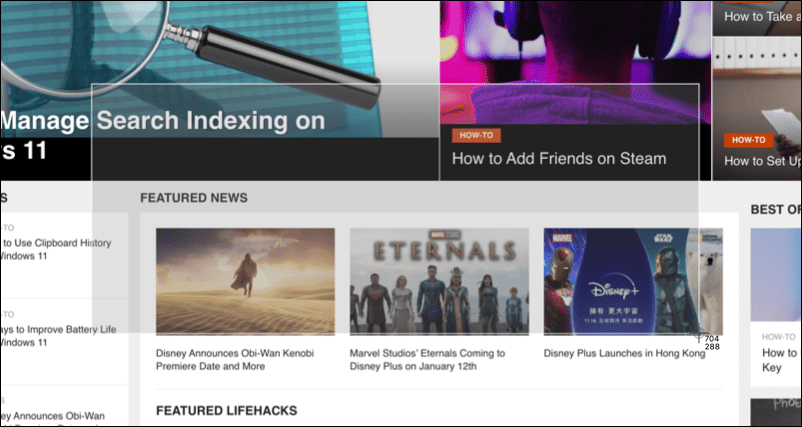
Az egér vagy a görgetőpad segítségével válassza ki a képernyőképet készíteni kívánt területet. Amikor elengedi a kurzort, a képernyőkép az asztal szokásos helyére kerül mentésre.
3. Használja a Képernyőkép előugró menüsorát
Egy másik egyszerű módszer a képernyőképek készítésére Mac számítógépen a képernyőképek előugró menüsor használata. Ez megjelenik a képernyő alján, amikor megnyomja a gombot Shift + Command + 5 billentyűzet kombináció. Akkor is megjelenik, ha kiválasztja a képernyőkép ikonra bizonyos MacBookokon az érintősávon.
Miután aktiválta az előugró ablakot, különféle lehetőségeket fog látni, amelyek segítségével meghatározhatja, hogyan jelenjen meg a képernyőkép. ezek közé tartozik a teljes képernyő rögzítésének képessége, egy látható ablak, vagy egy terület kiválasztása az egér vagy a görgetőpad segítségével.
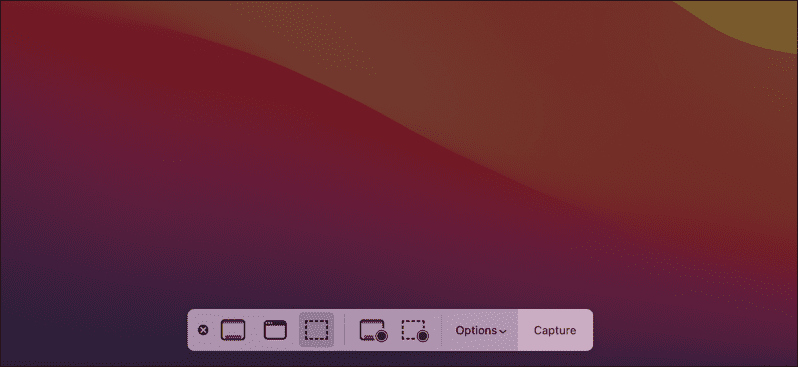
Ehhez válassza ki az egyik lehetőséget a sávon, majd nyomja meg vagy húzza a képernyőképet ennek megfelelően. Ha például egy látható ablak rögzítését választja, válassza ki a A kiválasztott ablak rögzítése opciót, majd az egérrel jelölje ki az ablakot.
Ezt a területet arra is használhatja, hogy képernyőfelvételként rögzítse műveleteit a képernyőn. Ezeket a felvételeket a rendszer videóként menti az asztalon, bár az így készített képernyőfelvételek nem tartalmaznak belső hangot.
Ha el szeretné hagyni a képernyőképet vagy a képernyőfelvételt, nyomja meg a gombot mégsem (X) ikonra a menüsor bal oldalán.
Hogyan változtassuk meg a képernyőképek mentési helyét Mac számítógépen
Alapértelmezés szerint a macOS automatikusan elmenti a képernyőképeket az asztalra. Ha azonban módosítani szeretné a képernyőképek mentési helyét, ezt megteheti a képernyőkép előugró menüsor segítségével.
Először nyomja meg Shift + Command + 5 hogy betöltse a rudat. Miután a sáv megjelenik a képernyő alján, válassza a lehetőséget Opciók.
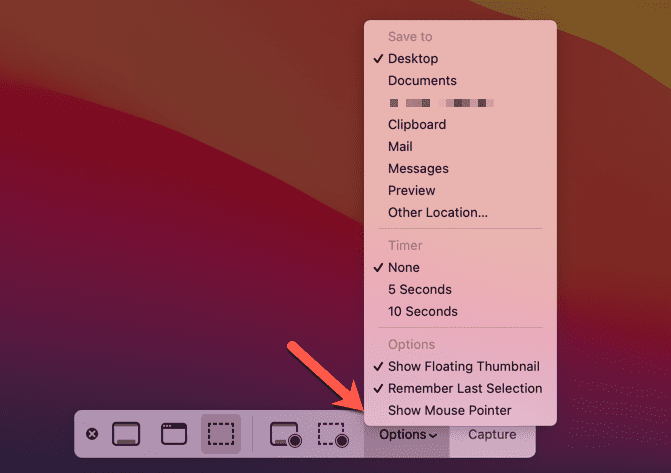
Felül válasszon egy másik előre beállított helyet a képernyőképek mentéséhez (pl. dokumentumok), vagy válasszon Más helyszín hogy válassza ki a sajátját. Ha megnyomja Más helyszín, új mappát kell választania a képernyőképekhez a felugró Finder ablak segítségével.
Gyors képernyőképek készítése Mac-en
Akár beépített eszközöket használ, akár a harmadik féltől származó alkalmazás, például a SnagIt, gyorsan és egyszerűen készíthet képernyőképeket Mac számítógépen a fent ismertetett lépések vagy eszközök segítségével.
Nem lehet problémája a beépített módszerek használatával, de ha több szolgáltatásra van szüksége, valószínűleg nem rossz ötlet egy harmadik féltől származó alternatívára váltani. Utána lehet gondolkodni képernyőképek levágása de ha átfogóbb változtatásokat kell végrehajtania, valószínűleg olyan képszerkesztő eszközt kell használnia, mint pl GIMP vagy Photoshop helyette.
Hogyan találja meg a Windows 11 termékkulcsát
Ha át kell vinnie a Windows 11 termékkulcsát, vagy csak az operációs rendszer tiszta telepítéséhez van szüksége rá,...
A Google Chrome gyorsítótárának, a cookie-k és a böngészési előzmények törlése
A Chrome kiváló munkát végez a böngészési előzmények, a gyorsítótár és a cookie-k tárolásában, hogy optimalizálja a böngésző teljesítményét az interneten. Az övé, hogyan kell...
Bolti áregyeztetés: Hogyan szerezhet be online árakat az üzletben történő vásárlás során
A bolti vásárlás nem jelenti azt, hogy magasabb árat kell fizetnie. Az ár-egyeztetési garanciáknak köszönhetően online kedvezményeket kaphat vásárlás közben...
Disney Plus előfizetés ajándékozása digitális ajándékkártyával
Ha élvezi a Disney Plus szolgáltatást, és szeretné megosztani másokkal, a következőképpen vásárolhat Disney+ Gift előfizetést...