Hogyan ellenőrizhető az akkumulátor hátralévő ideje a Windows 11 rendszerben
Microsoft Windows 11 Hős / / February 20, 2022

Utolsó frissítés dátuma

Bár továbbra is ellenőrizheti az akkumulátor hátralévő idejét a Windows 11 rendszerben, tudnia kell, hol keresse. Itt van, hogyan.
Ha laptopját akkumulátorról működteti, érdemes figyelnie az akkumulátor töltöttségi idejét.
A Windows korábbi verzióiban az egeret a rendszeróra fölé viheti, és megtekintheti az akkumulátor becsült üzemidejét. Sajnos ezt a funkciót eltávolították a Windows 11 rendszerből, mert a Microsoft úgy gondolta, hogy a megjelenített idő nem teljesen pontos. A hátralévő idő, ha játszol, eltér a hátralévő időtől, ha például webböngészőt használsz.
Csak a maradék akkumulátor töltöttségi szintjét fogja látni a Windows 11 rendszerben, de továbbra is ellenőrizheti a Windows 11 rendszerben fennmaradó akkumulátoridőt a Beállítások alkalmazással, valamint az akkumulátor egyéb adatait. Itt van, hogyan.
Hogyan ellenőrizhető az akkumulátor hátralévő ideje a Windows 11 rendszerben
Mielőtt megpróbálná nyomon követni az akkumulátor hátralévő idejét a Windows 11 rendszerű számítógépen, mérlegelnie kell a hátrányát – ez csak becslés. Ahogy már említettük, az idő jelentősen változhat a futó alkalmazásoktól, a képernyő fényerejétől, a csatlakoztatott eszközöktől és egyebektől függően.
A Windows 11 rendszerben hátralévő idő becsült időtartamának ellenőrzéséhez kövesse az alábbi lépéseket:
- Indítsa el a Start menü és nyitott Beállítások vagy használja Windows billentyű + I a Beállítások közvetlen elindításához.

- Amikor Beállítások megnyílik, kattintson rá Rendszer a bal oldali listából.
- Kattintson a jobb oldalon Tápellátás és akkumulátor.
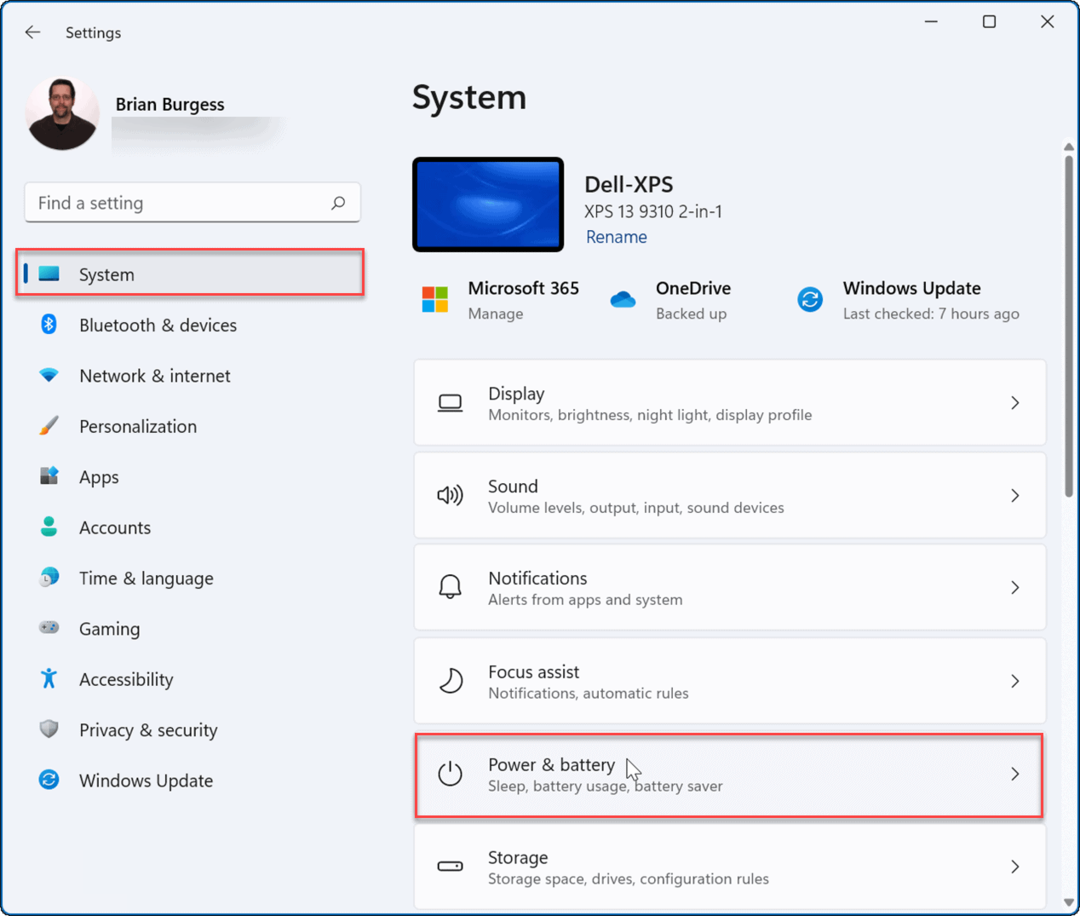
- A tetején a Tápellátás és akkumulátor menüt, meglátod Becsült hátralévő idő százalékos szám alatt. Ez ugyanaz az információ, amely akkor jelenik meg, ha az egeret az óra fölé viszi a korábbi verziókban.
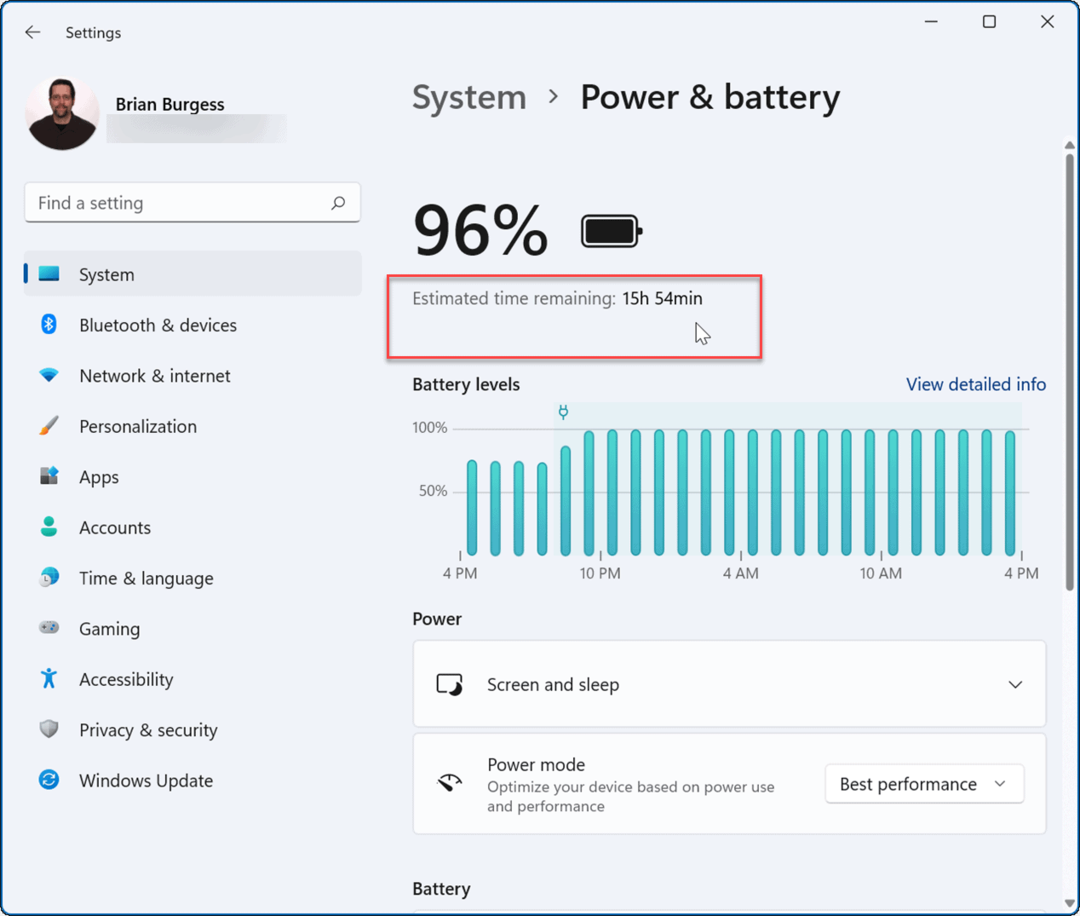
- Egy egyszerűbb módja ennek az információnak, ha jobb gombbal kattint a ikonra akkumulátor ikonra a tálcán, és válassza ki Tápellátás és alvó állapot beállításai.
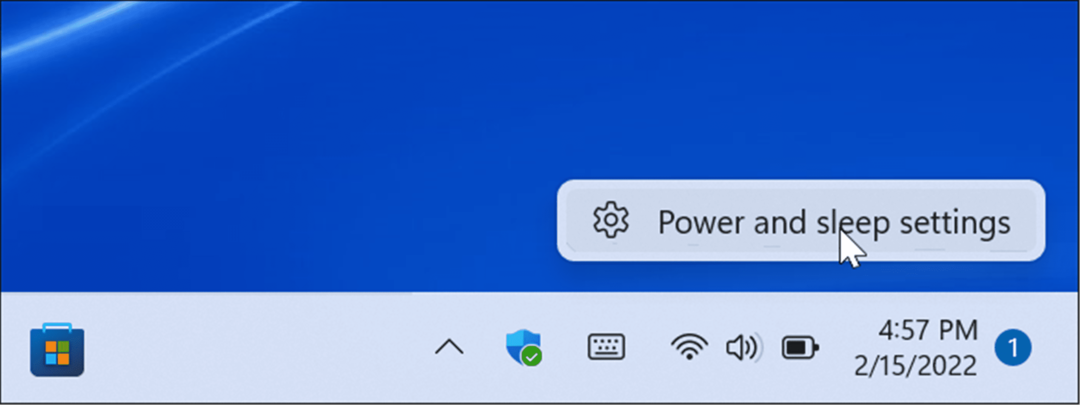
Ellenőrizze a Képernyő bekapcsolási idejét és egyéb részleteket a Windows 11 rendszeren
Amíg benne vagy Tápellátás és akkumulátor részben ellenőrizheti az akkumulátor egyéb adatait is. Ez áttekintést ad az akkumulátorhasználatról, és segíthet eldönteni, hogy mely alkalmazások futnak a legtöbbet – és melyek azok az alkalmazások, amelyeket érdemes csökkenteni az akkumulátor kímélése érdekében.
A Windows 11 akkumulátorral kapcsolatos részletesebb információinak megtekintéséhez kövesse az alábbi lépéseket:
- Nyisd ki Beállítások > Rendszer > Akkumulátor és tápellátás és kattintson a Részletes információk megtekintése linkre az akkumulátor töltöttségi szintje grafikon felett.
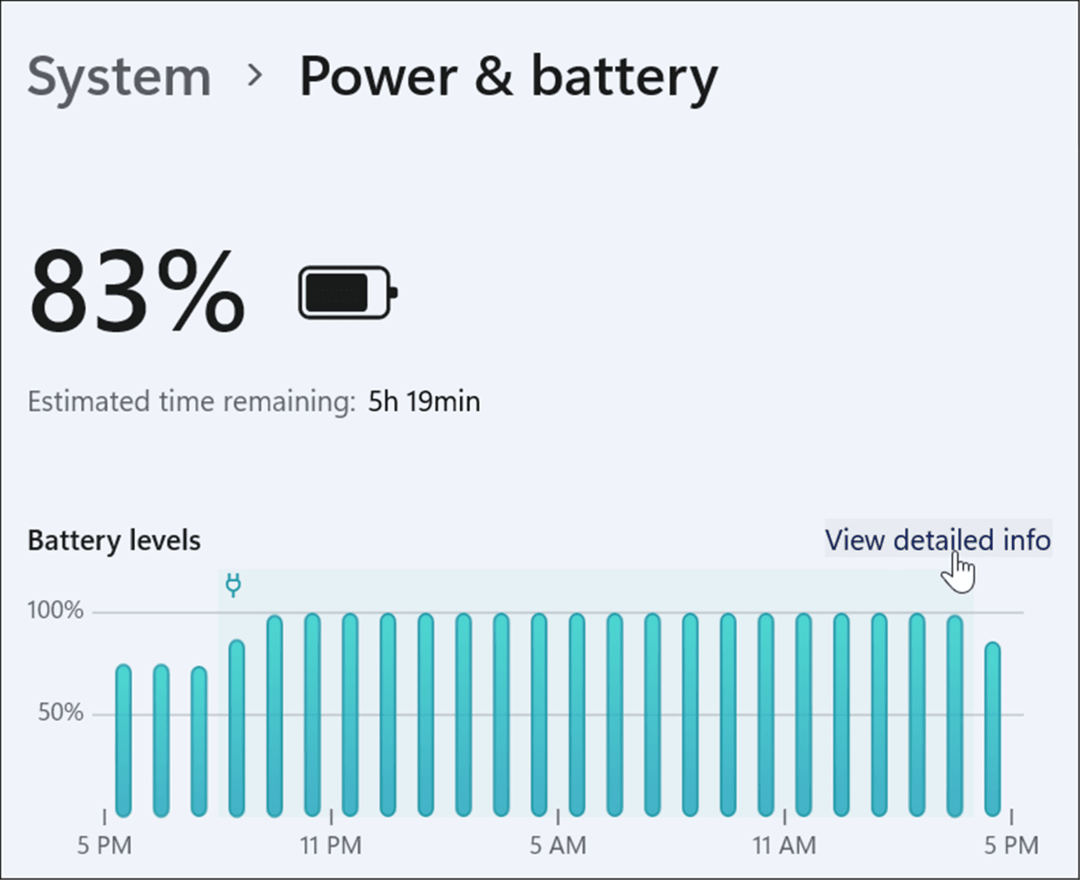
- Az Akkumulátorhasználat szakasz kibővül, és megtekintheti az elmúlt 24 óra töltöttségi szintjét. Kattintson a legördülő menüre, és válassza ki Az elmúlt 7 nap hogy további részleteket kapjon.
- A grafikon alatt láthatja a képernyőidő (bekapcsolt képernyő), a képernyő-kikapcsolás napi átlagát, valamint azt, hogy a laptop mennyi ideig volt alvó üzemmódban.
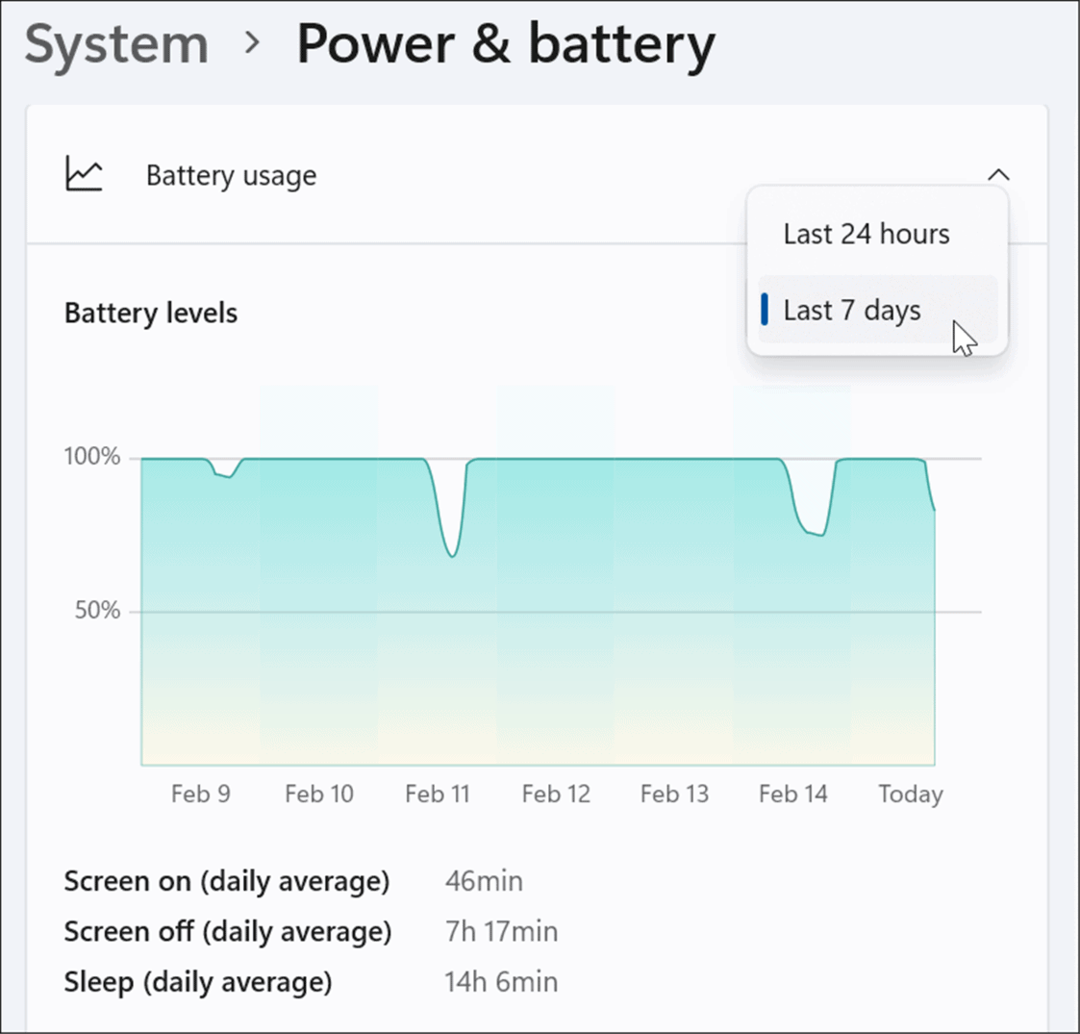
- Görgessen tovább egy kicsit, és láthatja az akkumulátorhasználatot alkalmazásonként. Ha tudni szeretne egy adott alkalmazásról, és látni szeretné annak hatását az akkumulátor élettartamára, írja be a nevét a keresőmezőbe, hogy megtalálja.
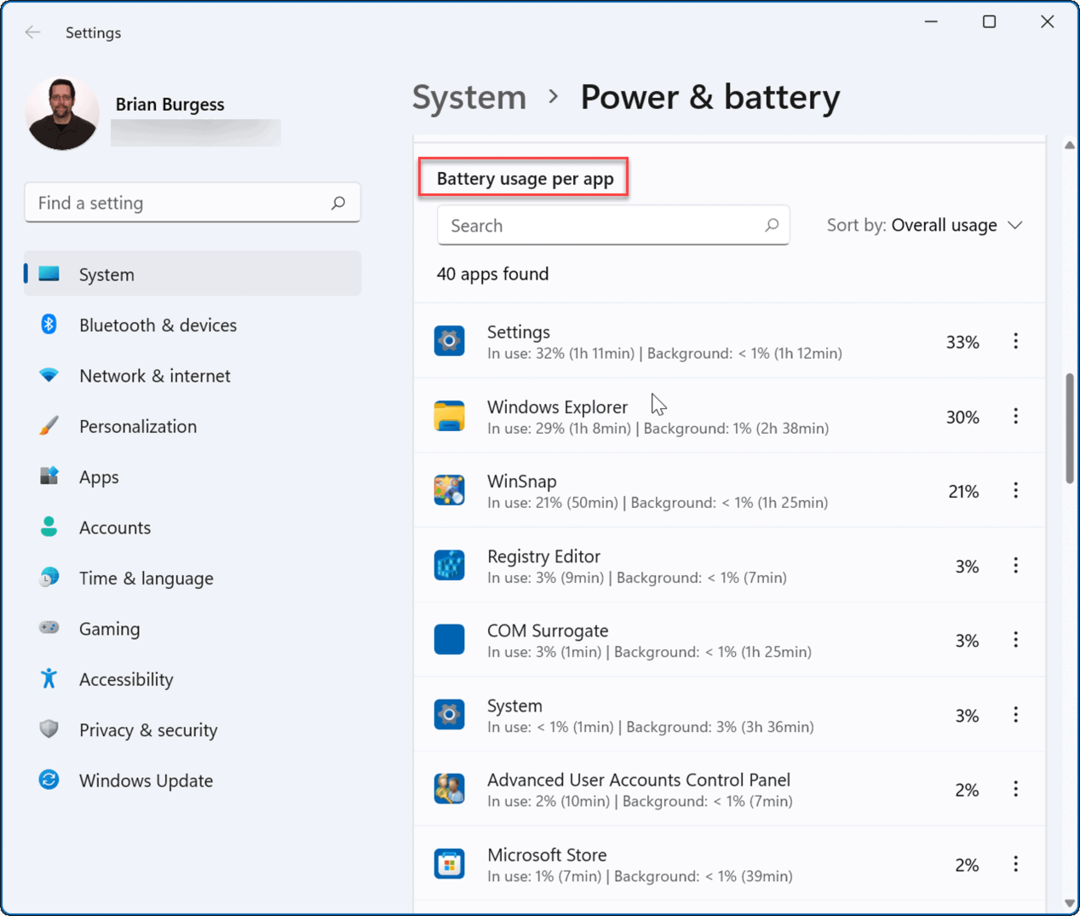
Az akkumulátor beállításainak konfigurálása Windows 11 rendszeren
A Beállítások alkalmazás a Windows 11 rendszeren jó részletet nyújt az akkumulátor élettartamáról. Nem kényelmes, ha minden alkalommal meg kell nyitnia a Beállításokat az akkumulátoridő ellenőrzéséhez, de legalább tudja, hol keresse.
Ha nem tölti ki teljesen egy töltéssel az egész napot, nézze meg a lehetőségeket javítja az akkumulátor élettartamát a Windows 11 rendszeren. Érdemes megnézni az irányítást is A Windows 11 alvó állapot beállításai vagy az automatikus fényerő kezelése a kijelzőjéhez.
Ha még nem Windows 11-et használ, vessen egy pillantást a beszerzési lehetőségre hosszabb akkumulátor-élettartam a Windows 10 rendszeren.
Hogyan találja meg a Windows 11 termékkulcsát
Ha át kell vinnie a Windows 11 termékkulcsát, vagy csak az operációs rendszer tiszta telepítéséhez van szüksége rá,...
A Google Chrome gyorsítótárának, a cookie-k és a böngészési előzmények törlése
A Chrome kiváló munkát végez a böngészési előzmények, a gyorsítótár és a cookie-k tárolásában, hogy optimalizálja a böngésző teljesítményét az interneten. Az övé, hogyan kell...
Bolti áregyeztetés: Hogyan szerezhet be online árakat az üzletben történő vásárlás során
A bolti vásárlás nem jelenti azt, hogy magasabb árat kell fizetnie. Az ár-egyeztetési garanciáknak köszönhetően online kedvezményeket kaphat vásárlás közben...
Disney Plus előfizetés ajándékozása digitális ajándékkártyával
Ha élvezi a Disney Plus szolgáltatást, és szeretné megosztani másokkal, a következőképpen vásárolhat Disney+ Gift előfizetést...



