A GPU teljesítményének figyelése Windows 10 rendszeren
Microsoft A Windows 10 Hardver Hős / / March 18, 2020
Utoljára frissítve:

Ha el kell végeznie a számítógépén található grafikus problémák elhárítását, vagy meg kell néznie, hogy az új grafikus kártya miként tartja magát, akkor a GPU-t a Task Manager segítségével ellenőrizheti a Windows 10 1709 vagy újabb verzióján.
A Feladatkezelő a Windowsba beépített rendszerfigyelő eszköz, amely lehetővé teszi az operációs rendszer és a számítógép hardverének számos szempontjának figyelését. A közelmúltban új funkciókat szerzett az új Windows 10 verziókkal, ideértve a megfigyelést is alkalmazás energiafelhasználása és az a képesség, hogy állítson be egy alapértelmezett fület.
És velük Windows 10 1709 A Microsoft hozzáadta azt a lehetőséget, hogy figyelemmel kísérje a GPU használatát. Néhány dolgot megfigyelhet, beleértve az alkalmazás GPU-használatát, az alkalmazás videómemória-használatát és az általános GPU-erőforrás-felhasználást.
A GPU teljesítményének figyelése Windows 10 rendszeren
A grafikus kártya teljesítményének ellenőrzéséhez egyszerűen nyissa meg a Feladatkezelőt. Vagy kattintson a jobb gombbal a tálcára, és válassza a Feladatkezelő lehetőséget, vagy nyomja meg a Windows billentyűt és
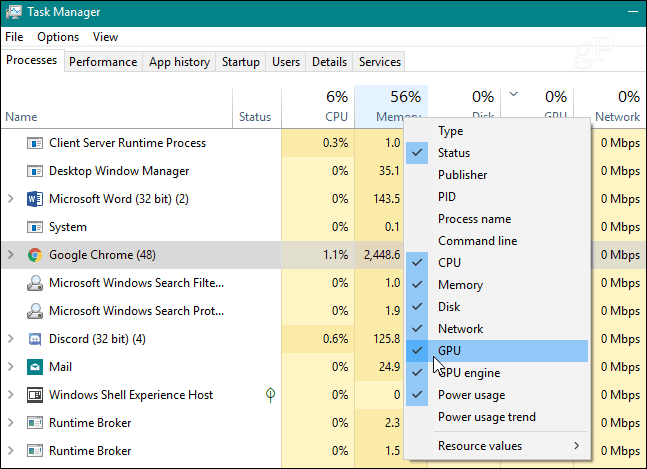
Ezután ellenőrizheti, hogy a futó egyes alkalmazások hogyan használják a GPU teljesítményének százalékát. Csakúgy, mint a többi oszlophoz, rákattinthat annak fejlécére, és rendezheti az alacsony és magas szintű, illetve a magas és alacsony közötti kategóriába.
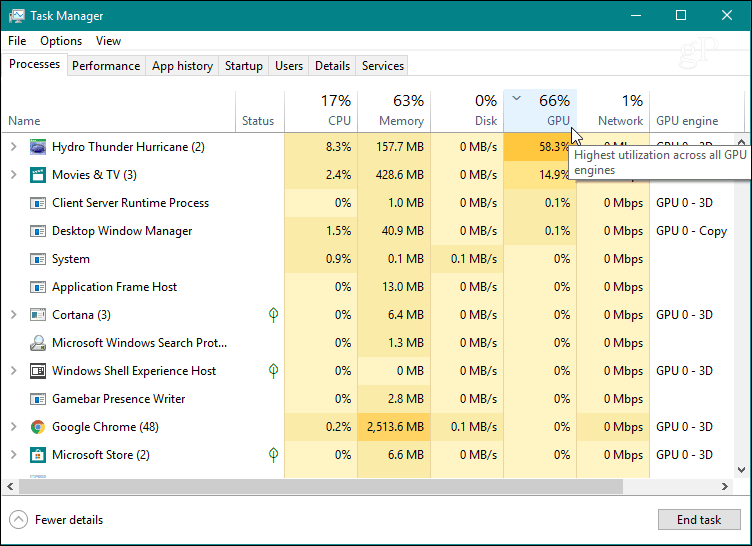
A GPU-erőforrás-felhasználás általános megfigyeléséhez kattintson a Teljesítmény fülre, görgessen lefelé a bal oldali ablaktáblán, és keresse meg a „GPU” lehetőséget. Itt megnézheti a valós idejű felhasználást. Különböző grafikonokat jelenít meg a rendszerével kapcsolatos eseményekkel kapcsolatban, például videók kódolása vagy játékmenet. Figyelemmel kísérheti a grafikus kártya dedikált memóriáját, vagy egy integrált grafikus kártya esetén megnézheti a megosztott rendszermemória használatát.
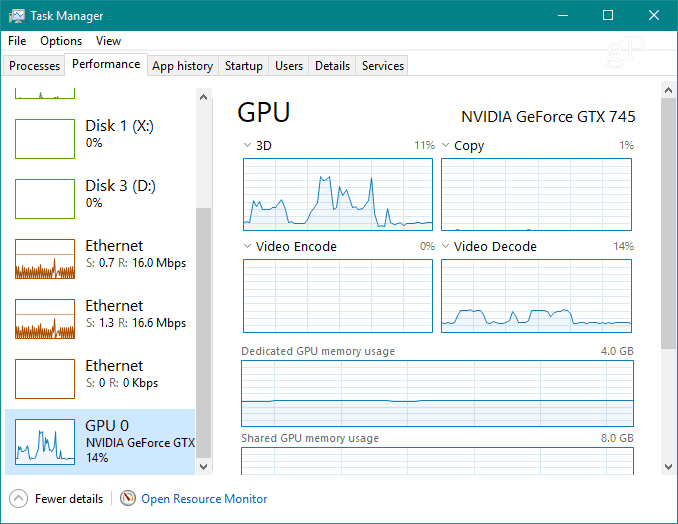
Az egyes grafikonokat megváltoztathatja úgy is, hogy más szükséges használati információkat jelenítsen meg.
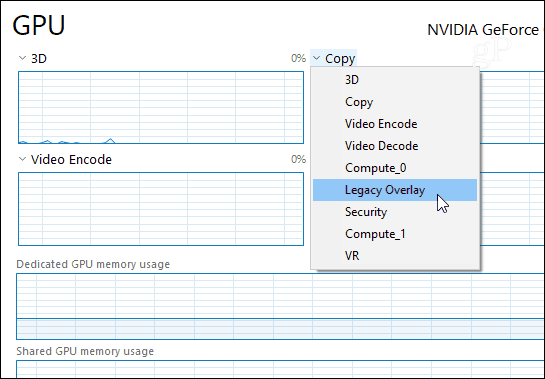
Ha csak a grafikonokat szeretné közelebbről megnézni, kattintson duplán rá vagy kattintson a jobb gombbal, és válassza a „Grafikon összefoglaló nézet” lehetőséget. Ezzel kap egy kisebb ablakot, amelyet figyelemmel lehet követni a Feladatkezelő többi rendetlensége nélkül.
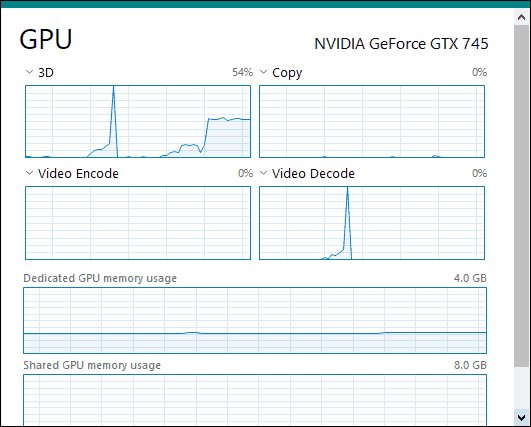
Az ablak alján láthatja a kártya telepített illesztőprogram-verzióját, az alaplapba bedugott nyílást és még sok más.
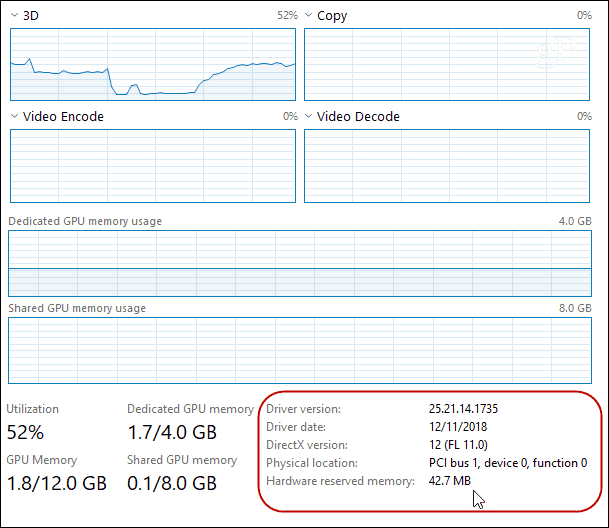
Az alkalmazás videómemória használatának megtekintéséhez váltson át a „Részletek” fülre. Ezután kattintson a jobb gombbal az oszlop fejlécére, majd kattintson a menü „Oszlopok kiválasztása” elemére. Görgessen le és ellenőrizze a megtekinteni kívánt oszlopokat, mint például a „GPU”, „GPU Engine”, „Dedicated GPU Memory” és „Shared GPU Memory”.
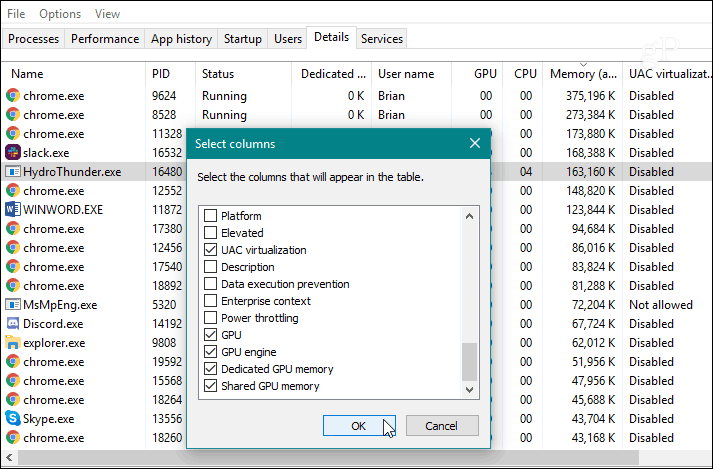
Ha el kell végeznie a számítógépén található grafikus problémák elhárítását, vagy csak azt szeretné megtudni, mennyire jól működik a vadonatúj grafikus kártya kezelve a legújabb 3D-s játékot, ezt megteheti úgy is, hogy figyeli a GPU-tevékenységet a Task Manager alkalmazásban a Windows 10 1709 vagy Windows XP alatt felett. Jó mennyiségű információt nyújt Önnek, és nem kell harmadik féltől származó segédprogramot telepítenie.



