A Microsoft Store nem működik Windows 11 rendszeren: 8 javítás
Microsoft Windows 11 Hős / / February 21, 2022

Utolsó frissítés dátuma

A Microsoft Store áruházban szerezhet be alkalmazásokat és egyebeket, de előfordulhat, hogy nem működik. Íme 8 módszer a Microsoft Store nem működő Windows 11 rendszeren történő javítására.
Az Microsoft Store A Windows 10 és 11 rendszeren a Microsoft által ellenőrzött új Windows- és Android-alkalmazások telepítésének helye. Ez egy központi hely új játékok, filmek és TV-műsorok felvételéhez.
Alapértelmezés szerint a tálcán van egy Microsoft Store ikon – csak egy kattintással megnyílik. Ha azonban a Microsoft Store nem működik Windows 11 rendszeren, amikor rákattint, vagy ha összeomlik vagy nem nyílik meg, akkor tovább kell vizsgálnia.
Ha problémái vannak a Microsoft Store-val, az alábbi hibaelhárítási lépések egyikével kijavíthatja.
Indítsa újra a számítógépet
Számos oka lehet annak, hogy a Microsoft Store nem működik a Windows 11 rendszerű számítógépen. Probléma lehet magával az alkalmazással, vagy a rendszer vagy a hálózati beállításokkal. Ha a Microsoft Store nem működik az Ön számára, az egyik leggyorsabb megoldás a probléma megoldására
A rendszer újraindítása törli az esetlegesen ütköző alkalmazásadatokat, és új kezdetet biztosít. A számítógép újraindításához kattintson a jobb gombbal a Rajt gombot, válassza ki Kapcsolja ki vagy jelentkezzen ki és akkor Újrakezd.

Frissítse a Windows 11-et
Lehetséges, hogy a Microsoft függőben lévő frissítése miatt az Áruház nem működik. Fontos, hogy a Windows verzióját naprakészen tartsa, és ezt egyszerűen megteheti manuálisan keresi a frissítéseket.
A frissítések kereséséhez kövesse az alábbi lépéseket:
- Kattints a Start gomb és nyitott Beállítások.
- Ban,-ben Beállítások menüt, nyomja meg Windows Update a bal oldali lista aljáról.
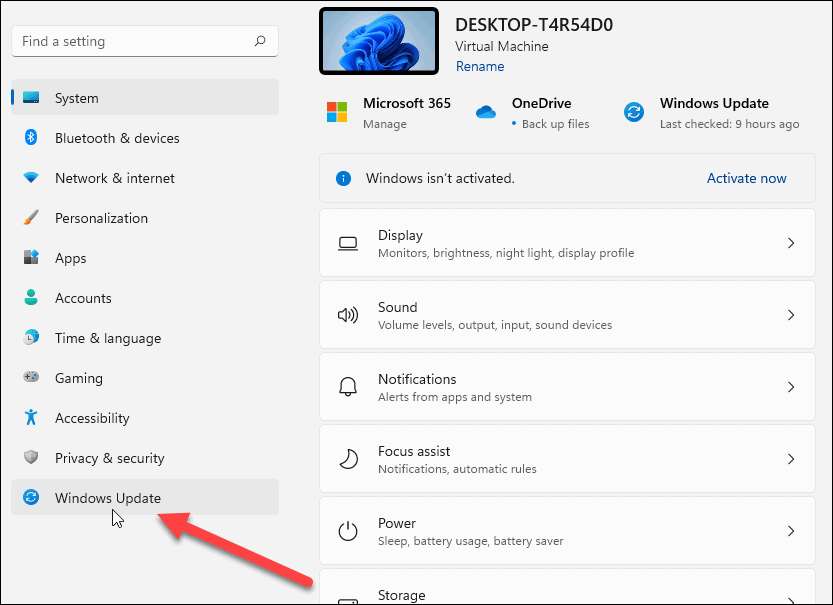
- Most kattintson a Frissítések keresése gombot, és telepítse az elérhető frissítéseket. Vegye figyelembe, hogy szükség lehet a Windows 11 újraindítására.
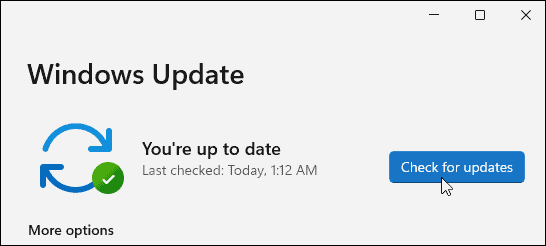
Felhasználói fiókok felügyeletének (UAC) letiltása
A Felhasználói fiókok felügyelete vagy (UAC) zavarhatja a Windows Store megfelelő működését, ezért érdemes tiltsa le.
Az UAC letiltásához Windows 11 rendszeren kövesse az alábbi lépéseket:
- Nyissa meg a Start menüt a gombbal Rajt gombot, ill ablakok kulcs.
- típus uac és kattintson a legfelső eredményre.
- Megnyílik az UAC képernyő – mozgassa a csúszkát egészen a pontig Soha ne értesíts és kattintson rendben.
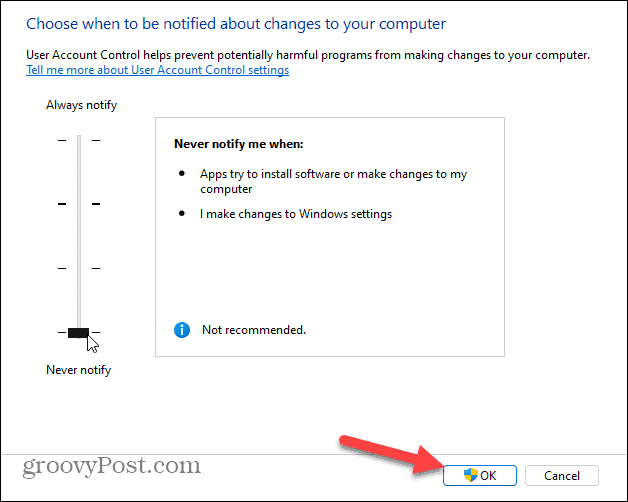
Ha az OK gombra kattint, nem szabad letiltania a Microsoft Store megnyitását és a vásárlást.
Törölje a Microsoft Store gyorsítótárat
Egy másik egyszerű megoldás a Microsoft Store gyorsítótár fájljainak alaphelyzetbe állítása, amely megkíméli a számítógép újraindításával járó kellemetlenségeket.
A Store gyorsítótárat manuálisan állíthatja vissza a következő lépésekkel:
- nyomja meg Windows billentyű + R elindítani a Fuss párbeszédablak.
- Ban ben Fuss, típus wsreset és kattintson rendben.
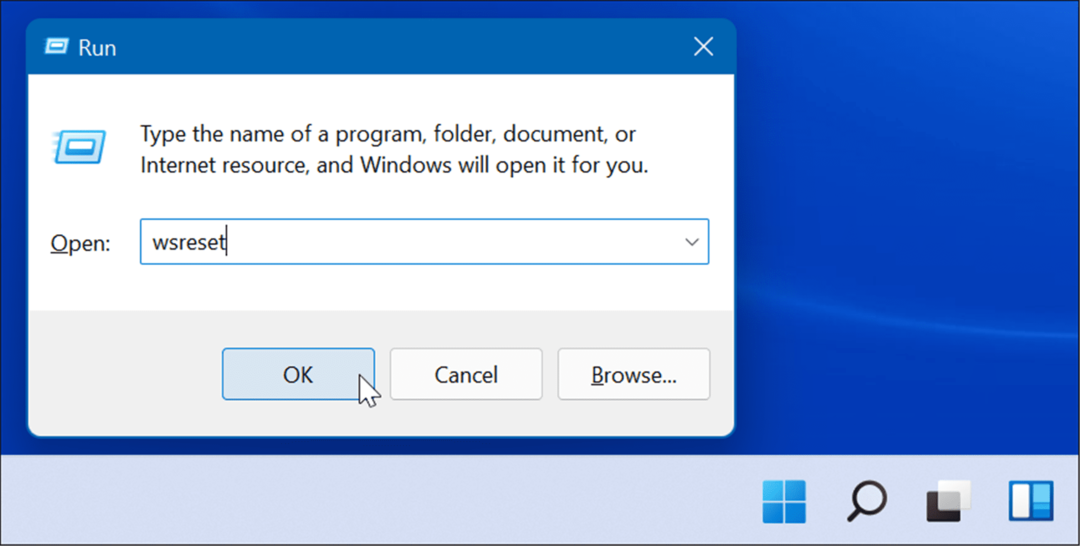
- A Store gyorsítótár visszaállítása közben egy üres parancssori képernyő jelenik meg.
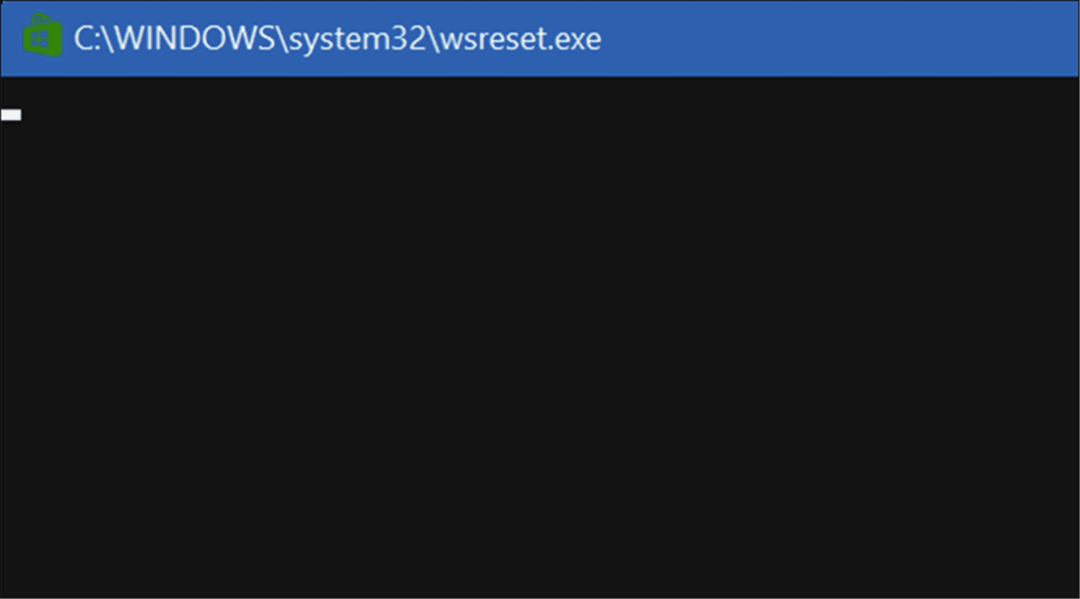
Néhány pillanat múlva a parancssori képernyő eltűnik, és az Áruháznak automatikusan meg kell nyílnia, hogy használni tudja.
Módosítsa a DNS-t a „0x80131500” hiba javítására
Egy gyakori hiba, amely akkor jelenik meg, ha a Windows Store nem működik 0x80131500. A hiba kijavításának többféle módja van, többek között megváltoztatja a DNS-ét.
A DNS-beállítások Windows 11 rendszeren történő módosításához kövesse az alábbi lépéseket:
- A billentyűzeten nyomja meg a gombot Windows billentyű + R elindítani a Fuss párbeszéd.
- típus ncpa.cpl és kattintson rendben.
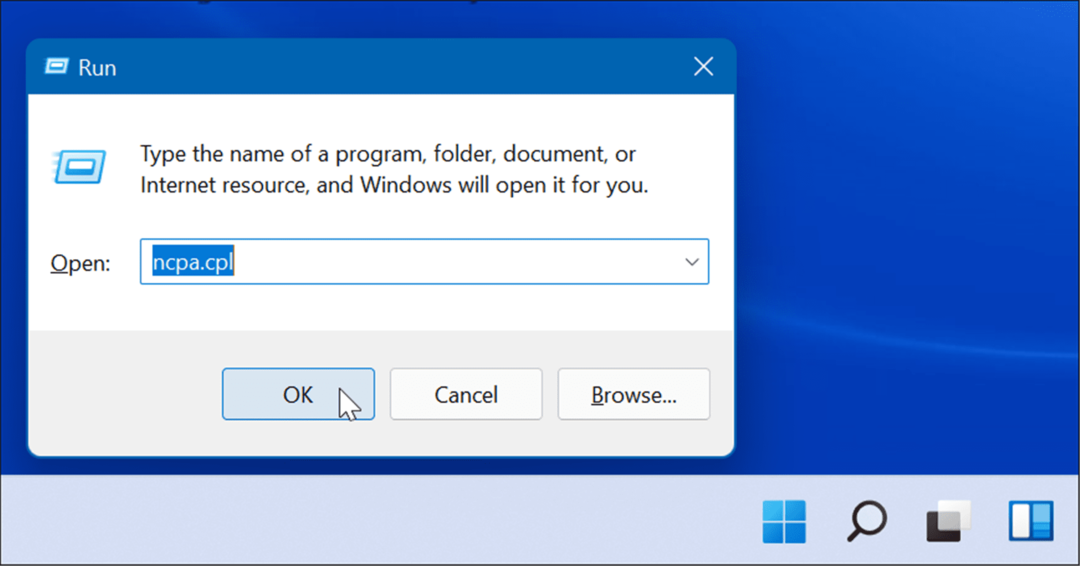
- Amikor az Hálózati kapcsolatok ablakban kattintson jobb gombbal a hálózati adapterre, és válassza ki Tulajdonságok.
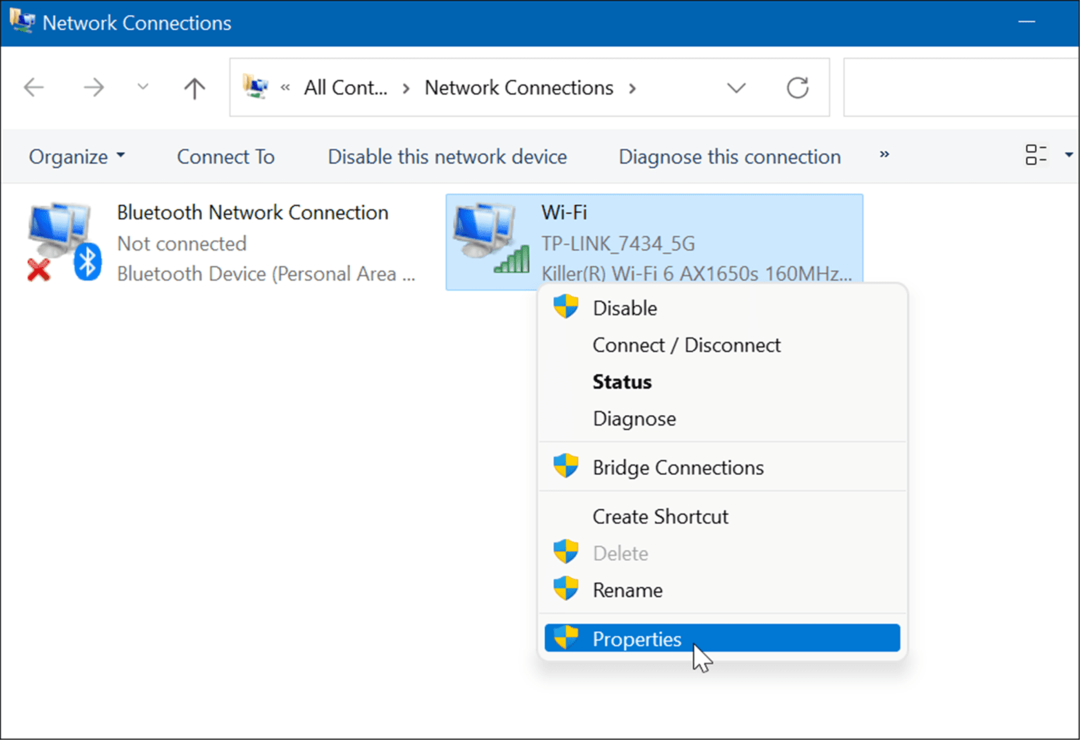
- Következő, emelje ki Internet Protokoll 4-es verzió (TCP/IPv4) és kattintson a Tulajdonságok gomb.
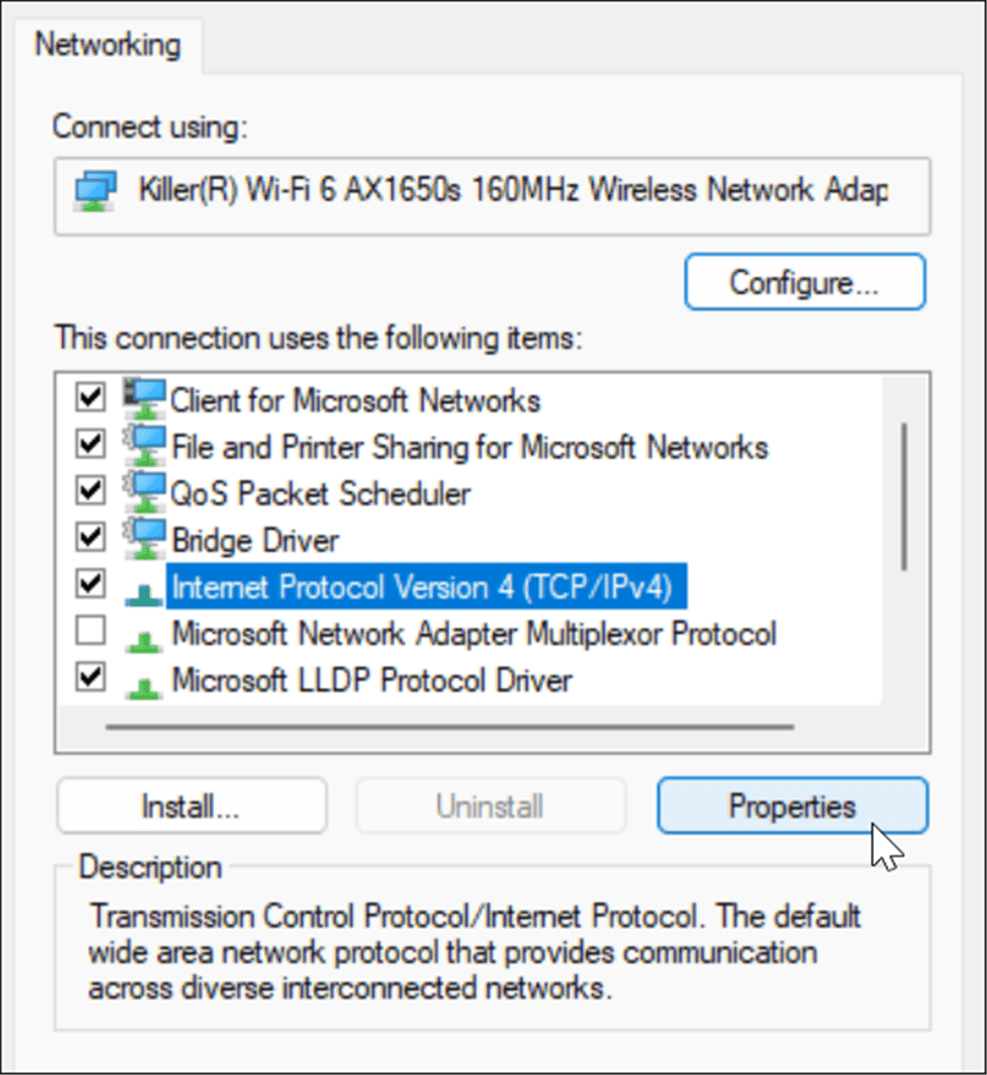
- Most válassza ki a Használja a következő DNS-kiszolgáló címeket opciót, és írjon be egy alternatívát.
- Használhatja az ingyenes népszerű lehetőségek egyikét, amelyek közé tartozik OpenDNS (208.67.222.222 és 208.67.220.220), Cloudflare DNS (1.1.1.1 és 1.0.0.1), és Google nyilvános DNS (8.8.8.8 és 8.8.4.4).
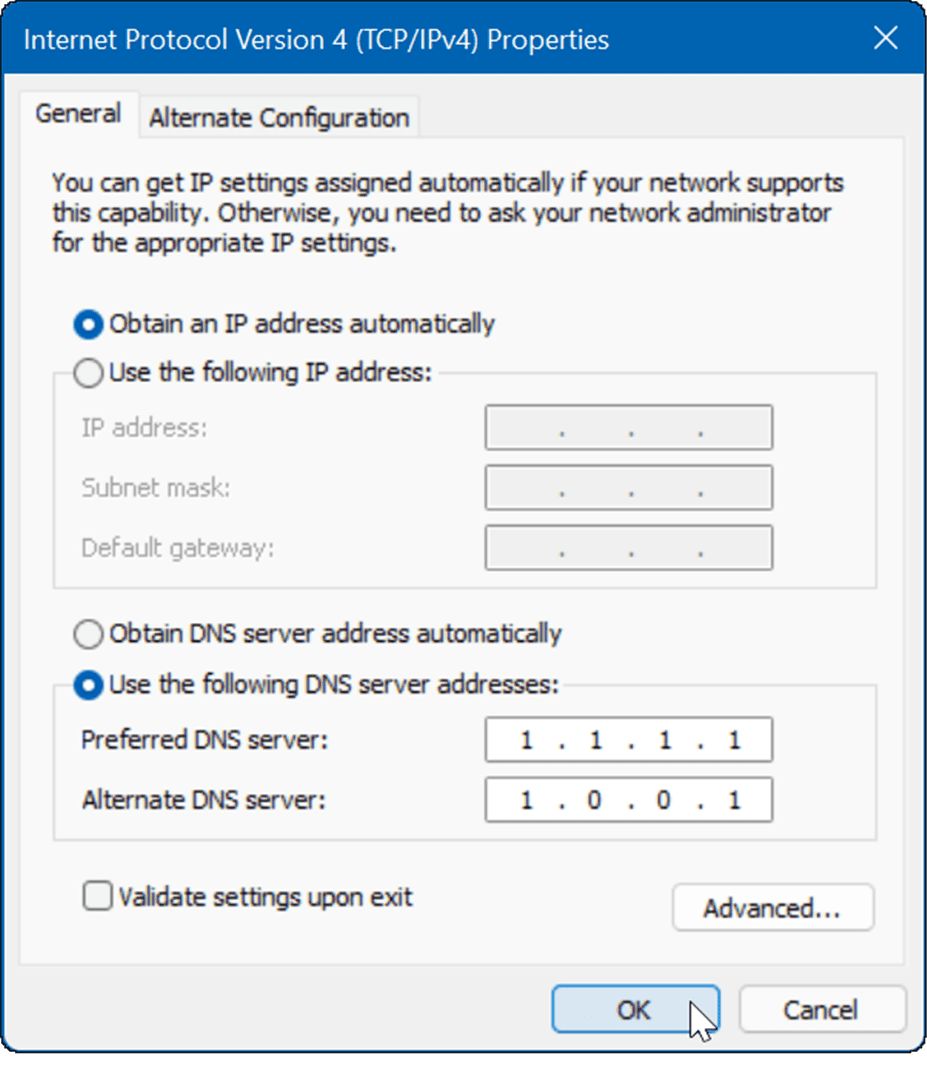
- Használhatja az ingyenes népszerű lehetőségek egyikét, amelyek közé tartozik OpenDNS (208.67.222.222 és 208.67.220.220), Cloudflare DNS (1.1.1.1 és 1.0.0.1), és Google nyilvános DNS (8.8.8.8 és 8.8.4.4).
- Az alternatív DNS-beállítások megadása után kattintson a gombra rendben a változtatások alkalmazásához.
- Kattintson rendben ismét a Wi-Fi tulajdonságok menüből való kilépéshez.
Ellenőrizze a számítógép idejét, dátumát és régióját
Amikor a Microsoft Store elindul, megpróbálja szinkronizálni az időzónáját a saját időzónájával. Ha az idő- és dátumbeállítások helytelenek a számítógépen, az okozhat hibát a Microsoft Store-ban.
A pontos idő, dátum és régió beállításainak ellenőrzéséhez a számítógépen:
- Kattintson a jobb gombbal az órára a képernyő jobb alsó sarkában, és válassza a lehetőséget Állítsa be a dátumot és az időt.
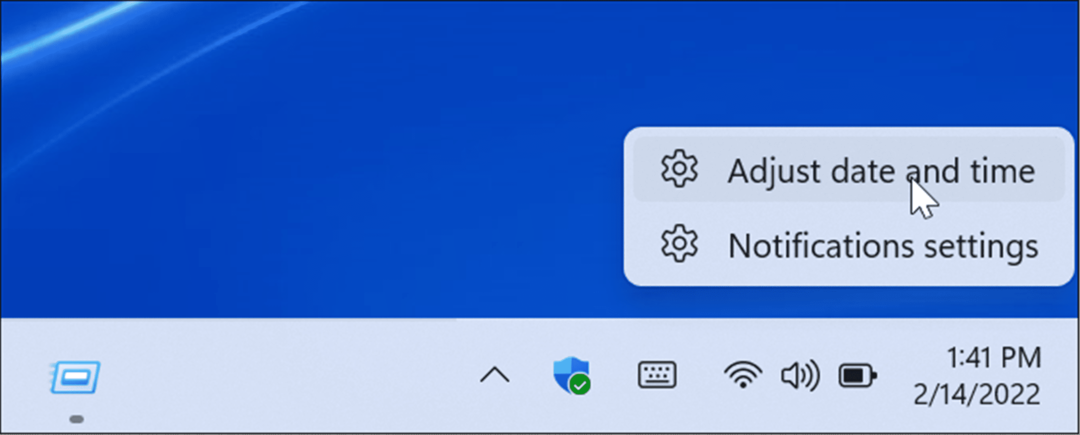
- Amikor az Dátum idő Megnyílik a Beállítások szakasz, ellenőrizze, hogy az aktuális idő és dátum helyes-e, és ellenőrizze az időzónát.
- Ha valamit módosítani kell, megteheti módosítsa az időt és a dátumot a Windows 11 rendszerben.
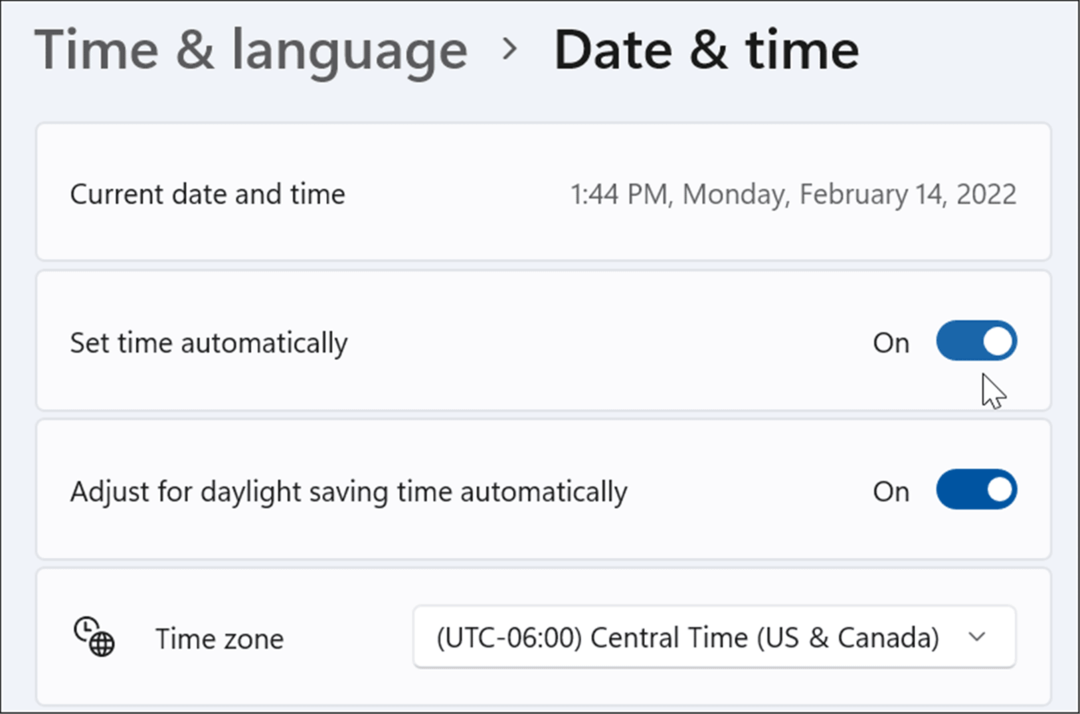
- Görgessen le a További beállítások szakaszt, és kattintson a Szinkronizálás most gomb.
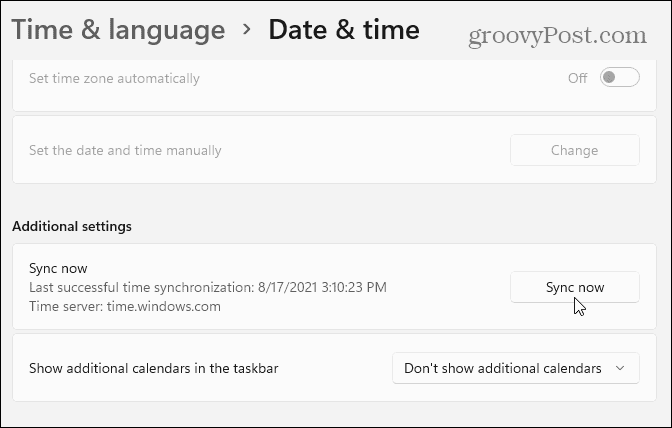
Állítsa vissza vagy javítsa ki a Microsoft Store alkalmazást
Egy másik dolog, amit tehet, az a Microsoft Store alkalmazás alaphelyzetbe állítása, amely törli a gyorsítótárat és az egyéb alkalmazásadatokat. Azt is megkísérelheti, hogy a Windows megjavítsa az alkalmazást anélkül, hogy elveszne az alkalmazás adatai.
A Microsoft Store alkalmazás javításához vagy visszaállításához kövesse az alábbi lépéseket:
- Kattints a Start gomb és nyitott Beállítások.

- Amikor megnyílik a Beállítások, kattintson a gombra Alkalmazások elemre a bal oldali listából és Alkalmazások és funkciók jobbra.
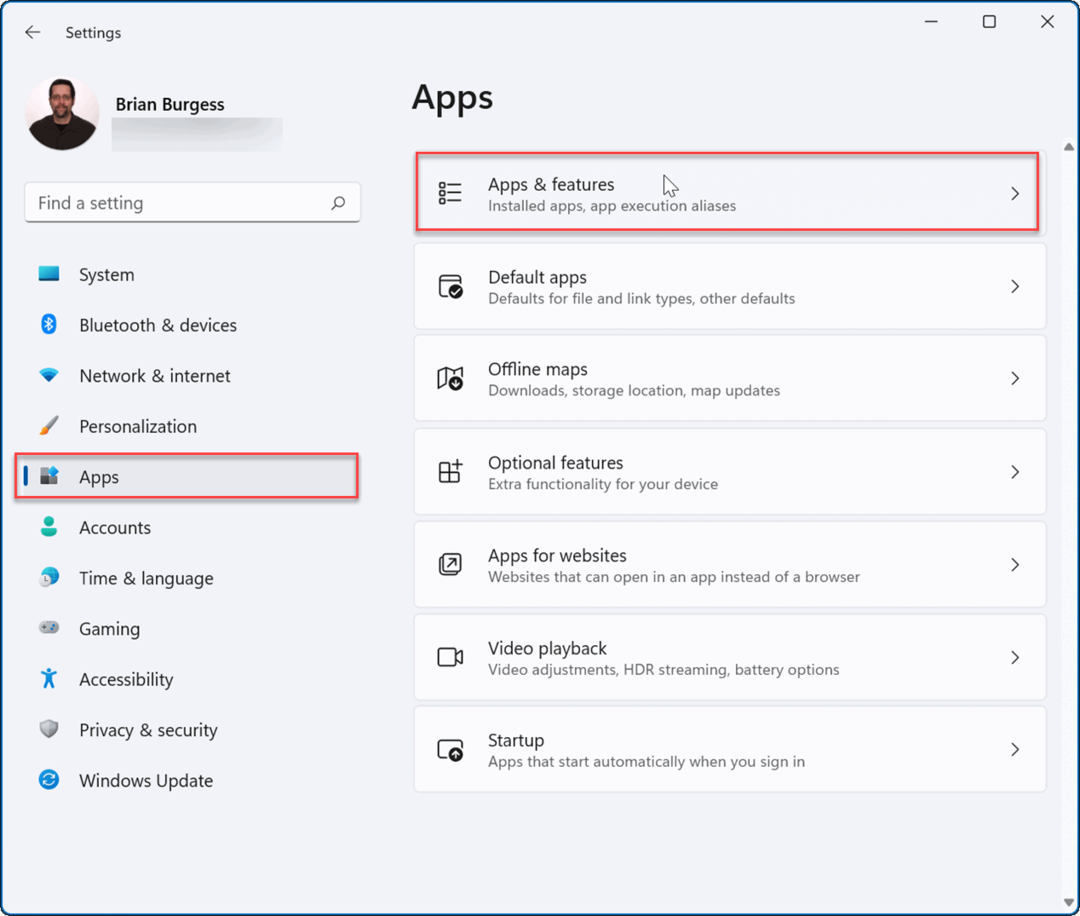
- típus Microsoft áruház ban,-ben Alkalmazások listája terület.
- Kattintson a mellette lévő hárompontos menüre, és válassza ki Haladó beállítások.
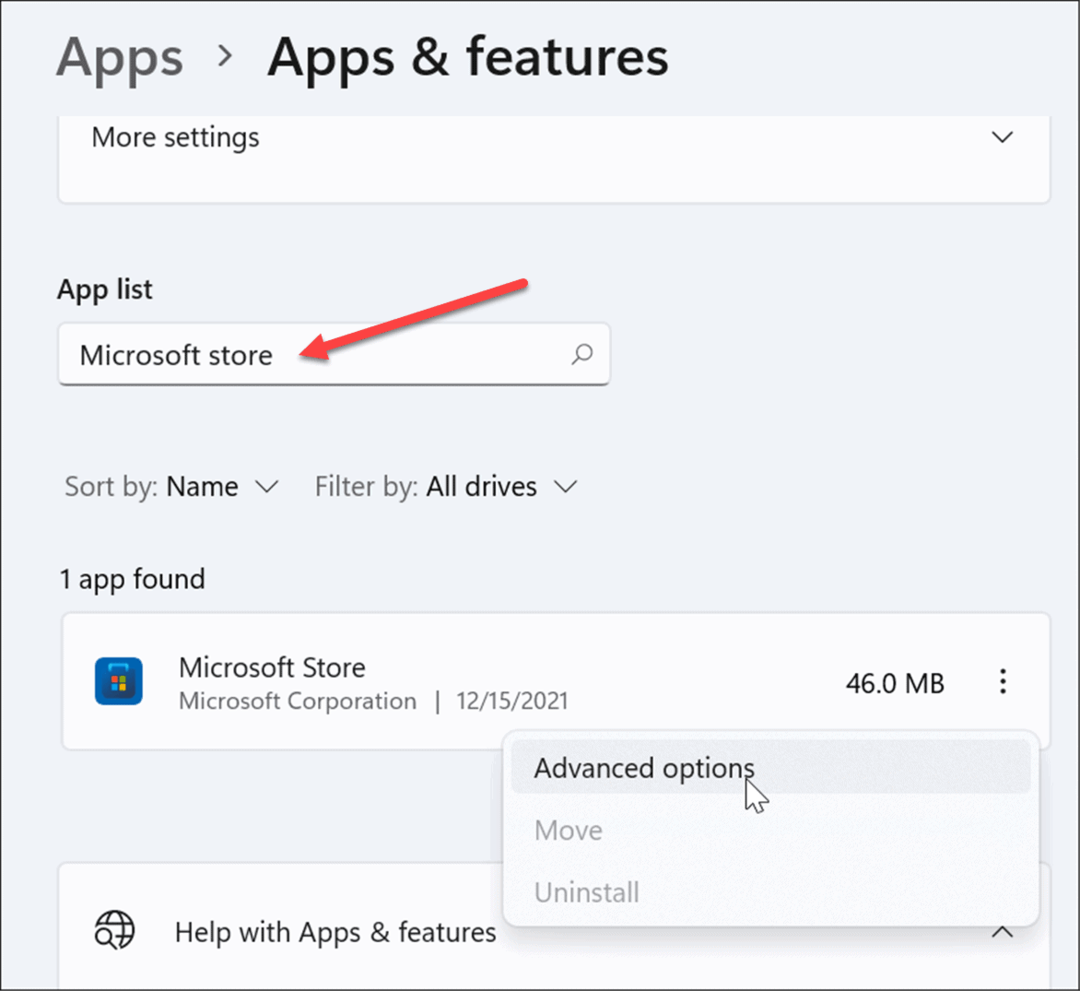
- Görgessen le a jobb oldalon és a alatt Visszaállítás szakaszban kattintson a Javítás vagy Visszaállítás.
- A visszaállítás törli az alkalmazás adatait, a javítás pedig adatvesztés nélkül indítja el a javítási kísérletet.
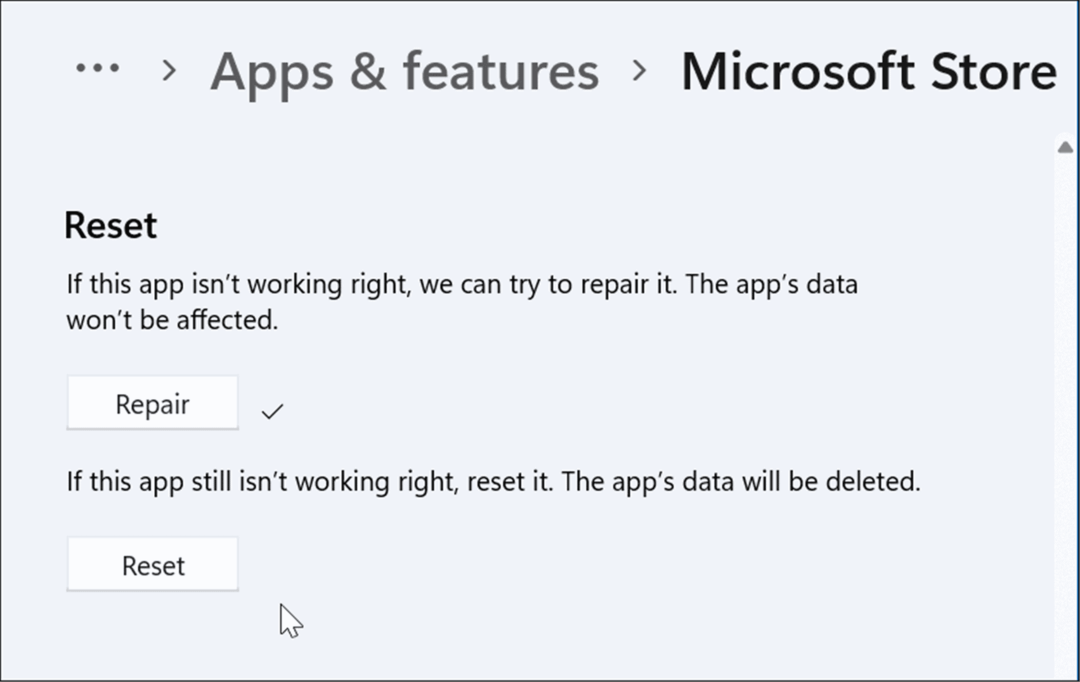
- Vegye figyelembe, hogy ha visszaállítást kezdeményez, megjelenik egy üzenet, amellyel ellenőrizheti, hogy törölni szeretné az alkalmazás beállításait és egyéb adatait.
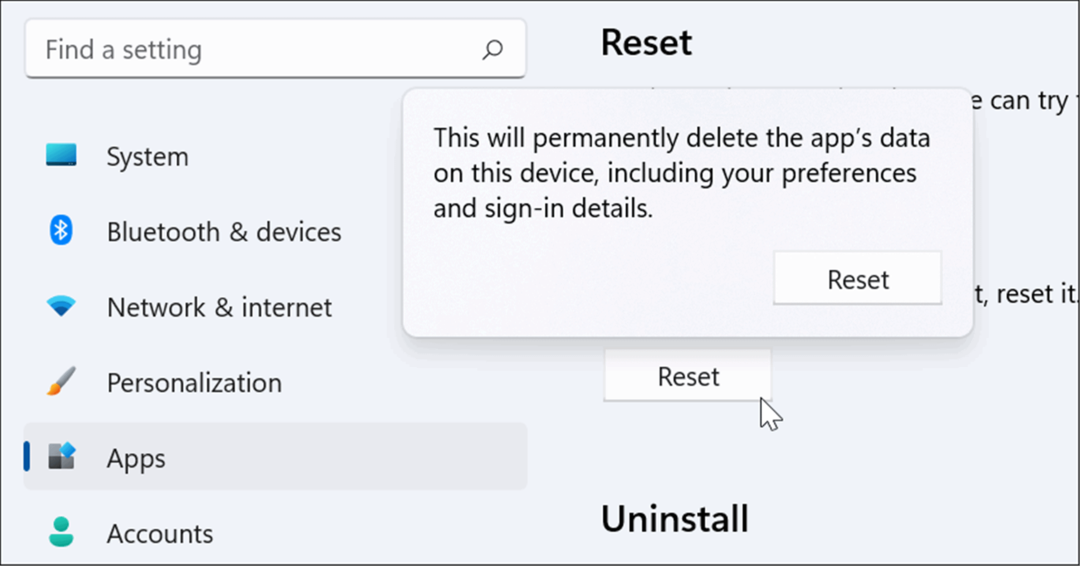
Futtassa a Windows Store Alkalmazások hibaelhárítóját
Ha a Microsoft Store alkalmazás nem működik, futtassa a hibaelhárítót a problémák észleléséhez és kijavításához.
A Windows Store alkalmazások hibaelhárítójának futtatásához kövesse az alábbi lépéseket:
- Nyisd ki Beállítások és kattintson rá Rendszer > Hibaelhárítás.
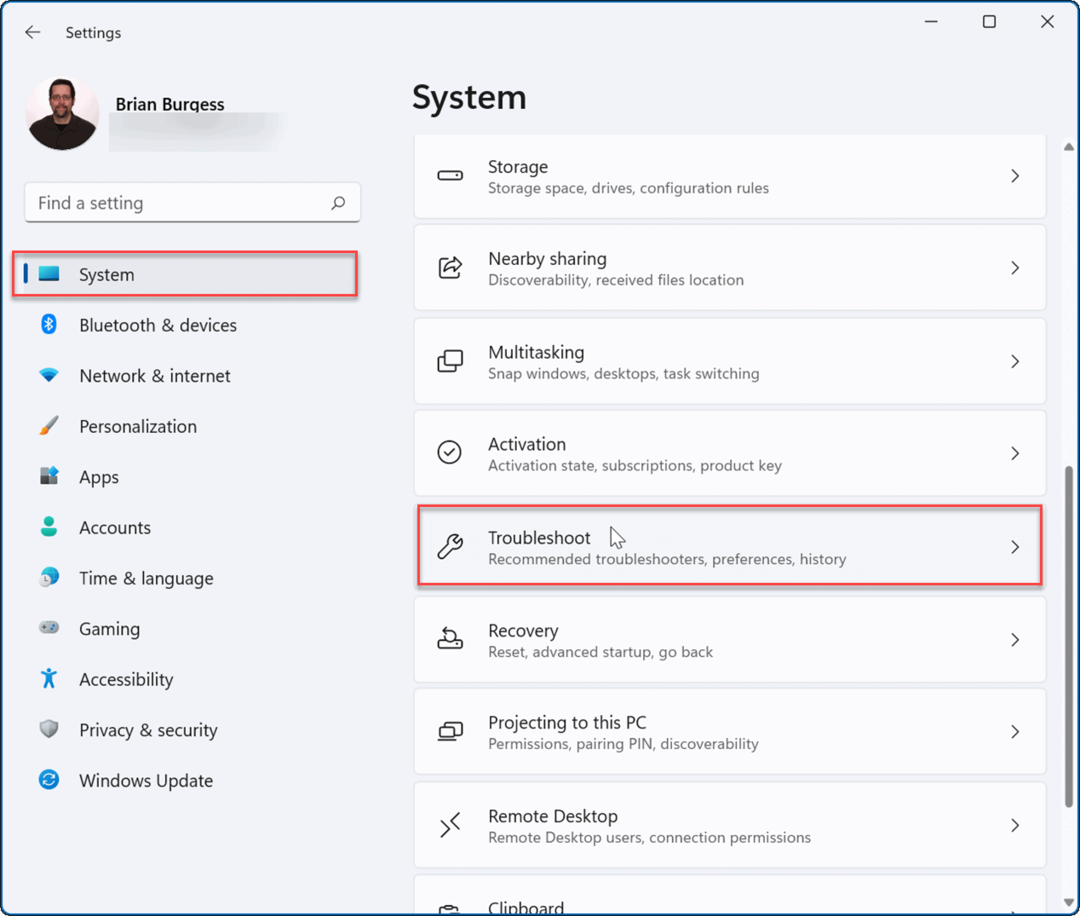
- Tól Hibaelhárítás képernyőn görgessen le, és kattintson Egyéb hibaelhárítók alatt Opciók szakasz.
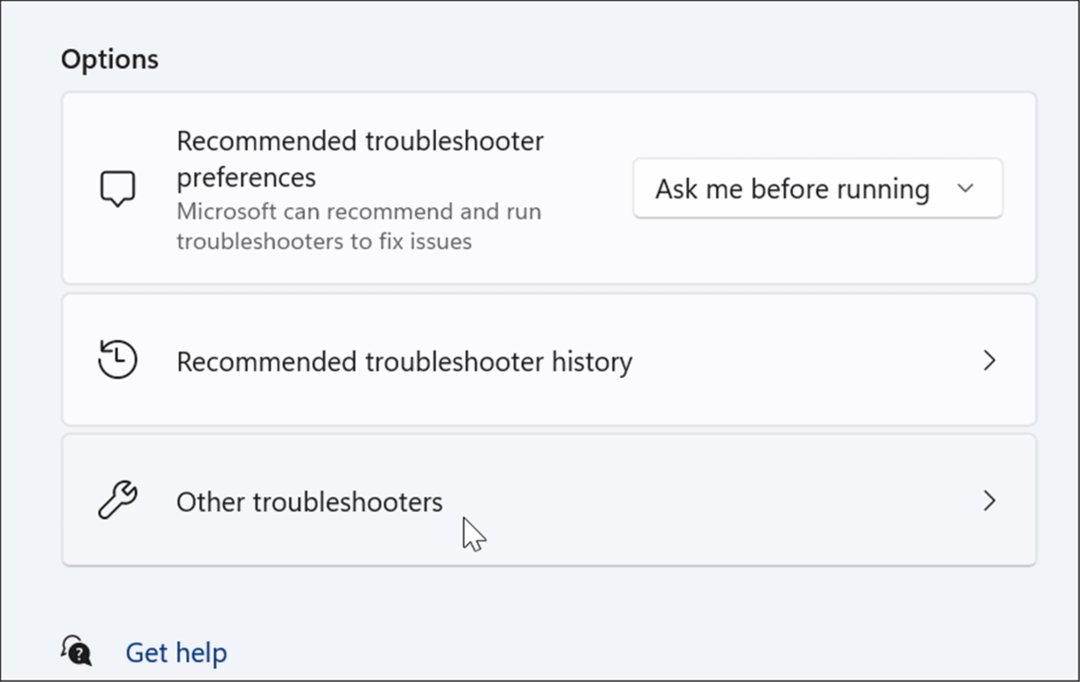
- Most görgessen le a Windows Store alkalmazások opciót, és kattintson a gombra Fuss gomb.
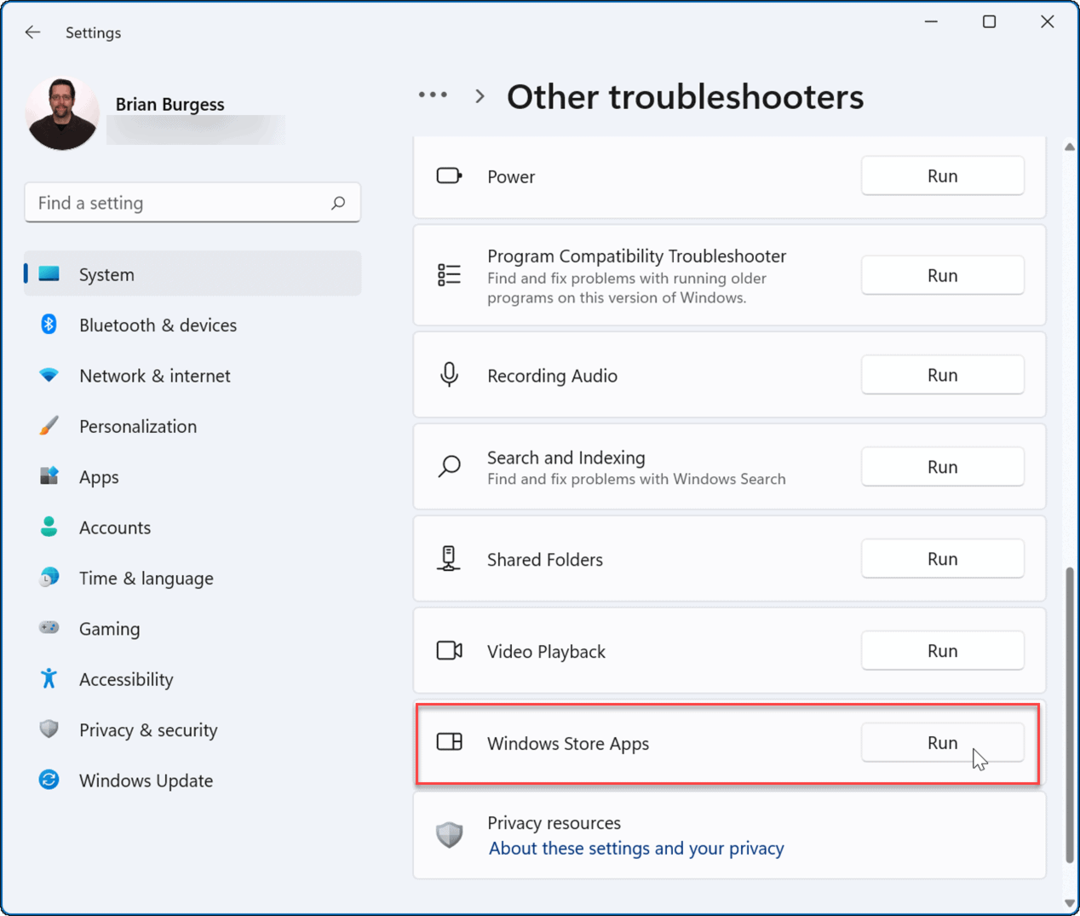
- Várjon, amíg a hibaelhárító diagnosztikát futtat a problémák észleléséhez, és kövesse a képernyőn megjelenő varázslót, ha valamit észlel.
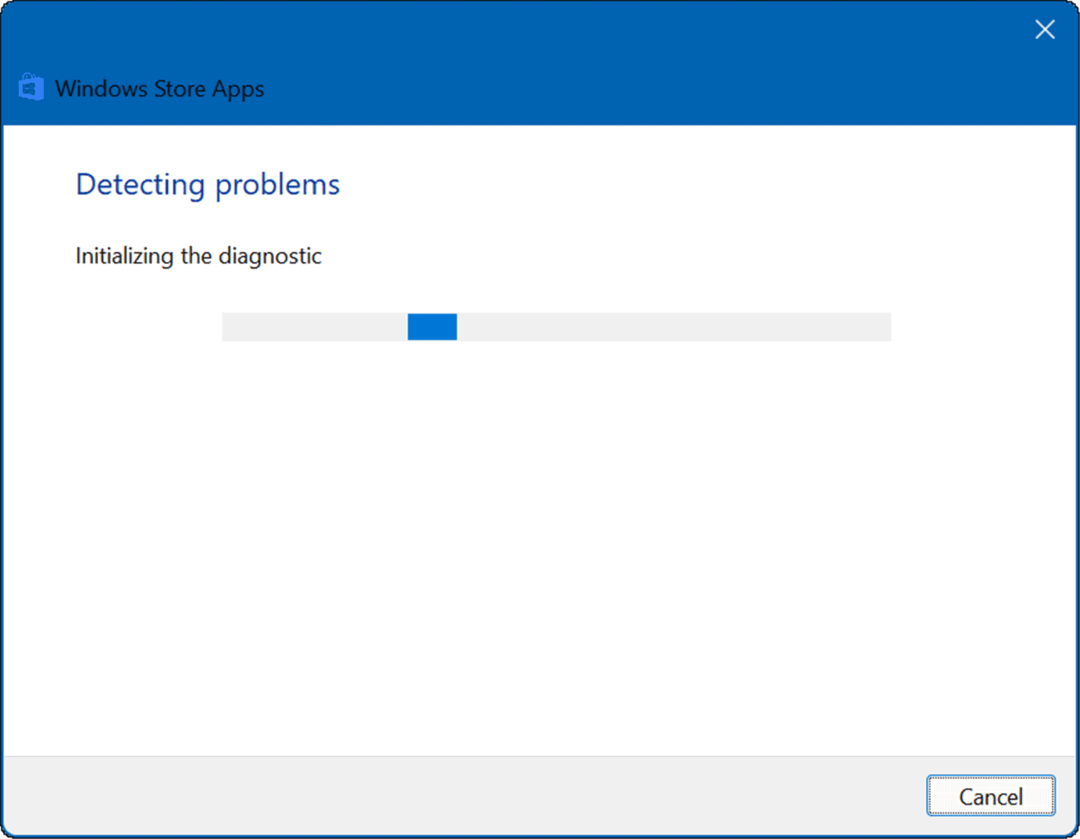
A Microsoft Store használata Windows 11 rendszeren
Lehet, hogy a Microsoft Store nem a legnépszerűbb módja az alkalmazások beszerzésének Windows rendszeren. Ha azonban a Microsoft Store nem működik a Windows 11 rendszeren, akkor a fenti lépések egyikével újra működnie kell. Függetlenül attól, hogy a legújabb játékra, alkalmazásra vagy filmre van szüksége, a folytatás előtt ki kell javítania.
Ha rajongó vagy, érdemes lehet rákényszeríteni a Windows 11-et csak az Áruházból telepítsen alkalmazásokat, amely segíthet megelőzni a rosszindulatú programokat. Ez nem csak a Windows-alkalmazásokra vonatkozik, hanem futtathatja is Android alkalmazások Windows 11 rendszeren.
Ha még nem ismeri a Windows rendszert, vagy még nem fut a Windows 11 rendszeren, tájékozódjon a Microsoft Store Windows 10 rendszeren és hogyan működik.
Hogyan találja meg a Windows 11 termékkulcsát
Ha át kell vinnie a Windows 11 termékkulcsát, vagy csak az operációs rendszer tiszta telepítéséhez van szüksége rá,...
A Google Chrome gyorsítótárának, a cookie-k és a böngészési előzmények törlése
A Chrome kiváló munkát végez a böngészési előzmények, a gyorsítótár és a cookie-k tárolásában, hogy optimalizálja a böngésző teljesítményét az interneten. Az övé, hogyan kell...
Bolti áregyeztetés: Hogyan szerezhet be online árakat az üzletben történő vásárlás során
A bolti vásárlás nem jelenti azt, hogy magasabb árat kell fizetnie. Az ár-egyeztetési garanciáknak köszönhetően online kedvezményeket kaphat vásárlás közben...
Disney Plus előfizetés ajándékozása digitális ajándékkártyával
Ha élvezi a Disney Plus szolgáltatást, és szeretné megosztani másokkal, a következőképpen vásárolhat Disney+ Gift előfizetést...



